Benutzerhandbuch
Das Menü "Person"
Das Menü "Objekt"
- Objekt anzeigen
- Objekt finden
- Objektdaten anzeigen
- Arbeiten mit Objekt-Textbausteinen
- Angaben zum Folgerecht für ein Objekt erfassen
- Neues Objekt anlegen
- Objekte importieren
- Objekt auf einen anderen Auftrag umschreiben
- Objekt löschen
- Objekt-Etiketten
- Objektliste
- Standorte
- Objekt-Bildnamen bereinigen
- Objekte extern veröffentlichen
- Objekte extern zurückziehen
- Objekt-Textbausteine
Das Menü "Auftrag"
- Auftrag anzeigen
- Auftrag finden
- Auftragsdaten anzeigen
- Vorleistungen verwalten
- Abrechnungsvorschau
- Liste unverkaufter Objekte
- Unverkaufte Objekte in eine weitere Auktion aufnehmen
- Objekte abrechnen
- Objekte zurückgeben
- Neuen Auftrag anlegen
- Auftrag löschen
- Vertragsformular ausgeben
- Blanko-Vertragsformular ausgeben
- Warenliste ausgeben
- Losnummern-Informationen verschicken
- Auktionsergebnisse an Auftraggeber rückmelden
- Ergebnisübersicht an einzelnen Auftraggeber verschicken
- Ergebnisübersicht an alle Auftraggeber einer Auktion verschicken
- Abrechnung stornieren
- Ankauf
- Vermittler-Ansicht
- Provisionsabrechnung auswählen
- Positionen einer Provisionsabrechnung anzeigen
- Provisionsabrechnung stornieren
- Auswertungen
Das Menü "Auktion"
- Auktion auswählen
- Losnummernbereich einer Auktion auswählen
- Ein Los einer Auktion auswählen
- Bieter auswählen
Das Untermenü "Auktion"
Vorbereitung
- Neue Auktion anlegen
- Auktionstitel und -termin
- Objekte einer Auktion überprüfen
- Reihenfolge einer Auktion festlegen
- Reihenfolge der Kategorien
- Reihenfolge der Sortiercodes innerhalb einer Kategorie
- Reihenfolge der Objekte
- Losnummern vergeben
- Auktion veröffentlichen
Publikation
- Bilddateien einer Auktion exportieren
- Auktion zu externen Partnern exportieren
- Highlights verwalten
- Titelbilder verwalten
- Etiketten mit Losnummern drucken
- Objektanhänger zu einer Auktion drucken
- Katalogtext erzeugen
- Künstlerindex erzeugen
- Versteigerungsanzeige
Vor der Auktion
Die Auktion selbst
Nach der Auktion
- Ergebnisliste drucken
- Auktionsergebnisse zu externen Partnern exportieren
- Sammel-Lieferscheine
- Sammelrechnungen
- Liste verkaufter Lose
- Auftragsübersicht
- Untergebote abklären
- Abrechnungsvorschau
- Sammelabrechnungen
Das Untermenü "Lose"
Das Untermenü "Bieter"
- Bieter anzeigen
- Bieternummern vergeben
- Einer bestehenden Bieternummer eine andere Person zuordnen
- Auktionsrechnung stellen
- Rechnungsstapel
- Auktionsrechnung stornieren
Das Untermenü "Gebote"
Das Menü "Zeitgesteuerte Auktion"
Das Untermenü "Auktion"
Vorbereitung
- Neue Auktion anlegen
- Auktion anzeigen
- Regeln zur Preisbildung bearbeiten
- Lose bearbeiten
- Auktion veröffentlichen
Vor der Auktion
Nach der Auktion
- Ergebnisse einlesen
- Zuschläge anzeigen (und in Ausnahmefällen ändern)
- Sammelrechnungen
- Abrechnungsvorschau
- Sammelabrechnungen
Das Untermenü "Lose"
Das Untermenü "Bieter"
Das Menü "Berichte"
Berichte bearbeiten
- Neuen Bericht anlegen
- Datenkategorie festlegen
- Abrufkriterien festlegen
- Datenmerkmale auswählen
- Datenmenge und Sortierung festlegen
- Bestehenden Bericht ändern
- Bericht löschen
Daten abrufen und weiter verarbeiten
- Bericht ausführen
- Einzelne Datensätze bearbeiten
- Gruppen von Datensätzen bearbeiten
- Daten exportieren
Beispiele für Berichte
Das Menü "Extras"
- Übersicht der Mitarbeiter
- Postverteiler bereinigen
- Kundendaten bereinigen
- Meldung über Folgerechte erstellen
- Systemeinstellungen
- Systemeinstellungen: Der Reiter "Allgemein"
- Systemeinstellungen: Der Reiter "Konditionen"
- Systemeinstellungen: Der Reiter "Gebote"
- Systemeinstellungen: Der Reiter "Auktion"
- Systemeinstellungen: Der Reiter "Bietschritte"
- Systemeinstellungen: Der Reiter "Wiederaufnahme"
- Systemeinstellungen: Der Reiter "Übersetzung"
- Systemeinstellungen: Der Reiter "Standorte"
- Systemeinstellungen: Der Reiter "Kategorien"
- Systemeinstellungen: Der Reiter "Fotos"
- Systemeinstellungen: Der Reiter "Postverteiler"
- Systemeinstellungen: Der Reiter "Datenschutz"
- Systemeinstellungen: Der Reiter "Belegarchiv"
- Systemeinstellungen: Der Reiter "Fibu-Konten"
- Systemeinstellungen: Der Reiter "Fibu-Export"
- Systemeinstellungen: Der Reiter "Freie Rechnung"
- Systemeinstellungen: Der Reiter "E-Mail"
- Systemeinstellungen: Der Reiter "Ausgabe"
- Systemeinstellungen: Der Reiter "Briefkopf"
- Systemeinstellungen: Der Reiter "Textbausteine"
- Systemeinstellungen: Der Reiter "Nummernkreise"
- Systemeinstellungen: Der Reiter "Datenexport"
- Systemeinstellungen: Der Reiter "Plugins"
- Systemeinstellungen: Der Reiter "Programm-Update"
- Systemeinstellungen: Der Reiter "Folgerechte"
- Systemeinstellungen: Der Reiter "lot-tissimo"
- Systemeinstellungen: Der Reiter "rechnung.de"
- Systemeinstellungen: Der Reiter "Dokumentvorlagen"
- Systemeinstellungen: Der Reiter "Versand"
- Programm-Update
Anhang
- Ausgabe von Adressdaten
- Konventionen für Objektfotos
- Sortiercodes für Objekte
- Ausgabeoptionen für Dokumente
- Ausgabeoptionen für Seriensendungen
- Bildprofile
- Anmerkungen zur Auktionsstatistik
- Versandkosten kalkulieren
- Stetige (bzw. unstetige) Berechnung von Aufgeld und Provision
Arbeiten mit Dokumentvorlagen und Textbausteinen
Dokumentvorlagen
- Geschäftspapier
- Geschäftsbrief
- Versteigerungsauftrag
- Warenliste
- Objektetiketten
- Adressetiketten
- Objektliste
- Losnummern-Information
- Katalogtext
- Versteigerungsanzeige
- Auktionatorenliste
- Telefonbieterliste
- Telefonbieterkarten
- Auktionsetiketten
- Objektanhänger
- Ergebnisliste
- Ergebnisübersicht für den Auftraggeber
- Liste verkaufter Lose
- Auktionsrechnung
- Lieferschein zur Auktionsrechnung
- Ladenverkaufsrechnung
- Lieferschein zur Ladenverkaufsrechnung
- Packzettel
- Freie Rechnung
- Abrechnung
- Ankaufsbeleg
- Rückgabebeleg
- Meldung Folgerechte
Textbausteine
- Allgemeine Bemerkungen zur Syntax
- Anschreiben zum Versteigerungsauftrag
- Losnummern-Information
- Bestätigung von Geboten
- Erfolgs-/Misserfolgsnachricht für Bieter
- Betreffzeile
- Text
- Gebotszeile
- Telefongebotsklausel
- Klausel "Erfolgreiches Gebot"
- Klausel "Überboten"
- Klausel "Zuschlag unter Vorbehalt"
- Klausel "Gleiches Höchstgebot"
- Klausel "Kein Zuschlag"
- Abschlusstext mit Zuschlägen
- Abschlusstext ohne Zuschläge
- Ergebnisübersicht für den Auftraggeber
- Anschreiben zur Ergebnisübersicht für den Auftraggeber
- Nachricht über ein abgelehntes UV-Gebot
- Rechnung
- Betreffzeile der Auktionsrechnung
- Einleitungstext
- Gewährleistungsklauseln
- Zahlungsfristklausel
- Skontoklausel
- Text nach den Zahlungen
- Überschrift über den Geboten unter Vorbehalt
- Versandkostenklausel
- "Keine Versandkosten"-Klausel
- Anschreiben zu einer Verkaufsrechnung
- Bestätigung des Zahlungseingangs
- Mahnung
- Betreffzeile der ersten Mahnung
- Text der ersten Mahnung
- Betreffzeile der zweiten Mahnung
- Text der zweiten Mahnung
- Betreffzeile der dritten Mahnung
- Text der dritten Mahnung
- Versandnachricht
- Abrechnung
- Anschreiben zu einer Abrechnung
- Ankaufsbeleg
- Anschreiben zu einem Ankaufsbeleg
Zusatzprogramme
Glossar
Kontoauszüge einlesen
Mit dieser Funktion können Sie aus Ihren Kontoauszügen Zahlungen zu Rechnungen, Abrechnungen etc. generieren. Voraussetzung dafür ist, dass Ihnen der Kontoauszug als CSV-Datei vorliegt - aus den meisten aktuellen Bankingprogrammen können Sie solche Daten exportieren.
Zunächst klicken Sie auf die Menüoption "Zahlungsverkehr -> Kontoauszüge einlesen". Nun wählen Sie die CSV-Datei mit dem gewünschten Kontoauszug aus. Danach zeigt Ihnen ABS das folgende Fenster:

Hier wählen Sie aus, welche Daten zu den einzelnen Buchungen sich in welcher Spalte Ihrer CSV-Datei befinden. Ihre Auswahl merkt sich ABS übrigens auf Unternehmensebene (denn in aller Regel werden Ihre Kontoauszüge ja immer die gleiche Datenstruktur haben).
Anschließend klicken Sie auf "Speichern". ABS liest jetzt die Kontoauszugsdaten ein und ordnet ihnen die wahrscheinlichsten Belege zu. Dabei sucht ABS für jede Buchungszeile nach folgenden Übereinstimmungen:
- Wenn es in ABS Personen mit der Bankverbindung aus der Buchungszeile gibt, werden Belege dieser Personen zugeordnet.
- Wenn im Verwendungszweck Zahlen genannt werden, ordnet ABS diejenigen Belege zu, deren Belegnummer oder Kundennummer einer dieser Zahlen entspricht; außerdem werden Auktionsrechnungen zugeordnet, deren Bieter- und Auktionsnummer im Verwendungszweck genannt sind.
Dieser Prozess findet im Hintergrund statt; Sie können währenddessen in ABS weiterarbeiten. Am Schluss zeigt Ihnen ABS die eingelesenen Daten:

In der linken Hälfte des Fensters sehen Sie die eingelesenen Kontoauszugsdaten. Die Farbe, in der eine Buchungszeile angezeigt wird, hat folgende Bedeutung:
- Rot bedeutet: Der Buchungszeile ist kein Beleg zugeordnet.
- Gelb bedeutet: Der Buchungszeile sind Belege zugeordnet (es kann auch nur ein einziger sein), deren Zahlbetrag in Summe aber geringer ist als der Buchungsbetrag.
- Grün bedeutet: Der Buchungszeile sind Belege zugeordnet, deren Zahlbetrag in Summe mindestens so hoch ist wie der Buchungsbetrag.
Rechts zeigt Ihnen ABS die Belege, die zu der jeweiligen Buchungszeile gehören, und zwar in der oberen Tabelle diejenigen, die der Buchungszeile tatsächlich zugeordnet sind, und in der unteren diejenigen, zur Buchungszeile gehören könnten.
Wenn es einen Beleg gibt, der betragsmäßig genau zur Buchungszeile passt, hat ABS ihn schon beim Einlesen automatisch zugeordnet. Ansonsten können Sie einen (oder mehrere) Belege der Buchungszeile zuordnen, indem Sie sie bei gedrückter linker Maustaste aus der Tabelle mit den vorgeschlagenen in die Tabelle mit den zugeordneten Belegen ziehen. Umgekehrt funktioniert es genauso: Wenn Sie einen Beleg aus der Tabelle rechts oben in die Tabelle rechts unten ziehen, heben Sie die Zuordnung zur Buchungszeile auf.
Den Betrag der Zahlung, die für einen zugeordneten Beleg erfasst wird, schlägt ABS Ihnen zwar vor, Sie können ihn aber auch individuell ändern. Damit können Sie z.B. den folgenden Fall abbilden: Ein ausländischer Kunde überweist eine Rechnung, für die aber Bankspesen fällig werden. Wenn Sie sich nun entscheiden, diese Spesen zu übernehmen, können Sie im Zahlbetrag den kompletten Rechnungsbetrag eintragen, obwohl der Buchungsbetrag etwas niedriger ist.
ABS hat den Beleg zu einer Buchung nicht gefunden - was jetzt?
Dieser Fall wird immer wieder auftreten, besonders bei Rechnungen. Schließlich hat es Ihr Kunde in der Hand, welchen Verwendungszweck er angibt - und wenn es dumm läuft, steht dort keine Rechnungsnummer, Kundennummer oder sonst etwas, mit dem ABS etwas anfangen könnte. In diesem Fall haben Sie mehrere Möglichkeiten:
- In der linken Tabelle (die mit den Kontoauszugsdaten) haben Sie ein Kontextmenü, das Sie über die rechte Maustaste erreichen. Hier können Sie die aktuelle Buchungszeile händisch einer bestimmten Person zuordnen (vgl. Person finden). Wenn Sie eine Person ausgewählt haben, ordnet ABS der Buchungszeile die Belege dieser Person zu.
- In der Tabelle mit den zugeordneten Belegen (rechts oben) haben Sie ebenfalls ein Kontextmenü. Hier können Sie der Buchungszeile einzelne Belege händisch zuordnen. Außerdem können Sie hier neue freie Rechnungen oder Gutschriften erzeugen, die dann automatisch der Buchungszeile zugeordnet werden.
Belegdaten anzeigen
In den beiden Belegtabellen auf der rechten Seite können Sie über das Kontextmenü die Belegdetails und die PDF-Datei zum Beleg anzeigen. Wenn Sie auf einen Beleg doppelklicken, öffnet sich das Fenster mit den Belegdetails.
Zahlungen erzeugen
Wenn Sie alle Belege zugeordnet haben, klicken Sie auf die Schaltfläche "Speichern". ABS erzeugt jetzt zu allen zugeordneten Belegen Zahlungen in Höhe der angegebenen Zahlbeträge.
Außerdem speichert ABS die Bankverbindung jeder Buchungszeile in den Empfängern der Belege, die dieser Buchungszeile zugeordnet sind. Auf diese Weise lernt die Funktion immer weiter dazu - denn beim Einlesen werden die jeweiligen Belegempfänger ja unter anderem dann gefunden, wenn es eine Übereinstimmung in der Bankverbindung gibt.
| Voriger Beitrag: Zahlungen erfassen |
Nächster Beitrag: Versandliste erstellen |
Betreffzeile der Auktionsrechnung (Textbausteine)
Verwendung
ABS setzt diesen Textbaustein in den Platzhalter "[betreff]" einer Auktionsrechnung ein.
Einschränkungen bei der Gestaltung
Ihr Textbaustein sollte nur eine Zeile enthalten.
Verwendbare Platzhalter
| Anstelle des Platzhalters... | ...steht im fertigen Dokument: |
| [auktionDatum] | Das Datum der Auktion, auf die die Rechnung sich bezieht. |
| [auktionKuerzel] | Das interne Kürzel der Auktion, auf die die Rechnung sich bezieht. |
| [auktionNr] | Die interne Nummer der Auktion, auf die die Rechnung sich bezieht. |
| [auktionTitel] | Der Titel der Auktion, auf die die Rechnung sich bezieht (in der Sprache des Empfängers). |
| [bieternummer] | Die Bieternummer des Empfängers. |
| [rechnung] | Die Bezeichnung der Rechnung (also das Wort für "Auktionsrechnung") in der Sprache des Empfängers. |
Siehe auch
Allgemeine Bemerkungen zur Syntax (Textbausteine)
Allgemeines (Arbeiten mit Dokumentvorlagen und Textbausteinen)
| Voriger Beitrag: Text der Nachricht über ein abgelehntes UV-Gebot (Textbausteine) |
Nächster Beitrag: Einleitungstext einer Rechnung (Textbausteine) |
Betreffzeile der dritten Mahnung (Textbausteine)
Verwendung
ABS verwendet diesen Textbaustein als Betreffzeile der dritten Mahnung (und aller weiteren Mahnungen, falls Sie mehr als drei Mahnungen verschicken).
Dieser Textbaustein wird in Textmails und Textverarbeitungsdokumente eingefügt.
Einschränkungen bei der Gestaltung
Ihr Textbaustein sollte nur eine Zeile enthalten.
Verwendbare Platzhalter
| Anstelle des Platzhalters... | ...steht im fertigen Dokument: |
| [rechnungsnummer] | Die Rechnungsnummer |
Siehe auch
Allgemeine Bemerkungen zur Syntax (Textbausteine)
Allgemeines (Arbeiten mit Dokumentvorlagen und Textbausteinen)
| Voriger Beitrag: Text der zweiten Mahnung (Textbausteine) |
Nächster Beitrag: Text der dritten Mahnung (Textbausteine) |
Betreffzeile der zweiten Mahnung (Textbausteine)
Verwendung
ABS verwendet diesen Textbaustein als Betreffzeile der zweiten Mahnung.
Dieser Textbaustein wird in Textmails und Textverarbeitungsdokumente eingefügt.
Einschränkungen bei der Gestaltung
Ihr Textbaustein sollte nur eine Zeile enthalten.
Verwendbare Platzhalter
| Anstelle des Platzhalters... | ...steht im fertigen Dokument: |
| [rechnungsnummer] | Die Rechnungsnummer |
Siehe auch
Allgemeine Bemerkungen zur Syntax (Textbausteine)
Allgemeines (Arbeiten mit Dokumentvorlagen und Textbausteinen)
| Voriger Beitrag: Text der ersten Mahnung (Textbausteine) |
Nächster Beitrag: Text der zweiten Mahnung (Textbausteine) |
Personendaten importieren
Mit der Funktion "Person -> Personendaten importieren" können Sie Personendaten einlesen, die Sie extern in CSV-Dateien oder Excel-Sheets gespeichert haben.
Schritt 1: Quelldatei auswählen
Nach einem Klick auf die o.g. Menüoption wählen Sie zunächst die Datei aus, in der sich die Personendaten befinden.
Schritt 2: Spalten für Datenmerkmale auswählen
Nach der Dateiauswahl teilen Sie ABS mit, wie die Daten in der Quelldatei angeordnet sind. Dabei macht es einen Unterschied, ob Sie Daten aus einer CSV-Datei oder einem Excel-Sheet einlesen. Fangen wir mit dem einfacheren Fall an, nämlich dem Import aus einem Excel-Sheet (die Beschreibung für CSV-Dateien finden Sie weiter unten):
Import aus einer Excel-Datei
Hier zeigt Ihnen ABS das folgende Fenster:
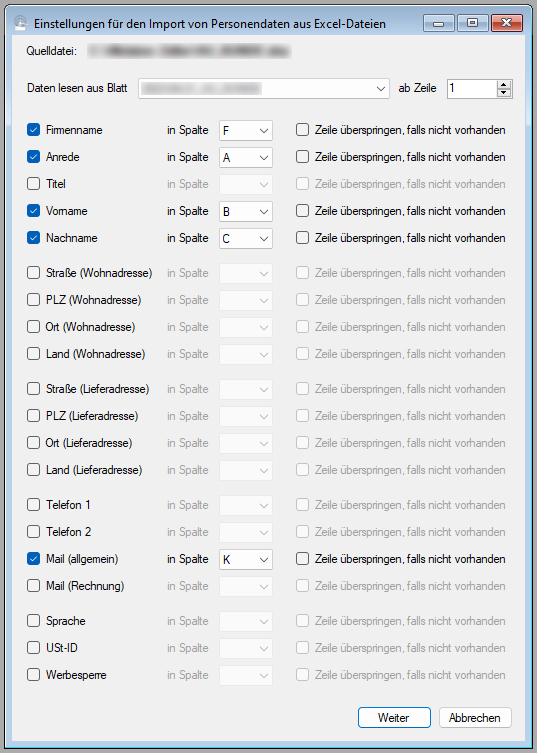
Im oberen Bereich des Fensters stellen Sie ein, aus welchem Datenblatt und ab welcher Zeile die Daten eingelesen werden sollen.
Darunter bestimmen Sie die Datenmerkmale, die sich in Ihrer Quelldatei befinden, und geben für jedes davon an, in welcher Spalte es jeweils steht. Außerdem können Sie für jedes Datenmerkmal einstellen, ob es für einen Datensatz erforderlich ist - indem Sie nämlich den Haken setzen (oder auch nicht), der besagt, dass eine Zeile übersprungen werden soll, wenn sie das jeweilige Datenmerkmal nicht enthält.
Wenn Sie Ihre Einstellungen vorgenommen haben, klicken Sie auf die Schaltfläche "Weiter", um den eigentlichen Einlesevorgang zu starten.
Import aus einer CSV-Datei
Auch hier sehen Sie zunächst ein Fenster, mit dem Sie die Art und Weise des Datenimports näher bestimmen:
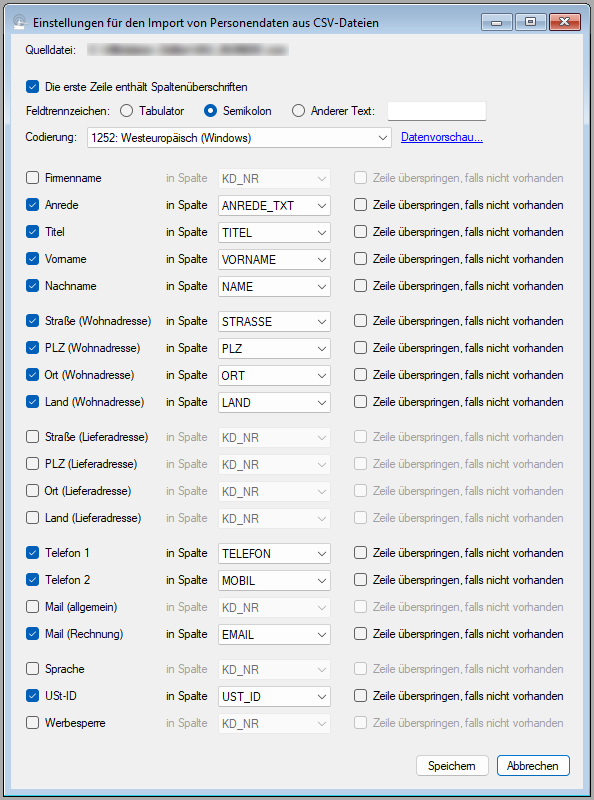
Auch hier wenden wir uns zunächst dem oberen Fensterbereich zu: Zunächst stellen Sie ein, ob sich in der ersten Zeile der Datei Spaltenüberschriften befinden oder nicht. Das hat unmittelbare Auswirkungen: Bei einer Datei mit Spaltenüberschriften wählen Sie die Spalte für ein Datenmerkmal anhand der Spaltenüberschrift aus - wenn es keine Überschriften gibt, sehen Sie in den jeweiligen Auswahllisten lediglich die Spaltennummern.
In der Zeile darunter stellen Sie ein, durch welches Zeichen die einzelnen Daten voneinander getrennt sind. Meistens ist das ein Tabulatorzeichen oder ein Semikolon, Sie können jedoch auch beliebige andere Trennzeichen einstellen.
In den Zeilen im unteren Fensterbereich legen Sie fest, welche Datenmerkmale Ihre Quelldatei enthält und in welchen Spalten sich diese Merkmale jeweils befinden. Das funktioniert genau so wie bei den Excel-Dateien.
Aber halt! Eine Einstellung im oberen Fensterbereich haben wir noch unterschlagen: Sie müssen angeben, wie die Quelldaten codiert sind. Das klingt sehr technisch, ist aber wichtig dafür, dass die Daten korrekt eingelesen werden. Sonderzeichen wie Umlaute etc. können in Textdateien auf höchst unterschiedliche Art und Weise codiert werden (das hat historische Gründe), und wenn Sie die falsche Codierung wählen, bekommen Sie anstelle solcher Sonderzeichen irgendwelchen Datensalat.
Welcher Wert hier richtig ist, hängt von Ihren Quelldaten ab. Bei Quelldateien, die aus dem dutschsprachigen Raum kommen, sind die häufigsten Werte 1252: Westeuropäisch (Windows), 65001: Unicode (UTF-8) und 20127: US-ASCII. Um festzustellen, welche Codierung für Ihre Quelldatei die richtige ist, können Sie auf den blau hinterlegten Link "Datenvorschau" klicken. Dann zeigt Ihnen ABS, wie die eingelesenen Daten für die ersten 100 Zeilen der Quelldatei aussehen würden:
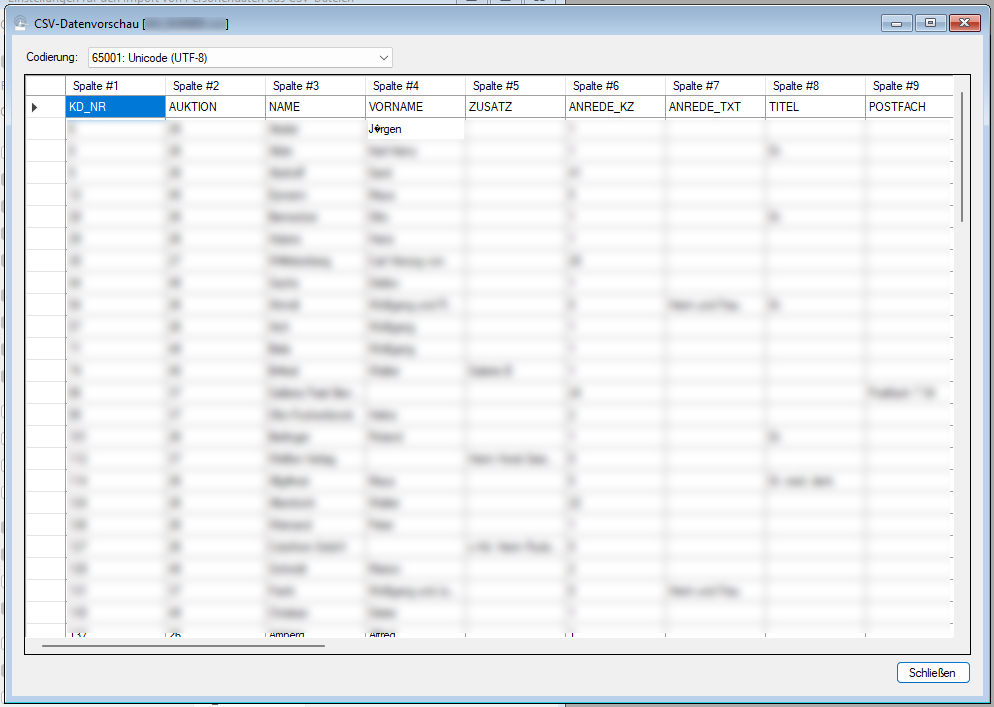
Wie Sie sehen, haben wir bei unserer Beispieldatei die falsche Codierung gewählt: Der Vorname "Jürgen" wird hier mit einem unlesbaren Zeichen anstelle des Umlauts "ü" ausgelesen. Wenn Sie die Codierung auf den Wert 1252: Westeuropäisch (Windows) ändern (der für diese konkrete Datei zufällig der richtige ist), dann werden die Daten korrekt gelesen.
Wenn Sie die richtige Codierung gefunden haben, klicken Sie auf die Schaltfläche "Schließen". Wenn Sie im darunter liegenden Fenster alle Einstellungen vorgenommen haben, klicken Sie auf die Schaltfläche "Weiter", um den eigentlichen Importvorgang zu starten.
Schritt 3: Daten einlesen
ABS liest die Quelldaten gemäß Ihren Einstellungen Zeile für Zeile ein. Für jede Zeile der Quelldatei sehen Sie das folgende Fenster:
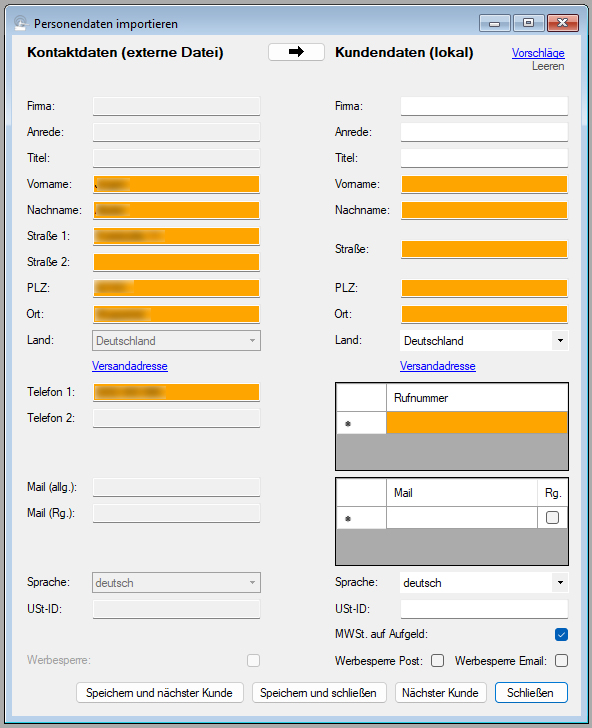
Hier ordnen Sie die importierten Personendaten einer existierenden Person in ABS zu (es könnte ja sein, dass Sie die Personendaten in ABS schon haben) oder legen eine neue Person in ABS an. Wie das genau funktioniert, ist im Beitrag Externe Gebote einlesen beschrieben.
Auf diese Weise arbeiten Sie die Quelldatei Zeile für Zeile ab. Nach EInlesen der letzten Personendaten klicken Sie auf die Schaltfläche "Schließen".
| Voriger Beitrag: Neue Person anlegen |
Nächster Beitrag: Personen zusammenfassen |
Seite 1 von 17
