Benutzerhandbuch
Vertragsformular ausgeben
Um einen Versteigerungsvertrag auszugeben, wählen Sie im Menü "Auftrag" die Option "Vertragsformular". Zunächst wählen Sie den Auftrag aus, für den Sie das Vertragsformular erstellen möchten (vgl. Auftrag finden). Nachdem Sie den Auftrag ausgewählt haben, sehen Sie das folgende Fenster:
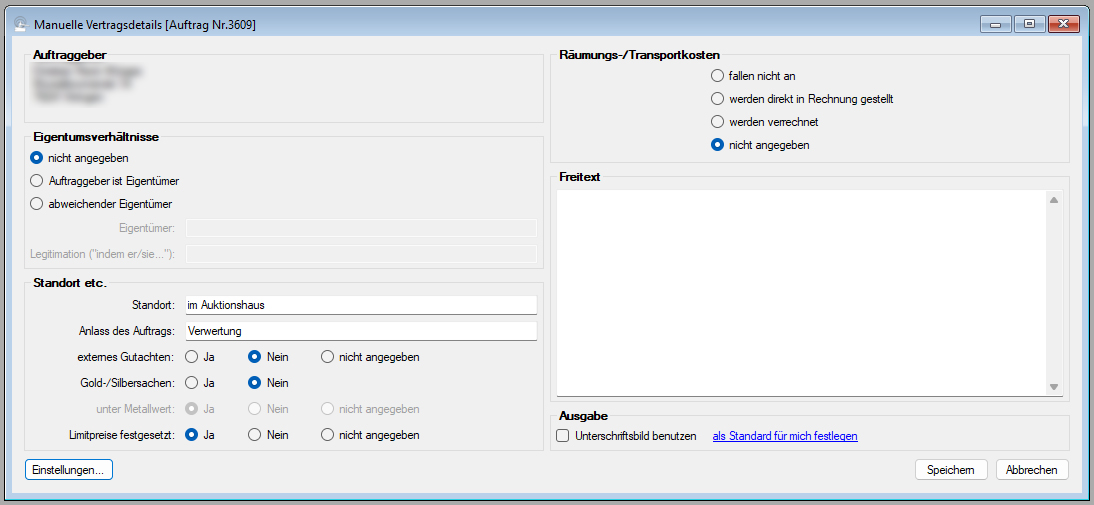
Hier erfassen Sie die Vertragsdetails, die auf Ihrem Auftrag stehen sollen. In der Reihenfolge des Eingabefensters handelt es sich dabei um folgende Informationen:
- Eigentumsverhältnisse: Ist der Auftraggeber der Eigentümer der eingelieferten Gegenstände? Wenn nein, können Sie angeben, wer der Eigentümer ist und wodurch der Auftraggeber glaubhaft gemacht hat, dass er dazu berechtigt ist, über die Gegenstände zu verfügen.
- Standort: Hier geben Sie an, wo sich die Objekte im Moment der Auftragserteilung befinden. Da die Objekte typischerweise im Auktionshaus eingeliefert werden, ist dieser Text vorgegeben.
- Anlass des Auftrags: Typischerweise wird hier der allgemeine Text "Verwertung" stehen, Sie können aber je nach Kontext auch andere Texte erfassen (wie "Erbauseinandersetzung", "Pfandverwertung" oder dergleichen).
- externes Gutachten: Hier geben Sie an, ob die Objekte von einem externen Sachverständigen begutachtet werden sollen.
- Gold-/Silbersachen: Hier geben Sie an, ob der Auftrag Gold- oder Silbersachen enthält. Wenn ja, geben Sie an, ob vereinbart ist, dass Gold- und Silbersachen unterhalb des Metallwertes verkauft werden dürfen.
- Limitpreise festgesetzt: Hier steuern sie die Klausel, die angibt, ob in der Liste der zu versteigernden Objekte Limitpreise angegeben sind oder nicht.
- Räumungs-/Transportkosten: Diese Option steuert die Klausel, die angibt, ob Räumungs- und Transportkosten berechnet werden, und falls ja, ob diese direkt in Rechnung gestellt oder mit den Verkaufserlösen verrechnet werden.
- Freitext: Der Text, den Sie hier eingeben, wird im Ausgabedokument in den Platzhalter "[freitext]" eingefügt. ABS merkt sich den Freitext in den Einlieferungsdaten; auf diese Weise ist gewährleistet, dass der gleiche Text wieder ausgegeben wird, wenn Sie den Vertrag nochmals erzeugen.
- Unterschriftsbild: Wenn Sie diesen Haken setzen, fügt ABS im Ausgabedokument in den Platzhalter "[unterschrift]" das Unterschriftsbild des Benutzers ein, der den Vertrag ausgibt. Wenn Sie den blau hinterlegten Link "als Standard für mich festlegen" anklicken, merkt sich ABS fürs nächste Mal, ob der Haken für das Unterschriftsbild gesetzt war oder nicht.
Nachdem Sie die Vertragsdetails erfasst haben, klicken Sie auf "Speichern". Nun geben Sie noch an, wie Ihr Vertragsformular ausgegeben werden soll (vgl. Ausgabeoptionen für Dokumente); nachdem Sie diese Optionen gespeichert haben, wird Ihr Vertragsformular gedruckt und ggf. per Mail verschickt.
Allgemeine Einstellungen für Vertragsformulare und Warenlisten
Wenn Sie im obigen Fenster auf die Schaltfläche "Einstellungen" klicken, zeigt Ihnen ABS das folgende Fenster:
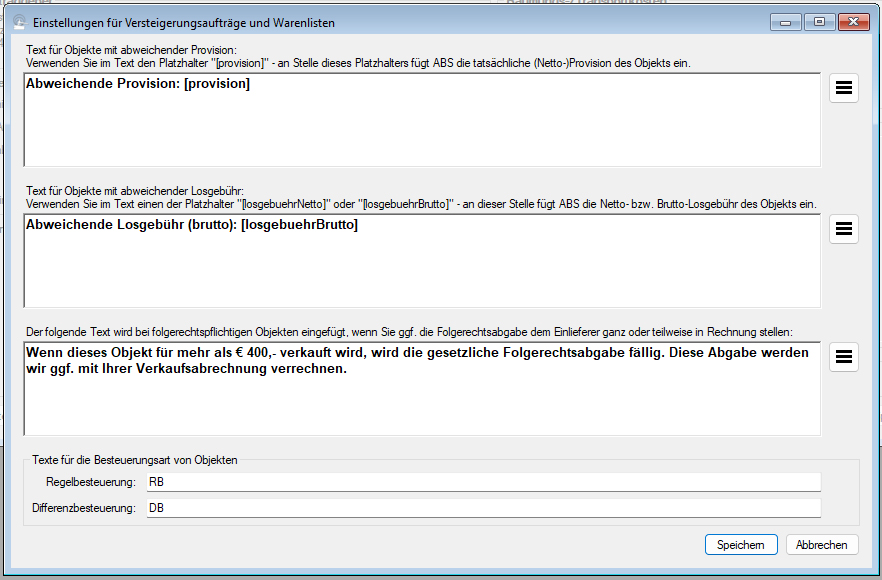
Hier können Sie verschiedene Standardtexte für Vertragsformulare und Warenlisten einstellen. Die Texte für abweichende Provision, abweichende Losgebühr und Folgerechte fügt ABS ggf. bei den betroffenen Objekten ein. Die Texte für die Besteuerungsart sind dann relevant, wenn SIe in der Objekttabelle des Ausgabedokuments den Platzhalter "[besteuerung]" verwenden; hier fügt ABS dann den jeweils passenden Text ein.
Dokumentvorlage für den Vertrag anpassen
Sicher haben Sie Ihren eigenen Vertragstext. Wie Sie diesen in ABS verwenden und wie Sie das Aussehen des Vertragsformulars an Ihre Bedürfnisse anpassen, erfahren Sie im Beitrag Versteigerungsauftrag (Dokumentvorlagen).
| Voriger Beitrag: Auftrag löschen |
Nächster Beitrag: Blanko-Vertragsformular ausgeben |
Neuen Auftrag anlegen
Wenn Sie die Menüoption "Neuer Auftrag" anklicken, fordert ABS Sie zunächst auf, den Auftraggeber für den neuen Auftrag auszuwählen (vgl. Person finden). Wenn Sie den Auftraggeber ausgewählt (oder neu angelegt) haben, sehen Sie das folgende Fenster:
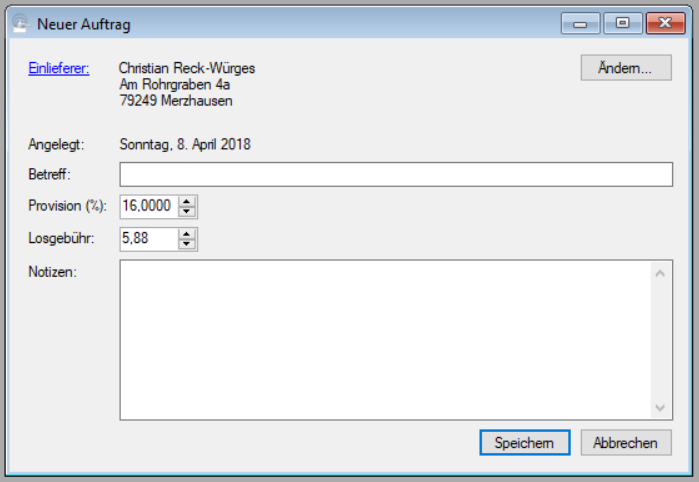
Hier erfassen Sie allgemeine Informationen zum Auftrag: Die Betreffzeile enthält nähere Informationen zum Auftrag (wenn Sie beispielsweise von einer Anwaltskanzlei wiederholt beauftragt werden, kann es sinnvoll sein, hier das jeweilige Aktenzeichen zu vermerken). Wenn Sie für den Auftrag abweichende Konditionen haben, geben Sie sie in den Feldern für Provision und Losgebühr ein (beachten Sie: Alle Werte verstehen sich zuzüglich Mehrwertsteuer). Im Feld "Notizen" erfassen Sie interne Informationen zum Auftrag.
Wenn Sie alle Informationen erfasst haben, legen Sie den Auftrag mit einem Klick auf "Speichern" an.
Übrigens: Sie können einen neuen Auftrag auch anlegen, indem Sie im Suchfenster "Einlieferung finden" (vgl. Auftrag finden) die Schaltfläche "Neu" anklicken.
| Voriger Beitrag: Objekte zurückgeben |
Nächster Beitrag: Auftrag löschen |
Objekte zurückgeben
Um einem Einlieferer Objekte zurückzugeben, öffnen Sie die Auftragsanzeige des entsprechenden Auftrags (vgl. Auftrag anzeigen). Im Reiter "Unverkauft" der Objektliste wählen Sie die Objekte aus, die Sie zurückgeben möchten (setzen Sie jeweils den Haken am Zeilenanfang). Wenn Sie alle Objekte markieren möchten, setzen Sie den Haken am Anfang der Überschriftzeile.
Anschließend wählen Sie im Kontextmenü (das erreichen Sie, wenn Sie in der Objektliste mit der rechten Maustaste klicken) die Option "Ausgewählte Objekte zurückgeben". Nun legen Sie noch fest, wie der Rückgabebeleg ausgegeben werden soll (vgl. Ausgabeoptionen für Dokumente). Nachdem Sie die Ausgabeoptionen gespeichert haben, wird der Rückgabebeleg ausgegeben.
Wie Sie das Aussehen des Rückgabebeleges an Ihre Bedürfnisse anpassen können, erfahren Sie im Beitrag Rückgabebeleg (Dokumentvorlagen).
| Voriger Beitrag: Objekte abrechnen |
Nächster Beitrag: Neuen Auftrag anlegen |
Ausgabeoptionen für Dokumente
Wenn Sie Rechnungen, Abrechnungen oder sonstige Dokumente erstellen, können Sie sich in den meisten Fällen aussuchen, wie diese Dokumente ausgegeben werden sollen. Das zugehörige Auswahlfenster sieht aus wie folgt:
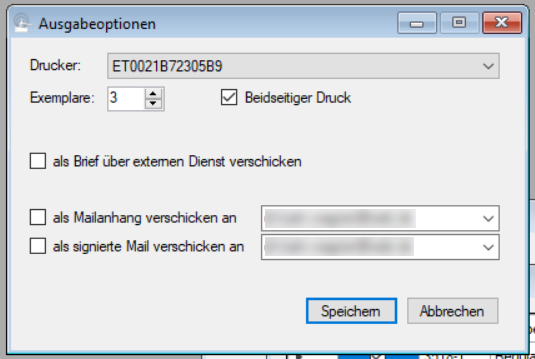 n
n
Abgesehen davon, dass Sie hier einstellen können, über welchen Drucker und in wie vielen Exemplaren Ihr Dokument gedruckt werden soll, können Sie das Dokument auch als PDF-Datei verschicken.
Sie können Ihr Dokument als Mailanhang verschicken. Falls Ihnen zum Empfänger des Dokuments eine oder mehrere Mailadressen vorliegen, werden Ihnen diese Adressen in der Auswahlliste rechts neben der Option angeboten - Sie können aber auch manuell eine Mailadresse eingeben, falls Sie das Dokument an eine andere Adresse veschicken möchten.
ABS kann auch externe Dokumentversender ansteuern. Derzeit existiert eine Programmbibliothek zur Kommunikation mit fax.de, es ist jedoch auch die Kommunikation mit anderen Diensten möglich. Voraussetzung dafür, dass Sie solche Dienste nutzen können, ist natürlich immer, dass Sie gültige Kundendaten für den jeweiligen Dienst haben.
Wenn das der Fall ist, können Sie Ihr Dokument auch als Brief oder als elektronisch signierte Mail über den externen Dienst verschicken. Als Adressat für die signierte Mail können Sie wie beim formlosen Mailversand aus den vorhandenen Mailadressen des Empfängers auswählen oder eine Adresse manuell eingeben.
Manche Dokumente sind überhaupt nicht für den Versand gedacht - Objektlisten zum Beispiel. In diesen Fällen haben Sie für die Ausgabeoptionen eine abgespeckte Version des obigen Fensters zur Verfügung; dort wählen Sie lediglich den Drucker und die zugehörigen Optionen aus:
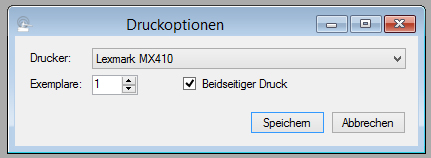
| Voriger Beitrag: Sortiercodes für Objekte |
Nächster Beitrag: Ausgabeoptionen für Seriensendungen |
Objekte abrechnen
Um verkaufte Objekte dem Einlieferer abzurechnen, zeigen Sie den oder die entsprechenden Aufträge an (vgl. Auftrag anzeigen). Wählen Sie im Reiter "Bezahlt" der Objektliste die Objekte aus, die Sie abrechnen möchten (dazu setzen Sie den Haken am Zeilenanfang). In der Regel werden Sie alle verkauften Objekte abrechnen wollen - in diesem Fall setzen Sie den Haken am Anfang der Überschriftzeile.
Sie können auch zugeschlagene, aber noch nicht bezahlte Objekte abrechnen (das sollten Sie natürlich nur tun, wenn Sie sicher sind, die Zahlung für die betroffenen Objekte noch zu bekommen). Dazu wählen Sie die gewünschten Objekte im Reiter "Zugeschlagen" der Objektliste aus.
Wenn Sie die abzurechnenden Objekte ausgewählt haben, wählen Sie im Kontextmenü (klicken Sie mit der rechten Maustaste in die Objektliste im Reiter "Bezahlt") die Option "ausgewählte Objekte abrechnen". ABS zeigt Ihnen nun eine Aufstellung der Objekte an, die auf der Abrechnung erscheinen werden:
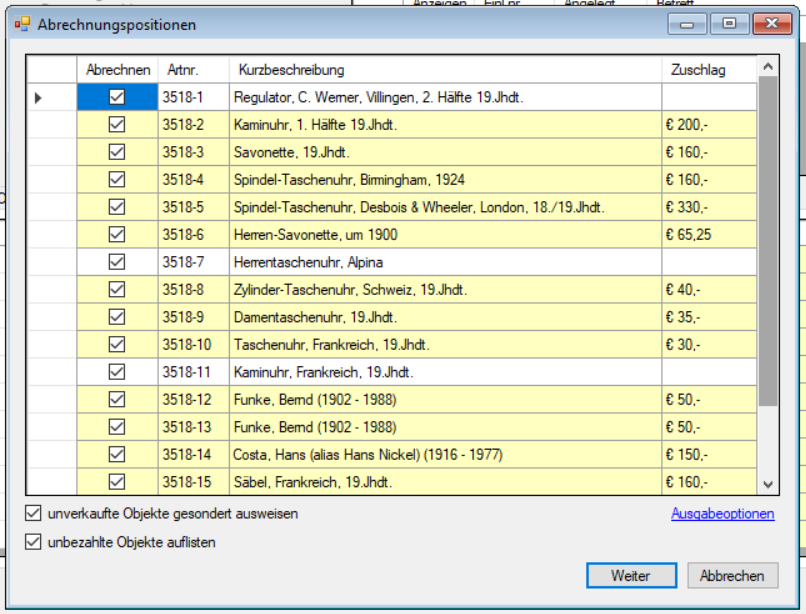
Wie Sie sehen, sind automatisch auch unverkaufte Objekte ausgewählt (das sind diejenigen Objekte, die weiß hinterlegt sind). Das liegt daran, dass Sie möglicherweise Losgebühren erheben, die auch für unverkaufte Objekte fällig werden - und unabhängig davon möchten Sie Ihren Einlieferer vielleicht auch darüber informieren, welcher Restbestand aus seinem Auftrag sich noch bei Ihnen befindet.
Wenn Sie Objekte jetzt noch aus der Abrechnung entfernen möchten (bei Teilabrechnungen kann das erforderlich sein), dann können Sie sie aus der Objektliste löschen. Klicken Sie dazu auf den Zeilenanfang und drücken Sie danach die Taste "Entf".
Wenn der Haken "unverkaufte Objekte gesondert ausweisen" gesetzt ist, fügt ABS der eigentlichen Abrechnung einen Abschnitt an, in dem der unverkaufte Restbestand aufgeführt wird. Wenn Sie den Haken "unbrezahlte Objekte auflisten" setzen, erscheinen die unbezahlten Objekte in einem eigenen Abschnitt, ansonsten werden sie zusammen mit den unverkauften Objekten aufgeführt.
Mit einem Klick auf "Weiter" geben Sie die Abrechnung aus. Dabei gelten für die Ausgabe (Anzahl Druckexemplare, Versand per Mail etc.) die Optionen, die Sie in den Systemeinstellungen gewählt haben. Wenn Sie diese Ausgabeoptionen ändern möchten, dann klicken Sie auf den Link "Ausgabeoptionen". Welche Optionen Sie dabei einstellen können, erfahren Sie unter Ausgabeoptionen für Dokumente.
Wie Sie den Wortlaut und die Gestaltung der Abrechnung an Ihre Bedürfnisse anpassen können, erfahren Sie in den folgenden Beiträgen:
Klausel "Verkaufte Objekte" in einer Abrechnung (Textbausteine)
Klausel "Unbezahlte Objekte" in einer Abrechnung (Textbausteine)
Klausel "Unverkaufte Objekte" in einer Abrechnung (Textbausteine)
Wie Sie den Wortlaut des Anschreibens zu einer Abrechnung verändern können, erfahren Sie in den Beiträgen Betreffzeile des Anschreibens zu einer Abrechnung (Textbausteine) und Text des Anschreibens zu einer Abrechnung (Textbausteine).
| Voriger Beitrag: Unverkaufte Objekte in eine weitere Auktion aufnehmen |
Nächster Beitrag: Objekte zurückgeben |
Objektliste (Fenster "Auftrag anzeigen")
Sie können aus der Auftragsanzeige heraus (vgl. Auftrag anzeigen) eine Liste einiger oder aller unverkauften Objekte erzeugen. Wählen Sie dazu im Reiter "Unverkauft" der Objektliste die gewünschten Objekte aus (Sie setzen den Haken am Zeilenanfang - wenn Sie alle Objekte auswählen möchten, setzen Sie den Haken in der Überschriftzeile). Anschließend wählen Sie im Kontextmenü (klicken Sie mit der rechten Maustaste in die Objektliste) die Menüoption "Liste (ausgewählte Objekte)". Es öffnet sich ein neues Ausgabefenster für eien Objektliste mit den gewählten Objekten. Nähere Informationen über die Ausgabe von Objektlisten finden Sie unter Objektliste.
| Voriger Beitrag: Abrechnungsvorschau (Fenster "Auftrag anzeigen") |
Nächster Beitrag: Unverkaufte Objekte in eine weitere Auktion aufnehmen |
Abrechnungsvorschau (Fenster "Auftrag anzeigen")
Diese Funktion zeigt Ihnen einen Überblick über den Stand einer Einlieferung an. Wie Sie die Abrechnungsvorschau zu einer kompletten Auktion anzeigen können, erfahren Sie unter Abrechnungsvorschau zu einer Auktion.
Um sich die Abrechnungsvorschau anzeigen zu lassen, öffnen Sie die Auftragsanzeige zum gewünschten Auftrag (vgl. Auftrag anzeigen). Wenn Sie im Reiter "Alle Objekte" bzw. "Unverkauft" der Objektliste mit der rechten Maustaste klicken, sehen Sie die Menüoption "Abrechnungsvorschau". Wenn Sie diese Option anklicken, öffnet sich das nachstehende Fenster:
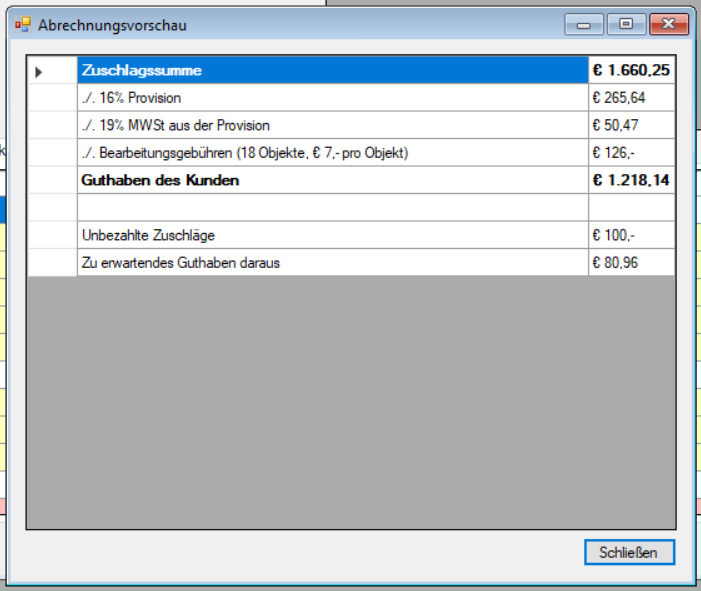
DIe Abrechnungsvorschau erreichen Sie ebenfalls über das Kontextmenü in den Reitern "Zugeschlagen" und "Bezahlt" der Objektliste - allerdings sehen Sie hier die Werte für diejenigen Objekte, die Sie in den beiden Reitern mit den Checkboxen am Zeilenanfang ausgewählt haben. Damit können Sie sich die Ergebnisse für Teilabrechnungen im Vorhinein ansehen.
| Voriger Beitrag: Vorleistungen verwalten (Fenster "Auftrag anzeigen") |
Nächster Beitrag: Objektliste (Fenster "Auftrag anzeigen") |
Auftrag anzeigen
Nach Auswahl der Menüoption "Auftrag anzeigen" sehen Sie das untenstehende Fenster:
Auftrag finden
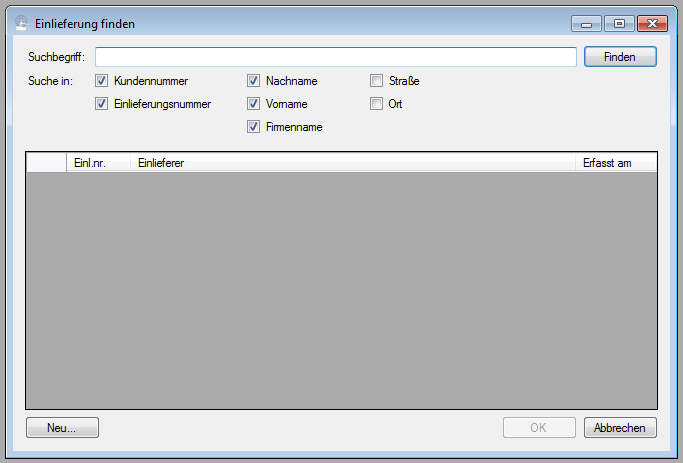
Dieses Suchfenster funktioniert ähnlich wie das Fenster Person finden. Im Textfeld "Suchbegriff" geben Sie Ihren Suchtext ein, und mit den Checkboxen darunter wählen Sie aus, in welchen Daten Sie suchen möchten. Im Unterschied zur Personensuche können Sie als Suchbegriff auch die Auftragsnummer angeben.
Mit einem Klick auf "Finden" lösen Sie die Suche aus. ABS zeigt Ihnen die Aufträge an, die Ihren Suchkriterien entsprechen. Wie in anderen Suchfenstern auch wählen Sie den gewünschten Auftrag durch Doppelklick auf den jeweiligen Auftrag bzw. durch Klick auf die Schaltfläche "OK" aus.
Wenn Sie einen neuen Auftrag anlegen möchten, klicken Sie auf die Schaltfläche "Neu" (vgl. Neuen Auftrag anlegen).
Mehrere Aufträge eines Einlieferers auswählen
Falls Sie von einem Einlieferer mehrere Aufträge haben, können Sie sich diese gemeinsam anzeigen lassen. Drücken Sie dazu die Tastenkombination "Strg-A"; ABS wählt dann unter den angezeigten Suchergebnissen alle Aufträge aus, bei denen der Autraggeber mit dem des aktuell gewählten Auftrags übereinstimmt.
Auftragsdaten anzeigen
Nachdem Sie den oder die Aufträge ausgewählt haben, die Sie angezeigt bekommen möchten, sehen Sie das folgende Fenster:

Aufträge auswählen und Auftragsdetails anzeigen
Rechts oben sehen Sie alle Aufträge des ausgewählten Einlieferers. Wenn Sie einen Haken in der Spalte "Anzeigen" setzen oder deaktivieren, ändert ABS die Objektanzeige entsprechend, so dass immer die Objekte aus den ausgewählten Aufträgen angezeigt werden.
Im Reiter "Alle Objekte" sehen Sie alle Objekte der gewählten Aufträge. In den Reitern "Unverkauft", "Zugeschlagen", "Bezahlt", "Abgerechnet" bzw. "Zurückgegangen" sehen Sie lediglich die Objekte mit dem jeweiligen Status (im Reiter "Zugeschlagen" sehen Sie zugeschlagene, aber noch unbezahlte Objekte).
Um die Details zu einem Auftrag anzuzeigen (und ggf. zu ändern), doppelklicken Sie im Listenfenster rechts oben auf den entsprechenden Auftrag. Alternativ können Sie auch im Kontextmenü (erreichbar über die rechte Maustaste) die Menüoption "Auftragsdetails anzeigen" anklicken. ABS zeigt Ihnen dann das nachstehende Fenster an. Hier können Sie die Konditionen des Auftrags sowie dessen Betreffzeile verwalten. Außerdem können Sie interne Notizen zum Auftrag erfassen.

Objekt anzeigen
Wenn Sie in der Objektliste mit der rechten Maustaste klicken, sehen Sie im Kontextmenü die Option "Objekt editieren". Wenn Sie diese Option wählen, öffnet sich das Objektfenster zum gewählten Objekt (vgl. Objektdaten anzeigen). Das Objektfenster sehen Sie auch, wenn Sie auf ein Objekt doppelklicken (es sei denn, Sie doppelklicken in der Spalte "Rg.nr.", "Abr.nr." oder "RBel.nr." auf eine Rechnungs-, Abrechnungs- oder Rückgabebelegnummer - dann sehen Sie die Positionen des jeweiligen Beleges).
Objekt löschen
Wenn Sie in der Objektliste mit der rechten Maustaste auf ein unverkauftes Objekt klicken, sehen Sie im Kontextmenü die Option "Objekt löschen". Wenn Sie diese Option wählen, wird das Objekt unwiderruflich aus Ihrer Datenbank gelöscht. ACHTUNG: Diese Funktionalität sollten Sie nur dann benutzen, wenn Sie ein Objekt versehentlich angelegt haben. Falls Sie ein real existierendes Objekt dem Einlieferer zurückgeben möchten, benutzen Sie die Funktionalität Objekte zurückgeben.
| Voriger Beitrag: Objekt-Textbaustein löschen |
Nächster Beitrag: Vorleistungen verwalten (Fenster "Auftrag anzeigen") |
Standorte (Menü "Objekt")
Sie können den Standort eines Objekts direkt in den Objektdaten erfassen (vgl. Objektdaten anzeigen). Bei der Erfassung vieler Standorte (z.B. bei einer Inventur) kann es jedoch sinnvoller zu sein, alle Objekte zu erfassen, die sich an einem gegebenen Standort befinden. Dazu dient die hier beschriebene Menüoption.
Nach einem Klick auf die Option "Objekt -> Standorte" sehen Sie das untenstehende Fenster:
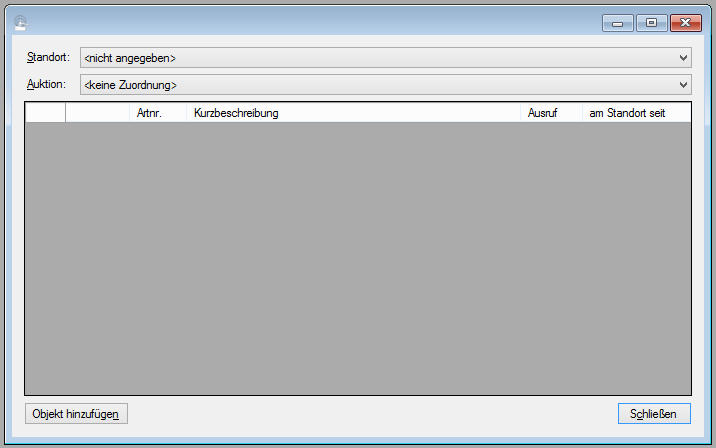
Mit dem Auswahlelement "Standort" wählen Sie den Standort aus, für den Sie Objekte erfassen möchten. Wie bei den Objektdaten versteht das Auswahlelement Tastatureingaben (vgl. Objektdaten anzeigen). Nach Auswahl eines Standortes sehen Sie alle Objekte, die sich an diesem Standort befinden:
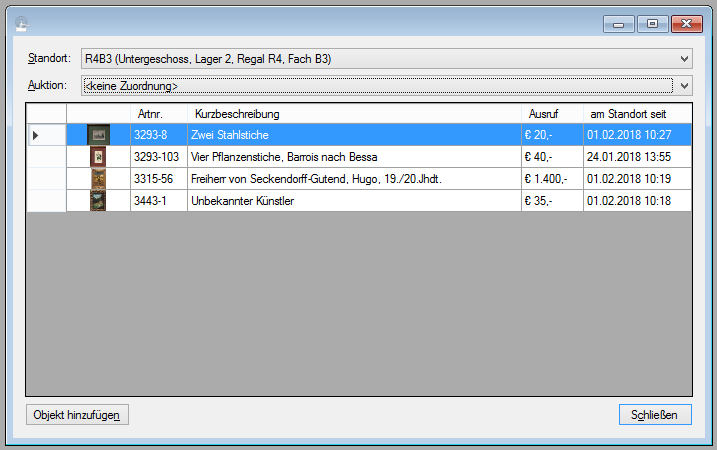
Wenn Sie im Auswahlelement "Auktion" eine Auktion ausgewählt haben, sehen Sie lediglich Objekte aus der gewählten Auktion.
Objekt zum Standort hinzufügen
Klicken Sie auf "Objekt hinzufügen". Danach öffnet sich ein Suchfenster; je nachdem, ob Sie eine Auktion ausgewählt haben oder nicht, wählen Sie aus allen Objekten aus (vgl. Objekt finden) oder nur aus den Losen der gewählten Auktion (vgl. Ein Los einer Auktion auswählen).
Objekt aus dem Standort entfernen
Um ein Objekt aus dem Standort zu entfernen, klicken Sie auf die graue Schaltflache am linken Rand der betreffenden Zeile und drücken Sie anschließend die Taste "Entf". ABS fordert Sie zum Bestätigen der Löschung auf; nach Ihrer Bestätigung wird das Objekt aus dem Standort entfernt.
| Voriger Beitrag: Objektliste |
Nächster Beitrag: Objekt-Bildnamen bereinigen |
Objektliste
Mit dieser Menüoption generieren Sie eine Liste von Objekten - falls vorhanden, mit den Fotos dieser Objekte. Nach Auswahl der Option sehen Sie das untenstehende Fenster:
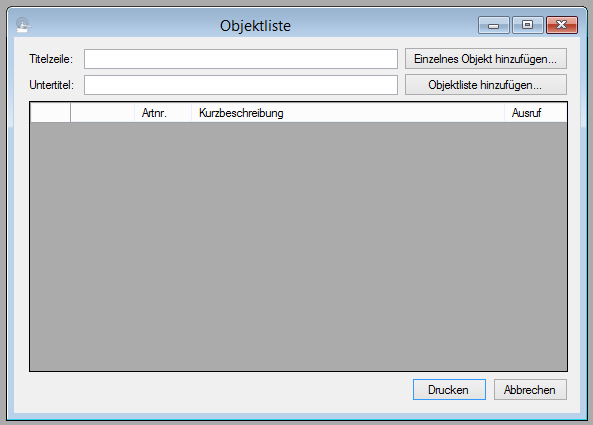
Die Texte, die Sie in den Feldern "Titelzeile" bzw. "Untertitel" angeben, erscheinen oben auf Ihrer Liste. Nun können Sie entweder einzelne Objekte oder ganze Objektlisten zu Ihrer Liste hinzufügen.
Einzelnes Objekt hinzufügen
Klicken Sie auf "Einzelnes Objekt hinzufügen". Es öffnet sich ein Objekt-Suchfenster, in dem Sie das gewünschte Objekt auswählen (vgl. Objekt finden).
Objektliste hinzufügen
Nach einem Klick auf "Objektliste hinzufügen" sehen Sie das untenstehende Fenster:
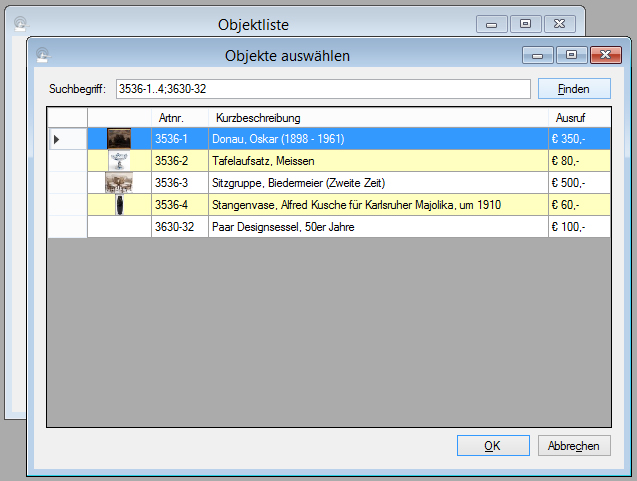
Als Suchtext akzeptiert dieses Fenster lediglich Objektnummern, die Sie durch Strichpunkte trennen. Wenn Sie eine aufeinanderfolgende Serie von Objektnummern haben, können Sie sie wie oben angegeben abkürzen (die Angabe "3536-1..4" findet die gleichen Objekte wie "3536-1;3536-2;3536-3;3536-4").
Mit einem Klick auf "OK" fügen Sie die Objekte Ihrer Liste hinzu.
Entfernen von Objekten aus der Liste
Um eines oder mehrere Objekte aus der Liste zu entfernen, markieren Sie die Zeile(n), in denen die Objekte stehen (klicken Sie auf die graue Fläche am linken Rand der Zeile); die Zeilen werden dann komplett blau hinterlegt (s.u.). Mit der Taste "Entf" löschen Sie die Objekte aus der Liste.
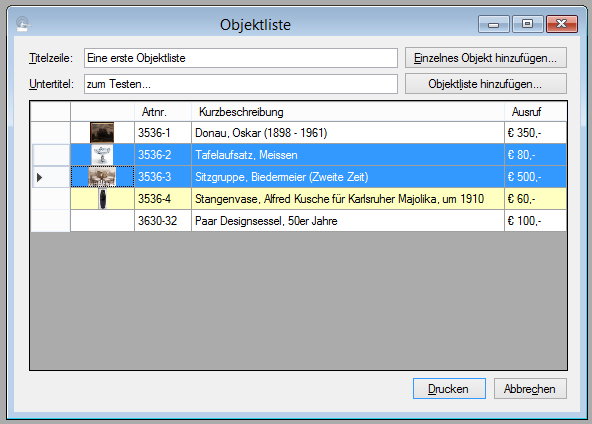
Liste ausgeben
Nach einem Klick auf die Schaltfläche "Drucken" sehen Sie ein Fenster, mit dem Sie die Druckoptionen wählen:
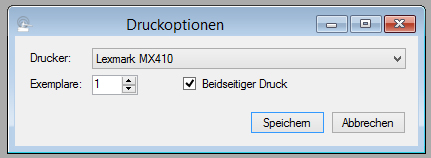
Mit einem Klick auf "Speichern" lösen Sie den Druckvorgang aus.
Aussehen der Objektliste anpassen
Wie Sie das Aussehen der Objektliste verändern können, erfahren Sie im Beitrag Objektliste (Dokumentvorlagen).
| Voriger Beitrag: Objekt-Etiketten |
Nächster Beitrag: Standorte (Menü "Objekt") |
Objekt-Etiketten
Alle Objekte einer Einlieferung hinzufügen
Mehrere Etiketten für ein Objekt
Etiketten auf der Seite plazieren
Mit dieser Menüoption erstellen Sie Etiketten für Objekte. Nach Auswahl der Menüoption sehen Sie das folgende Fenster:
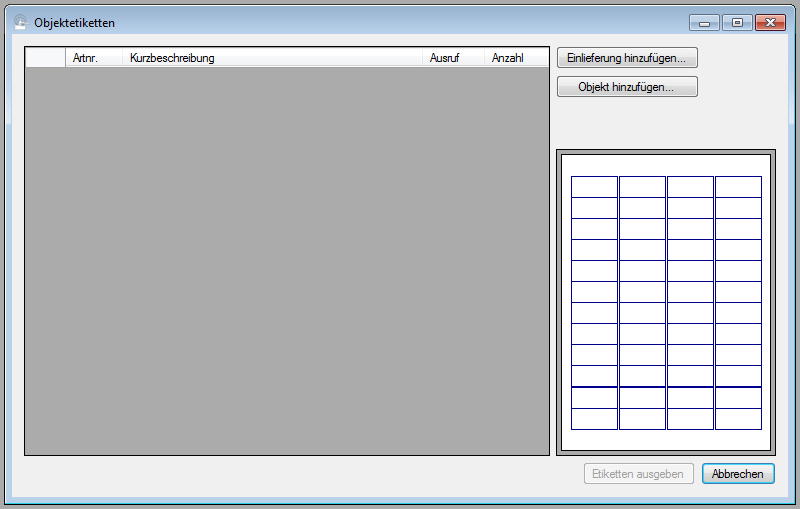
Nun wählen Sie die Objekte aus, für die Sie Etiketten drucken möchten. Sie können entweder ganze Einlieferungen auswählen oder nur einzelne Objekte. Übrigens können Sie beliebig viele Objekte bzw. Einlieferungen nacheinander hinzufügen, bevor Sie die Etiketten drucken.
Alle Objekte einer Einlieferung hinzufügen
Klicken Sie auf "Einlieferung hinzufügen" und wählen Sie die gewünschte Einlieferung aus. Danach fügt ABS die Objekte der gewählten Einlieferung Ihrer Auswahl hinzu:
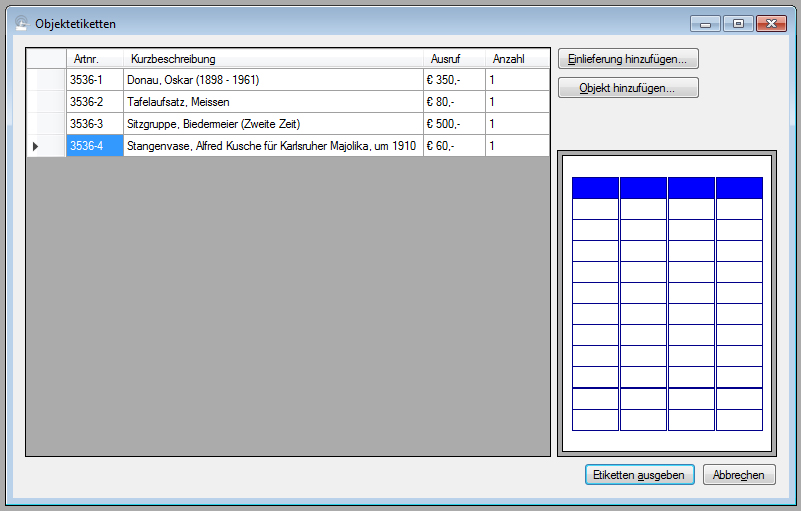
Einzelnes Objekt hinzufügen
Klicken Sie auf "Objekt hinzufügen". Danach sehen Sie ein Suchfenster für Objekte (vgl. Objekt finden). Wenn Sie dort ein Objekt auswählen, fügt ABS es Ihrer Auswahl hinzu:
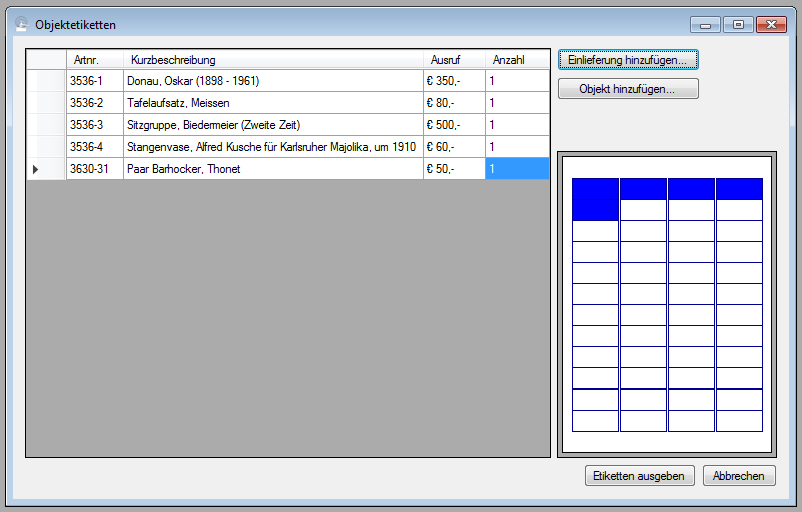
Mehrere Etiketten für ein Objekt
Es kann sein, dass Sie für ein Objekt mehr als ein Etikett benötigen. Im bisherigen Beispiel kann es z.B. sein, dass Sie für die Sitzgruppe oder das Paar Barhocker jeweils mehr als ein Etikett drucken möchten, damit für alle Beteiligten klar ist, welche Einzelgegenstände zu welchem Objekt gehören. In diesem Fall tragen Sie bei den betroffenen Objekten in der Zeile "Anzahl" die gewünschte Anzahl Etiketten ein:
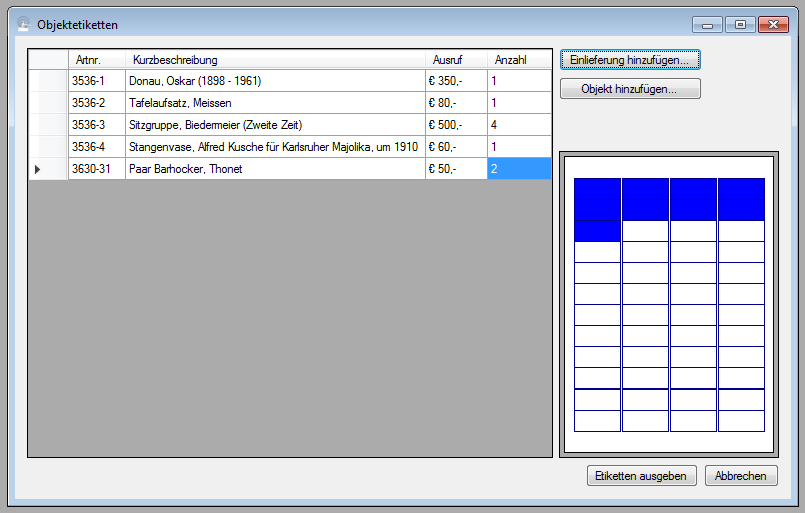
Etiketten auf der Seite plazieren
Möglicherweise haben Sie eine Etikettenfahne, die Sie bereits teilweise benutzt haben, und möchten die neuen Etiketten irgendwo in der Mitte der Seite plazieren. Dafür gibt es die schematische Darstellung der Etiketten auf der rechten Seite des Fensters. Klicken Sie auf die Position, an der das erste Etikett stehen soll, und ABS ordnet die Etiketten ab dieser Position an:
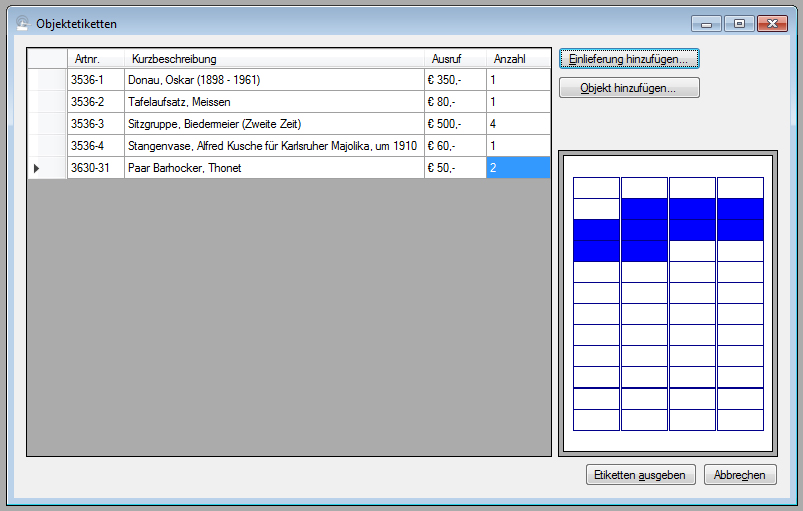
Etiketten ausgeben
Um Ihre Etiketten zu erzeugen, klicken Sie jetzt auf "Etiketten ausgeben". ABS erzeugt ein Textverarbeitungsdokument mit den Etiketten und öffnet es mit Word (s.u.). Dieses Dokument drucken Sie auf Ihre Etikettenfahne aus.
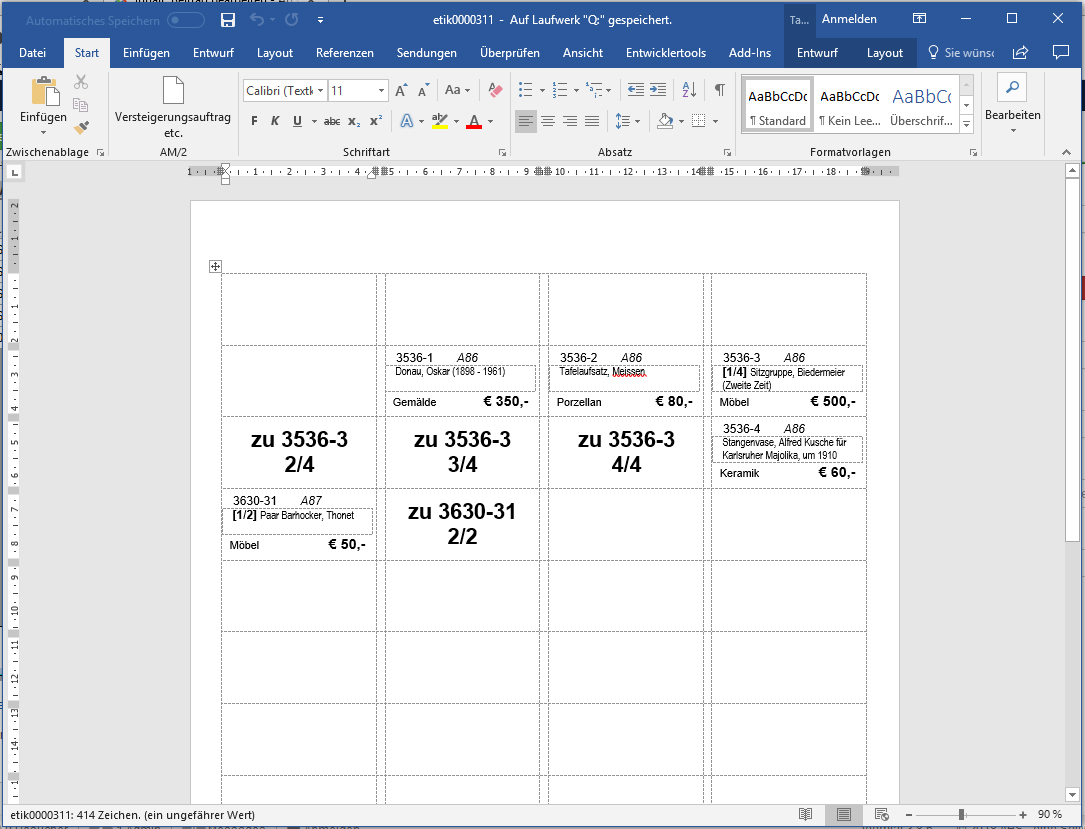
Eigene Etiketten verwenden
Mit einer gewissen Wahrscheinlichkeit verwenden Sie nicht die gleichen Etiketten wie die, die Sie in diesem Beispiel sehen. Ihre Etiketten werden vermutlich andere Maße haben und vielleicht anders auf der Seite verteilt sein als hier angegeben.
Um Ihre eigenen Etiketten zu verwenden, passen Sie die entsprechende Vorlage an. Nähere Informationen dazu finden Sie im Beitrag Objektetiketten (Dokumentvorlagen).
| Voriger Beitrag: Objekt löschen |
Nächster Beitrag: Objektliste |
Neues Objekt anlegen
Sie haben zwei Möglichkeiten, wie Sie ein neues Objekt anlegen können:
- Klicken Sie auf die Menüoption "Objekt -> Neues Objekt"
- Klicken Sie auf "Objekt -> anzeigen", und klicken Sie im Suchfenster auf die Schaltfläche "Neu" (vgl. Objekt finden)
Zunächst wählen Sie den Auftrag aus, zu dem das neue Objekt gehören soll.
Danach sehen Sie zwei Fenster: Ein leeres Objektfenster und eine Liste der beisherigen Objekte im ausgewählten Auftrag.
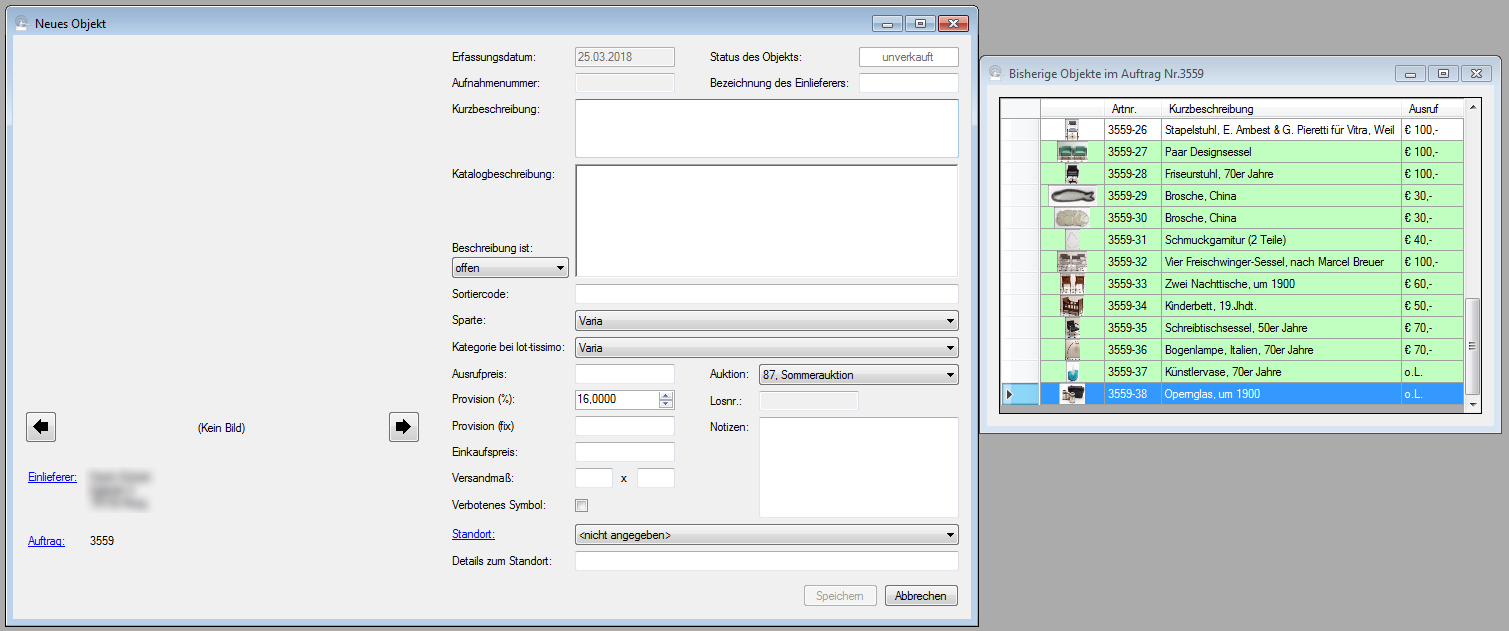
Neue Objektdaten eingeben
Im Objektfenster geben Sie diee Daten Ihres Objekts ein. Welche Eingabeelemente welche Funktion haben, erfahren Sie unter Objektdaten anzeigen.
Eine Besonderheit gibt es bei der Eingabe neuer Objektdaten: Die Katalogbeschreibung schreibt mit.
In vielen Fällen ist die erste Zeile der Katalogbeschreibung identisch mit der Kurzbeschreibung. Deshalb übernimmt zu Anfang der Eingabe die Katalogbeschreibung alle Eingaben, die Sie in der Kurzbeschreibung vornehmen. Diese Kopplung erlischt in dem Moment, wo Sie die erste Änderung an der Katalogbeschreibung vornehmen.
Wenn Sie Ihr Objekt speichern, taucht es im rechten Listenfenster auf, und ABS leert das Objektfenster, so dass Sie ein weiteres Objekt für die gleiche Einlieferung eingeben können. Wenn Sie die Eingabe abschließen möchten, klicken Sie auf "Abbrechen".
Kopieren bestehender Objektdaten per Tastatur bzw. Drag & Drop
Wenn Sie die Daten eines bestehenden Objekts für das neue Objekt übernehmen möchten, können Sie das zu duplizierende Objekt im rechten Listenfenster anklicken. Mit der Tastaturkombination "Strg-C" übernehmen Sie die Daten des gewählten Objekts für das neue Objekt. Sie können auch ein Objekt aus dem rechten Listenfenster in das Objektfenster ziehen; auch dadurch übernehmen Sie die Daten diese Objekts.
Natürlich können Sie die kopierten Objektdaten noch verändern, bevor Sie das Objekt speichern. Falls zum Quellobjekt Fotos existieren, fragt ABS vor dem Speichern des neuen Objekts noch ab, ob Sie die Fotos des Quellobjekts für das neue Objekt übernehmen möchten.
Übrigens können Sie Objektdaten nicht nur aus dem Listenfenster per Drag & Drop übernehmen - dieser Mechanismus funktioniert auch aus dem Suchfenster für Objekte (vgl. Objekt finden).
Korrekturen an einem bereits erfassten Objekt
Sie haben sich vertippt oder bemerken einen sonstigen Eingabefehler, aber das Objekt ist bereits gespeichert. Kein Problem - doppelklicken Sie auf das bereits erfasste Objekt, dann öffnet sich ein weiteres Objektfenster mit den Daten dieses Objekts:
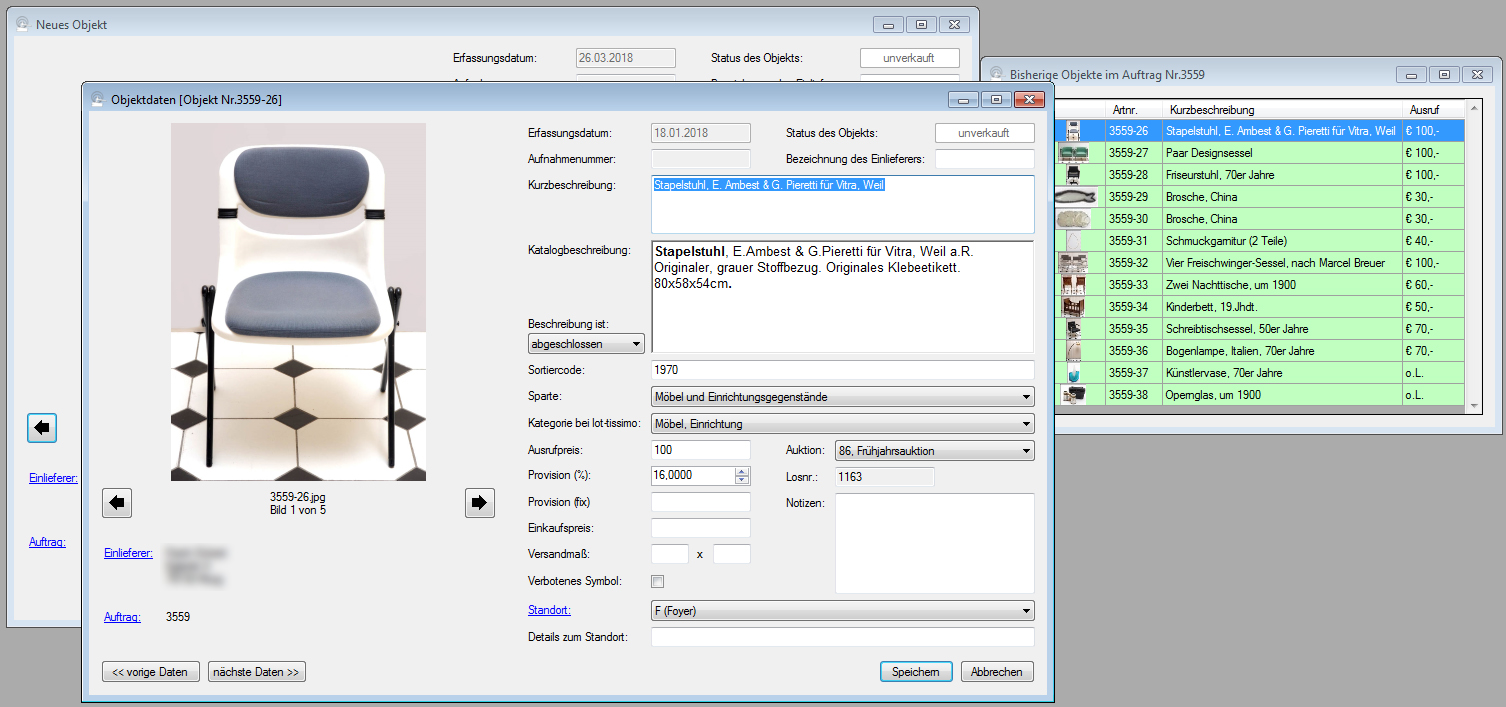
| Voriger Beitrag: Angaben zum Folgerecht für ein Objekt erfassen |
Nächster Beitrag: Objekte importieren: Allgemeines |
Konventionen für Objektfotos
Wann immer ABS ein Foto eines Objekts benötigt, sucht es danach in allen Verzeichnissen, den Sie in den ABS-Einstellungen angegeben haben (Reiter "Fotos", Kasten "Speicherorte", Einstellung "Objektfotos"). Bilder, die sich an anderer Stelle befinden, werden von ABS nicht gefunden.
ABS erkennt nur JPG-Bilder und keine anderen Bildformate wie etwa TIFF- oder PNG-Bilder.
ABS geht davon aus, dass Objektfotos das RGB-Farbmodell verwenden. Bilder mit anderen Farbmodellen (z.B. CMYK) werden farblich nicht korrekt dargestellt.
Für die Benennung der Objektfotos gibt es zwei mögliche Konventionen:
Benennung mit Buchstaben
Wenn Sie diese Konvention verwenden, muss das Hauptfoto eines Objektes so benannt sein wie die Objektnummer (das Hauptfoto zum Objekt 1234-56 müsste also "1234-56.jpg" heißen). Bei Detailfotos hängen Sie an die Objektnummer einen Kleinbuchstaben an (das erste Detailfoto zum genannten Objekt heißt also "1234-56a.jpg", das zweite "1234-56b.jpg" usw.). Wenn Sie mehr als 26 Detailfotos haben, benutzen Sie zwei Buchstaben (nach "1234-56z.jpg" kämen "1234-56aa.jpg", "1234-56ab.jpg", "1234-56ac.jpg" usw.). Jenseits von "1234-56zz.jpg" würden Sie drei Buchstaben verwenden (also "1234-56aaa.jpg", "1234-56aab.jpg" usw.). Theoretisch ließe sich das Spiel bis ins Unendliche fortführen.
Benennung mit Ziffern
Alternativ können Sie Ihre Objektfotos auch mit Ziffern durchnumerieren. In diesem Fall heißt das Hauptfoto wie die Objektnummer mit nachgestellter Ziffer 1 in Klammern, in unserem Beispiel also "1234-56 (1).jpg". Das erste Zusatzfoto heißt dann "1234-56 (2).jpg" usw.
| Voriger Beitrag: Ausgabe von Adressdaten |
Nächster Beitrag: Sortiercodes für Objekte |
Sortiercodes für Objekte
Zu jedem Objekt können Sie einen Sortiercode erfassen. Der Sortiercode ist ein (meistens kurzer) Text aus Großbuchstaben und Zahlen und dient dazu, die Objekte einer Auktion im Katalog sinnvoll zu gruppieren.
Wenn Sie die Reihenfolge einer Auktion festlegen, können Sie die Objekte jeder Kategorie entweder nach dem Sortiercode sortieren oder aber die vorhandenen Sortiercodes manuell gruppieren. Allgemein gilt bei beiden Verfahren, dass Objekte mit dem gleichen Sortiercode aufeinander folgende Losnummern erhalten.
Hoffentlich fragen Sie sich jetzt, was eine "sinnvolle Gruppierung" eigentlich sein soll. Darauf gibt es mehrere mögliche Antworten, die von der inneren Logik der jeweiligen Kategorie (und Ihrem persönlichen Geschmack) abhängen:
Chronologische Sortierung
Es gibt Kategorien, bei denen es sich anbietet, die Objekte in der Reihenfolge ihres Alters zu gruppieren; das kann z.B. für Kategorien wie Möbel, Silber oder Glas gelten. Um diese Sortierung zu erreichen, nehmen Sie als Sortiercode das Herstellungsdatum des Objektes (also für einen Biedermeierschrank den Sortiercode "1820", für einen Augsburger Becher aus der Zeit um 1700 den Sortiercode "1700" oder für einen Weinpokal aus dem Jugendstil den Sortiercode "1910").
Achten Sie darauf, dass Sortiercodes immer streng alphanumerisch, also als Texte sortiert werden. Falls Sie also tatsächlich einmal ein Objekt haben, das um das Jahr 800 hergestellt wurde, dann müsste sein Sortiercode "0800" und nicht "800" lauten, denn sonst landet es nach allen jüngeren Objekten (ein im Jahr 2018 hergestelltes Objekt bekäme ja den Sortiercode "2018", und "2" steht im Alphabet vor "8").
Stellt sich nur die Frage, was Sie mit Objekten tun, deren Herstellungsdatum Sie nicht kennen. Je nachdem, ob Sie diese Objekte ganz an den Schluss oder ganz an den Anfang Ihrer Kategorie sortiert haben möchten, können Sie diesen Objekten einen Sortiercode geben, der größer oder kleiner ist als alle anderen (also etwa "3000" oder "0").
Alphabetische Sortierung
In manchen Kategorien macht es Sinn, die Objekte nach bestimmten Merkmalen alphabetisch zu sortieren (z.B. Porzellan nach Herstellern oder Gemälde nach Künstlern). In diesem Fall nehmen Sie das betreffende Merkmal als Sortiercode (für Porzellan also etwa "MEISSEN", "NYMPHENBURG" oder "ROSENTHAL", für Gemälde z.B. "PICASSO", "MONET" o.ä.).
ACHTUNG: Damit Ihre Sortierung keine unerwarteten Ergebnisse produziert, verzichten Sie auf Umlaute im Sortiercode. Ersetzen Sie sie statt dessen lieber durch die üblichen Kürzel ("AE" statt "Ä" etc.).
Auch hier stellt sich wieder die Frage, was Sie mit Objekten tun, bei denen Ihnen das sortierende Merkmal nicht bekannt ist. Wenn Sie diese Objekte lediglich an den Anfang oder den Schluss Ihrer Kategorie sortieren möchten, geben Sie ihnen den Sortiercode "AAA" oder "ZZZ". Wenn es relativ viele dieser Objekte gibt, kann es sinnvoll sein, ihnen eine eigene Binnensortierung zu geben. Beim Auktionshaus Bloss sortieren wir etwa Porzellan, bei denen uns der Hersteller nicht bekannt ist, chronologisch; ein Thüringer Teller aus dem 19.Jhdt. bekommt also den Sortiercode "ZZ1850".
Sortierung in Unterkategorien
Einige Kategorien (das Paradebeispiel ist die Kategorie "Varia") haben kein übergreifendes Merkmal, nach dem man sinnvoll sortieren könnte. Statt dessen kann es sinnvoll sein, die Objekte solcher Kategorien so zu gruppieren, dass ähnliche Objekte nacheinander versteigert werden. In diesem Fall bekommt der Sortiercode den Charakter einer Unterkategorie (für die Kategorie "Varia" könnten sinnvolle Sortiercodes "TEXTIL", "LEUCHTER", "WEIHNACHTEN", "BRIEFMARKEN" etc. lauten). Speziell für diese Art der Gruppierung sieht ABS die Möglichkeit vor, die Reihenfolge der Sortiercodes manuell zu gruppieren.
Keine Sortierung
Wenn Sie eine Kategorie überhaupt nicht sortiert haben möchten, dann lassen Sie den Sortiercode der betreffenden Objekte einfach leer - ABS sortiert die Objekte dann nach Objektnummern.
| Voriger Beitrag: Konventionen für Objektfotos |
Nächster Beitrag: Ausgabeoptionen für Dokumente |
Objekt anzeigen
Mit dieser Menüoption zeigen Sie Objektdaten wie Beschreibung Preis o.ä. an und ändern sie gegebenenfalls.
Zunächst wählen Sie das gewünschte Objekt mit dem untenstehenden Suchfenster aus:
Objekt finden
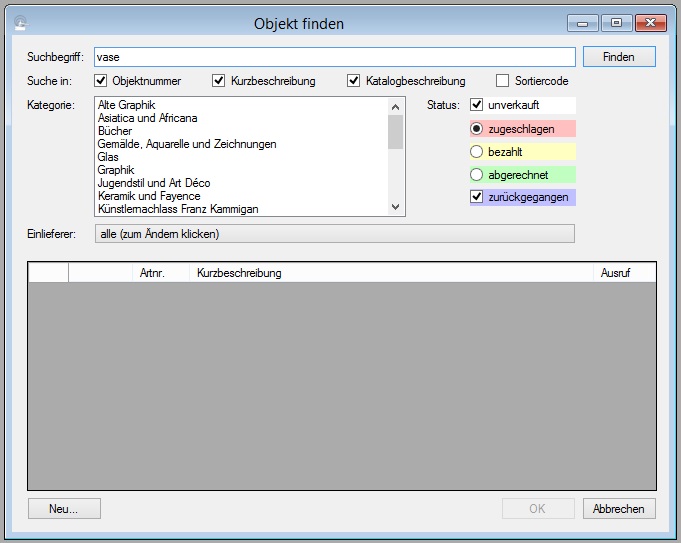
Wenn Sie ein neues Objekt anlegen möchten, klicken Sie auf die Schaltfläche "Neu" (vgl. Neues Objekt anlegen).
Ansonsten geben Sie im Feld "Suchbegriff" Ihren Suchtext ein. Mit den Checkboxen bei "Suche in" steuern Sie, in welchen Inhalten Sie suchen möchten. Mit der Einstellung "Kategorie" können Sie Ihre Suche auf einzelne Kategorien beschränken. Mit Einschränkungen bei "Status" können Sie gezielt nur nach unverkauften, zugeschlagenen, bezahlten, abgerechneten oder zurückgegangenen Objekten suchen.
Wenn Sie wissen, dass das gesuchte Objekt von einem bestimten Einlieferer stammt, können Sie Ihre Suche mit einem Klick auf die Schaltfläche bei "Einlieferer" auf Objekte dieses Einlieferers beschränken (vgl. Person finden).
Mit einem Klick auf "Finden" zeigt Ihnen ABS das Ergebnis Ihrer Suche an:
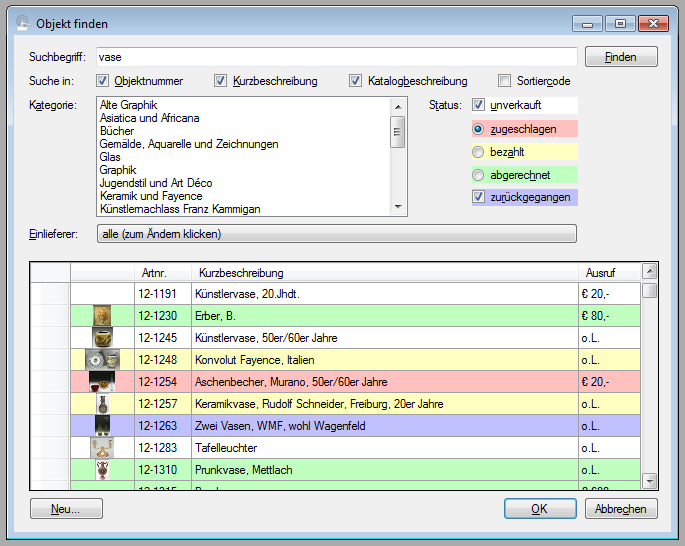
Die Anzeige der Objekte verwendet eine Farbenlogik, die überall in ABS durchgehalten wird:
- Weiß bedeutet: Das Objekt ist unverkauft.
- Rot bedeutet: Das Objekt ist zugeschlagen, aber unbezahlt.
- Gelb bedeutet: Das Objekt ist bezahlt.
- Grün bedeutet: Das Objekt ist abgerechnet.
- Blau bedeutet: Das Objekt wurde vom Einlieferer zurückgenommen.
Mit einem Doppelklick auf das gewünschte Objekt oder einem Klick auf "OK" wird Ihnen das Objekt angezeigt:
Objektdaten anzeigen
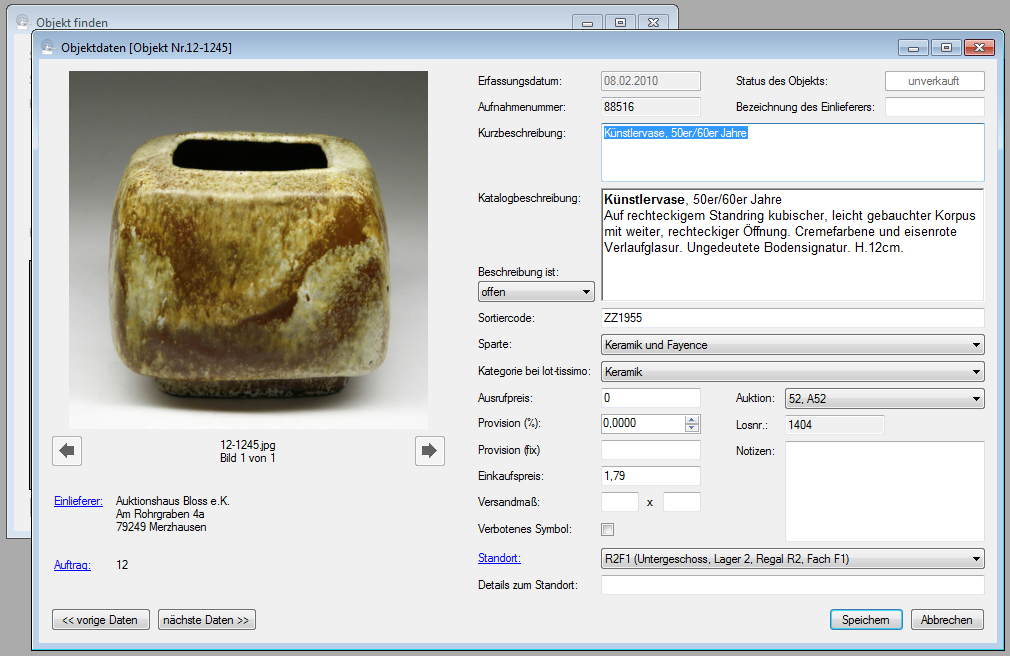
Nachstehend werden die einzelnen Bedienelemente des Objektfensters erläutert:
Bildanzeige
Links oben zeigt ABS Ihnen - falls vorhanden - ein Foto des Objektes an. Falls es mehrere Fotos zum Objekt gibt, können Sie mit den Schaltflächen unter dem Bild ("Pfeil nach links" bzw. "Pfeil nach rechts") die Fotos durchblättern.
Wie Sie Ihre Fotos benennen und wo Sie sie ablegen, erfahren Sie unter Konventionen für Objektfotos.
Einlieferer
Mit einem Klick auf den Link "Einlieferer:" oder einem Doppelklick auf den Namen des Einlieferers zeigen Sie die Personendaten des Einlieferers an (vgl. Personendaten anzeigen).
Status und Bezeichnungen
In der rechten Spalte zeigt Ihnen ABS das Erfassungsdatum und den Status des Objekts an (d.h. ob das Objekt unverkauft, zugeschlagen, bezahlt, abgerechnet oder zurückgegeben ist).
Darunter finden Sie die "Aufnahmenummer" des Objekts. Die ist dann von Bedeutung für Sie, wenn Sie Ihre Objekte aus einer anderen Software übernommen haben, die eine andere Benennungskonvention als ABS verwendete, d.h. wenn sich bei der Übernahme die Objektnummern geändert haben. Die Aufnahmenummer ist die frühere Objektnummer.
Neben der Aufnahmenummer finden Sie das Feld "Bezeichnung des Einlieferers". Manche Einlieferer verwenden eigene Objektnummern. Diese Objektnummer können Sie hier eingeben; damit erleichtern Sie sich die Kommunikation mit dem Einlieferer.
Beschreibung
ABS unterscheidet zwei Beschreibungen eines Objektes: Die Kurzbeschreibung und die Katalogbeschreibung. Die Kurzbeschreibung erscheint auf Artikeletiketten, Rechnungen, Abrechnungen und Rückgabebelegen. Die Katalogbeschreibung erscheint im Katalog und auf Objektlisten.
Während die Kurzbeschreibung ein reines Textfeld ist, haben Sie im Feld "Katalogbeschreibung" eine (nicht sehr hochgezüchtete) Textverarbeitung zur Verfügung, die Sie entweder über das Kontextmenü erreichen (Klick mit der rechten Maustaste) oder über die zugehörigen Tastaturkürzel: Strg+F machen Sie den markierten Text fett, mit Strg+K kursiv, Strg+N macht den markierten Text normal.
Mit Strg+S erreichen Sie das Windows-eigene Dialogfeld für Schriftarten; damit können Sie in Ihren Beschreibungen beliebige Schriften verwenden. In der Praxis verändert sich dadurch allerdings nicht sehr viel, denn bei den meisten Ausgaben werden lediglich die Attribute "fett" und "kursiv" exportiert.
Mit dem Tastaturkürzel Strg+G erreichen Sie ein Fenster, in dem Sie einstellen können, wie stark der Text der Beschreibungsfelder vergrößert werden soll. Das kann bequem sein, wenn Sie regelmäßig Beschreibungstexte erfassen und Schwierigkeiten beim Sehen haben.
Daneben stehen Ihnen über das Kontextmenü die üblichen Funktionen zum Kopieren, Ausschneiden und Einfügen von Text zur Verfügung.
Objekt-Textbausteine
Mit der Tastaturkombination Strg+Shift+O können Sie in die Beschreibungsfelder einen Objekt-Textbaustein einfügen. Wie das genau funktioniert, erfahren Sie im Beitrag Arbeiten mit Objekt-Textbausteinen.
Beschreibung automatisch übersetzen
Seit Version 4.2.0.0 nutzt ABS den Übersetzer DeepL, um Beschreibungstexte automatisch zu übersetzen. Um dieses Feature zu nutzen, brauchen Sie einen Authentifizierungsschlüssel für DeepL; Näheres dazu erfahren Sie im Beitrag Systemeinstellungen: Der Reiter "Übersetzung".
Um eine Beschreibung zu übersetzen, klicken Sie im Kontextmenü der Beschreibung auf die Option "Übersetzen"; alternativ können Sie auch die Tastenkombination Strg+Shift+T benutzen. Jetzt wählen Sie aus, zwischen welchen Sprachversionen Sie übersetzen möchten:
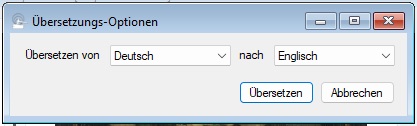
Wenn Sie jetzt auf "Übersetzen" klicken, "bestellt" ABS bei DeepL die entsprechende Übersetzung und zeigt Ihnen das Ergebnis direkt an:

Auf diese Weise können Sie den übersetzten Text ggf. noch korrigieren (DeepL ist zwar erstaunlich gut, es handelt sich aber immer noch um eine automatische Übersetzung, die im Einzelfall auch fehlerhaft sein kann).
Beschreibungsstatus
Mit dem Auswahlfeld "Beschreibung ist:" können Sie einstellen, ob die Beschreibung eines Objekts offen, in Arbeit oder abgeschlossen ist. Diese Angabe brauchen Sie dann, wenn Sie vor Veröffentlichung eines Kataloges die Objekte überprüfen - ABS wirft Ihnen dann (unter anderem) diejenigen Objekte aus, deren Beschreibungsstatus "offen" oder "in Arbeit" ist.
Sortiercode und Kategorien
Unter der Katalogbeschreibung können Sie den Sortiercode zum Objekt angeben. Wie und wozu Sie den Sortiercode benutzen können, erfahren Sie unter Sortiercodes für Objekte.
Im Auswahlfeld "Sparte" geben Sie die Kategorie des Objekts an. Jede Ihrer Kategorien ist standardmäßig einer lot-tissimo-Kategorie zugeordnet. Wenn Sie die eigene Kategorie wechseln, wird die lot-tissimo-Kategorie automatisch auf diese Standardzuordnung geändert. Selbstverständlich können Sie ein Objekt auch individuell einer anderen lot-tissimo-Kategorie zuordnen.
Preise und Konditionen
Unter den Kategorien geben Sie den Ausrufpreis Ihres Objekts an. Falls Sie Schätzpreise verwenden, finden Sie hier auch Eingabefelder für den oberen und unteren Schätzpreis, und falls Sie einen Limitpreis benutzen, ein Eingabefeld für den Limitpreis. Für alle vier Felder gilt: Wenn Sie sie leer lassen, liegt die entsprechende Information nicht vor. Es besteht also z.B. ein Unterschied zwischen keiner Angabe im Ausrufpreis (das Objekt ist nicht bewertet) und der Angabe "0" (das Objekt ist unlimitiert).
Im Feld "Provision (%)" sehen Sie den Nettoprovisionssatz für Ihr Objekt. Standardmäßig ist das der Provisionssatz, der für die ganze Einlieferung gilt, Sie können aber auch einen abweichenden Provisionssatz für das Objekt angeben.
Wenn Sie im Feld "Provision (fix)" einen Betrag angeben, ignoriert ABS bei der Abrechnung den Provisionssatz und berechnet eine feste Nettoprovision in Höhe des angegebenen Betrages.
Im Feld "Einkaufspreis" sehen Sie für Objekte, die Ihnen selbst gehören, deren Einkaufspreis.
Auktion und Losnummer
Im Feld "Auktion" sehen Sie die Auktion, der das Objekt zugeordnet ist. Falls ein Objekt in mehreren Auktionen aufgerufen wurde, steht hier die zeitlich am spätesten stattfindende Auktion. Die betreffende Losnummer wird angegeben, falls es zu dieser Auktion Losnummern gibt (das ist dann nicht der Fall, wenn Sie sich noch in der Einlieferungsphase befinden).
Versandmaß, verbotenes Symbol und Notizen
Im Feld "Versandmaß" können Sie für Bilder o.ä. das Außenmaß des Rahmens angeben (das Datenmerkmal existiert, weil bei gerahmten Bildern in der Katalogbeschreibung häufig lediglich die Bildgröße ohne Rahmen angegeben wird - auf diese Weise haben Sie auch das Außenmaß, das Sie eventuell zur Kalkulation von Versandkosten benötigen).
Den Haken "verbotenes Symbol" setzen Sie für Objekte des dritten Reiches (§86 StGB).
Im Feld "Notizen" können Sie einen freien Text zu Ihrem Objekt erfassen.
Standort
Hier wählen Sie den Standort des Objektes aus. Beachten Sie, dass das Auswahlelement Tastatureingaben versteht. Das bedeutet, dass Sie auch die Anfangsbuchstaben des entsprechenden Listeneintrags eingeben können, statt den Standort mit der Maus aus der Liste auszuwählen. Wenn Sie sehr viele Standorte haben, kann das Ihre Arbeit erheblich beschleunigen.
Wenn Sie einen Standort ändern, vergisst ABS den bisherigen Standort nicht, sondern merkt sich, dass das Objekt sich bis zum Zeitpunkt der Änderung am bisherigen Standort befand und sich ab diesem Zeitpunkt am neuen Standort befindet. Wenn Sie alle bisherigen Standorte des Objekts einsehen möchten, dann klicken Sie auf den Link "Standorte" links vom Auswahlelement.
Gegebenenfalls können Sie ergänzende Informationen zum Standort im Feld "Details zum Standort" erfassen.
| Voriger Beitrag: Liste mit Mailadressen ausgeben |
Nächster Beitrag: Arbeiten mit Objekt-Textbausteinen |
Person löschen
Hier wählen Sie eine Person aus (vgl. Person finden). Nach der anschließenden Sicherheitsabfrage werden die Daten dieser Person vollständig und unwiderruflich gelöscht.
Der Löschvorgang wird nicht durchgeführt, wenn mit der Person Geschäftsvorfälle verbunden sind, z.B.:
- wenn die Person Auftraggeber einer Einlieferung ist
- wenn die Person den Zuschlag für ein Objekt erhalten hat
- wenn die Person ein Mitarbeiter ist
- wenn die Person ein Benutzer von ABS ist
| Voriger Beitrag: Personen zusammenfassen |
Nächster Beitrag: Aktivitäten einer Person anzeigen |
Neue Person anlegen
Nach einem Klick auf die Menüoption "Neue Person" zeigt Ihnen ABS ein leeres Fenster zur Eingabe von Personendaten (vgl. Personendaten anzeigen). Hier geben Sie die neuen Daten ein.
Alternativ können Sie auch eine neue Person anlegen, indem Sie im Fenster "Person finden" auf die Schaltfläche "Neu..." klicken.
| Voriger Beitrag: Person anzeigen |
Nächster Beitrag: Personendaten importieren |
Person anzeigen
Wohn-, Rechnungs- und Versandadressen
Sie benutzen die Menüoption "Person anzeigen", um Personendaten anzuzeigen und ggf. zu verändern. Zunächst sehen Sie ein Suchfenster, mit dem Sie die gewünschten Personendaten finden:
Person finden
Hier haben Sie die Auswahl zwischen zwei Suchfenstern. Wie Sie diese Auswahl einstellen, erfahren Sie im Beitrag Systemeinstellungen: Der Reiter "Plugins".
1. Die "ab Werk"-Einstellung (einfache Personensuche)
Um eine neue Person anzulegen, klicken Sie auf die Schaltfläche "Neu" (vgl. Neue Person anlegen).
Ansonsten geben Sie im Feld "Suchbegriff" den Suchtext ein. Mit den Haken unter "Suche in" geben Sie an, in welchen Datenmerkmalen Sie suchen möchten. Anschließend klicken Sie auf "Finden". ABS ermittelt nun die Treffer zu Ihrer Suche.
Um die Daten zu einer Person anzuzeigen, doppelklicken Sie auf das entsprechende Suchergebnis. Alternativ klicken Sie einmal auf das gewünschte Ergebnis und klicken auf OK. Anschließend zeigt ABS Ihnen die gewünschten Daten an.
2. Die erweiterte Personensuche
Dieses Suchfenster funktioniert prinzipiell wie das oben beschriebene, allerdings haben Sie hier wesentlich mehr Suchparameter zur Verfügung:
Personendaten anzeigen
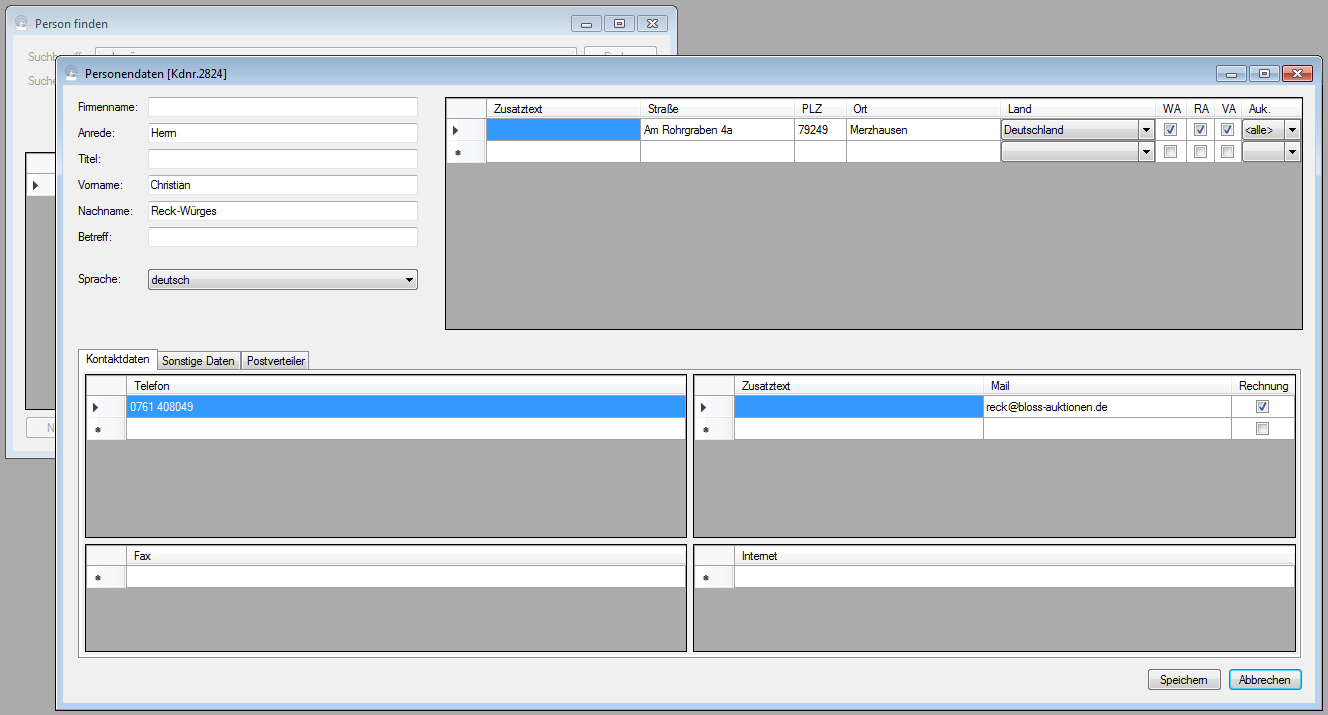
In der unteren Hälfte des Fensters finden Sie verschiedene Reiter. Der Reiter "Sonstige Daten" zeigt Ihnen neben den Bankdaten der Person verschiedene technische Daten:
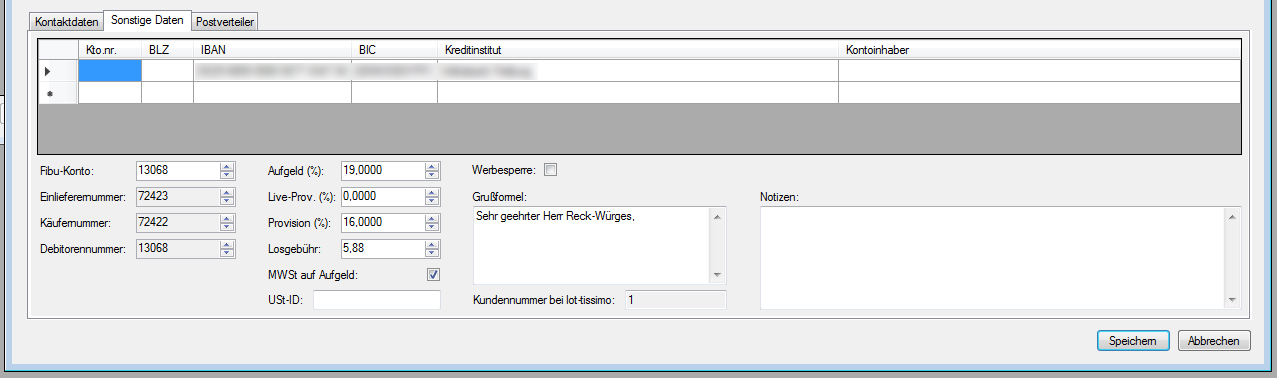
Im Reiter "Postverteiler" können Sie einstellen, welche Mailings an die Person verschickt werden:
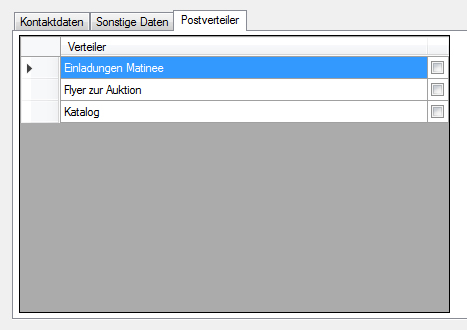
Wie Sie Postverteiler anlegen und pflegen, erfahren Sie in den Beiträgen Systemeinstellungen: Der Reiter "Postverteiler" und Postverteiler bereinigen.
Wohn-, Rechnungs- und Versandadressen
Wie schon gesagt, können Sie beliebig viele Kontaktdaten, also auch beliebig viele Adressen zu einer Person verwalten. Dabei können Sie jeweils angeben, ob es sich bei einer Adresse um eine Wohn-, Rechnungs- oder Versandadresse handelt: Setzen Sie einfach den entsprechenden Haken in der Spalte "WA" (Wohnadresse), "RA" (Rechnungsadresse) bzw. "VA" (Versandadresse).
Jede Adresse kann sich entweder allgemein auf die Person beziehen oder aber nur für eine bestimmte Auktion gültig sein. Diese Einstellung nehmen Sie in der Spalte "Auk." (für Auktion, in den Adressdaten ganz rechts) vor.
Im nachstehenden Beispiel gibt es eine allgemeine Adresse, die gleichzeitig Wohn-, Rechnungs- und Versandadresse ist, sowie eine abweichende Versandadresse für die Auktion A86.
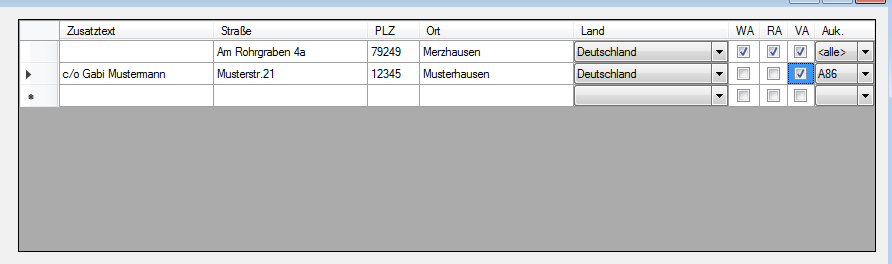
| Voriger Beitrag: Beim ersten Start von ABS: Benutzerkonto anlegen |
Nächster Beitrag: Neue Person anlegen |
Systemvoraussetzungen
Um mit ABS arbeiten zu können, benötigen Sie verschiedene Voraussetzungen.
Ihr Computer
Betriebssystem: Windows 7 SP1 oder höher
1 GHz-Prozessor oder schneller
512 MB RAM (auf dem Rechner, auf dem Sie die Datenbank betreiben, sollten es mindestens 4 GB RAM sein, besser sind 8 oder 16)
4 GB freier Speicherplatz auf der Festplatte
Installierte Fremdprogramme
.NET 4.6.1 oder höher (kostenloser Download unter https://www.microsoft.com/de-de/download/details.aspx?id=49982)
OpenXML (kostenloser Download unter https://www.microsoft.com/en-us/download/details.aspx?id=30425)
Acrobat Reader (kostenloser Download unter https://get.adobe.com/de/reader/)
Java (Download unter https://java.com/de/download/)
Microsoft Word und Excel
Die Datenbank
ABS verwendet als Datenbank Neo4j. Die Datenbank finden Sie auf der Website des Herstellers (https://neo4j.com/) als Download. Es gibt eine kostenlose "Community edition" (Sie finden den Download unter https://neo4j.com/download/other-releases/), die erfahrungsgemäß für den Betrieb von ABS völlig ausreicht.
Für die Installation der Datenbank wenden Sie sich bitte an Ihren Systemadministator. Achten Sie darauf, dass Neo4j so konfiguriert wird, dass es Anfragen aus dem lokalen Netzwerk akzeptiert.
Wenn Sie Neo4j installiert haben, legen Sie auf jedem Rechner, auf dem Sie ABS benutzen werden, auf dem Systemlaufwerk (typischerweise "C:") einen Ordner namens "ABS" an. In diesem Ordner erstellen Sie eine Textdatei namens "Neo4jUser.txt". In dieser Textdatei geben Sie die Verbindung zur Datenbank an, und zwar wie folgt:
path=[bolt-Pfad];username=[Neo4j-Benutzername];password=[Neo4j-Passwort]
Dabei ersetzen Sie den Text "[bolt-Pfad]" (ohne Anführungszeichen) durch die URL der Datenbank, "[Neo4j-Benutzername]" durch den Benutzernamen, den Sie bei Neo4j gewählt haben, und "[Neo4j-Passwort]" durch Ihr Datenbank-Passwort.
Wenn Sie beispielsweise die Datenbank im lokalen Netzwerk auf einem Rechner namens "DATENBANK" installiert haben, der Benutzername "neo4j" lautet (das ist die "ab Werk"-Einstellung von Neo4j) und Sie als Datenbank-Passwort "meinDatenbankPasswort" gewählt haben, dann müsste der Inhalt Ihrer Neo4jUser.txt lauten wie folgt:
path=bolt://DATENBANK:7687;username=neo4j;password=meinDatenbankPasswort
Dabei ist vorausgesetzt, dass Neo4j so konfiguriert ist, dass es Datenbankabfragen auf dem Port 7687 erwartet - das ist auch die Standardeinstellung bei Neo4j.
Eine Besonderheit gibt es, wenn Sie den Rechner, auf dem die Datenbank läuft, gleichzeitig als ABS-Arbeitsstation benutzen. Da dann die Datenbank auf dem lokalen Rechner läuft, kann hier die Neo4jUser.txt lauten wie folgt (alle anderen Werte sind angenommen wie im obigen Beispiel):
path=bolt://localhost:7687;username=neo4j;password=meinDatenbankPasswort
| Voriger Beitrag: Gliederung |
Nächster Beitrag: Einrichten der Ordnerstruktur |
Über dieses Handbuch
Dieses Handbuch ist für Sie geschrieben. Es soll Ihnen immer dann weiterhelfen, wenn Sie Fragen zur Benutzung von ABS haben. Das heißt: Wenn Sie in diesem Handbuch etwas nicht verstehen, dann bedeutet das nicht, dass Ihre EDV-Kenntnisse mangelhaft wären, sondern dann ist das Handbuch verbesserungsfähig.
Wenn Ihnen also in dieser Dokumentation ein Thema fehlt, über das Sie gerne nähere Informationen hätten, wenn Ihnen Erläuterungen dieses Handbuchs nicht einleuchten, wenn Sie sich andere Formulierungen oder einen anderen Aufbau vorstellen könnten - kurz: wenn Sie Vorschläge zur Verbesserung des Handbuchs haben, dann zögern Sie nicht, uns zu kontaktieren. Sie erreichen uns am besten per Mail unter Diese E-Mail-Adresse ist vor Spambots geschützt! Zur Anzeige muss JavaScript eingeschaltet sein!.
ABS ist eine "lebende Sprache" - ziemlich häufig kommen neue Funktionen dazu, und bestehende werden verbessert. Der allergrößte Teil dieser Veränderungen geht auf Impulse von Ihnen, den Benutzern des Programms, zurück. Die jeweils neuesten Änderungen finden Sie in der Versionsgeschichte; das Handbuch wird in etwas größeren Zeitabständen an den jeweils neuesten Stand von ABS angepasst.
| Nächster Beitrag: Gliederung |
Seite 16 von 16
