Benutzerhandbuch
Versteigerungsauftrag (Dokumentvorlagen)
Gestaltungsbeispiel
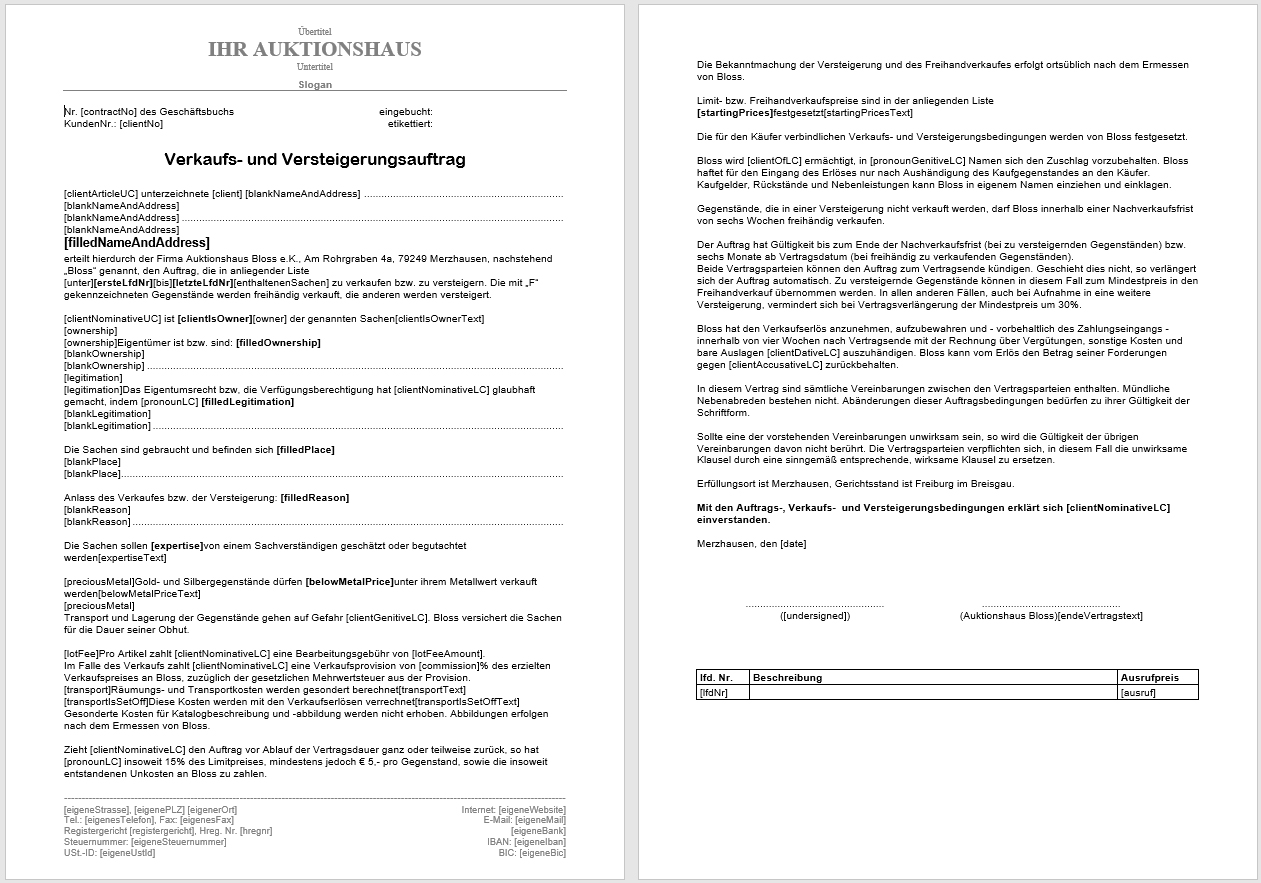
Einschränkungen bei der Gestaltung
Ihre Dokumentvorlage muss eine Tabelle für die Objektliste enthalten. Diese Tabelle muss mindestens zwei Spalten und genau zwei Zeilen enthalten. In der ersten Zeile stehen die Spaltenüberschriften. Die zweite Zeile nimmt ABS als Modell für alle Tabellenzeilen, die Objektdaten enthalten. In die zweite Zelle (von links) jeder Objektzeile fügt ABS die Beschreibung des Objekts ein, wenn Sie nirgendwo anders einen Platzhalter für die Beschreibung verwenden. Ob Sie die Katalog- oder die Kurzbeschriebung verwenden wollen, können Sie über die Platzhalter "[beschreibung]", "[katalogbeschreibung]" bzw. "[kurzbeschreibung]" steuern (s.u.). Bei der Objektbeschreibung werden auch ggf. die Textbausteine eingefügt, die den Einlieferer über abweichende Objektkonditionen bzw. über eine ggf. fällige Folgerechtsabgabe informieren.
Verwendbare Platzhalter
Sie können alle Platzhalter verwenden, die im Beitrag Geschäftspapier beschrieben sind. Da der Vertragstext mit Abstand das komplexeste Dokument ist, das Sie mit ABS ausgeben können, gibt es darüber hinaus eine größere Anzahl weiterer Platzhalter:
Geschlechtsspezifische Platzhalter
Für die nachfolgende Platzhalter fügt ABS automatisch die weibliche oder männliche Form ein:
| Anstelle des Platzhalters... | ...steht im fertigen Dokument: |
| [client] | "Auftraggeberin" bzw. "Auftraggeber" |
| [clientAccusativeLC] | "die Auftraggeberin" bzw. "den Auftraggeber" |
| [clientArticleUC] | "Die" bzw. "Der" |
| [clientDativeLC] | "der Auftraggeberin" bzw. "dem Auftraggeber" |
| [clientGenitiveLC] | "der Auftraggeberin" bzw. "des Auftraggebers" |
| [clientNominativeLC] | "die Auftraggeberin" bzw. "der Auftraggeber" |
| [clientNominativeUC] | "Die Auftraggeberin" bzw. "Der Auftraggeber" |
| [clientOfLC] | "von der Auftraggeberin" bzw. "vom Auftraggeber" |
| [clientPronounGenitiveLC] | "deren" bzw. "dessen" |
| [clientPronounNominativeLC] | "sie" bzw. "er" |
| [owner] | "Eigentümerin" bzw. "Eigentümer" |
| [possessivePronounMasculine] | "ihr" bzw. "sein" |
| [possessivePronounFeminine] | "ihre" bzw. "seine" |
Auftragsspezifische Platzhalter
| Anstelle des Platzhalters... | ...steht im fertigen Dokument: |
| [auctionDates] |
Die Daten der Auktion (bzw. Auktionen), der die Objekte des Auftrags zugeordnet sind. Folgende Fälle sind möglich:
|
| [clientNo] | Die Kundennummer des Auftraggebers |
| [commission] | Der Netto-Prozentsatz der Provision (inkl. Prozentzeichen); bei gestaffelter Provision ein Text in der Form "16% (bei einem Zuschlag unter € 1.000,-) bzw. 12% (bei einem Zuschlag ab € 1.000,-)" |
| [contractNo] | Die Auftragsnummer |
| [date] | Das Auftragsdatum |
| [insuranceFee] | Der Netto-Prozentsatz der Versicherungsgebühr (ohne Prozentzeichen) |
| [lotFeeAmount] | Die Brutto-Bearbeitungsgebühr pro Objekt; ABS rechnet hier von dem Nettowert hoch, den Sie in den Auftragsdaten angegeben haben |
| [undersigned] | Vorname und Name des Auftraggebers; bei Blanko-Vertragsformularen "Unterschrift des Auftraggebers" |
| [unterschrift] | Das Unterschriftsfoto, das beim aktuellen ABS-Benutzer hinterlegt ist. Dieser Platzhalter kann hilfreich sein, wenn Sie Versteigerungsaufträge automatisch per Mail zur Unterschrift verschicken wollen. |
Platzhalter für die Bankverbindung des Empfängers
| Anstelle des Platzhalters... | ...steht im fertigen Dokument: |
| [empfaengerKontonummer] | Die Kontonummer des Auftraggebers |
| [empfaengerBlz] | Die Bankleitzahl des Auftraggebers |
| [empfaengerIban] | Die IBAN des Auftraggebers |
| [empfaengerBic] | Die BIC des Auftraggebers |
| [empfaengerBankname] | Der Name der Bank des Auftraggebers |
| [empfaengerKontoinhaber] | Der (ggf. abweichende) Kontoinhaber in der Bankverbindung des Auftraggebers |
Hoffentlich stellt sich Ihnen hier die Frage, wie die Bankverbindungsdaten denn ermittelt werden können - schließlich können Sie zu einer Person mehrere Bankverbindungen hinterlegen, oder schlimmer noch: Gar keine. Nun, wenn es keine Bankverbindung gibt, wird in die entsprechenden Platzhalter ein leerer Text eingefügt, die Platzhalter also einfach gelöscht. Wenn es mehrere Bankverbindungen gibt, wählt ABS diejenige aus, bei der der Haken "aktiv" gesetzt ist - und wenn das bei keiner Bankverbindung der Fall ist, wird die letzte Bankverbindung genommen (das ist in der Regel diejenige, die zuletzt erfasst wurde).
Platzhalter für Kontaktdaten des Empfängers
| Anstelle des Platzhalters... | ...steht im fertigen Dokument: |
| [empfaengerEmailAlle] | Alle Mailadressen des Auftraggebers (durch Komma getrennt) |
| [empfaengerTelefonAlle] | Alle Telefonnummern des Auftraggebers (durch Komma getrennt) |
Objektspezifische Platzhalter
| Anstelle des Platzhalters... | ...steht im fertigen Dokument: |
| [artnr] | Die Objektnummer |
| [auktionKuerzel] | Das Kürzel der Auktion, für die das Objekt vorgesehen ist (z.B. "A4711"). Wenn das Objekt mehreren Auktionen zugeordnet ist, erscheint hier das Kürzel der Auktion mit der höchsten Ordnungszahl; dies entspricht in aller Regel derjenigen Auktion, die zeitlich am spätesten stattfindet. |
| [auktionNr] | Die Nummer der Auktion, für die das Objekt vorgesehen ist (z.B. "4711"). Wenn das Objekt mehreren Auktionen zugeordnet ist, erscheint hier die höchste Auktionsnummer; dies entspricht in aller Regel derjenigen Auktion, die zeitlich am spätesten stattfindet. |
| [auktionTitel] | Der deutsche Titel der Auktion, für die das Objekt vorgesehen ist (z.B. "4711. Kunst- und Antiquitätenauktion"). Wenn das Objekt mehreren Auktionen zugeordnet ist, erscheint hier der Titel der Auktion mit der höchsten Ordnungszahl; dies entspricht in aller Regel derjenigen Auktion, die zeitlich am spätesten stattfindet. |
| [ausruf] | Der Ausrufpreis des Objekts |
| [beschreibung] | Die (deutsche) Katalogbeschreibung des Objekts inklusive Textformatierung. Falls die Katalogbeschreibung leer ist, wird statt dessen die Kurzbeschreibung eingefügt. |
| [besteuerung] | Ein Text, der angibt, ob das Objekt regel- oder differenzbesteuert verkauft wird. Welche Texte hier verwendet werden, legen Sie in den Einstellungen für Versteigerungsaufträge und Warenlisten fest. |
| [lfdNr] | Die laufende Nummer des Objekts (also das, was in der Objektnummer nach dem Minuszeichen steht) |
| [losnr] | Die Losnummer des Objekts. Wenn das Objekt mehreren Auktionen zugeordnet ist, erscheint hier die Losnummer in der Auktion mit der höchsten Auktionsnummer; dies entspricht in aller Regel derjenigen Auktion, die zeitlich am spätesten stattfindet. |
| [katalogbeschreibung] | Die (deutsche) Katalogbeschreibung des Objekts inklusive Textformatierung. |
| [kurzbeschreibung] | Die Kurzbeschreibung des Objekts inklusive Textformatierung. |
| [notizen] | Die Notizen, die Sie zum Objekt erfasst haben |
| [limit] | Der Limitpreis des Objekts |
| [provision] | Der Provisionssatz (in Prozent), der für das Objekt zur Anwendung kommt. Wenn Sie eine fixe Provision hinterlegt haben, wird statt dessen der Betrag der fixen Provision eingefügt. |
| [schaetzpreis] | Der Schätzpreisbereich des Objekts in der Form "<unterer Schätzpreis> - <oberer Schätzpreis>" |
| [unter][ersteLfdNr][bis][letzteLfdNr][enthaltenenSachen] |
ABS ersetzt diese Folge von Platzhaltern durch die jeweils sinnvolle Formulierung:
|
Platzhalter für die Daten des Auftraggebers
Hier differenziert ABS danach, ob es sich um ein Blanko-Auftragsformular handelt oder um ein Auftragsformular für einen tatsächlich existierenden Auftrag. Bei einem Blankoformular werden Sie ausreichend Platz lassen wollen, um den Namen des Auftraggebers handschriftlich einzutragen, bei einem Formular für einen existierenden Auftrag dagegen soll der Name und die Anschrift des Auftraggebers eingedruckt werden. Um diese Differenzierung vorzunehmen, gibt es die Platzhalter "[blankNameAndAddress]" und "[filledNameAndAddress]".
Bei einem Blankoformular wird der Absatz, in dem der Platzhalter "[filledNameAndAddress]" steht, komplett gelöscht; der Platzhalter "[blankNameAndAddress]" wird ersatzlos gestrichen. Im Ergebnis bleibt im obigen Gestaltungsbeispiel das stehen, was jeweils hinter dem Platzhalter "[blankNameAndAddress]", nämlich die beiden gepunkteten Linien.
Bei einem Formular für einen existierenden Auftrag funktioniert es umgekehrt: Der Platzhalter "[blankNameAndAddress]" und alles, was dahinter steht, wird komplett gelöscht, und an Stelle des Platzhalters "[filledNameAndAddress]" werden Name und Adresse des Auftraggebers eingefügt. Im Ergebnis stehen im Vertrag die Daten des Auftraggebers.
Platzhalter für die Auftragsparameter, die Sie direkt vor dem Druck des Formulars eingeben
Wenn Sie ein Vertragsformular drucken, fragt Sie ABS nach verschiedenen Vertragsdetails (vgl. Vertragsformular ausgeben). Um diese Parameter in den Vertragstext einzuarbeiten, gibt es einige weitere Platzhalter.
Platzhaltergruppen mit "Ja-Nein-Vielleicht"-Logik
Zunächst haben Sie einige Parameter, die Sie mit "Ja", "Nein" oder "Nicht angegeben" einstellen können - zum Beispiel, ob der Auftraggeber Eigentümer der eingelieferten Sachen ist. Für diesen Parameter gibt es die beiden Platzhalter "[clientIsOwner]" und "[clientIsOwnerText]" - machen Sie sich die Mühe und schauen Sie nach, wo die beiden Platzhalter im obigen Vertragstext stehen.
Falls Sie den Parameter mit "Ja" angegeben haben (falls also der Auftraggeber tatsächlich identisch mit dem Auftraggeber ist), wird der Platzhalter "[clientIsOwner]" ersatzlos gestrichen, und an die Stelle des Platzhalters "[clientIsOwnerText]" kommt ein Punkt - im Ergebnis steht hier in unserem Text "Der Auftraggeber ist Eigentümer der genannten Sachen."
Wenn Sie angegeben haben, dass der Auftraggeber nicht Eigentümer ist, kommt an die Stelle des Platzhalters "[clientIsOwner]" der Text "nicht", und an die Stelle des Platzhalters "[clientIsOwnerText]" wieder ein Punkt - im Ergebnis haben wir also den Text "Der Auftraggeber ist nicht Eigentümer der genannten Sachen."
Wenn Sie die Angabe über die Eigentumsverhältnisse offen gelassen haben, wird der Platzhalter "[clientIsOwner]" ersatzlos gestrichen, und an die Stelle des Platzhalters "[clientIsOwnerText]" tritt der Text "Ja - Nein" - das Ergebnis lautet hier also "Der Auftraggeber ist Eigentümer der genannten Sachen: Ja - Nein", und der tatsächliche Status kann handschriftlich in den Vertrag eingetragen werden, indem das Nichtzutreffende gestrichen wird.
Ganz analog gibt es für den Parameter "externes Gutachten" die Platzhalter "[expertise]" und "[expertiseText]", für den Parameter "Gold-/Silbersachen" die Platzhalter "[belowMetalPrice]" und "[belowMetalPriceText]" und für den Parameter "Limitpreise festgesetzt" die Platzhalter "[startingPrices]" und "[startingPricesText]".
Platzhalter für die Räumungs- bzw. Transportkosten
Für den Parameter "Räumungs-/Transportkosten" haben Sie vier Auswahlmöglichkeiten. Im Text werden diese Optionen mit den Platzhaltern "[transport]", "[transportText]", "[transportIsSetOff]" und "[transportIsSetOffText]" eingearbeitet.
Bei der Auswahl "fallen nicht an" werden die Absätze, in denen die Platzhalter "[transport]" und "[transportIsSetOff]" stehen, komplett gelöscht, so dass im Text kein Verweis auf Transportkosten steht.
Bei der Auswahl "werden direkt in Rechnung gestellt" wird lediglich der Absatz mit dem Platzhalter "[transportIsSetOff]" gelöscht, und die Platzhalter "[transport]" und "[transportText]" werden ersatzlos gestrichen - im Ergebnis bleibt also in unserem Beispiel der Text "Räumungs- und Transportkosten werden gesondert berechnet" stehen.
Bei der Auswahl "werden verrechnet" werden alle vier Platzhalter ersatzlos gestrichen, und es bleibt lediglich der Text übrig - in unserem Beispiel "Räumungs- und Transportkosten werden gesondert berechnet. Diese Kosten werden mit den Verkaufserlösen verrechnet."
Wenn Sie die Auswahl "nicht angegeben" wählen, werden die Platzhalter "[transport]" und "[transportIsSetOff]" ersatzlos gestrichen, und an die Stelle der Platzhalter "[transportText]" und "[transportIsSetOffText]" tritt jeweils der Text "Ja - Nein". Dadurch kann im fertigen Dokument durch Streichung des Nichtzutreffenden handschriftlich festgelegt werden, wie die Transportkosten gehandhabt werden.
Platzhaltergruppen für Freitext-Eingaben
Bei einigen Vertragsparametern können Sie freie Texte eingeben; es handelt sich um die Parameter "Eigentümer", "Legitimation", "Standort", "Anlass des Auftrags" und "Freitext". Diese Parameter werden so wie die Daten des Auftraggebers in den Text eingearbeitet (s.o.): Für jeden Parameter gibt es zwei Platzhalter, von denen immer einer zum Zuge kommt (der jeweils andere wird komplett gelöscht); der eine erzeugt genug Leerraum, um den jeweiligen Text von Hand in den Vertrag eintragen zu können (dieser Platzhalter kommt dann zum Zug, wenn Sie in den Parametern keinen Text angegeben haben), und der andere enthält den von Ihnen ggf. eingegebenen Text. Die Platzhalter heißen:
| Parameter | Platzhalter |
| Eigentümer | [blankOwnership], [filledOwnership] |
| Legitimation | [blankLegitimation], [filledLegitimation] |
| Standort | [blankPlace], [filledPlace] |
| Anlass des Auftrags | [blankReason], [filledReason] |
| Freitext | [blankFreeText], [filledFreeText] |
Für den Freitext gibt es noch den Platzhalter "[freeText]". In diesen Platzhalter wird der konkrete Freitext eingesetzt. Die beiden anderen Platzhalter ermöglichen es Ihnen, ergänzenden Text auszugeben, je nachdem, ob es einen Freitext gibt oder nicht. Zum Beispiel:
[filledFreeText]Individuelle Vereinbarungen:
[filledFreeText][freeText]
[blankFreeText]Individuelle Vereinbarungen sind nicht getroffen.
So verwendet sorgen die Platzhalter dafür, dass ein Freitext in Fettdruck mit entsprechender Überschrift erscheint; wenn Sie keinen Freitext angeben, erscheint der Text "Individuelle Vereinbarungen wurden nicht getroffen" in Normalschrift.
Platzhalter, die komplette Textteile anzeigen oder verbergen
Einige Textteile brauchen unter bestimmten Voraussetzungen gar nicht im Text zu stehen. Wenn Sie beispielsweise angegeben haben, dass der Auftraggeber Eigentümer der eingelieferten Sachen ist, brauchen Sie keinen Text zu einem abweichenden Eigentümer. Dafür gibt es den Platzhalter "[ownership]": Im genannten Fall werden alle Absätze, an deren Anfang dieser Platzhalter steht, komplett gelöscht.
Genauso verhält es sich mit dem Platzhalter "[preciousMetal]": Wenn Sie angeben, dass es in Ihrem Auftrag keine Gold- oder Silbergegenstände gibt, dann werden alle Absätze, an deren Anfang der Platzhalter "[preciousMetal]" steht, komplett gelöscht - folgerichtig ist das in unserem Beispiel genau die Klausel, die angibt, ob Gold- oder Silbersachen unter ihrem Metallwert verkauft werden dürfen.
Die Platzhalter "[commissionParagraph]" und "[noCommissionParagraph]" verbergen die Absätze, an deren Anfang sie stehen, je nachdem, ob für den Auftrag eine Verkaufsprovision vereinbart ist oder nicht. Auf diese Weise können Sie je nach Vertragsbedingungen unterschiedliche Texte ausgeben. Die Absätze mit dem Platzhalter "[commissionParagraph]" werden nur dann ausgegeben, wenn die für den Auftrag vereinbarte Provision nicht Null ist; umgekehrt werden die Absätze mit dem Platzhalter "[noCommissionParagraph]" nur dann ausgegeben, wenn die Provision gleich Null ist.
Analog zu dieser Logik verhalten sich die Platzhalter "[lotFee]" und "[noLotFee]"; Sie können also auch für die Losgebühr unterschiedliche Texte ausgeben, je nachdem, ob eine Losgebühr vereinbart ist oder nicht.
Ebenfalls dieser Logik folgen die Platzhalter "[insuranceFeeParagraph]" und "[noInsuranceFeeParagraph]". Je nachdem, ob für den Auftrag eine Versicherungsgebühr vereinbart ist oder nicht, können Sie damit unterschiedliche Texte ausgeben.
Schließlich gibt es den Platzhalter "[endeVertragstext]". Alles, was nach diesem Platzhalter steht (in unserem Beispiel ist das genau die Tabelle für die Objekte), wird komplett gelöscht, wenn es keine Objekte gibt. Falls in Ihrem Vertragsentwurf nach der Objekttabelle noch Text kommt, der in jedem Fall ausgegeben werden soll (vielleicht möchten Sie z.B. die Unterschriften der Vertragsparteien unter der Objekttabelle haben), dann können Sie vor bzw. nach der Objekttabelle die Platzhalter "[anfangWarenliste]" bzw. "[endeWarenliste]" verwenden (jeweils in einem eigenen Absatz). Alles, was zwischen diesen beiden Platzhaltern steht, wird ersatzlos gelöscht, wenn der Auftrag keine Objekte enthält.
Siehe auch
Blanko-Vertragsformular ausgeben
Allgemeines (Arbeiten mit Dokumentvorlagen und Textbausteinen)
| Voriger Beitrag: Geschäftsbrief (Dokumentvorlagen) |
Nächster Beitrag: Warenliste (Dokumentvorlagen) |
Geschäftsbrief (Dokumentvorlagen)
Gestaltungsbeispiel
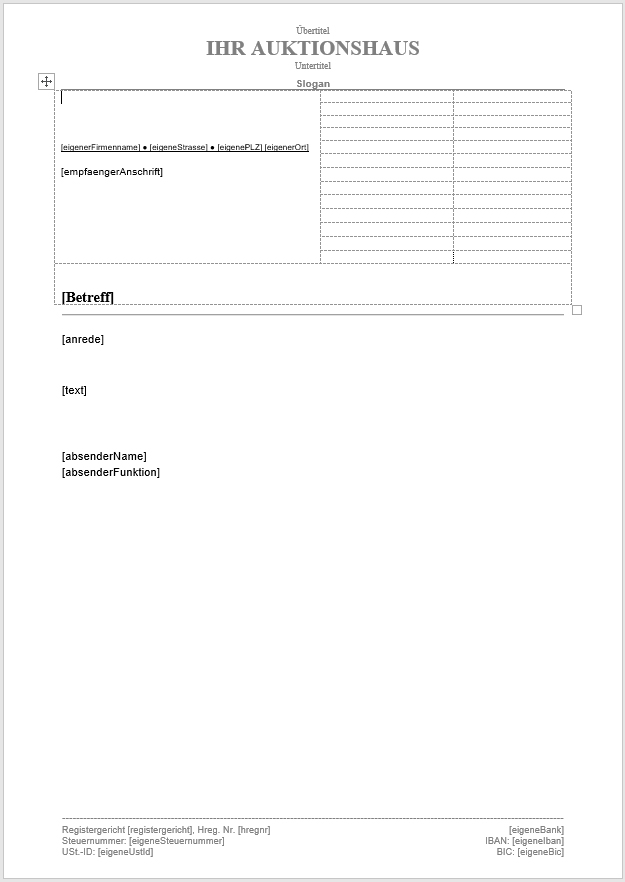
Einschränkungen bei der Gestaltung
Wenn Sie den Briefkopf an Ihre Firma anpassen, dann achten Sie darauf, dass die Höhe des Seitenkopfes sich möglichst wenig verändert (eine Abweichung von ein bis zwei Millimetern ist akzeptabel). Diese Einschränkung ist notwendig, damit die Empfängeradresse auf dem Papier dort landet, wo bei einem C4-Umschlag das Fenster ist. Insbesondere dann, wenn Sie Briefe über einen externen Service (z.B. rechnung.de) verschicken, ist es wichtig, dass Sie diese Einschränkung respektieren, denn dann kuvertieren Sie Ihren Brief ja nicht selbst, sondern er läuft von irgend einer anonymen Druckstraße.
In der Tabelle im oberen Seitendrittel ändern Sie bitte nicht die Position der Platzhalter in der linken Spalte. Der Grund ist der gleiche wie oben: An dieser Stelle des Dokuments werden die Absender- und Empfängeradresse eingefügt, und es muss gewährleistet sein, dass diese Daten im Fenster des Umschlages sichtbar sind.
Die beiden rechten Spalten dieser Tabelle können Sie in der Breite etwas verändern, aber löschen Sie sie bitte nicht. Hier fügt ABS die Kontaktdaten des Absenders und sonstige Daten ein (Name, Telefonnummer, Datum des Briefes etc.). Wenn die beiden Tabellenspalten fehlen, kann ABS die Dokumentvorlage nicht verwenden.
Verwendbare Platzhalter
Sie können alle Platzhalter verwenden, die im Beitrag Geschäftspapier beschrieben sind, und darüber hinaus die folgenden:
| Anstelle des Platzhalters... | ...steht im fertigen Dokument: |
| [absenderFunktion] | Die Funktion des Absenders (also des Benutzers, der den Brief ausgelöst hat) |
| [absenderName] | Vorname und Name des Absenders (also des Benutzers, der den Brief ausgelöst hat) |
| [anrede] | Die Anredeformel für den Empfänger |
| [Betreff] | Die Betreffzeile des Briefes |
| [empfaengerAnschrift] | Name und Adresse des Empfängers |
| [empfaengerBankverbindung] | Die aktive Bankverbindung des Empfängers. Das ist diejenige Bankverbindung, bei der der Haken "aktiv" gesetzt ist; wenn dieser Haken bei keiner Bankverbindung gesetzt ist, dann die zuletzt erfasste Bankverbindung; wenn es keine Bankverbindung gibt, ein leerer Text. |
| [empfaengerEmail] | Die Email-Adresse des Empfängers. Wenn es mehr als eine Mailadresse gibt, werden alle Mailadressen durch Komma getrennt eingefügt. |
| [empfaengerTelefon] | Die Telefonnummer des Empfängers. Wenn es mehr als eine Telefonnummer gibt, werden alle Telefonnummern durch Komma getrennt eingefügt. |
| [text] | Der Text des Briefes. Bei der Menüoption "Person -> Brief" steht hier gar nichts (denn den individuellen Text geben Sie ja erst im geöffneten Word-Dokument ein); der Platzhalter ist aber wichtig für andere vorformulierte Geschäftsbriefe, z.B. Mahnungen. |
Siehe auch
Allgemeines (Arbeiten mit Dokumentvorlagen und Textbausteinen)
| Voriger Beitrag: Geschäftspapier (Dokumentvorlagen) |
Nächster Beitrag: Versteigerungsauftrag (Dokumentvorlagen) |
Geschäftspapier (Dokumentvorlagen)
In vielen Zusammenhängen geben Sie Dokumente aus, die an Kunden gehen und die ein einheitliches Aussehen haben sollen - Rechnungen, Versteigerungsaufträge, Abrechnungen, Rückgabebelege und vieles mehr. Auf allen diesen Dokumenten tauchen Ihre Firmendaten auf - Adresse, Telefonnummer und vieles mehr. Dafür stellt ABS eine Reihe von Platzhaltern zur Verfügung.
Natürlich können Sie auf einer Dokumentvorlage auch Ihre Daten direkt eintragen. Damit handeln Sie sich allerdings ziemlich viel Arbeit ein, wenn sich an Ihren Daten etwas ändert, denn dann müssen Sie die Änderung auf allen Dokumentvorlagen händisch vornehmen. Wenn Sie Platzhalter verwenden, kommen die Daten direkt aus ABS, sprich: Sie ändern die Daten einmal, und danach sind alle Ihre Geschäftspapiere auf dem neuesten Stand.
Wie bei jeder anderen Person können Sie auch bei Ihren eigenen Daten beliebig viele Kontaktdaten (z.B. Adressen) angeben. Damit ABS weiß, welche dieser Daten auf Ihrem Geschäftspapier erscheinen sollen, setzen Sie bei den betreffenden Daten den Haken "öffentlich" (vgl. Systemeinstellungen: Der Reiter "Allgemein").
Verwendbare Platzhalter
| Anstelle des Platzhalters... | ...steht im fertigen Dokument: |
| [eigeneBank] | Der Bankname, den Sie bei Ihrer öffentlichen Bankverbindung angegeben haben |
| [eigeneBic] | Die BIC, die Sie bei Ihrer öffentlichen Bankverbindung angegeben haben |
| [eigeneIban] | Die IBAN, die Sie bei Ihrer öffentlichen Bankverbindung angegeben haben |
| [eigeneKontonummer] | Die Kontonummer, die Sie bei Ihrer öffentlichen Bankverbindung angegeben haben |
| [eigenerKontoinhaber] | Der Kontoinhaber, den Sie bei Ihrer öffentlichen Bankverbindung angegeben haben |
| [eigenePLZ] | Die Postleitzahl, die Sie bei Ihrer öffentlichen Adresse angegeben haben |
| [eigenerFirmenname] | Ihr Firmenname |
| [eigeneMail] | Ihre öffentliche Mailadresse |
| [eigenerOrt] | Der Ort, den Sie bei Ihrer öffentlichen Adresse angegeben haben |
| [eigenesFax] | Ihre öffentliche Faxnummer |
| [eigenesTelefon] | Ihre öffentliche Telefonnummer |
| [eigeneSteuernummer] | Ihre Steuernummer |
| [eigeneStrasse] | Die Straße, die Sie bei Ihrer öffentlichen Adresse angegeben haben |
| [eigeneUstId] | Ihre Umsatzsteuer-ID |
| [eigeneWebsite] | Die Adresse Ihrer öffentlichen Website |
| [hregnr] | Ihre Handelsregisternummer |
| [registergericht] | Der Ort des für Sie zuständigen Registergerichtes |
| Voriger Beitrag: Allgemeines (Arbeiten mit Dokumentvorlagen und Textbausteinen) |
Nächster Beitrag: Geschäftsbrief (Dokumentvorlagen) |
Gliederung
Am Anfang dieses Handbuches finden Sie Informationen darüber, wie Sie ABS auf Ihrem System installieren und welche Voraussetzungen Sie dafür benötigen.
Anschließend wird die Funktionalität von ABS in der Reihenfolge des Menüs dargestellt. Diese Reihenfolge zeichnet gleichzeitig den ungefähren Rhythmus der Arbeit in einem Auktionshaus nach: Die Erfassung und Pflege von Personen- und Objektdaten sowie die Verwaltung von Aufträgen, das Vorbereiten, Durchführen und Nachbereiten einer Auktion, der Ladenverkauf, freie Rechnungen und schließlich Funktionalitäten, die den Zahlungsverkehr betreffen.
Ein eigenes Kapitel (und ein Menüpunkt in ABS) beschäftigt sich mit Berichten, also dem benutzerdefinierten Abruf von Daten aus der Datenbank. Berichte benötigen Sie immer dann, wenn Sie eine spezielle Liste von Daten erzeugen möchten.
Funktionalitäten und Konzepte, die in der Arbeit mit ABS immer wieder vorkommen, werden im Anhang behandelt, insbesondere die Arbeit mit Textbausteinen und Dokumentvorlagen. Ebenfalls im Anhang finden Sie Beschreibungen von Zusatzprogrammen zu ABS (derzeit gibt es nur das Programm ABSDataExporter).
| Voriger Beitrag: Über dieses Handbuch |
Nächster Beitrag: Systemvoraussetzungen |
Allgemeines (Arbeiten mit Dokumentvorlagen und Textbausteinen)
Wann immer Sie mit ABS Daten ausgeben (sei es etwa, dass Sie eine Rechnung oder Abrechnung drucken, ein Anschreiben zu einem Dokument erzeugen oder Etiketten drucken): Eigentlich ist das Prinzip immer das gleiche: Das ausgegebene Dokument enthält gleichbleibende Elemente (eine Rechnung etwa enthält immer Ihren Briefkopf), und an bestimmten Stellen werden veränderliche Daten eingefügt (auf einer Rechnung z.B. die Rechnungspositionen, der Gesamtbetrag, ein Abschlusstext etc.).
Für den Inhalt der meisten Schreiben benutzt ABS Textbausteine, also kleine Textdateien, die die Vorlagen für die jeweiligen Texte enthalten (vgl. Systemeinstellungen: Der Reiter "Textbausteine"). Nachstehend sehen Sie den Textbaustein für ein deutschsprachiges Anschreiben zu einer Mahnung:
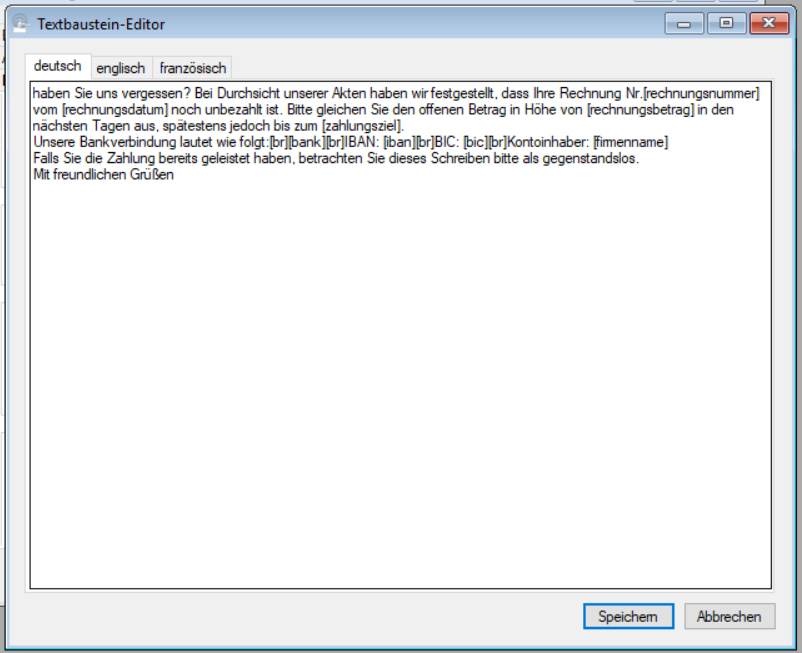
Um das Aussehen eines Dokuments festzulegen, benutzt ABS Dokumentvorlagen (vgl. Systemeinstellungen: Der Reiter "Dokumentvorlagen"). Dabei handelt es sich meistens um Word-Dokumente, vereinzelt auch um Excel-Tabellen. Stellvertretend sehen Sie hier die Vorlage für eine Abrechnung (ein Word-Dokument):

In beiden Beispielen sehen Sie kurze Texte in eckigen Klammern. Dabei handelt es sich um das allgemeine Prinzip, das ABS in Dokumentvorlagen und Textbausteinen beachtet: Alles, was außerhalb von eckigen Klammern steht, wird in das fertige Dokument unverändert übernommen, und für die Ausdrücke in eckigen Klammern fügt ABS die konkreten Daten des gerade barbeiteten Geschäftsvorfalls ein.
Zwei Beispiele: Wenn Sie eine Mahnung erstellen, fügt ABS an der Stelle, an der im obigen Text der Platzhalter "[rechnungsdatum]" steht, das Datum der angemahnten Rechnung ein. Bei einer Abrechnung steht an Stelle des Platzhalters "[empfaengerAnschrift]" die Adresse des Kunden.
Damit können Sie einerseits die Formulierungen wählen, mit denen Sie in Kontakt zu Ihren Kunden treten: Wenn Sie beispielsweise Ihren Mahnungen einen anderen Ton geben möchten, können Sie den jeweiligen Textbaustein entsprechend umformulieren - dort, wo Sie wechselnde Daten haben (beispielsweise das Datum der angemahnten Rechnung), fügen Sie einfach den entsprechenden Platzhalter ein. Andererseits können Sie das Aussehen Ihrer Dokumente gestalten, indem Sie die jeweiligen Dokumentvorlagen verändern.
Bei solchen Änderungen sind Sie nicht ganz frei, denn an vielen Stellen geht ABS davon aus, dass Textbausteine bzw. Dokumentvorlagen bestimmte Voraussetzungen erfüllen (bei der Dokumentvorlage für die Abrechnung setzt ABS u.a. voraus, dass es im Textteil genau drei Tabellen mit je zwei Zeilen und bestimmten Spaltenanzahlen gibt). Die Beschränkungen, die Sie beachten müssen, wenn Sie Textbausteine bzw. Dokumentvorlagen ändern, werden in den nachfolgenden Beiträgen für alle Textbausteine und Dokumentvorlagen detailliert angegeben.
| Voriger Beitrag: Stetige (bzw. unstetige) Berechnung von Aufgeld und Provision |
Nächster Beitrag: Geschäftspapier (Dokumentvorlagen) |
Glossar
Aufgeld
Die Gebühr, die Sie dem Käufer eines Objekts für die Vermittlung des Kaufvertrags in Rechnung stellen. Das Aufgeld ist ein Prozentsatz des Zuschlagspreises.
Ausrufpreis
Der Preis eines Objekts, bei dem Sie in der Versteigerung zu steigern beginnen. Wenn Sie bei einem Objekt keinen Ausrufpreis angeben, gilt das Objekt als nicht bewertet. Ein Ausrufpreis von Null wird aus historischen Gründen als "ohne Limit" bezeichnet.
Freie Rechnung
Eine Rechnung über Leistungen, die Sie dem Rechnungsempfänger gegenüber erbracht haben (z.B. Schätzungen, Transporte o.ä.; im Unterschied zu einer Verkaufsrechnung).
Limitpreis
Zusätzlich zum Ausrufpreis können Sie eine "Schmerzgrenze" definieren, eben den Limitpreis.
Ein Limitpreis unterhalb des Ausrufpreises ermöglicht es Ihnen, einen Preisbereich festzulegen, innerhalb dessen Sie Gebote noch annehmen, ohne beim Einlieferer rückfragen zu müssen. Diese Konstruktion macht natürlich nur Sinn, wenn Sie sich die jeweiligen Limitpreise vom Einlieferer haben absegnen lassen.
Mit einem Limitpreis oberhalb des Ausrufpreises bilden Sie die Situation ab, in der Sie die Versteigerungen zu einem niedrigeren Preis beginnen als dem Preis, zu dem der Einlieferer schlimmstenfalls zu verkaufen bereit ist. Erfolgt in dieser Situation ein Zuschlag zwischen Ausruf- und Limitpreis, verhält sich ABS so, wie SIe es in den Systemeinstellungen für den Fall hinterlegt haben, dass der Zuschlag unterhalb des Limitpreises liegt.
Live-Provision
Die Gebühr, die Sie dem Käufer eines Objekts in Rechnung stellen, wenn der Kauf über ein Live-Portal zustande kam. Die Live-Provision ist ein Prozentsatz des Zuschlagspreises.
Provision
Die Gebühr, die Sie dem Einlieferer eines verkauften Objekts für die Vermittlung des Kaufvertrags in Rechnung stellen. Die Provision ist ein Prozentsatz des Zuschlagspreises oder ein fester Wert.
Reservepreis
In einer zeitgesteuerten Auktion ist der Reservepreis derjenige Betrag, der mindestens erreicht werden muss, damit das Objekt verkauft werden kann. Der Reservepreis wird dem Bieter nicht angezeigt; so lange das aktuelle Gebot aber unterhalb des Reservepreises liegt, sieht der Bieter eine Meldung, die ihn darüber informiert, dass zu diesem Preis noch kein Zuschlag möglich ist. ACHTUNG: Nicht alle externen Partner unterstützen das Konzept des Reservepreises.
Schätzpreis
Mit dem unteren und oberen Schätzpreis geben Sie den Lesern Ihres Auktionskataloges gegenüber an, welchen Wert ein Objekt Ihrer Ansicht nach darstellt.
"Sofort kaufen"-Preis
In einer zeitgesteuerten Auktion ist der "Sofort kaufen"-Preis derjenige Betrag, zu dem der Bieter das Objekt bereits vor Ablauf der Bietperiode erwerben kann.
Startpreis
In einer zeitgesteuerten Auktion ist der Startpreis derjenige Preis, der zu Beginn der Auktion angezeigt wird. Der Bieter muss mindestens den Startpreis bieten.
Verkaufsrechnung
Eine Rechnung, die zum Verkauf von Objekten gehört (im Unterschied zu einer freien Rechnung).
Zuschlagspreis
Der Preis, zu dem Sie ein Objekt verkauft haben.
| Voriger Beitrag: Daten exportieren mit ABSDataExporter |
Programm-Update
Mit der Menüoption "Extras -> Programm-Update" sucht ABS nach neuen Versionen seiner selbst. Das tut ABS zunächst auf dem FTP-Server, auf dem die neuen Versionen von uns bereitgestellt werden. Wenn dort eine neue Version gefunden wird, lädt ABS die entsprechenden Dateien herunter. Anschließend können Sie die neue Version direkt auf Ihrem Computer installieren.
Wenn die neueste Version bereits heruntergeladen, aber noch nicht auf Ihrem Computer installiert wurde, entfällt natürlich der Downloadvorgang.
ACHTUNG: Für den eigentlichen Installationsvorgang (d.h. für das Kopieren der Programmdateien aus dem Downloadverzeichnis auf Ihren Computer) benötigen Sie Administratorrechte auf Ihrem Computer. Bitte klären Sie bei sich ab, wie die Rechte in Ihrem Netzwerk verteilt sind.
Informationen darüber, welche Daten Sie für den Update-Vorgang benötigen, finden Sie unter Systemeinstellungen: Der Reiter "Programm-Update".
Übrigens: Wann immer sich ein Benutzer mit der Rolle "Administrator" bei ABS anmeldet, prüft ABS direkt beim Programmstart, ob eine neue Programmversion vorliegt, und fordert ggf. zum Update auf.
Rückkehr zu einer früheren Version
Wir, die Hersteller von ABS, sind Programmierer. Programmierer sind Menschen. Menschen machen Fehler.
Natürlich testen wir neue ABS-Versionen, bevor wir sie an Sie ausspielen. Trotzdem kann es vorkommen, dass in einer neuen Version etwas nicht funktioniert. Wenn das geschieht und Sie uns nicht sofort erreichen können, so dass wir den Fehler beheben können, dann können Sie alternativ auch zu einer früheren Programmversion zurückkehren.
Wenn ABS eine neue Programmversion vom FTP-Server herunterlädt, archiviert es zunächst die vorherige Version. Das bedeutet, dass in dem Verzeichnis, in dem sich die heruntergeladenen Programmdateien befinden, ein Unterverzeichnis namens "Archiv" angelegt wird und darin ein Verzeichnis mit der bisherigen Versionsnummer. Im Lauf der Zeit sammeln sich in diesem "Archiv"-Verzeichnis also die früheren Versionen von ABS an.
Wo sich das Verzeichnis mit den heruntergeladenen Programmdateien befindet, steht in den ABS-Einstellungen (vgl. Systemeinstellungen: Der Reiter "Programm-Update").
Um zu einer früheren Version zurückzukehren, kopieren Sie alle Dateien aus dem Verzeichnis, in dem sich diese Version befindet, in das Verzeichnis, aus dem ABS auf Ihrem Computer gestartet wird. ACHTUNG: Das funktioniert natürlich nur dann, wenn ABS in diesem Moment auf Ihrem Computer nicht läuft.
| Voriger Beitrag: Systemeinstellungen: Der Reiter "Versand" |
Nächster Beitrag: Link zum Benutzerhandbuch |
Systemeinstellungen: Der Reiter "Programm-Update"
ABS überprüft regelmäßig, ob neue Programmversionen zum Download bereitstehen. Um das tun zu können, muss ABS natürlich wissen, wo es seine Updates herbekommt und wo es sie ablegen soll. Diese Informationen stellen Sie in den Systemeinstellungen (Menüoption "Extras -> Einstellungen") im Reiter "Programm-Update" bereit:
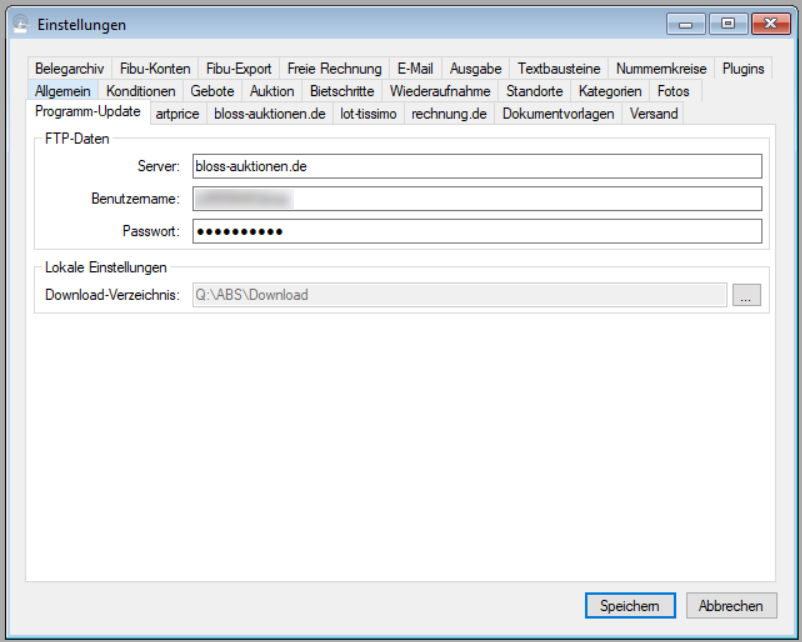
In der Rubrik "FTP-Daten" geben Sie die Zugangsdaten an (Server, Benutzername und Passwort), die Ihnen von uns mitgeteilt worden sind. Im Download-Verzeichnis legt ABS die heruntergeladenen Updates ab. Wir empfehlen Ihnen dafür die Bezeichnung "<netzlaufwerk>:\ABS\Download"; dabei steht "<netzlaufwerk>" für das systemweit sichtbare Laufwerk, das Sie bei der Ersteinrichtung von ABS angelegt haben (vgl. Einrichten der Ordnerstruktur).
| Voriger Beitrag: Systemeinstellungen: Der Reiter "Plugins" |
Nächster Beitrag: Systemeinstellungen: Der Reiter "Folgerechte" |
Rollen editieren
Mit der Menüoption "Benutzer -> Rollen editieren" weisen Sie den verschiedenen Rollen, die es in ABS gibt, Rechte zu. Zur Erinnerung: Jeder Benutzer nimmt eine oder mehrere Rollen ein. Jeder Rolle sind Rechte zugeordnet. Die Rolle eines Benutzers bestimmt also, was dieser Benutzer in ABS tun darf und was nicht. Falls sich diese Kompetenzen einmal ändern, brauchen Sie über den Rollenmechanismus die Rechte nur einmal zu ändern, statt es für jeden Benutzer einzeln zu tun.
Nach einem Klick auf die Menüoption "Benutzer -> Rollen editieren" sehen Sie das folgende Fenster:
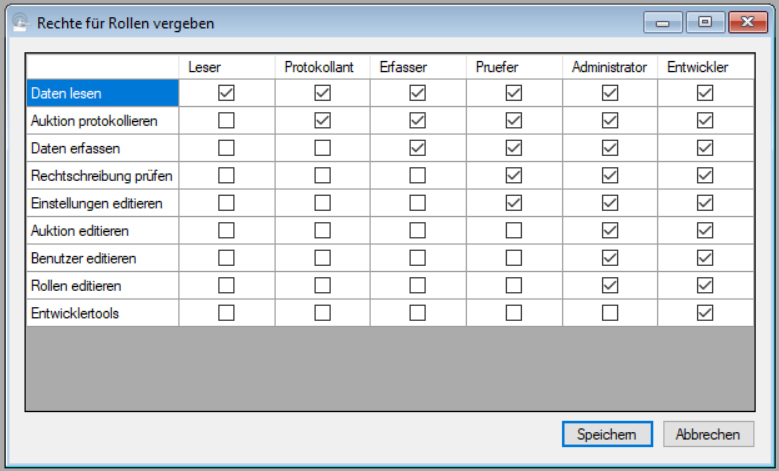
Wie Sie sehen, können Sie hier jeder Rolle Rechte zuweisen - mit einer Einschränkung: Die Rechte für Adminstrator und Entwickler sind festgeschrieben, und Sie können keiner Rolle außer dem Entwickler und dem Adminstrator Zugriff auf das Editieren von Rollen und Entwicklertools geben.
| Voriger Beitrag: Benutzerdaten bearbeiten |
Nächster Beitrag: Ausgabe von Adressdaten |
Benutzerdaten bearbeiten
Um die Daten eines Benutzers zu bearbeiten, klicken Sie auf die Menüoption "Benutzer -> Benutzer editieren". Anschließend sehens Sie ein Fenster, in dem Ihnen alle Benutzer von ABS, die auf Ihrem System existieren, aufgeführt werden:
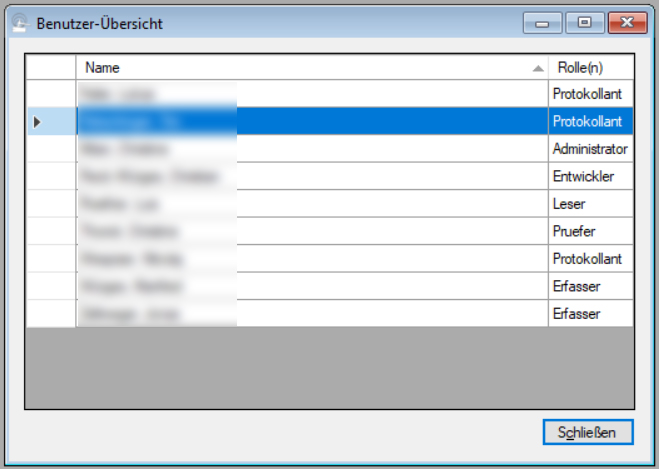
Um einen Benutzer zu löschen (genauer: um einer Person die Benutzerrechte komplett abzuerkennen), klicken Sie in der jeweiligen Zeilt auf die Schaltfläche am Zeilenanfang und drücken Sie die Taste "Entf".
Um die Personendaten eines Benutzers anzuzeigen, doppelklicken Sie auf seinen Namen. Sie sehen dann das Datenfenster für die jeweilige Person (vgl. Personendaten anzeigen).
Um die Benutzerdaten eines Benutzers anzuzeigen (und ggf. zu ändern), doppelklicken Sie auf seine Rolle. Sie sehen nun das folgende Fenster:
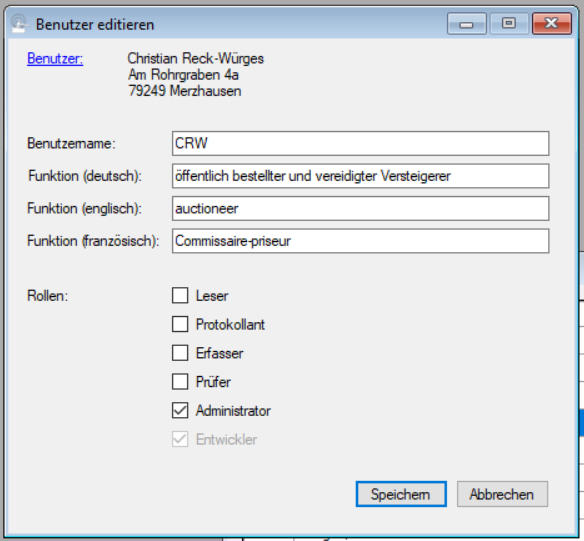
Abgesehen vom Benutzernamen, den Sie dem Benutzer bei seiner Einrichtung zugewiesen haben, können Sie hier noch seine Funktionsbezeichnung erfassen. Dieser Text erscheint auf allen Anschreiben (z.B. zu Rechnungen oder Abrechnungen), die dieser Benutzer erstellt; zu jedem Benutzer, der die Rechte besitzt, Dokumente zu erzeugen bzw. zu verschicken, sollten Sie also Funktionsbezeichnungen erfassen.
Des weiteren können Sie jedem Benutzer mehrere Rollen zuweisen. Die Rolle eines Benutzers bestimmt, welche Rechte er innerhalb von ABS hat, d.h. welche Dinge er tun darf und welche nicht (vgl. Rollen editieren).
| Voriger Beitrag: Neuen Benutzer anlegen |
Nächster Beitrag: Rollen editieren |
Neuen Benutzer anlegen
Um einen neuen Benutzer für ABS anzulegen, klicken Sie auf die Menüoption "Benutzer -> Benutzer anlegen". Nun wählen Sie zunächst die Person aus, der Sie Zugang zu ABS geben möchten (vgl. Person finden). Anschließend zeigt Ihnen ABS das folgende Fenster:
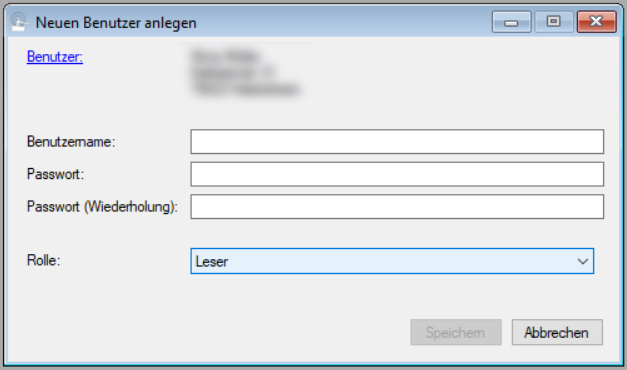
Weisen Sie nun dem neuen Benutzer einen Benutzernamen und ein Passwort zu und wählen Sie in der Auswahlliste am unteren Fensterrand aus, welche Rolle der neue Benutzer haben soll. Die Rolle bestimmt, welche Rechte der Benutzer in ABS haben wird, also welche Dinge er tun kann und welche nicht (vgl. Rollen editieren). Mit einem Klick auf "Speichern" wird der neue Benutzer angelegt.
| Voriger Beitrag: Daten entsperren |
Nächster Beitrag: Benutzerdaten bearbeiten |
Daten entsperren
Wenn Sie in ABS Daten bearbeiten - eine Person, ein Objekt, eine Auktion, was immer -, dann sperrt ABS diese Daten für alle anderen Benutzer. Mit anderen Worten: ABS stellt sicher, dass nicht zwei Benutzer zur gleichen Zeit ein und dieselben Daten verändern können. Das hat seinen guten Grund:
Nehmen Sie zum Beispiel an, Benutzer A und Benutzer B würden gleichzeitig die Daten einer Person bearbeiten. Nehmen wir weiter an, Benutzer A würde die Adresse der Person verändern, und Benutzer B die Telefonnummer. Wenn nun Benutzer A zuerst seine Daten speichert, dann befindet sich jetzt auf der Datenbank die neue Adresse. Einige Sekunden später speichert Benutzer B seine Daten - und jetzt passiert´s: Auf der Datenbank ist jetzt zwar die neue Telefonnummer, im gleichen Zug hat Benutzer B aber die alte Adresse wieder gespeichert. Die Änderungen, die Benutzer A vorgenommen hat, sind verloren.
Deswegen gibt es - wie schon gesagt - Datensperren in ABS. Normalerweise merken Sie davon nichts: Sie öffnen einen Datensatz (sagen wir, eine Person) - der Datensatz wird gesperrt. Sie schließen das Fenster wieder - die Sperre wird aufgehoben.
In bestimmten, relativ seltenen Einzelfällen kann es jedoch vorkommen, dass eine Sperre bestehen bleibt (nehmen Sie zum Beispiel an, dass bei dem Rechner, an dem Sie arbeiten, der Strom ausfällt, während Sie einen Datensatz geöffnet haben). Für diese Fälle gibt Ihnen ABS die Möglichkeit, Datensperren händisch aufzuheben. Sie erreichen diese Funktion über die Menüoption "Benutzer -> Gesperrte Daten". Nach einem Klick auf diese Option sehen Sie das folgende Fenster:
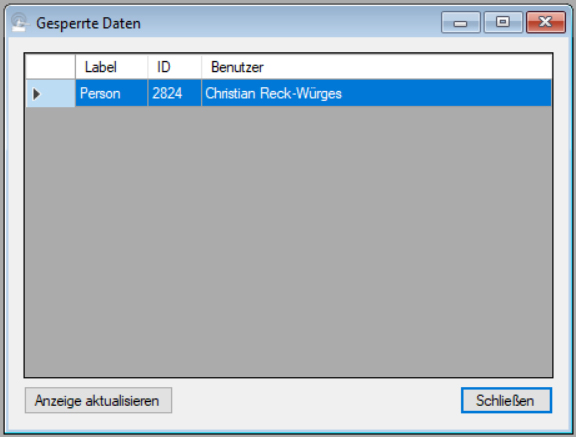
Was Sie hier sehen, hängt von Ihren Rechten ab: Wenn Sie als Benutzer von ABS Administratorrechte haben, sehen Sie alle gesperrten Datensätze, ansonsten nur diejenigen, die von Ihnen selbst gesperrt wurden.
Um einen Datensatz zu entsperren, wählen Sie ihn mit der linken Maustaste an und klicken anschließend mit der rechten Maustaste. In dem Kontextmenü, das Sie jetzt sehen, wählen Sie die einzige Option "entsperren". Nun hebt ABS die Sperre für diesen Datensatz auf und entfernt ihn aus der Liste.
| Voriger Beitrag: Passwort ändern |
Nächster Beitrag: Neuen Benutzer anlegen |
Passwort ändern
Wenn Sie - der angemeldete Benutzer in ABS - Ihr Passwort ändern möchten, klicken Sie auf die Menüoption "Benutzer -> Passwort ändern". Sie sehen nun das folgende Fenster:
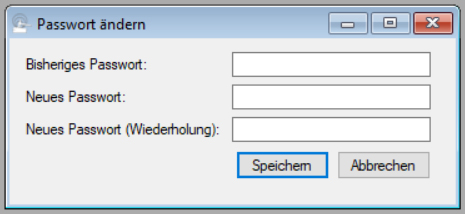
Geben Sie nun Ihr bisheriges Passwort sowie zweimal das neue Passwort ein. Nach einem Klick auf "Speichern" überprüft ABS Ihre Angaben und meldet ggf. zurück, dass das Passwort geändert wurde.
| Voriger Beitrag: Benutzer wechseln |
Nächster Beitrag: Daten entsperren |
Benutzer wechseln
Wenn Sie den aktuellen Benutzer abmelden und einen anderen Benutzer anmelden möchten, klicken Sie auf die Menüoption "Benutzer -> Benutzer wechseln". Sie sehen nun das Login-Fenster, das auch beim Start von ABS angezeigt wird (vgl. Beim ersten Start von ABS: Benutzerkonto anlegen). Geben Sie nun die Zugangsdaten des gewünschten Benutzers ein und klicken Sie auf "OK".
| Voriger Beitrag: Link zum Benutzerhandbuch |
Nächster Beitrag: Passwort ändern |
Link zum Benutzerhandbuch
Die Menüoption "Hilfe -> Benutzhandbuch (online)" öffnet ein neues Browserfenster mit der Startseite dieses Benutzerhandbuches.
| Voriger Beitrag: Meldung über Folgerechte erstellen |
Nächster Beitrag: Benutzer wechseln |
Postverteiler bereinigen
ABS verwaltet verschiedene Postverteiler für Sie. Postverteiler haben die Angewohnheit, zu veralten: Ein Kunde zieht an eine unbekannte neue Adresse um, der Kontakt zu einem anderen Kunden ist aus irgend einem Grund eingeschlafen... Jedenfalls dürfte es in größeren Abständen sinnvoll sein, zu überprüfen, ob Ihre Postverteiler noch aktuell sind.
Selbstverständlich könnten Sie das händisch tun, indem Sie Ihre Kunden einen nach dem anderen durchgehen. Sie können aber auch die Menüoption "Extras -> Postverteiler bereinigen" benutzen. Hier sehen Sie zu jedem Kunden in einem bestimmten Postverteiler, wann Sie das letzte Mal Kontakt mit ihm hatten, aus welchem Anlass, wieviel der Kunde bei Ihnen geboten und wieviel er eingekauft hat. Direkt aus dieser Aufstellung können Sie Kunden aus Ihrem Postverteiler entfernen oder anderweitig verändern.
Nachdem Sie auf die Option "Extras -> Postverteiler bereinigen" geklickt haben, sehen Sie das folgende Fenster:
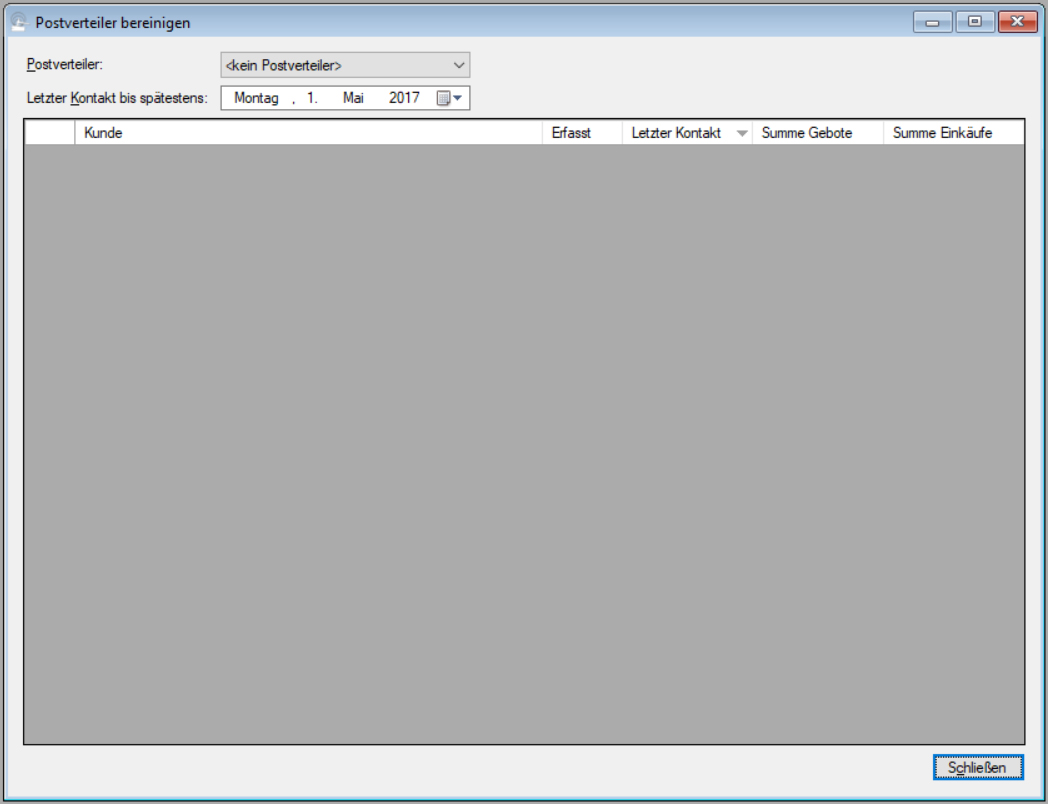
Nun wählen Sie in der Auswahlliste "Postverteiler" den Verteiler aus, den Sie bearbeiten möchten; bei "Letzter Kontakt bis spätestens" geben Sie an, wie lange der letzte Kundenkontakt mindestens her sein muss, damit Sie den Kunden in der Liste sehen wollen. Anschließend zeigt ABS Ihnen die entsprechende Auflistung von Kunden an, in absteigender Reihenfolge des letzten Kontakts:
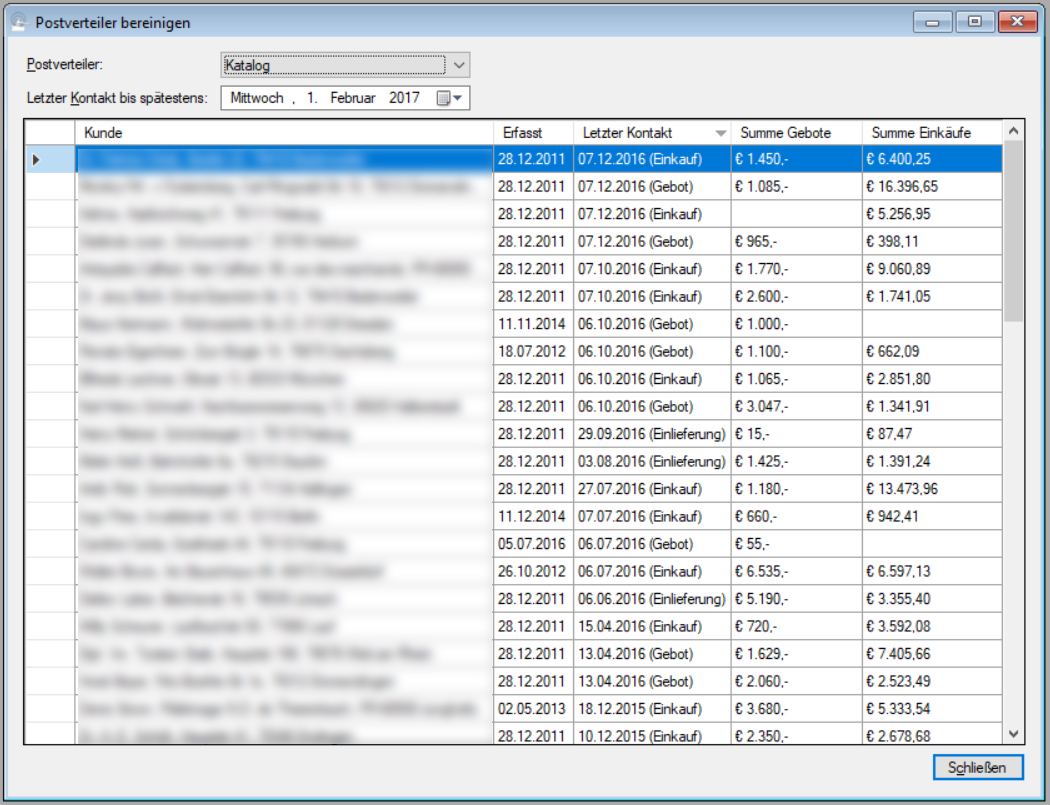
Um die Daten eines Kunden anzuzeigen, doppelklicken Sie auf die jeweilige Zeile. ABS zeigt Ihnen dann das Datenfenster der jeweiligen Person an (vgl. Personendaten anzeigen).
Um einen Kunden aus dem Postverteiler zu entfernen, klicken Sie in der jeweiligen Zeile auf die Schaltfläche am Zeilenanfang und drücken Sie die Taste "Entf". Nach einer Sicherheitsabfrage entfernt ABS den Kunden aus dem Verteiler.
Siehe auch
Systemeinstellungen: Der Reiter "Postverteiler"
| Voriger Beitrag: Übersicht der Mitarbeiter |
Nächster Beitrag: Kundendaten bereinigen |
Übersicht der Mitarbeiter
Manchmal kann es sinnvoll sein, die Daten aller Mitarbeiter auf einen Blick zu sehen. ABS löst diese Anforderung dadurch, dass Sie Personen aus Ihrem Datenbestand den Status "Mitarbeiter" geben können. Aus Sicht von ABS ist ein Mitarbeiter also eine Person wie jede andere auch, die aber ein zusätzliches Statusmerkmal besitzt (nämlich eben das, ein Mitarbeiter zu sein).
Die Liste aller Mitarbeiter sehen Sie, wenn Sie auf die Menüoption "Extras -> Mitarbeiter" klicken:
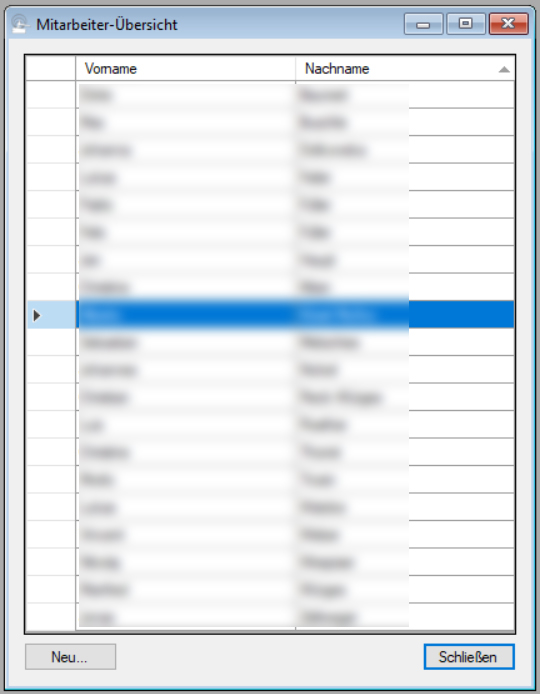
Um die Personendaten eines Mitarbeiters anzuzeigen, doppelklicken Sie auf den Namen oder Vornamen des Mitarbeiters. Sie sehen dann das Datenfenster der jeweiligen Person (vgl. Personendaten anzeigen).
Um einen Mitarbeiter zu löschen (genauer: Um der entsprechende Person den Status "Mitarbeiter" abzuerkennen), klicken Sie in der jeweiligen Zeile auf die Schaltfläche am Zeilenanfang und drücken Sie die Taste "Entf".
| Voriger Beitrag: Berichte: Unverkaufte Lose einer Auktion |
Nächster Beitrag: Postverteiler bereinigen |
Belege verbuchen
Mit ABS können Sie automatisch Buchungsstapel für Ihre Rechnungen und Abrechnungen erzeugen. Es handelt sich um tabellarische Textdateien (sog. CSV-Dateien), die Sie mit den meisten gängigen Buchhaltungsprogrammen einlesen können.
Den Export der Buchhaltungsdaten lösen Sie durch einen Klick auf die Menüoption "Zahlungsverkehr -> Belege an FiBu übergeben" aus. ABS exportiert die Buchungsstapel in das von Ihnen in den Systemeinstellungen hinterlegte Verzeichnis und meldet anschließend Vollzug mit einer entsprechenden Meldung.
Welche Parameter ABS für den Export von Buchhaltungsdaten benötigt, erfahren Sie unter Kontenplan, Systemeinstellungen: Der Reiter "Fibu-Konten", Systemeinstellungen: Der Reiter "Fibu-Export" und Systemeinstellungen: Der Reiter "Freie Rechnung".
| Voriger Beitrag: Kontenplan |
Nächster Beitrag: Allgemeines zu Berichten |
Mahnwesen
Es ist ärgerlich, aber Sie haben regelmäßig damit zu tun: Mit Kunden, die ihre Rechnungen nicht fristgerecht begleichen. Nach einer bestimmten Frist verschicken Sie erste, zweite und vielleicht auch dritte Zahlungserinnerungen; wenn dann das Geld immer noch nicht eingegangen ist, werden Sie die Forderung möglicherweise abschreiben oder auch rechtliche Schritte einleiten.
Bei der Kontrolle der Zahlungseingänge und beim Mahnwesen unterstützt ABS Sie mit der Menüoption "Zahlungsverkehr -> Mahnungen". Wenn Sie auf diese Option Klicken, zeigt Ihnen ABS einen tabellarischen Überblick der mahnfähigen Rechnungen. "Mahnfähig" bedeutet hier, dass seit dem Rechnungsdatum die Zahlungsfrist und die Kulanzfrist verstrichen ist, die Sie in den Systemeinstellungen angegeben haben, ohne dass Sie den kompletten Rechnungsbetrag als Zahlungseingang erfasst haben - oder dass seit der letzten Mahnung die Zahlungsfrist ab Mahnung verstrichen ist (vgl. Systemeinstellungen: Der Reiter "Konditionen").
Die Liste der mahnfähige Rechnungen sieht aus wie folgt:
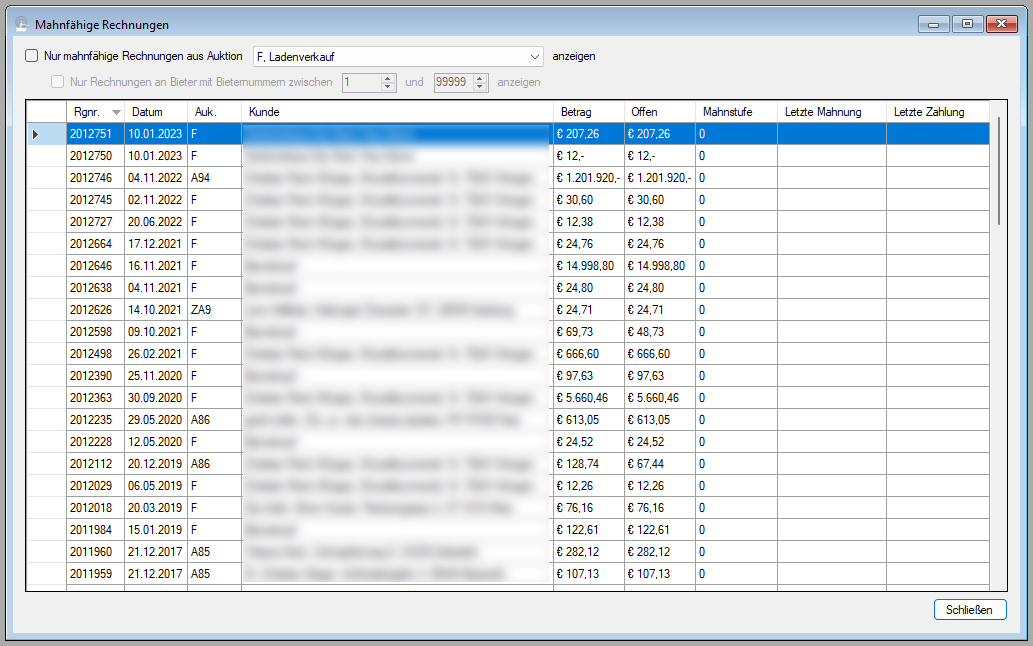
Initial zeigt Ihnen ABS alle mahnfähigen Rechnungen. Mit den Einstellungen am oberen Fensterrand können Sie die Anzeige aber auch auf eine einzelne Auktion einschränken, oder sich innerhalb dieser Auktion sogar nur die mahnfähigen Rechnungen an Bieter eines bestimmten Bieternummernbereichs anzeigen lassen.
Um nun für eine Rechnung den gewünschten Vorgang auszulösen, klicken Sie die gewünschte Rechnung an und lösen Sie anschließend mit der rechten Maustaste das Kontextmenü aus. Hier haben Sie verschiedene Optionen:
Mahnung erstellen
Um eine Mahnung für die gewählte Rechnung zu erstellen, klicken Sie auf die Option "Neue Mahnung" des Kontextmenüs. ABS zeigt Ihnen nun das folgende Fenster:
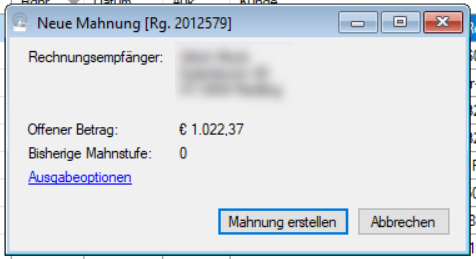
Um sicherzugehen, dass Sie nicht versehentlich eine Mahnung für die falsche Rechnung erstellen, sehen Sie hier nochmals den Rechnungsempfänger, den Rechnungsbetrag und die bisherige Mahnstufe. Mit einem Klick auf den blauen Link "Ausgabeoptionen" können Sie einstellen, wie die Mahnung ausgegeben werden soll (auf dem eigenen Drucker, als Mailanhang etc., vgl. Ausgabeoptionen für Dokumente). Mit einem Klick auf "Mahnung erstellen" geben Sie die Mahnung aus, und die Rechnung wird anschließend aus der Liste der mahnfähigen Rechnungen gelöscht (denn eine weitere Mahnung können Sie ja erst erzeugen, wenn die Zahlungsfrist ab Mahnung fruchtlos verstrichen ist).
Zahlungen erfassen
Möglicherweise steht bei den mahnfähigen Rechnungen eine, für die Sie das Geld bereits erhalten haben, bei der Sie es aber versäumt haben, die Zahlung in ABS zu erfassen. Das können Sie an dieser Stelle nachholen, indem Sie auf die Option "Zahlungen" des Kontextmenüs klicken. Sie sehen anschließend das Fenster, mit dem Sie Zahlungen zu einer Rechnung erfassen können (vgl. Zahlungen erfassen). Wenn Sie einen kompletten Zahlungseingang erfassen, entfernt ABS die Rechnung anschließend aus der Liste der mahnfähigen Rechnungen.
Forderung abschreiben
Es ist der unerfreulichste Fall, der gleichwohl hin und wieder eintritt: Sie haben den Kunden gemahnt, aber den Rechnungsbetrag nie erhalten; und zu allem Übel ist es nicht realistisch, dass Sie die Forderung mit vertretbarem Aufwand geltend machen können. Also müssen Sie die Forderung abschreiben. Das tun Sie mit einem Klick auf die Option "Forderung abschreiben" des Kontextmenüs. Anschließend zeigt Ihnen ABS eine Aufstellung der Rechnungspositionen, in der Sie für die einzelnen Objekte über das genaue Vorgehen entscheiden können (vgl. Auktionsrechnung stornieren).
Rechnungspositionen anzeigen
Um die einzelnen Positionen der gewählten Rechnung anzuzeigen, klicken Sie auf die Option "Positionen" des Kontextmenüs (vgl. Rechnung anzeigen (und ganz oder teilweise stornieren)).
| Voriger Beitrag: Versandliste erstellen |
Nächster Beitrag: Kontenplan |
Versandliste erstellen
Nach einer Auktion erhalten Sie zahlreiche Zahlungseingänge, und sicher wird es darunter einige geben, bei denen Sie die Ware verschicken. Die Versandkosten haben Sie ja bereits mit ABS kalkuliert (vgl. Versandkosten kalkulieren) und dabei wahrscheinlich auch Angaben über Verpackungsaufwand und sonstige Anweisungen an die Packabteilung erfasst. Jetzt sehen Sie Ihre Zahlungseingänge durch und möchten eine aktuelle Aufstellung der Kunden erzeugen, an die nun Ware verschickt werden soll.
Dazu benutzen Sie die Menüoption "Zahlungsverkehr -> Versandliste". Nach einem Klick auf diese Option sehen SIe das folgende Fenster:
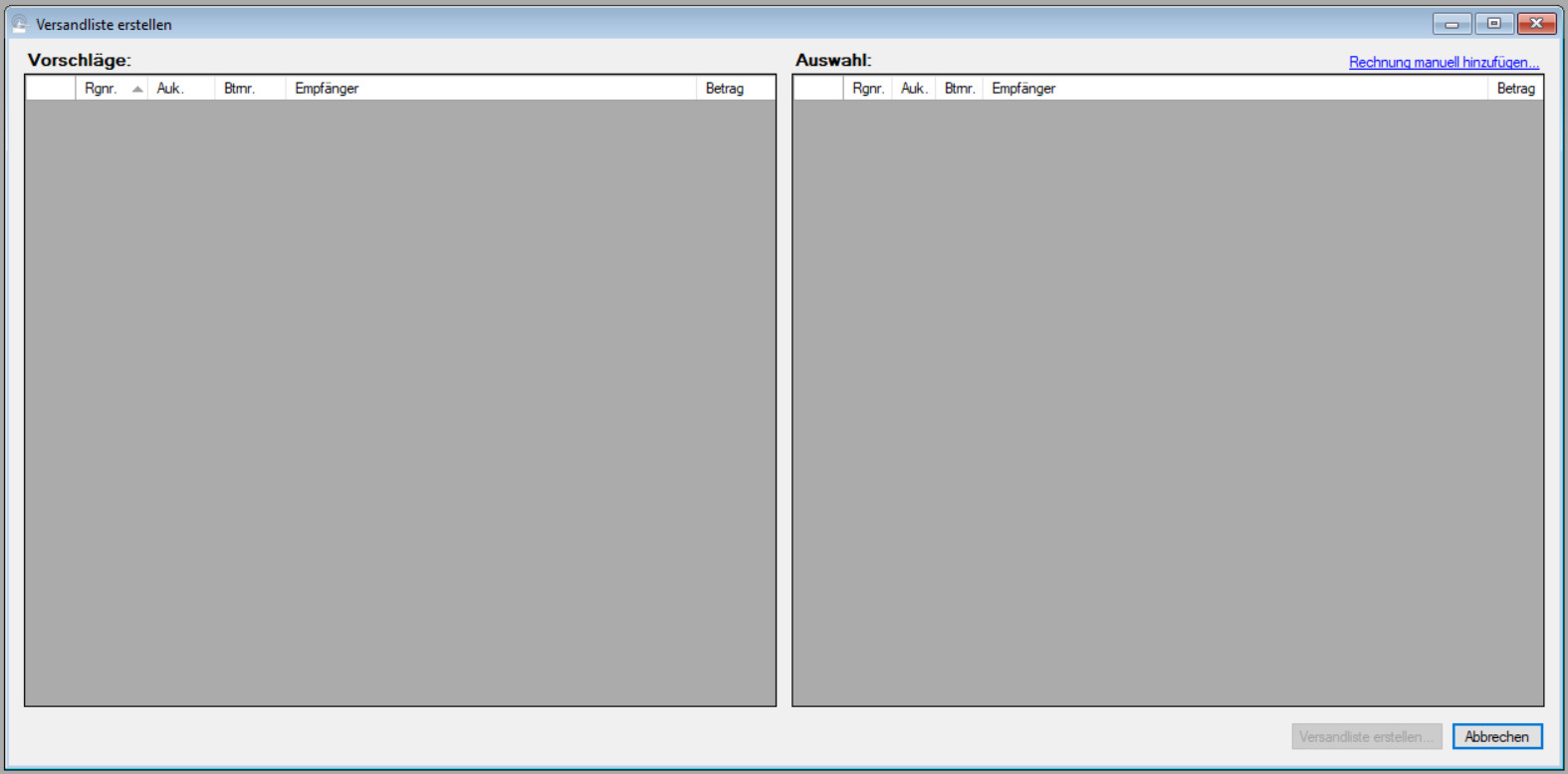
Sie sehen zwei Listen. In der linken zeigt Ihnen ABS diejenigen Rechnungen an, für die Sie bereits den kompletten Zahlungseingang erfasst, die Sie aber noch nicht auf einer Versandliste ausgegeben haben. Die rechte Liste enthält diejenigen Rechnungen, die Sie aktuell für die nächste Versandliste ausgewählt haben.
Um eine Rechnung aus der linken Vorschlagsliste in die rechte Auswahlliste zu übernehmen, ziehen Sie sie einfach mit der Maus von der linken in die rechte Liste. Alternativ können Sie auch eine beliebige Rechnung der Auswahl hinzufügen. Klicken Sie auf den blauen Link "Rechnung manuell hinzufügen" in der rechten oberen Ecke des Fensters und wählen Sie anschließend die gewünschte Rechnung aus (vgl. Rechnung auswählen). Falls Sie für die Rechnung bereits den kompletten Zahlungseingang erfasst haben, fügt ABS die Rechnugn der Auswahlliste kommentarlos hinzu. Andernfalls öffnet ABS das Fenster, mit dem Sie Zahlungen zu einer Rechnung erfassen können (vgl. Zahlungen erfassen). Wenn Sie die Zahlungen erfasst haben, fügt ABS die Rechnung der Auswahlliste hinzu.
Dieses Vorgehen kann dann sehr praktisch sein, wenn Sie Ihre Kontoauszüge durchgehen, denn Sie brauchen nicht in einem ersten Arbeitsgang die Zahlungen zu erfassen, sondern sie erledigen den Zahlungseingang quasi im Vorbeigehen, wenn Sie die Versandliste erstellen.
Um die Versandliste auszugeben, klicken Sie auf die Schaltfläche "Versandliste erstellen". ABS erzeugt jetzt ein Textverarbeitungsdokument mit der Versandliste und öffnet es mit der dafür vorgesehenen Standardanwendung (z.B. Word). Die Liste enthält für jede gewählte Rechnung einen Packzettel, der etwa wie folgt aussieht:
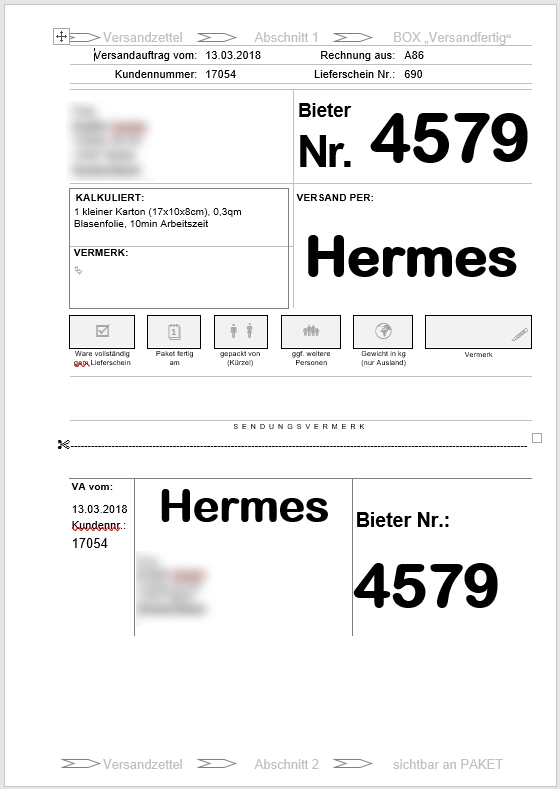
Diese Packzettel geben Sie nun in die Versandabteilung. Den oberen Abschnitt lassen Sie sich zurückgeben, wenn das Paket gepackt ist (mit den darauf angegebenen Daten können Sie den Paketschein erstellen); der untere verbleibt am Paket, damit Sie wissen, welcher Paketschein auf welches Paket gehört.
Wie Sie das Aussehen der Packzettel an Ihre Bedürfnisse anpassen können, erfahren Sie im Beitrag Packzettel (Dokumentvorlagen).
| Voriger Beitrag: Zahlungen erfassen |
Nächster Beitrag: Mahnwesen |
Seite 11 von 16
