Benutzerhandbuch
Zahlungen erfassen
Zu Ihren buchhalterischen Tätigkeiten gehört es, dass Sie den Überblick darüber behalten, welche Zahlungen zu Rechnungen eingegangen sind, die Sie an Kunden gestellt haben - und auch, welche Zahlungen Sie für Objekte geleistet haben, die Sie Einlieferern gegenüber abgerechnet haben. ABS unterstützt Sie dabei mit der Menüoption "Zahlungsverkehr -> Zahlungen erfassen". Nach dem Klick auf diese Option sehen Sie das folgende Fenster:
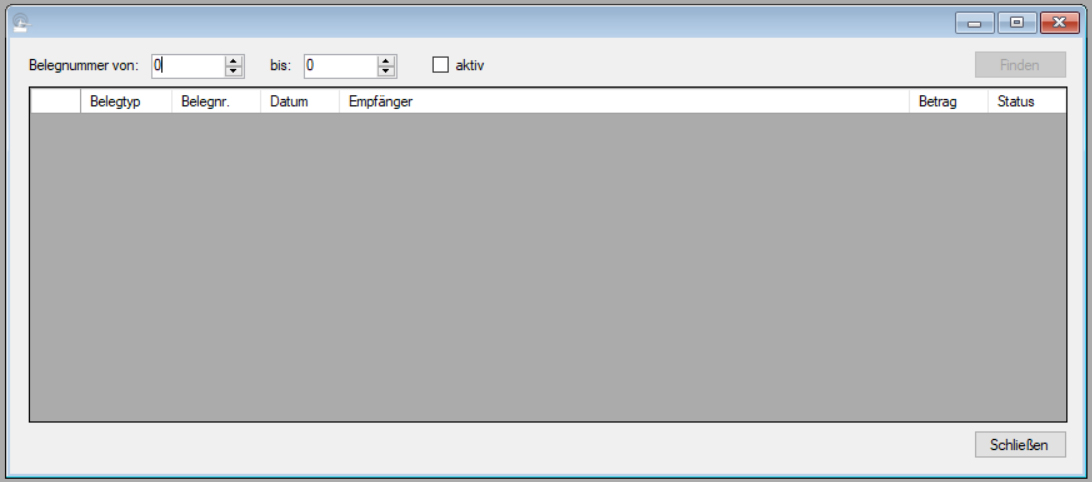
Wie Sie sehen, können Sie hier einen ganzen Bereich von Belegnummern auswählen. Geben Sie die erste und letzte Belegnummer des gewünschten Bereiches an und klicken Sie auf die Schaltfläche "Finden"; anschließend zeigt ABS Ihnen die Belege des gewählten Bereiches an:
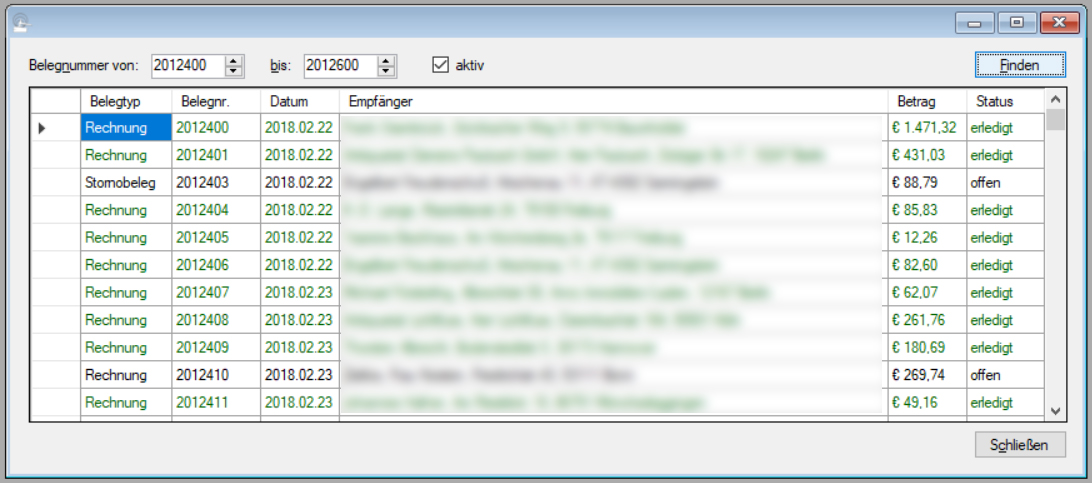
Wenn Sie in der Liste der angezeigten Belege mit der rechten Maustaste klicken, sehen Sie ein Kontextmenü, dessen Funktionen nachstehend beschrieben werden:
Zahlungen
Mit der Option "Zahlungen" des Kontextmenüs öffnen Sie ein neues Fenster:
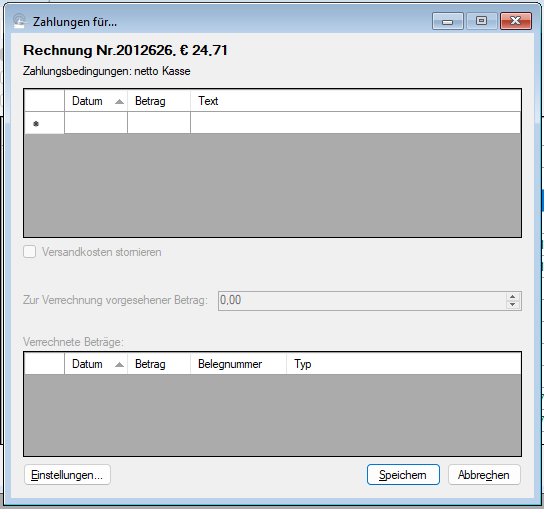
Hier können Sie eingegangene Zahlungen (für Rechnungen) bzw. von Ihnen geleistete Zahlungen (für Abrechnungen) erfassen. Das funktioniert so ähnlich wie unter Auktionsrechnung stellen beschrieben - nur mit dem Unterschied, dass Sie für den Fall, dass der Rechnungsempfänger gleichzeitig ein Einlieferer ist, Beträge zur Verrechnung nicht über die Liste mit den Zahlungen erfassen. Wenn Sie den Rechnungsbetrag oder einen Teilbetrag mit dem Guthaben des Kunden verrechnen möchten, geben Sie diesen Betrag statt dessen bei "Zur Verrechnung vorgesehener Betrag" ein.
Skonto berücksichtigen
Wenn Sie bei Rechnungsstellung Skonto vereinbart haben, können Sie mit dem Haken "Skonto gewährt" steuern, ob der skontierte Rechnungsbetrag als Komplettzahlung akzeptiert wird oder nicht. Der Haken ist standardmäßig gesetzt, wenn Sie sich noch innerhalb der Skontofrist befinden; Sie können ihn aber auch nach Ablauf der Skontofrist noch setzen. Damit können Sie den Fall modellieren, dass die (skontierte) Zahlung erst kurz nach Ende der Skontofrist eintrifft, Sie den Skonto kulanzhalber aber noch gewähren möchten.
Versandkosten stornieren
Manchmal kommt es vor, dass Sie einem Kunden Versandkosten in Rechnung gestellt haben, dieser die Rechnung aber ohne Versandkosten bezahlt - sei es, weil er die Ware persönlich abholt oder den Transport selbst und auf eigene Kosten organisiert. In diesem Fall können Sie den Haken "Versandkosten stornieren" setzen. Dadurch werden die Versandkosten der Rechnung auf Null gesetzt; falls die Rechnung bereits verbucht wurde, wird im Hintergrund eine Stornobuchung über die Versandkosten erzeugt.
Benachrichtigen Sie den Rechnungsempfänger über den Eingang seiner Zahlung
Sie können dem Rechnungsempfänger automatisiert eine Mailnachricht zukommen lassen, mit der ihm der Eingang seiner Zahlung bestätigt wird. "Ab Werk" ist diese Funktion deaktiviert. Um sie zu nutzen, klicken Sie auf die Schaltfläche "Einstellungen" links unten. Danach öffnet sich das folgende Fenster:
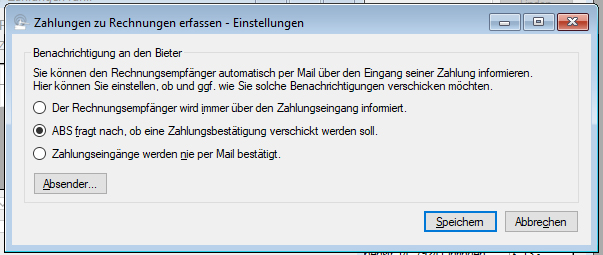
Hier können Sie einstellen, ob Bestätigungsnachrichten immer (oder auch gar nicht) verschickt werden sollen, oder ob ABS nachfragen soll, bevor eine Zahlungsbestätigung verschickt wird.
Mit einem Klick auf die Schaltfläche "Absender" können Sie ggf. abweichende Absenderinformationen für die Benachrichtigung hinterlegen. Näheres zu dieser Möglichkeit finden Sie im Beitrag Systemeinstellungen: Der Reiter "Ausgabe".
Wie Sie den Text der Zahlungsbestätigung an Ihre Bedürfnisse anpassen können, erfahren Sie in den folgenden Beiträgen:
- Betreffzeile der Zahlungsbestätigung (Textbausteine)
- Text der Zahlungsbestätigung (Textbausteine)
- Zahlungsdetails in der Zahlungsbestätigung (Textbausteine)
- Klausel "bereits bezahlt" in der Zahlungsbestätigung (Textbausteine)
- Abschlusstext bei unvollständiger Zahlung in der Zahlungsbestätigung (Textbausteine)
- Abschlusstext mit Versand in der Zahlungsbestätigung (Textbausteine)
- Abschlusstext ohne Versand in der Zahlungsbestätigung (Textbausteine)
Positionen
Mit einem Klick auf die Option "Positionen" im Kontextmenü zeigt ABS Ihnen die Positionen des gewählten Belegs an. Bei Rechnungen können Sie hier auch einzelne Positionen bzw. die komplette Rechnung stornieren (vgl. Rechnung anzeigen).
PDF-Datei
Wenn Sie auf die Option "PDF-Datei" des Kontextmenüs klicken, öffnet ABS die gespeicherte PDF-Datei. Das kann angenehm sein, wenn Sie die Datei z.B. nochmals ausdrucken möchten.
| Voriger Beitrag: Abrechnung anzeigen |
Nächster Beitrag: Versandliste erstellen |
Rechnung anzeigen (und ganz oder teilweise stornieren)
Mit dieser Funktion können Sie die Positionen einer Rechnung anzeigen sowie eine Rechnung ganz oder teilweise stornieren.
Klicken Sie auf die Menüoption "Zahlungsverkehr -> Rechnung anzeigen". Anschließend wählen Sie die gewünschte Rechnung aus (vgl. Rechnung auswählen). Sobald Sie Ihre Auswahl bestätigt haben, zeigt Ihnen ABS die Positionen der Rechnung an:
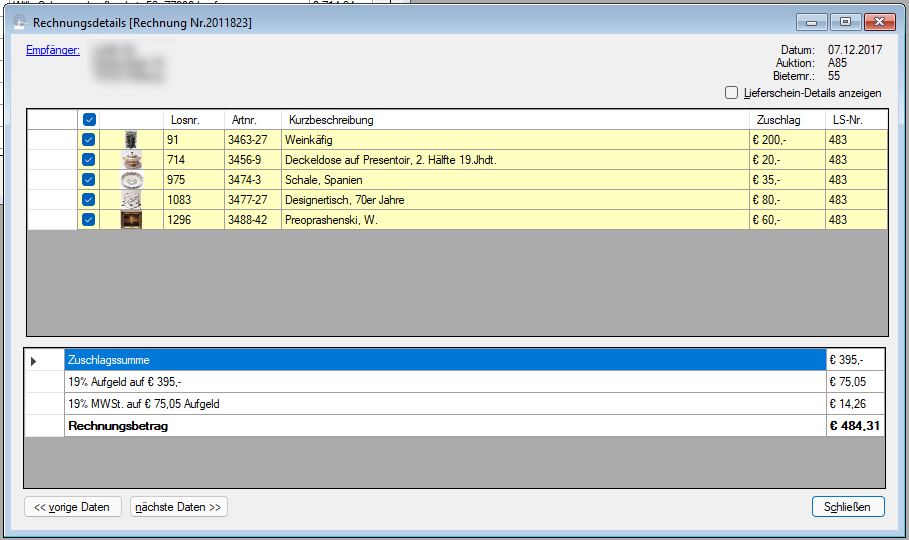
Lieferschein-Details
In der rechten Spalte wird Ihnen ggf. die Nummer des Lieferscheins angezeigt, auf dem sich das jewielige Objekt befindet. Zu Lieferscheinen können Sie (unter anderem) auch erfassen, wann Sie die Ware verschickt haben - wie das geht, erfahren Sie im Beitrag Lieferschein anzeigen. Um diese Informationen schon bei den Rechnungspositionen einzublenden, setzen Sie rechts oben den Haken "Lieferschein-Details anzeigen". Dann sieht das gleiche Fenster aus wie folgt:
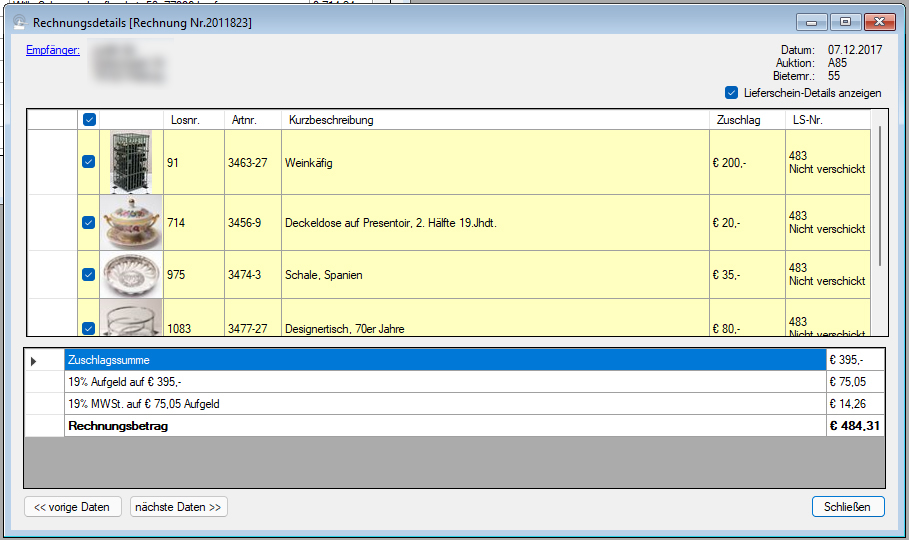
Übrigens: ABS merkt sich, ob Sie die Lieferscheindetails sehen möchten oder nicht und stellt beim nächsten Mal, wenn Sie die Positionen einer Rechnung anzeigen, den Haken entsprechend ein.
Um den Lieferschein zu einem Objekt anzuzeigen (vgl. Lieferschein anzeigen), doppelklicken Sie in der jeweiligen Zeile in die Spalte "LS-Nr." - oder Sie klicken mit der rechten Maustaste und wählen im Kontextmenü die Option "Lieferschein für das aktuelle Objekt anzeigen".
Sie können übrigens auch ein oder mehrere Objekte von einem bestehenden Lieferschein entfernen oder für sie einen neuen Lieferschein erstellen. Wählen Sie dazu die gewünschten Objekte aus, in dem Sie sie mit dem Haken ganz links markieren, und wählen Sie im Kontextmenü die Option "Lieferschein für ausgewählte Positionen erstellen" bzw. "ausgewählte Objekte vom Lieferschein entfernen".
Angaben zum Versand anzeigen und ändern
Bei der Kalkulation der Versandkosten können Sie Angaben zum Verpackungsaufwand und allgemeine Anweisungen an die Packabteilung erfassen (vgl. Versandkosten kalkulieren). Wenn Sie eine Rechnung einmal gestellt haben, lässt ABS es nicht mehr zu, dass Sie die Versandkosten nooch ändern (dafür müssten Sie die Rechnung zunächst komplett stornieren und nochmals stellen), aber Sie können die Anweisungen an die Packabteilung noch ändern. Das kann dann sinnvoll sein, wenn Ihnen ein Kunde nach Erhalt der Rechnung noch weitere Direktiven übermittelt (z.B. "Bitte schicken Sie das Paket erst nach dem 7. März"). Um die Anweisungen einzusehen und ggf. zu ändern, doppelklicken Sie auf die Versandkosten. Anschließend zeigt Ihnen ABS das folgende Fenster:
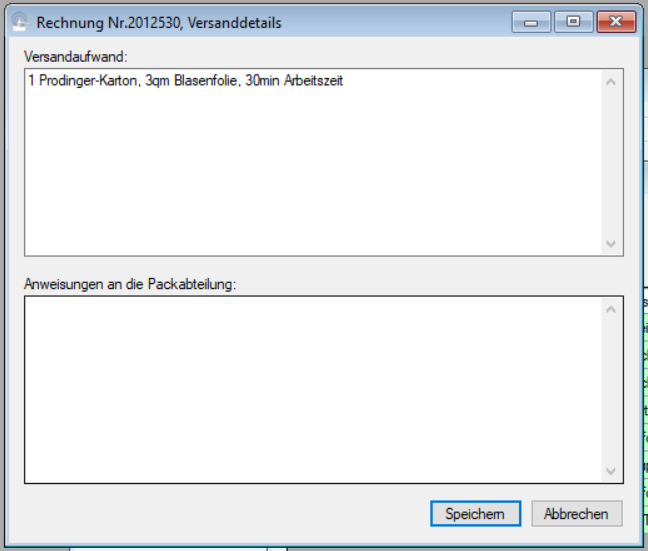
Die beiden Textfelder können Sie frei editieren. Um Ihre Änderungen in die Datenbank zu übernehmen, klicken Sie wie immer auf "Speichern".
Rechnung ganz oder teilweise stornieren
Um einzelne Rechnungspositionen zu stornieren, markieren Sie sie durch Setzen des Hakens am Zeilenanfang. Anschließend klicken Sie mit der rechten Maustaste in die Objektliste; nun sehen Sie ein Kontextmenü mit einer einzeigen Option "ausgewählte Positionen stornieren". Wenn Sie diese Option auswählen, lösen Sie den Stornovorgang aus, der unter Auktionsrechnung stornieren beschrieben ist.
| Voriger Beitrag: Abrechnung auswählen |
Nächster Beitrag: Lieferschein anzeigen |
Systemeinstellungen: Der Reiter "Versand"
Falls Sie als Plugin für die Versandkostenkalkulation die Programmbibliothek "ShippingCalculator.dll" angegeben haben (vgl. Systemeinstellungen: Der Reiter "Plugins", Versandkosten kalkulieren), sehen Sie in den Systemeinstellungen (Menüoption "Extras -> Einstellungen") den Reiter "Versand":
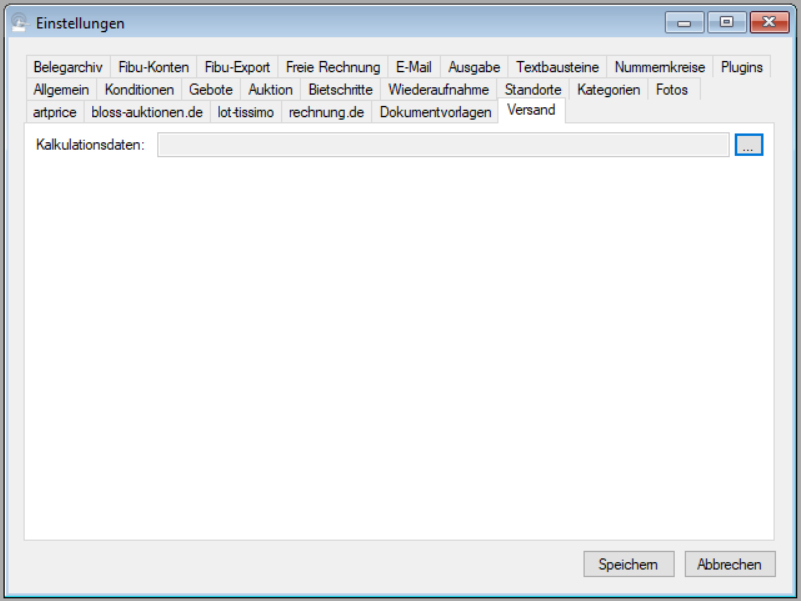
Die Zahlenwerte, mit denen "ShippingCalculator.dll" kalkuliert (Porti, Länderinformationen, Preise für Versandmaterial etc.), stammen aus der Tabellankalkulationsdatei "Versandkosten.xlsm", die Ihnen mit den Programmdateien mitgeliefert worden ist (vgl. Download der Programmdateien). Den Speicherort dieser Datei geben Sie bei "Kalkulationsdaten" an.
Sie können "Versandkosten.xlsm" übrigens durchaus auch eigenständig zur Kalkulation von Versandkosten nutzen. Wenn Sie die Werte darin ändern, dann beachten Sie bitte, dass es sich um ein recht komplexes Dokument handelt. Änderungen daran sollten also von einer Person vorgenommen werden, die über gute Excel-Kenntnisse verfügt. Falls Sie Hilfe dabei benötigen, sprechen Sie uns gerne an.
| Voriger Beitrag: Systemeinstellungen: Der Reiter "Dokumentvorlagen" |
Nächster Beitrag: Programm-Update |
Systemeinstellungen: Der Reiter "Dokumentvorlagen"
Falls Sie als Plugin für die Ausgabe den das Standard-Plugin "BlossAuktionenOutput.dll" angegeben haben (vgl. Systemeinstellungen: Der Reiter "Plugins"), erzeugt ABS seine Dokumente, indem es aus Vorlagen, die in Form von Textverarbeitungsdokumenten oder Tabellenkalkulationsdateien vorliegen, die fertigen Dokumente erstellt. In diesem Fall sehen Sie in den Systemeinstellungen (Menüoption "Extras -> Einstellungen") den Reiter "Dokumentvorlagen":
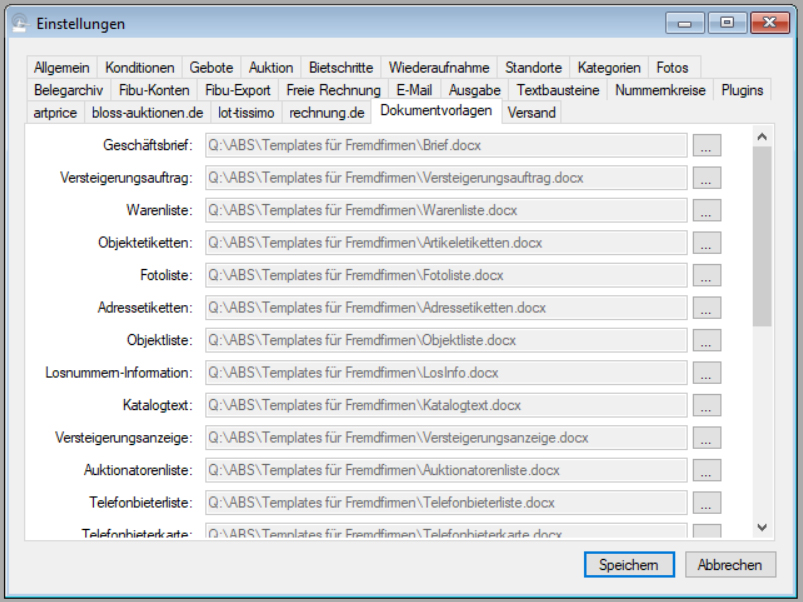
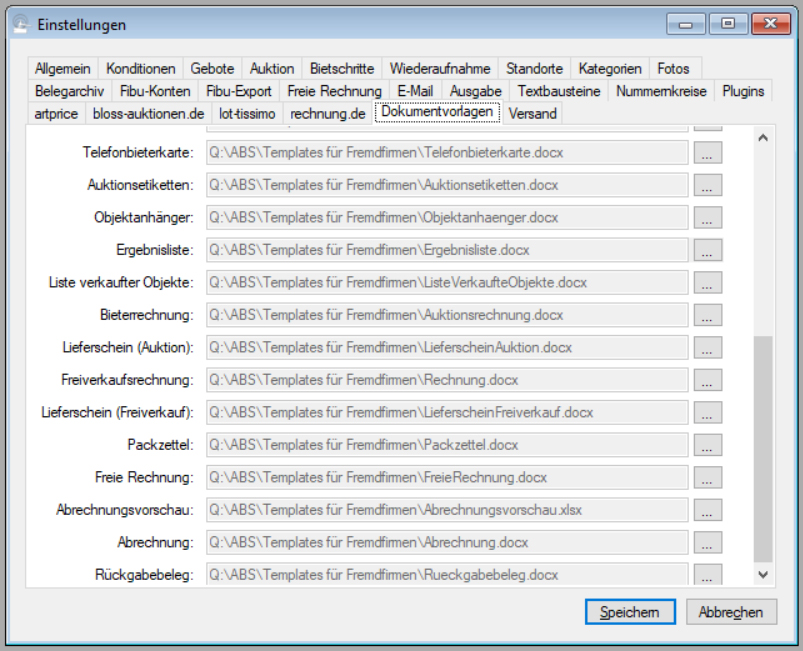
Bei der Ersteinrichtung der Datenbank werden die Angaben für diese Dokumentvorlagen bereits vorbelegt. Falls Sie Ihre Datenbank mit einer früheren Version von ABS eingerichtet haben, kann es sein, dass die Werte leer sind. In diesem Fall tragen Sie bitte die Dokumentvorlagen wie in den beiden obenstehenden Bildern angegeben ein; statt des von uns verwendeten Ordners geben Sie natürlich das Verzeichnis an, in das Sie die Vorlagen heruntergeladen haben (vgl. Download der Programmdateien).
| Voriger Beitrag: Systemeinstellungen: Der Reiter "rechnung.de" |
Nächster Beitrag: Systemeinstellungen: Der Reiter "Versand" |
Systemeinstellungen: Der Reiter "rechnung.de"
Im Reiter "rechnung.de" in den Systemeinstellungen (Menüoption "Extras -> Einstellungen") geben Sie die Daten an, die ABS benötigt, um Dokumente als Brief oder signierte Mail über rechnung.de zu verschicken. Den Reiter "rechnung.de" sehen Sie dann, wenn Sie als Plugin für den Dokumentversand das Plugin "DocumentDistribution.dll" gewählt haben (vgl. Systemeinstellungen: Der Reiter "Plugins").
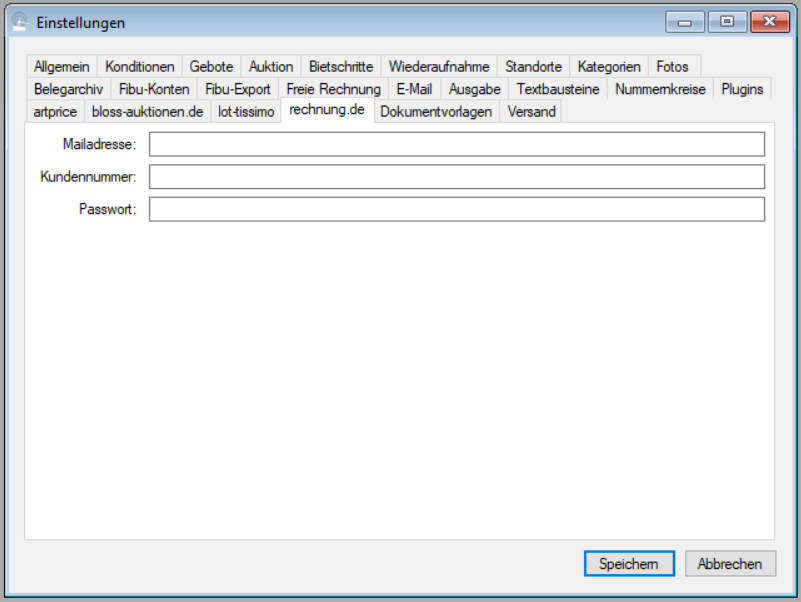
In der Zeile "Mailadresse" geben Sie die Adresse an, unter der der Mail-Gateway bei rechnung.de zu erreichen ist. Zum Zeitpunkt, als dieser Artikel geschrieben wird (April 2018) lautet diese Mailadresse "Diese E-Mail-Adresse ist vor Spambots geschützt! Zur Anzeige muss JavaScript eingeschaltet sein!".
Bei "Kundennummer" geben Sie Ihre Kundennummer bei rechnung.de an, und bei "Passwort" das Passwort, das Ihnen von rechnung.de mitgeteilt wurde.
| Voriger Beitrag: Systemeinstellungen: Der Reiter "lot-tissimo" |
Nächster Beitrag: Systemeinstellungen: Der Reiter "Dokumentvorlagen" |
Systemeinstellungen: Der Reiter "lot-tissimo"
Im Reiter "lot-tissimo" der Systemeinstellungen (Menüoption "Extras -> Einstellungen") geben Sie wichtige Daten an, die ABS benötigt, um Ihre Auktionen bzw. Auktionsergebnisse an lot-tissimo weiterzumelden. Diesen Reiter sehen Sie dann, wenn sich unter Ihren externen Veröffentlichern das Plugin "LotTissimoPublishing.dll" befindet (vgl. Systemeinstellungen: Der Reiter "Plugins").
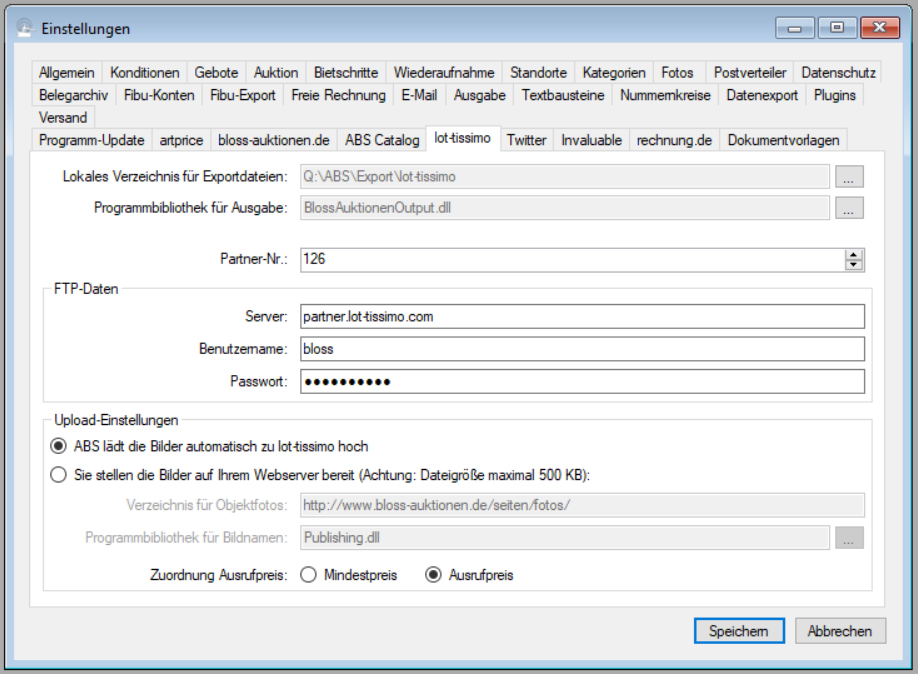
In der Zeile "Lokales Verzeichnis für Exportdateien" geben Sie denjenigen Ordner an, in dem ABS Exportdateien für lot-tissimo ablegen soll. Wir empfehlen "<netzlaufwerk>:\ABS\Export\lot-tissimo"; dabei steht "<netzlaufwerk>" für das Netzlaufwerk, das Sie bei der Ersteinrichtung von ABS eingerichtet haben (vgl. Einrichten der Ordnerstruktur).
In der Zeile "Programmbibliothek für Ausgabe" geben Sie dasjenige Plugin an, das für die Erzeugung der Exportdateien verantwortlich ist. In aller Regel wird das gleiche Plugin sein, das Sie auch im Reiter "Plugins" für die Ausgabe angegeben haben; falls Sie kein individuell programmiertes Plugin für die Ausgabe nutzen, handelt es sich um die Programmbibliothek "BlossAuktionenOutput.dll".
In der Zeile "Partner-Nr." geben Sie Ihre Partnernummer bei lot-tissimo an. Diese Partnernummer wurde Ihnen von lot-tissimo mitgeteilt.
In der Rubrik "FTP-Daten" geben Sie den FTP-Server, Benutzernamen und Passwort ein, die Ihnen von lot-tissimo mitgeteilt wurden. Diese Informationen benötigt ABS, um Gebote bzw. Live-Anmeldungen von lot-tissimo zu importieren und um ggf. Bilder zu lot-tissimo hochzuladen.
In der Rubrik "Upload-Einstellungen" geben Sie Daten an, die ABS benötigt, um eine Auktion zu lot-tissimo zu exportieren. Für die Bilddateien, die lot-tissimo zu Ihren Auktionen benötigt, haben Sie zwei Möglichkeiten: Sie können sie entweder von ABS direkt zu lot-tissimo hochladen lassen oder sie auf einem eigenen Webserver für lot-tissimo bereitstellen. Im letzteren Fall müssen Sie daran denken, dass lot-tissimo keine Bilddateien verarbeitet, die größer als 500 KB sind, und Ihre Bilder entsprechend skalieren (vgl. Bilddateien einer Auktion exportieren).
Wenn Sie die Bilder manuell bereitstellen, geben Sie zunächst die URL des Verzeichnisses, in dem sich die Bilder einer Auktion im Moment des Exports an lot-tissimo befinden, in der Zeile "Verzeichnis für Objektfotos" an.
Als nächstes muss ABS in diesem Fall noch wissen, wie die Bilder, die Sie im Internet zur Verfügung gestellt haben, benannt sind. Im einfachsten Fall werden das die Namen sein, die die Bilder auch bei Ihnen lokal haben (vgl. Konventionen für Objektfotos) - in diesem Fall wählen Sie als "Programmbibliothek für Bildnamen" das Plugin "Publishing.dll" (oder lassen das Feld einfach leer). Falls Sie die Bilder anderweitig benannt haben (z.B. weil Sie sie mit einer anderen Namenskonvention auf Ihren eigenen Webserver hochgeladen haben, um sie für Ihre eigene Website zu verwenden), geben Sie das individuell programmierte Plugin an, das Sie für den Export verwendet haben - dabei sind wir Ihnen gerne behilflich.
Schließlich geben Sie noch an, welchem Datenmerkmal bei lot-tissimo Ihr Ausrufpreis zugeordnet werden soll - dem Mindestpreis oder dem Ausrufpreis.
| Voriger Beitrag: Systemeinstellungen: Der Reiter "Folgerechte" |
Nächster Beitrag: Systemeinstellungen: Der Reiter "rechnung.de" |
Systemeinstellungen: Der Reiter "Plugins"
ABS besteht aus einer Vielzahl von Programmbibliotheken. Die meisten davon gehören zum festen "Repertoire" von ABS; einige sind jedoch frei wählbar bzw. können optional hinzugefügt werden. Diese Architektur macht es möglich, dass einzelne Vorgänge flexibel an Ihre Bedürfnisse angepasst werden können. In den Systemeinstellungen (Menüoption "Extras -> Einstellungen") geben Sie an, welches diese flexiblen Bestandteile von ABS sein sollen:
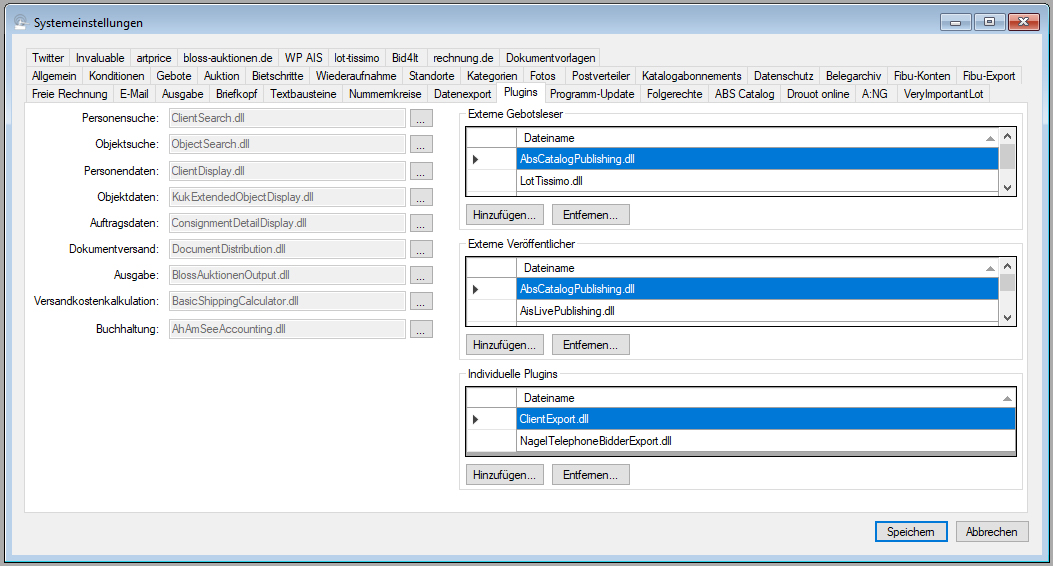
Erforderliche Plugins
In der Zeile "Personensuche" stellen Sie ein, welches Fenster Sie zum Suchen von Personen verwenden möchten. Dabei haben Sie die Auswahl zwischen der einfachen Personensuche ("ClientSearch.dll") und der erweiterten Suche ("KeywordClientSearch.dll"). Näheres zu diesen beiden Suchfenstern finden Sie im Beitrag Person finden. Mit einem Klick auf die Schaltfläche mit den drei Punkten am Zeilenende öffnen Sie einen Dateidialog, in dem Sie diese Bibliothek auswählen.
Für die Objektsuche gibt es derzeit nur ein Plugin, nämlich "ObjectSearch.dll".
In den Zeilen "Personendaten", "Objektdaten" und "Auftragsdaten" stellen Sie ein, welche Eingabefenster Sie für die jeweiligen Daten benutzen möchten. Ab Werk enthält ABS hier jeweils zwei Versionen, nämlich eine für fixe Prozentsätze in den Konditionen (Aufgelder, Provisionen, Vermittlungsprovisionen) und eine zweite für gestaffelte Konditionen. Ab Werk sind die Eingabefenster für fixe Prozentsätze eingestellt; sie heißen "ClientDisplay.dll", "ObjectDisplay.dll" und "ConsignmentDetailDisplay.dll". Wenn Sie gestaffelte Konditionen verwenden, wählen Sie die Plugins "ExtendedClientDisplay.dll", "ExtendedObjectDisplay.dll" bzw. "ExtendedConsignmentDetailDisplay.dll".
In der Zeile "Dokumentversand" geben Sie dasjenige Plugin an, das für den Versand von Dokumenten verantwortlich ist (also Druck, Versand per Mail und elektronische Signatur). Derzeit steht nur ein Plugin zur Verfügung, das diese Aufgabe übernimmt, nämlich die Programmbibliothek "DocumentDistribution.dll".
Iin der Zeile " Ausgabe" stellen Sie das Plugin ein, das Dokumente überhaupt erst erzeugt (also z.B. PDF-Dateien generiert). Falls Sie hier nicht ein individuell programmiertes Plugin benutzen, wählen Sie die Programmbibliothek, die standardmäßig mit ABS mitgeliefert wird; sie heißt "BlossAuktionenOutput.dll".
Das letzte Plugin, das ABS benötigt, unterstützt Sie bei der Kalkulation von Versandkosten (vgl. Versandkosten kalkulieren). Hier haben Sie die Wahl zwischen den Programmbibliotheken "BasicShippingCalculator.dll", "GenericShippingCalculator.dll" und "ShippingCalculator.dll".
Optionale Plugins
Die Plugins in der Rubrik "Externe Gebotsleser" lesen Gebote und Live-Anmeldungen von externen Partnern ein. Im normalen Lieferumfang von ABS ist ein solches Plugin enthalten, nämlich die Programmbibliothek "LotTissimo.dll". Sie wählen Sie aus, indem Sie auf die Schaltfläche "Hinzufügen" in der Rubrik "Externe Gebotsleser" klicken; anschließend wählen Sie die Programmbibliothek aus.
In der Rubrik "Externe Veröffentlicher" erfassen Sie Plugins, die Ihre Auktionen bzw. Auktionsergebnisse an externe Partner weitermelden. Im Standardumfang von ABS ist ein solches Plugin enthalten, nämlich die Programmbibliothek "LotTissimoPublishing.dll". Auch hier fügen Sie das Plugin hinzu, indem Sie auf "Hinzufügen" klicken (diesmal natürlich in der Rubrik "Externe Veröffentlicher"); anschließend wählen Sie die Programmbibliothek aus.
Es gibt weitere Plugins, die Auktionen und ggf. Ergebnisse zu weiteren externen Partnern exportieren. Derzeit können die folgenden externen Partner angesteuert werden:
- ABS Catalog (das ABS-eigene Wordpress-Plugin; hier gibt es auch einen externen Gebotsleser)
- artprice.com
- Bid4It (ein plattformunabhängiges Live-System; kann auch Live-Anmeldungen einlesen)
- Drouot online
- Invaluable
- veryimportantlot.com (kann auch Gebote einlesen)
- WP AIS (ein weiteres Wordpress-Plugin zur Darstellung von Auktionen und zum Einwerben schriftlicher und telefonischer Gebote)
In Vorbereitung sind Ansteuerungsmodule für
- Auktion:NG (ein plattformunabhängiges Live-System)
Falls Sie an diesen Plugins interessiert sind, sprechen Sie uns gerne an.
Die Rubrik "Individuelle Plugins" enthält schließlich Erweiterungen von ABS; die individuell für Sie programmiert wurden. Das Hinzufügen solcher Plugins funktioniert genau wie bei den anderen optionalen Plugins: Sie klicken auf die Schaltfläche "Hinzufügen" und wählen die gewünschte Programmbibliothek aus.
Einstellungen für Plugins
Möglicherweise ist Ihnen aufgefallen, dass in dem Moment, in dem Sie ein Plugin hinzufügen, ein neuer Reiter in den Einstellungen auftaucht (wenn Sie beispielsweise das Plugin "BlossAuktionenOutput.dll" wählen, erscheint ein Reiter mit Namen "Dokumentvorlagen"). Das liegt daran, dass die verschiedenen Plugins ihrerseits Angaben von Ihnen benötigen, um ordnungsgemäß zu funktionieren. Die Reiter für die Plugins, die standardmäßig mit ABS mitgeliefert werden, werden im Folgenden in eigenen Artikeln beschrieben.
| Voriger Beitrag: Systemeinstellungen: Der Reiter "Datenexport" |
Nächster Beitrag: Systemeinstellungen: Der Reiter "Programm-Update" |
Systemeinstellungen: Der Reiter "Nummernkreise"
Die Systemeinstellungen erreichen Sie über die Menüoption "Extras -> Einstellungen". Der Reiter "Nummernkreise" sieht aus wie folgt:
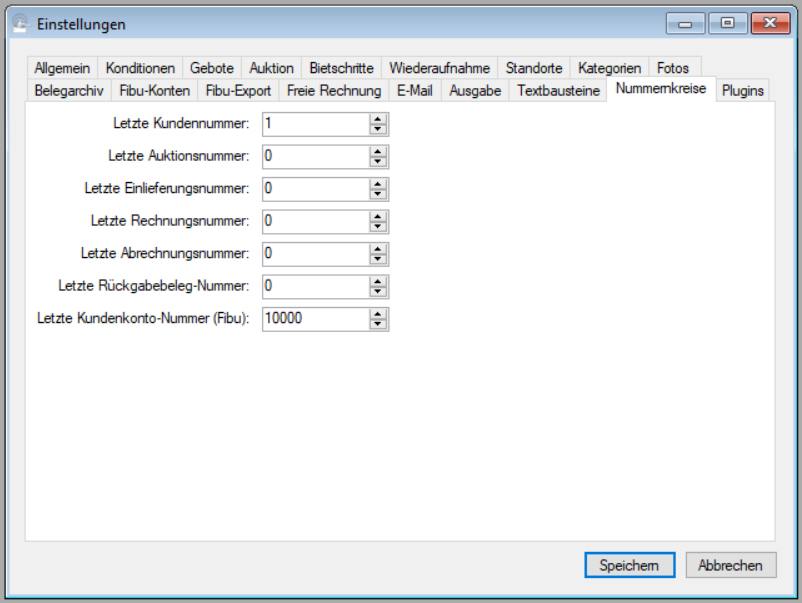
Hier können Sie kontrollieren, ab welcher Zahl die nächsten Rechnungen, Auktionen, Personen etc. numeriert werden. Sie sehen jeweils die letzte vergebene Nummer.
Die Personen-, Rechnungsnummer und dergleichen haben in ABS eine wichtige Funktion: Sie bezeichnen die jeweilige Entität eindeutig. Das heißt, dass ABS davon ausgeht, dass es z.B. nie zwei Personen mit der gleichen Kundennummer gibt. ABS vergibt solche Nummern fortlaufend. Deswegen können Sie hier die letzte vergeben Nummer nur nach oben korrigieren, denn sonst könnte das Prinzip der Eindeutigkeit verletzt werden.
| Voriger Beitrag: Systemeinstellungen: Der Reiter "Textbausteine" |
Nächster Beitrag: Systemeinstellungen: Der Reiter "Datenexport" |
Systemeinstellungen: Der Reiter "Textbausteine"
ABS erzeugt in vielen Zusammenhängen automatisch Texte - für Anschreiben aller Art, auf Rechnungen, Abrechnungen etc. Dafür benutzt ABS zahlreiche Textbausteine. In welchen Dateien sich diese Textbausteine befinden, sagen Sie ABS in den Systemeinstellungen (Menüoption "Extras -> Einstellungen") im Reiter "Textbausteine":
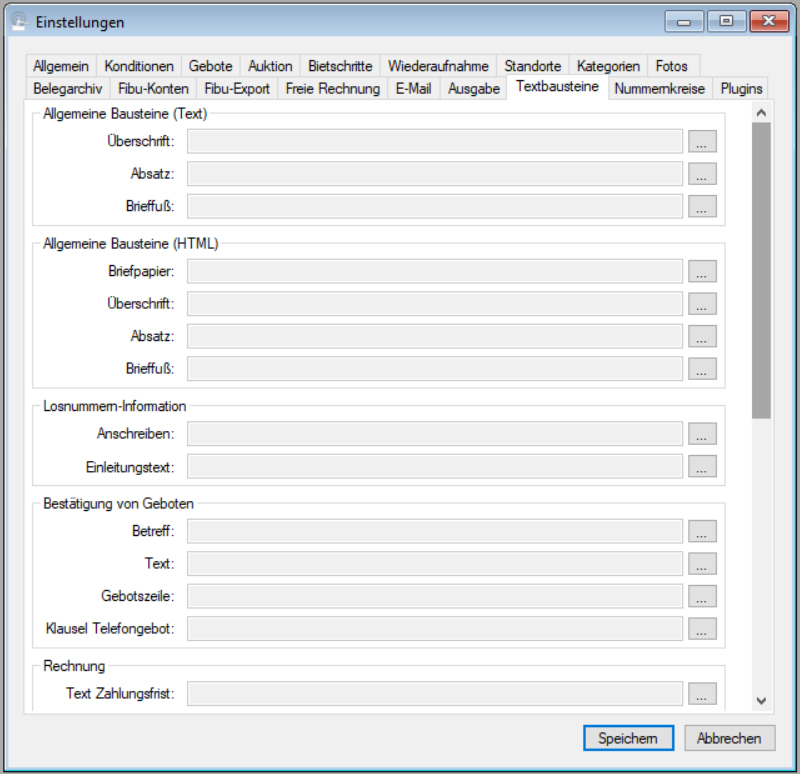
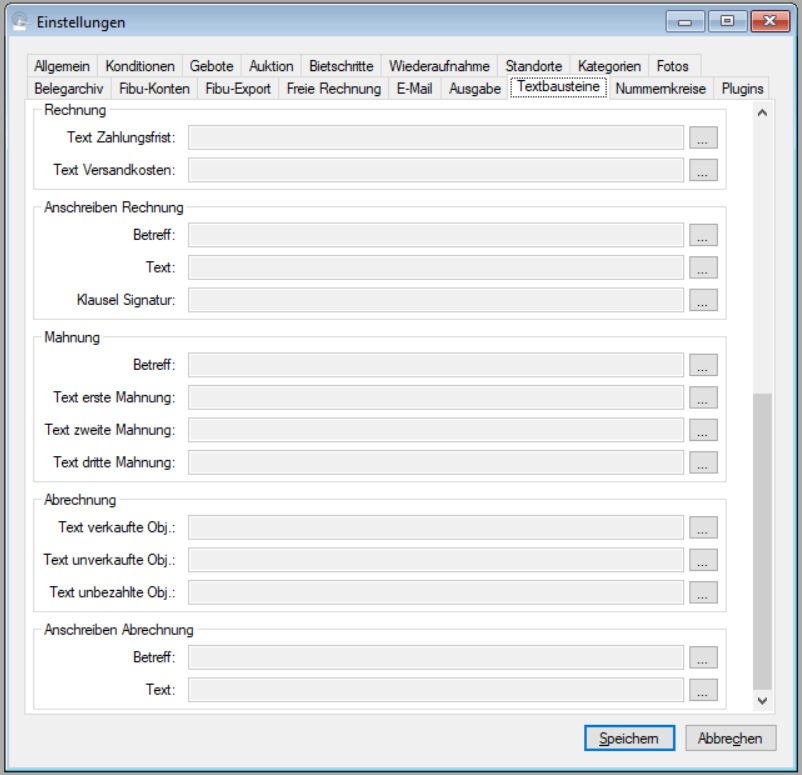
Alle notwendigen Dateien haben Sie mit den Programmdateien erhalten (vgl. Download der Programmdateien). Hier ordnen Sie die Textbausteine dem jeweiligen Verwendungszweck zu. Das tun Sie jeweils, indem Sie in einer Zeile auf die Schaltfläche mit den drei Punkten am Zeilenende klicken; anschließend wählen Sie die gewünschte Datei aus.
Um den Inhalt einer Textdatei anzuzeigen, doppelklicken Sie auf den Dateinamen.
Allgemeine Textbausteine
Diese Dateien beschreiben, wie Absätze u.ä. aussehen, die ABS in Text- oder HTML-Dokumenten erzeugt. Sie sollten diese Dateien nicht ohne Rücksprache mit uns ändern.
Ordnen Sie die Textbausteine wie folgt zu:
Rubrik "Allgemeine Bausteine (Text)"
| Zeile | Datei |
| Überschrift | PlainUeberschrift.txt |
| Absatz | PlainAbsatz.txt |
| Brieffuß | PlainBrieffuss_de.txt |
Rubrik "Allgemeine Bausteine (HTML)"
| Zeile | Datei |
| Briefpapier | HtmlBriefpapier.txt |
| Überschrift | HtmlUeberschrift.txt |
| Absatz | HtmlAbsatz.txt |
| Brieffuß | HtmlBrieffuss_de.txt |
Inhaltliche Textbausteine
Diese Dateien enthalten Texte oder Textteile, die von ABS in die jeweiligen Dokumente eingesetzt werden. Die Texte liegen dreisprachig vor (deutsch, englisch, französisch), es existieren also von jedem Textbaustein drei Versionen. Für das Anschreiben zu einer Rechnung gibt es z.B. die Dateien "AnschreibenAbrechnung_de.txt", "AnschreibenAbrechnung_en.txt" und "AnschreibenAbrechnung_fr.txt". Wenn Sie eine dieser drei Dateien auswählen, übernimmt ABS den Dateinamen ohne das Sprachenkürzel (so ist es bereits bei den allgemeinen Textbausteinen bei den Dateien für den Brieffuß gewesen).
Ordnen Sie die Textbausteine wie folgt zu:
Rubrik "Losnummern-Information"
| Zeile | Datei |
| Anschreiben | AnschreibenLosInfo_de.txt |
| Einleitungstext | EinleitungLosInfo_de.txt |
Rubrik "Bestätigung von Geboten"
| Zeile | Datei |
| Betreff | BetreffGebotsbestaetigung_de.txt |
| Text | BestaetigungGebote_de.txt |
| Gebotszeile | Gebotszeile_de.txt |
| Klausel Telefongebot | Telefongebot_de.txt |
Rubrik "Rechnung"
| Zeile | Datei |
| Text Zahlungsfrist | KlauselZahlungsfrist_de.txt |
| Text Versandkosten | KlauselVersandkosten_de.txt |
Rubrik "Anschreiben Rechnung"
| Zeile | Datei |
| Betreff | BetreffRechnung_de.txt |
| Text | AnschreibenRechnung_de.txt |
| Klausel Signatur | KlauselSignatur_de.txt |
Rubrik "Mahnung"
| Zeile | Datei |
| Betreff | BetreffMahnung_de.txt |
| Text erste Mahnung | Mahnung1_de.txt |
| Text zweite Mahnung | Mahnung2_de.txt |
| Text dritte Mahnung | Mahnung3_de.txt |
Rubrik "Abrechnung"
| Zeile | Datei |
| Text verkaufte Objekte | KlauselVerkaufteObjekte_de.txt |
| Text unverkaufte Objekte | KlauselUnverkaufteObjekte_de.txt |
| Text unbezahlte Objekte | KlauselUnbezahlteObjekte_de.txt |
Rubrik "Anschreiben Abrechnung"
| Zeile | Datei |
| Betreff | BetreffAbrechnung_de.txt |
| Text | AnschreibenAbrechnung_de.txt |
| Voriger Beitrag: Systemeinstellungen: Der Reiter "Briefkopf" |
Nächster Beitrag: Systemeinstellungen: Der Reiter "Nummernkreise" |
Systemeinstellungen: Der Reiter "Ausgabe"
Die Systemeinstellungen erreichen Sie über die Menüoption "Extras -> Einstellungen". Der Reiter "Ausgabe" sieht aus wie folgt:
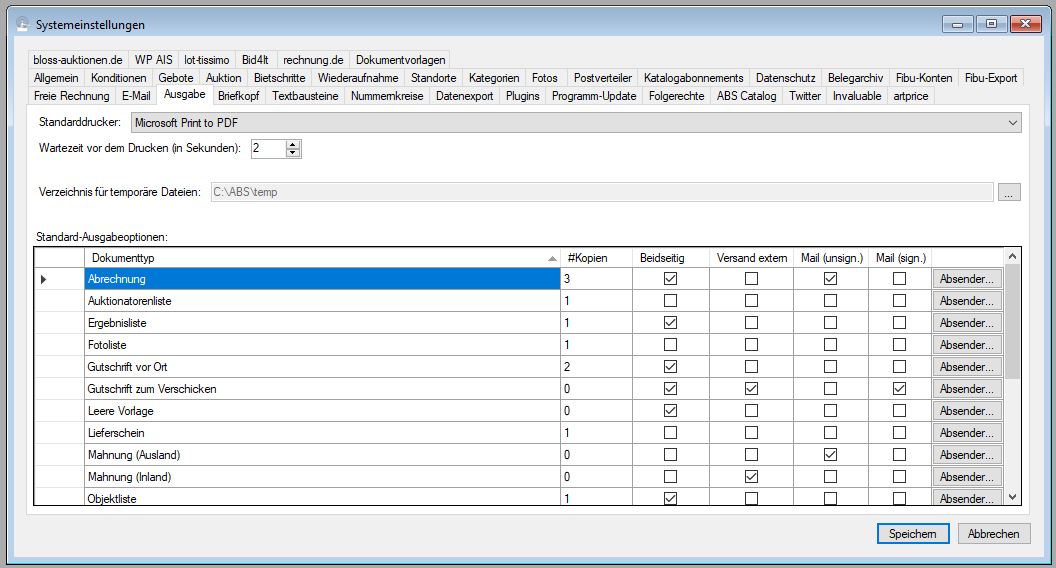
Zunächst geben Sie an, auf welchen Drucker Dokumente gedruckt werden sollen (in den meisten Fällen können Sie diese Standardeinstellung direkt vor der Ausgabe noch ändern).
Bitte beachten Sie, dass es sich hierbei um eine lokale Einstellung handelt, die also nur für den Computer gilt, an dem Sie gerade sitzen (das liegt daran, dass ein und derselbe Drucker von verschiedenen Computern aus durchaus unterschiedliche Namen haben kann).
Je nachdem, in welchem Zusammenhang Sie Dokumente drucken, kann es vorkommen, dass ABS noch dabei ist, den Drucker zu wechseln, während schon ein Druckauftrag ausgelöst wird. Deswegen gibt es die Einstellung "Wartezeit vor dem Drucken". Erfahrungsgemäß reicht der voreingestellte Wert von zwei Sekunden aus, um unerwünschte Effekte zu vermeiden; sollten Sie jedoch dauerhaft Schwierigkeiten beim Drucken haben, könnte es hilfreich sein, den Wert um wenige Sekunden zu erhöhen.
Bei der Ausgabe von Dokumenten erzeugt ABS häufig Zwischenprodukte (meistens Textverarbeitungsdokumente), die während des Ausgabevorgangs kurzzeitig zwischengespeichert werden. Für diese temporären Dateien braucht ABS einen systemweit sichtbaren Ablageort, den Sie hier angeben. Wir empfehlen dafür "<netzlaufwerk>:\ABS\Temp"; dabei steht "<netzlaufwerk>" für das Netzlaufwerk, das Sie bei der Ersteinrichtung von ABS eingerichtet haben (vgl. Einrichten der Ordnerstruktur).
Schließlich haben Sie noch eine Liste verschiedener Dokumenttypen, für die Sie festlegen können, welche Ausgabeoptionen Ihnen dafür standardmäßig vorgeschlagen werden (vgl. Ausgabeoptionen für Dokumente). Das kann praktisch sein, denn wenn Sie z.B. wissen, dass Sie eine Abrechnung immer in drei Exemplaren benötigen, dann können Sie diese Einstellung hier eingeben und brauchen im täglichen Betrieb nicht mehr daran zu denken.
Sie geben für jeden Dokumenttyp an, wieviele gedruckte Kopien (oder Exemplare) Sie davon benötigen und ob der Druck einseitig oder beidseitig erfolgen soll. Weiter können Sie angeben, ob das Dokument über einen externen Dienst als Brief verschickt werden soll und ob es als (unsignierter) Mailanhang oder als signierte Mail verschickt werden soll. Die Optionen "Versand extern" und "Mail (signiert)" machen natürlich nur Sinn, wenn Sie auch Zugangsdaten für einen externen Dienst wie rechnung.de hinterlegt haben.
Absender-Informationen hinterlegen
Standardmäßig fügt ABS auf Dokumenten und in automatisch erzeugten Mails denjenigen Benutzer als Ansprechpartner ein, der den Vorgang ausgelöst hat, und als Kontaktdaten wwerden standardmäßig diejenigen Daten verwendet, die in Ihren Firmendaten hinterlegt sind. Das muss nicht immer den Gegebenheiten in Ihrem Auktionshaus entsprechen: So könnte bei Ihnen z.B. für die Bearbeitung von Rechnungen immer der gleiche Mitarbeiter zuständig sein, der vielleicht auch noch eine abweichende Mailadresse oder Telefondurchwahl hat. Um solche Details abbilden zu können, gibt es für jeden Dokumenttyp die Schaltfläche "Absender". Wenn Sie darauf klicken, sehen Sie das folgende Fenster:
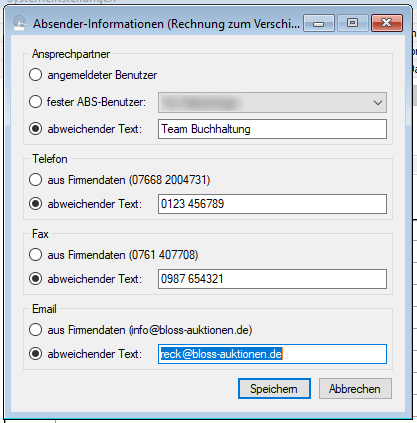
Hier können Sie pro Dokumenttyp abweichende Absenderinformationen hinterlegen. Wenn Sie abweichende Mailadressen verwenden, dann überprüfen Sie bitte, ob Ihr Mailprovider Mails mit der jeweiligen Absenderadresse verschickt - manche Provider haben hier Beschränkungen.
| Voriger Beitrag: Systemeinstellungen: Der Reiter "E-Mail" |
Nächster Beitrag: Systemeinstellungen: Der Reiter "Briefkopf" |
Systemeinstellungen: Der Reiter "E-Mail"
ABS verschickt in einigen Zusammenhängen E-Mails für Sie - zum Beispiel wenn Sie eine Rechnung oder Abrechnung als signierte oder unsignierte Mail verschicken. Um das tun zu können, muss ABS wissen, wie die Daten Ihres Mailkontos lauten. Diese Daten erhalten Sie von Ihrem Email-Provider (und wahrscheinlich sind sie auch in Ihrem Mailprogramm gespeichert).
Die Systemeinstellungen erreichen Sie über die Menüoption "Extras -> Einstellungen". Der Reiter "E-Mail" sieht aus wie folgt:
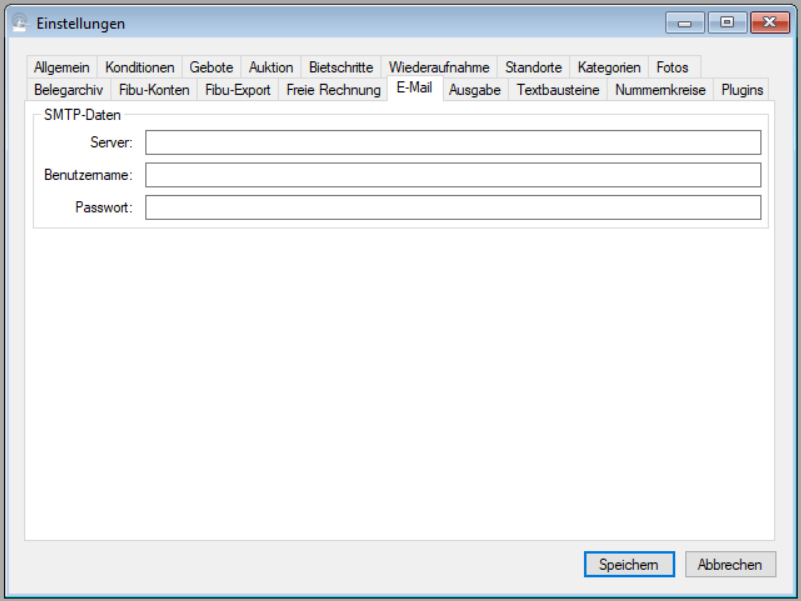
Hier geben Sie den Namen Ihres Postausgangsservers an (manchmal wird er auch als SMTP-Server bezeichnet), Ihren Mail-Benutzernamen (meistens ist das einfach Ihre Mailadresse) und Ihr Mail-Passwort.
| Voriger Beitrag: Systemeinstellungen: Der Reiter "Freie Rechnung" |
Nächster Beitrag: Systemeinstellungen: Der Reiter "Ausgabe" |
Systemeinstellungen: Der Reiter "Freie Rechnung"
Mit einer freien Rechnung stellen Sie einem Kunden Dienstleistungen in Rechnung. Die einzelnen Positionen einer freien Rechnung beruhen auf Vorlagen, in denen Sie beispielsweise Standardpreise oder -mengen erfassen sowie das Buchhaltungskonto, auf das die jeweilige Position verbucht werden soll.
Diese Vorlagen erfassen Sie in den Systemeinstellungen (Menüoption "Extras -> Einstellungen") im Reiter "Freie Rechnung":
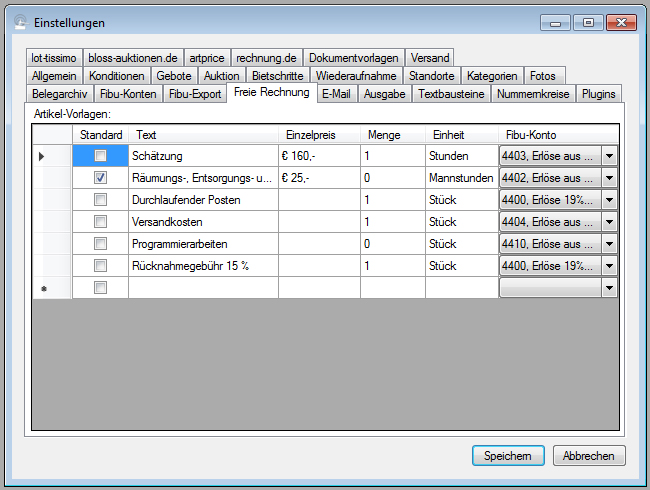
In der Spalte "Standard" setzen Sie den Haken bei derjenigen Vorlage, die bei einer neuen Rechnungsposition vorausgewählt sein soll. Mit Ihren Angaben in den Spalten "Text", "Einzelpreis" und "Menge" wird die neue Position vorgefüllt. In der Spalte "Einheit" geben Sie an, in welcher Einheit die Menge der Position sich versteht.
In der Spalte "Fibu-Konto" geben Sie an, auf welches Buchhaltungskonto eine Position verbucht werden soll, die auf der jeweiligen Vorlage basiert. Dabei wählen Sie aus den Konten, die Sie im Kontenplan erfasst haben. Was die Zuordnung von Vorlagen zu Fibu-Konten betrifft, koordinieren Sie sich bitte mit Ihrem steuerlichen Berater.
| Voriger Beitrag: Systemeinstellungen: Der Reiter "Fibu-Export" |
Nächster Beitrag: Systemeinstellungen: Der Reiter "E-Mail" |
Systemeinstellungen: Der Reiter "Fibu-Export"
Die hier erfassten Informationen benötigen Sie, falls Sie aus ABS automatisch Buchungsstapel für Rechnungen und Abrechnungen erzeugen möchten, die Sie dann in Ihrer Buchhaltungssoftware weiterverarbeiten. Im Kontenplan haben Sie die Buchhaltungskonten erfasst, die Sie benutzen möchten; im Reiter "Fibu-Konten" haben Sie diese Konten bestimmten Buchungsvorfällen zugeordnet - jetzt muss ABS nur noch wissen, wo es denn nun mit den Buchhaltungsinformationen hin soll.
Die Systemeinstellungen erreichen Sie über die Menüoption "Extras -> Einstellungen". Der Reiter "Fibu-Export" sieht aus wie folgt:

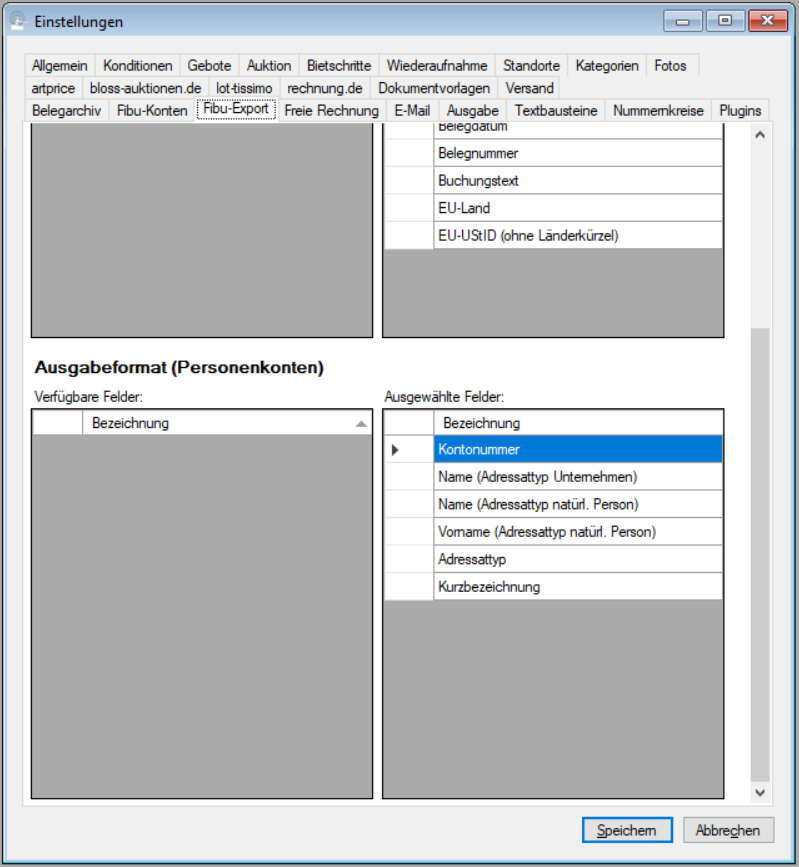
Bei "Exportverzeichnis" geben Sie das systemweit sichtbare Verzeichnis an, in dem ABS die exportierten Buchungsstapel ablegt. Wir empfehlen "<netzlaufwerk>:\ABS\Export\Fibu"; dabei steht "<netzlaufwerk>" für das Netzlaufwerk, das Sie bei der Ersteinrichtung von ABS eingerichtet haben (vgl. Einrichten der Ordnerstruktur).
Mit den Bedienelementen "Ausgabeformat (Buchungssätze)" bzw. "Ausgabeformat (Personenkonten)" bestimmen Sie, welche Datenmerkmale in welcher Reihenfolge an die Finanzbuchhaltung exportiert werden sollen. In der linken Liste sehen Sie jeweils die zur Verfügung stehenden Datenmerkmale und rechts diejenigen Datenmerkmale, die Sie derzeit ausgewählt haben. Um Datenmerkmale hinzuzufügen, ziehen Sie sie einfach von der linken in die rechte Liste; um sie zu entfernen, ziehen Sie sie von der rechten in die linke Liste. Auch die Reihenfolge in der rechten Liste bestimmen Sie durch Klicken und Ziehen.
| Voriger Beitrag: Systemeinstellungen: Der Reiter "Fibu-Konten" |
Nächster Beitrag: Systemeinstellungen: Der Reiter "Freie Rechnung" |
Systemeinstellungen: Der Reiter "Fibu-Konten"
Die hier erfassten Informationen benötigen Sie, wenn Sie aus ABS heraus automatisch Buchungsstapel für Rechnungen und Abrechnungen erzeugen möchten, die Sie dann in Ihrer Buchhaltungssoftware weiterverarbeiten. Die Systemeinstellungen erreichen Sie über die Menüoption "Extras -> Einstellungen". DerReiter "Fibu-Konten" sieht aus wie folgt:
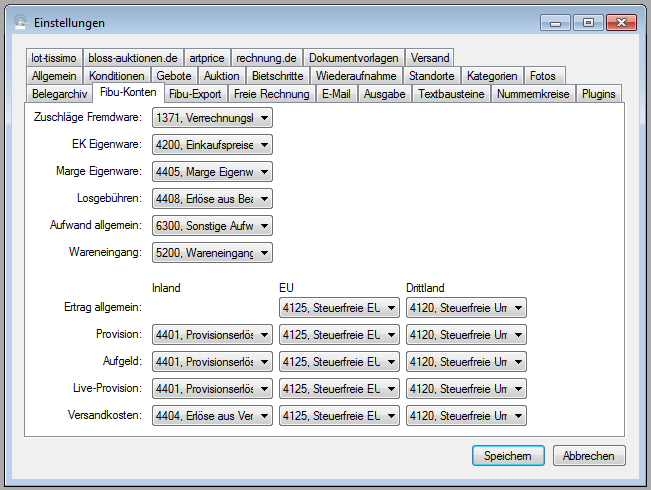
Für jeden Buchungsvorfall wählen Sie das passende Konto aus (die Auswahl speist sich aus den Konten, die Sie im Kontenplan eingegeben haben). Welche Konten Sie genau benötigen, klären Sie bitte mit Ihrem steuerlichen Berater.
| Voriger Beitrag: Systemeinstellungen: Der Reiter "Belegarchiv" |
Nächster Beitrag: Systemeinstellungen: Der Reiter "Fibu-Export" |
Kontenplan
Im Kontenplan erfassen Sie diejenigen Buchhaltungskonten, die ABS zum automatischen Verbuchen von Abrechnungen und Rechnungen benötigt. Sie erreichen den Kontenplan über die Menüoption "Zahlungsverkehr -> Kontenplan". Nachdem Sie auf diese Option geklickt haben, zeigt Ihnen ABS das folgende Fenster:
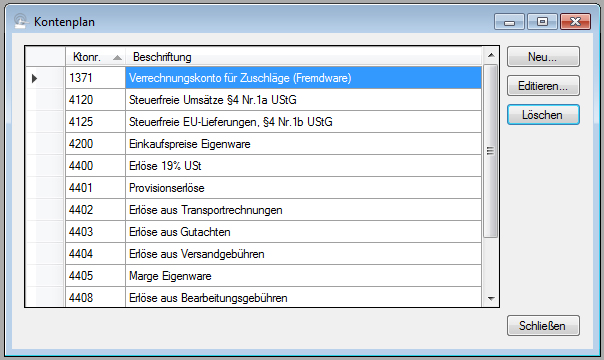
Um ein bestehendes Konto zu verändern, doppelklicken Sie auf das jeweilige Konto (oder klicken Sie einmal darauf und anschließend auf die Schaltfläche "Editieren"). Um ein neues Konto hinzuzufügen, klicken SIe auf die Schaltfläche "Neu". Wenn Sie ein nicht mehr benötigtes Konto löschen möchten, klicken Sie auf das gewünschte Konto und anschließend auf die Schaltfläche "Löschen". Ein Konto kann nur gelöscht werden, wenn es nie bebucht wurde und auch nicht als Standardkonto für einen Buchungsvorfall gewählt ist (vgl. Systemeinstellungen: Der Reiter "Fibu-Konten").
| Voriger Beitrag: Mahnwesen |
Nächster Beitrag: Belege verbuchen |
Systemeinstellungen: Der Reiter "Belegarchiv"
ABS archiviert alle relevanten Belege (Versteigerungsaufträge, Rechnungen, Abrechnungen etc.) in jeweils eigenen Verzeichnissen. Diese Verzeichnisse geben Sie in den Systemeinstellungen ("Extras -> Einstellungen") im Reiter "Belegarchiv" an:
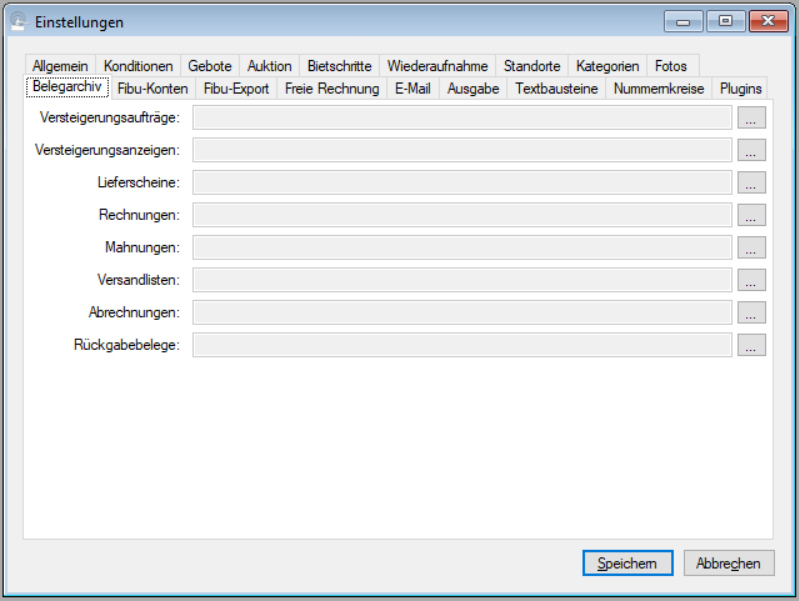
Sie erinnern sich möglicherweise: Bei der Ersteinrichtung der Datenbank haben Sie ein Verzeichnis für das Belegarchiv angegeben. ABS hat bei dieser Gelegenheit in diesem Verzeichnis für alle hier genannten Belegarten jeweils Unterverzeihnisse erstellt. Wir empfehlen, diese Verzeichnisse zur Archivierung zu nutzen.
| Voriger Beitrag: Systemeinstellungen: Der Reiter "Datenschutz" |
Nächster Beitrag: Systemeinstellungen: Der Reiter "Fibu-Konten" |
Systemeinstellungen: Der Reiter "Fotos"
Die Systemeinstellungen erreichen Sie über die Menüoption "Extras -> Einstellungen". Der Reiter "Fotos" sieht aus wie folgt:
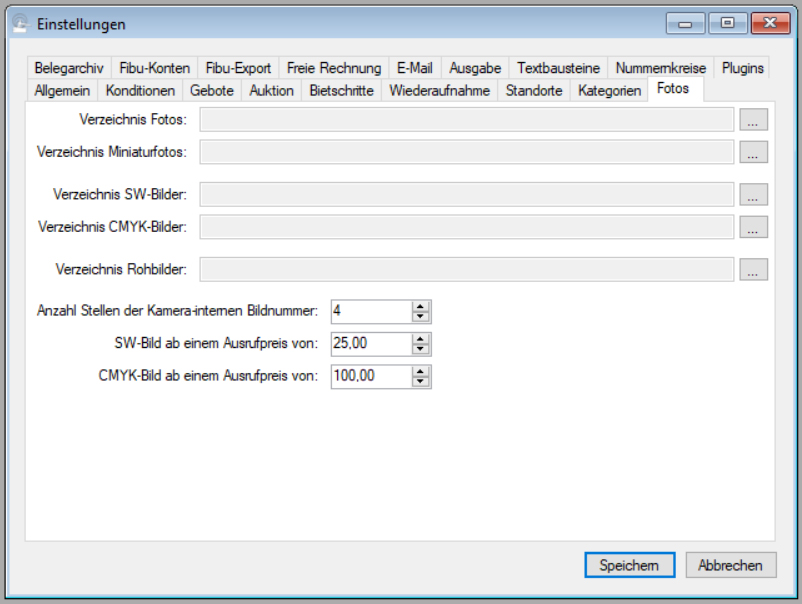
Sie werden merken (oder wissen schon), dass ABS wo immer möglich mit Bildern von Objekten arbeitetet. Wann immer ABS das Foto eines Objekts benötigt, sucht es die Bilddatei in dem Verzeichnis, das Sie bei "Verzeichnis Fotos" angeben. Deswegen muss dieses Verzeichnis auf einem Laufwerk liegen, das systemweit unter dem gleichen Laufwerksbuchstaben sichtbar ist - am einfachsten auf dem Netzlaufwerk, das Sie bei der Ersteinrichtung von ABS eingerichtet haben (vgl. Einrichten der Ordnerstruktur).
Übrigens ist die Benennung eines Objektfotos nicht beliebig, sondern im Gegenteil streng geregelt (vgl. Konventionen für Objektfotos).
Häufig werden die Objektfotos in Objektlisten als briefmarkengroße Miniaturen angezeigt. Weil die eigentlichen Objektfotos für diesen Zweck viel zu groß sind, erzeugt ABS bei solchen Vorgängen sehr viel kleinere Versionen des Objektfotos (davon bekommen Sie als Benutzer nichts mit, es geschieht im Hintergrund). Auch für diese Miniaturfotos brauchen Sie ein systemweit sichtbares Verzeichnis; Sie geben es bei "Verzeichnis Miniaturfotos" an.
Wenn Sie Ihre Auktionskataloge im Internet veröffentlichen, benötigen Sie die Objektfotos in der Regel im JPG-Format. Anders ist es, wenn Sie einen gedruckten Auktionskatalog herausgeben. Hier werden Sie die Bilder in der Regel als TIFF-Dateien brauchen, entweder als vierfarbige Bilder (also im Farbmodell CMYK) oder als Graustufenbilder. Die Benennung dieser Fotos unterliegt den gleichen Regeln wie die JPG-Bilder, nur dass die Dateiendung jeweils ".tif" statt ".jpg" lautet.
Auch die CMYK- bzw. Graustufenbilder erwartet ABS jeweils in einem bestimmten (natürlich wieder systemweit sichtbaren) Verzeichnis, das Sie bei "Verzeichnis SW-Bilder" bzw. "Verzeichnis CMYK-Bilder" angeben.
Die weiteren Angaben in diesem Reiter benötigen, Sie, wenn die Objektfotografie im Fotostudio mit ABS unterstützen (Menüoption "Objekt -> Fotos -> erfassen"). In diesem Fall geben Sie bei "Verzeichnis Rohbilder" ein systemweit sichtbares Verzeichnis an, in dem ABS die Rohbilder abspeichert (genauer: ABS legt für jede Fotoliste einen Unterordner in dem Verzeichnis an, das Sie hier angeben; dorthin kopiert ABS die zur Fotoliste gehörigen Rohbilder und erzeugt die Fotoliste als PDF-Datei in diesem Unterordner). Damit diese Unterordner sinnvoll benannt werden können, benötigt ABS noch die Anzahl Dezimalstellen der laufenden Fotonummer, die Ihre Kamera vergibt. Falls Sie feste Regeln darüber haben, ab welchem Ausrufpreis Sie zusätzlich zum JPG-Bild ein Graustufen-TIFF bzw. ein CMYK-TIFF erstellen möchten, können Sie die zugehörigen Grenzbeträge hier erfassen - dann gibt ABS demjenigen, der die Fotos digital nachbearbeitet, auf der Fotoliste einen entsprechenden Hinweis.
| Voriger Beitrag: Systemeinstellungen: Der Reiter "Kategorien" |
Nächster Beitrag: Systemeinstellungen: Der Reiter "Postverteiler" |
Systemeinstellungen: Der Reiter "Kategorien"
Wenn Sie Objekte erfassen, dann ordnen Sie diese Objekte Kategorien zu - Möbel, Silber, Schmuck, Gemälde, Briefmarken etc. Welche Kategorien Sie benötigen, hängt von Ihrem individuellen Geschäft ab; deswegen hat ABS keine vorgefertigten Kategorien, sondern überlässt es Ihnen, die für Sie passenden Kategorien zu erfassen. Das tun Sie in den Systemeinstellungen (Menüoption "Extras -> Einstellungen") im Reiter "Kategorien":
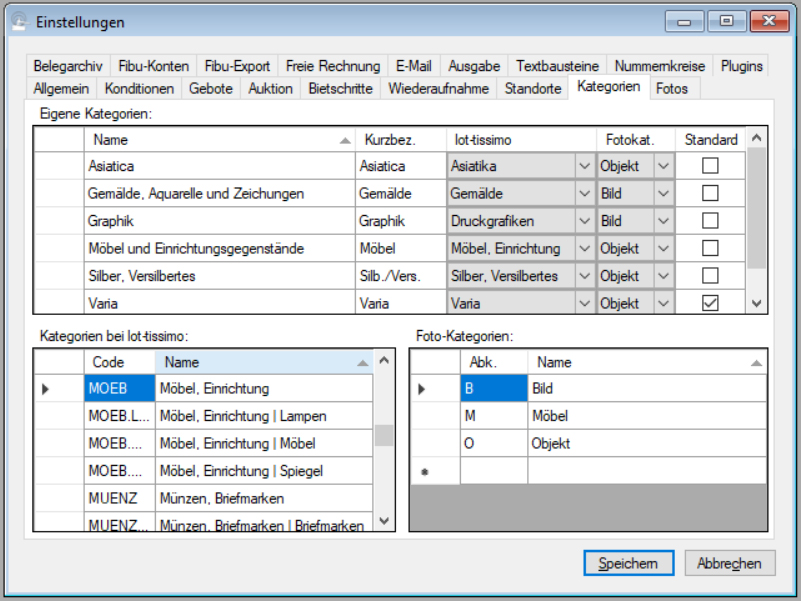
In der Liste "Eigene Kategorien" erfassen Sie die Kategorien, die Sie selbst benutzen. Jeder Kategorie geben Sie einen Namen; typischerweise wird das der Begriff sein, der als Überschrift über der jeweiligen Kategorie in Ihrem Auktionskatalog steht. Als Kurzbezeichnung wählen Sie eine sehr kurze Version des Kategorienamens - diese Kurzbezeichnung erscheint auf Ihren Artikel- und Auktionsetiketten, damit jeder Mitarbeiter, der ein Objekt in die Hand nimmt, weiß, zu welcher Kategorie es gehört.
Jede Ihrer Kategorien ist einer lot-tissimo-Kategorie zugeordnet. Wenn Sie ein Objekt erfassen und einer eigenen Kategorie zuordnen, wird es automatisch der entsprechenden lot-tissimo-Kategorie zugeordnet (allerdings können Sie die lot-tissimo-Kategorie danach noch manuell ändern).
Ganz ähnlich ist es mit den Fotokategorien: Zu jeder Ihrer Kategorien gehört eine Fotokategorie. Die Fotokategorien benutzen Sie dann, wenn Sie mit ABS Fotos im Fotostudio erfassen (Menüoption "Objekt -> Fotos -> erfassen"); dann erscheint das Kürzel der Fotokategorie auf den Fotolisten, die Sie ausgeben. Das kann relevant sein, wenn Sie Fotos unterschiedlicher Objekte von unterschiedlichen Mitarbeitern bearbeiten lassen o.ä.
Schließlich gibt es die Spalte "Standard". Wenn Sie bei einer Kategorie hier einen Haken setzen (dort, wo der Haken vorher gesetzt war, wird er gelöscht), dann bestimmen Sie damit, dass jedes neue Objekt zunächst dieser Kategorie zugeordnet wird.
| Voriger Beitrag: Systemeinstellungen: Der Reiter "Standorte" |
Nächster Beitrag: Systemeinstellungen: Der Reiter "Fotos" |
Systemeinstellungen: Der Reiter "Standorte"
In ABS können Sie auf verschiedene Arten erfassen, wo sich Objekte befinden, präziser: an welchem Standort (vgl. Standorte (Menü "Objekt"), Standorte von Objekten einer Auktion erfassen, Objektdaten anzeigen). Nur: Woher kommen die Standorte? Sie ahnen es: Die Standorte geben Sie in der Systemsteuerung (Menüoption "Extras -> Einstellungen") im Reiter "Standorte" ein (oder ändern sie):
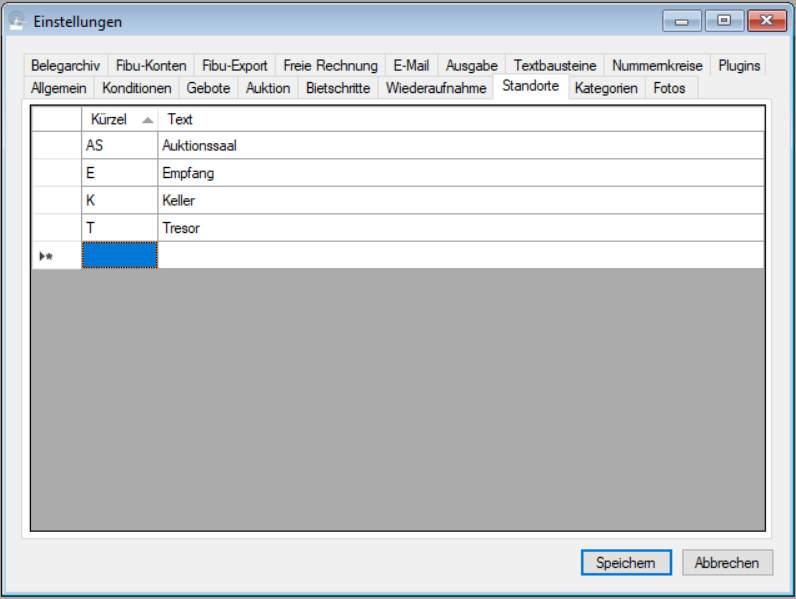
Das Kürzel, das Sie zu einem Standort erfassen, dient der Navigation in den Auswahllisten. Dort erscheint ein Standort nämlich in der Form "<Kürzel> (<Text>)", also z.B. "AS (Auktionssaal)". Um nun einen bestimmten Standort anzuwählen, brauchen Sie nicht mit der Maus in einer Liste zu scrollen, sondern Sie können das Kürzel des Standortes über die Tastatur eingeben, was in der Regel deutlich schneller geht. Bei einer minimalen Liste von Standorten wie im obigen Beispiel mag das überflüssig sein; wenn Sie Ihre Standorte aber so engmaschig erfassen, dass es Standorte wie "Untergeschoss, Lager 2, Regal R4, Fach C7" gibt, dann kann die Zahl der Standorte rasch auf mehrere Hundert anwachsen - und dann macht es einen erheblichen Zeitunterschied, ob Sie mit der Maus navigieren müssen oder einfach "r4c7" eintippen.
| Voriger Beitrag: Systemeinstellungen: Der Reiter "Übersetzung" |
Nächster Beitrag: Systemeinstellungen: Der Reiter "Kategorien" |
Systemeinstellungen: Der Reiter "Wiederaufnahme"
Die Systemeinstellungen erreichen Sie über die Menüoption "Extras -> Einstellungen". Der Reiter "Wiederaufnahme" sieht aus wie folgt:
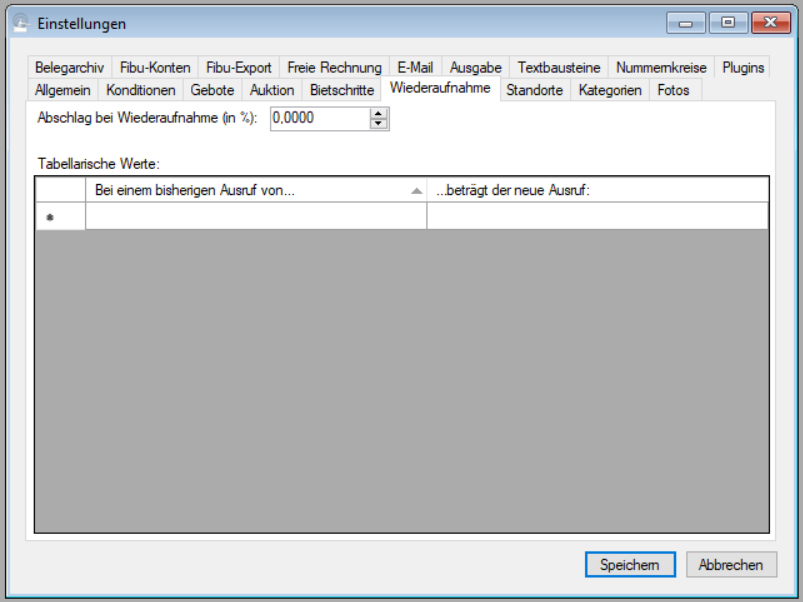
Viele Versteigerer vereinbaren mit ihren Einlieferern, dass bei Objekten, die in einer Versteigerung unverkauft geblieben sind und in eine weitere Auktion aufgenommen werden sollen, der Ausrufpreis um einen bestimmten Prozentsatz gegenüber dem ursprünglichen Betrag gesenkt wird. Die Parameter für diesen Mechanismus können Sie hier einstellen; die tatsächliche Wiederaufnahme eines Auftrags oder von Teilen davon erfolgt dann über die Auftragsübersicht (vgl. Unverkaufte Objekte in eine weitere Auktion aufnehmen).
Im numerischen Feld am oberen Rand des Fensters geben Sie ein, um wieviel Prozent der Ausrufpreis bei einer Wiederaufnahme gesenkt wird. Wenn Sie es dabei belassen, kann es zu seltsamen Effekten kommen: Nehmen Sie an, Ihr Abschlag betrüge 30% und Sie würden ein Objekt wiederaufnehmen, das ursprünglich einen Ausrufpreis von € 30,- hatte. Vermutlich werden Sie im zweiten Termin nicht bei € 21,- anfangen wollen (was der rechnerisch präzise Wert wäre), sondern eher bei € 20,-. Um solche Rundungen abzubilden, können Sie tabellarische Werte angeben, die genau bezeichnen, bei welchem ursprünglichen Ausrufpreis welcher neue Ausrufpreis eingetragen werden soll.
Um eine neue tabellarische Zurodnung einzutragen, klicken Sie einfach in die Zeile mit dem Stern und geben den Ursprungsbetrag ein (das Währungssymbol und das Komma brauchen Sie nicht einzugeben - das macht ABS für Sie). Anschließend drücken Sie die TAB-Taste und geben den zugehörigen Zielbetrag ein. Wenn Sie nochmals die TAB-Taste drücken, fügen Sie eine weitere Zeile ein.
Das Ergebnis Ihrer Eingaben könnte z.B. so aussehen:
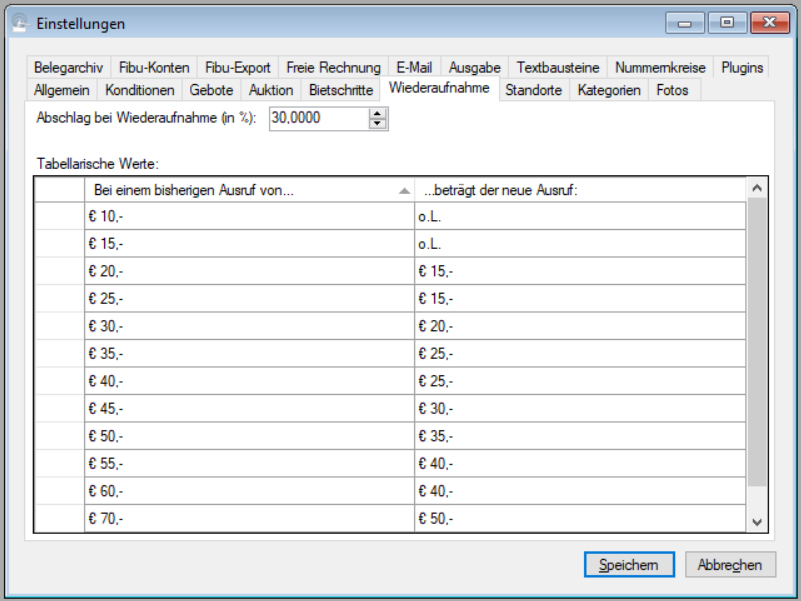
| Voriger Beitrag: Systemeinstellungen: Der Reiter "Bietschritte" |
Nächster Beitrag: Systemeinstellungen: Der Reiter "Übersetzung" |
Seite 12 von 16
