Benutzerhandbuch
Systemeinstellungen: Der Reiter "Bietschritte"
Die Systemeinstellungen erreichen Sie mit der Menüoption "Extras -> Einstellungen". Der Reiter "Bietschritte" sieht aus wie folgt:
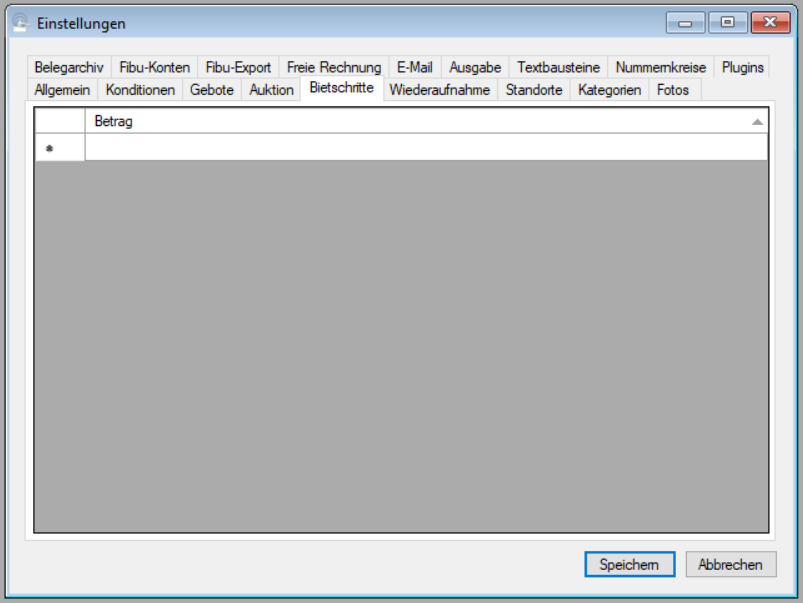
Hier geben Sie die einzelnen Beträge an, in denen Sie üblicherweise steigern. ABS benutzt diese Angaben bei der Auktionsstatistik: Wenn auf ein Los mehrere Gebote vorliegen, dann ist der sichere Umsatz aus diesem Los der nächste Bietschritt oberhalb des zweithöchsten Gebots.
Übrigens brauchen Sie nicht alle Beträge bis in beliebige Höhen anzugeben: Wenn ein Betrag höher als der höchste von Ihnen angegebene Bietschritt ist und ABS den nächsthöheren Bietschritt sucht, dann teilt es den Betrag so lange durch Zehn, bis es einen höheren Bietschritt gibt, und fügt an dieses Ergebnis die entsprechende Anzahl Nullen wieder an. Wenn z.B. der höchste von Ihnen angegebene Bietschritt € 1.000,- beträgt und ABS den nächtsten Bietschritt nach € 999.500,- sucht, dann streicht es vom Betrag drei Nullen weg (wir sind bei € 999,50), findet € 1.000,- und fügt die drei Nullen wieder an, das Ergebnis lautet also € 1.000.000,- (vielleicht haben Sie einmal das Glück, einen solchen Zuschlag erteilen zu können).
Um einen neuen Bietschritt anzugeben, tragen Sie in die Zeile mit dem Stern einfach den Betrag ein. Um einen weiteren Betrag einzugeben, drücken Sie die TAB-Taste.
Das Endergebnis Ihrer Eingaben könnte z.B. so aussehen:
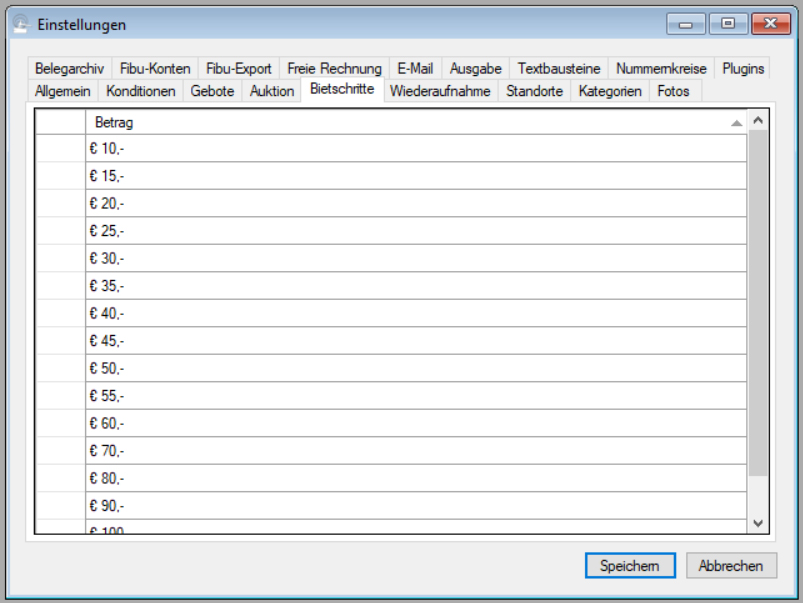
| Voriger Beitrag: Systemeinstellungen: Der Reiter "Auktion" |
Nächster Beitrag: Systemeinstellungen: Der Reiter "Wiederaufnahme" |
Systemeinstellungen: Der Reiter "Auktion"
Die Systemeinstellungen erreichen Sie über die Menüoption "Extras -> Einstellungen". Der Reiter "Auktion" sieht aus wie folgt:
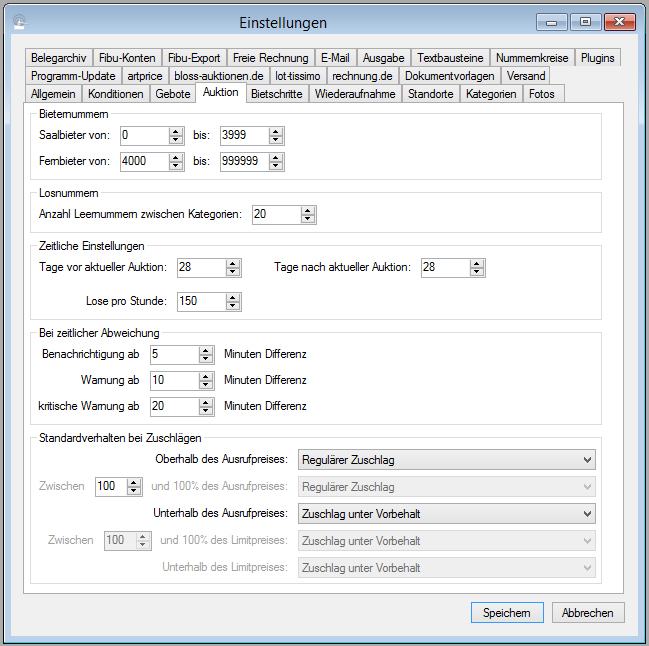
In diesem Reiter legen Sie u.a. die Spielregeln fest, nach denen ABS Bieter- und Losnummern vergibt.
ABS vergibt Bieternummern automatisch. Feste Bieternummern für bestimmte Kunden (also Bieternummern, die über mehrere Auktionen gleich bleiben) kennt ABS nicht. Bei der Vergabe von Bieternummern unterscheidet ABS danach, ob es sich um einen Bieter handelt, der über einen externen Partner wie lot-tissimo importiert wurde (sog. Fernbieter) oder um einen, bei dem Sie die Bieternummer selbst vergeben haben (sog. Saalbieter - darunter fallen in diesem Fall auch Bieter, die im Vorfeld einer Auktion ein schriftliches Gebot etwa per Fax oder Brief abgegeben haben). Im Reiter "Auktion" geben Sie die Nummernbereiche an, die ABS für Saal- bzw. Fernbieter verwenden soll. Die beiden Nummernbereiche dürfen sich nicht überschneiden.
Auch Losnummern vergibt ABS automatisch. Dabei handelt es sich um rein numerische Nummern, Losnummern wie "4711a" kennt ABS nicht. Bei der Vergabe von Losnummern werden Lose einer Kategorie fortlaufend durchnumeriert. Wenn Sie beim Wechsel zwischen zwei Kategorien eine Lücke in den Losnummern haben möchten, dann geben Sie hier an, wie groß diese Lücke sein soll.
Wenn Sie eine Auktion auswählen, dann können Sie unter anderem den Filter "aktuelle Auktionen" wählen. Im Reiter "Auktion" geben Sie an, was ABS unter einer aktuellen Auktion verstehen soll, d.h. wie weit in der Zukunft oder Vergangenheit eine Auktion liegen darf, um noch als aktuell zu gelten.
Bei der Vergabe von Losnummern berechnet ABS im Hintergrund einen Zeitplan der Auktion, bestimmt also den Zeitpunkt, zu dem ein Los theoretisch aufgerufen wird. Dafür geben Sie hier an, wie viele Lose pro Stunde Sie in der Regel versteigern.
Wenn Sie in der Auktion vom berechneten Zeitplan abweichen, benachrichtigt ABS den Protokollanten mit einer Meldung im Auktionsfenster (vgl. Auktion durchführen). Im Reiter "Auktion" geben Sie an, ab welcher Abweichung die Benachrichtigung in welcher Dringlichkeit angezeigt werden soll: Bis zu einer Abweichung von "Benachrichtigung ab" Minuten wird gar keine Benachrichtigung angezeigt, danach ein normaler, schwarzer Text. Ab einer Abweichung von "Warnung ab" Minuten wechselt die Textfarbe der Benachrichtigung auf Rot, und ab einer Abweichung von "kritische Warnung ab" Minuten beginnt die Benachrichtigung zu blinken.
Standardverhalten bei Zuschlägen
Mit den Einstellungen im Feld "Standardverhalten bei Zuschlägen" steuern Sie, wie ABS sich in einer Auktion verhält, falls der Benutzer keine Angaben darüber macht, ob es sich bei einem Zuschlag um einen regulären oder einen Vorbehaltszuschlag handelt (vgl. Auktion durchführen). Die Einstellung, die Sie im Bild oben auf dieser Seite sehen, ist die einfachst denkbare und gleichzeitig diejenige, die standardmäßig in ABS vorliegt: Alles, was oberhalb des Ausrufpreises liegt (einschließlich), ist ein regulärer Zuschlag, alles darunter ist ein Zuschlag unter Vorbehalt.
Nun gibt es Auktionshäuser, die mit ihren Einlieferern vereinbaren, dass bis zu einem bestimmten Prozentsatz unterhalb des Ausrufpreises ein regulärer Zuschlag erteilt werden kann. Wenn Sie eine solche Regelung haben, dann können Sie z.B. die Einstellungen wie folgt verändern:
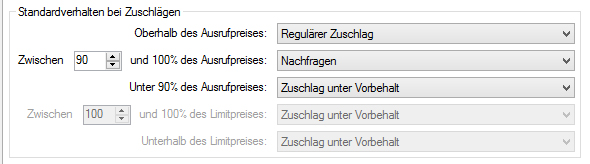
Mit diesen Einstellungen würde ABS oberhalb des Ausrufpreises (einschließlich) immer einen regulären Zuschlag erteilen, unterhalb von 90% des Ausrufpreises einen Zuschlag unter Vorbehalt, und dazwischen würde nach einem Klick auf die Schaltfläche "OK" der Benutzer gefragt, was für eine Art Zuschlag erteilt werden soll.
Statt eines festen Prozentsatzes unterhalb des Ausrufpreises können Sie auch für jedes Objekt eine individuelle "Schmerzgrenze" definieren, oberhalb derer Sie evtl. noch regulär zuschlagen können (Voraussetzung ist natürlich auch hier, dass Sie eine entsprechende Vereinbarung mit Ihren Einlieferern haben). Diese "Schmerzgrenze" heißt in ABS Limitpreis. Mit Limitpreisen können Sie operieren, wenn Sie den entsprechenden Haken in den Systemeinstellungen gesetzt haben (vgl. Systemeinstellungen: Der Reiter "Konditionen"). In diesem Fall könnten Ihre Einstellungen z.B. ausssehen wie folgt:
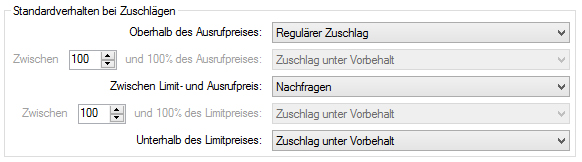
Hier hätten Sie angegeben, dass zwischen Limit- und Ausrufpreis nachgefragt würde, ob ein Zuschlag unter Vorbehalt erteilt werden soll; unterhalb des Limitpreises wäre es immer ein Zuschlag unter Vorbehalt und oberhalb des Ausrufpreises immer ein regulärer Zuschlag.
Wieder bei anderen Kollegen ist es Usus, oberhalb des Ausrufpreises eine weitere, unveröffentlichte Preisgrenze einzuführen, unterhalb derer ein Zuschlag als Vorbehaltszuschlag gilt. Auch für dieses Preismerkmal können Sie den Limitpreis verwenden, der dann natürlich oberhalb des Ausrufpreises liegt. Im Falle eines Zuschlags zwischen Ausruf- und Limitpreis verhält sich ABS dann standardmäßig so, wie Sie es im Listenfeld "Unterhalb des Limitpreises" hinterlegt haben.
Schließlich können Sie die beiden Preismodelle auch gleichzeitig benutzen, was Ihnen eine Vielzahl von Möglichkeiten gibt, das Zuschlagsverhalten noch feiner auszudifferenzieren. Stellvertretend sei hier die folgende Einstellung angeführt:
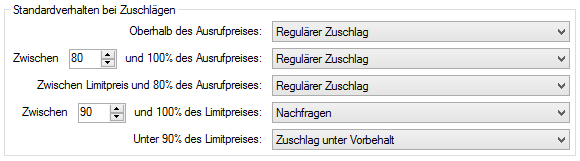
Diese Einstellung würde bewirken, dass jeder Zuschlag oberhalb des Limitpreises ein regulärer Zuschlag wäre, unterhalb von 90% des Limitpreises ein Zuschlag unter Vorbehalt, und dazwischen würde ABS nachfragen. Für die spitzfindigen Leser sei bemerkt: Falls es hierbei zu widersprüchlichen Vorgaben kommt (überlegen Sie einmal, was passiert, wenn Sie mit diesen Einstellungen ein Objekt mit einem Ausruf- und Limitpreis von € 100,- haben und einen Zuschlag von € 85,- erteilen möchten), fragt ABS nach.
| Voriger Beitrag: Systemeinstellungen: Der Reiter "Gebote" |
Nächster Beitrag: Systemeinstellungen: Der Reiter "Bietschritte" |
Systemeinstellungen: Der Reiter "Gebote"
Die Systemeinstellungen erreichen Sie über die enüoption "Extras -> Einstellungen". Der Reiter "Gebote" sieht aus wie folgt:
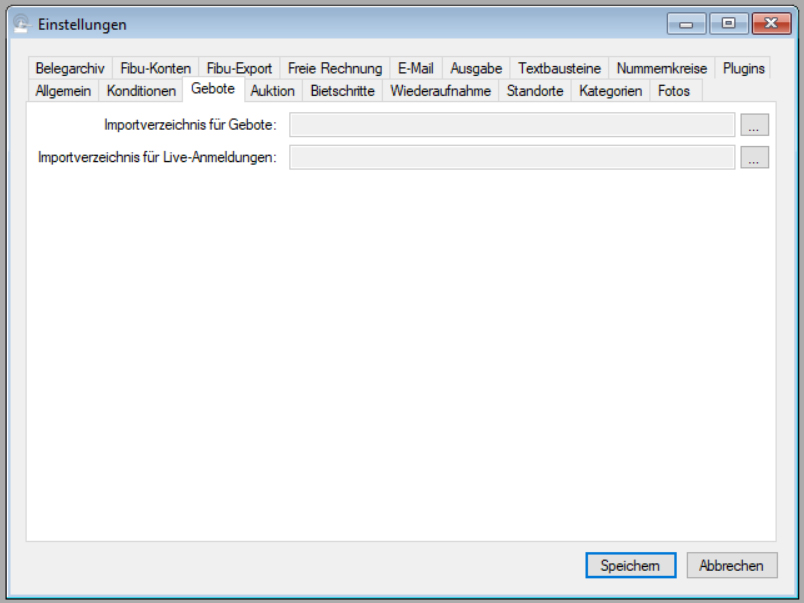
Die beiden Verzeichnisse werden von ABS dafür benutzt, Gebote bzw. Live-Anmeldungen zwischenzuspeichern, die von externen Partnern wie lot-tissimo eingelesen werden. Um ein Verzeichnis auszuwählen, klicken Sie auf die Schaltfläche mit den drei Punkten am Zeilenende.
Für den Namen des Gebotsverzeichnisses empfehlen wir "<netzlaufwerk>:\ABS\Belegarchiv\Gebote" und für das Verzeichnis mit den Live-Anmeldungen "<netzlaufwerk>:\ABS\Belegarchiv\Livebieter". Dabei steht "<netzlaufwerk>" für den Buchstaben des systemweit sichtbaren Laufwerks, das Sie bei der Ersteinrichtung eingerichtet haben (vgl. Einrichten der Ordnerstruktur).
| Voriger Beitrag: Systemeinstellungen: Der Reiter "Konditionen" |
Nächster Beitrag: Systemeinstellungen: Der Reiter "Auktion" |
Systemeinstellungen: Der Reiter "Konditionen"
Die Systemeinstellungen erreichen Sie über die Menüoption "Extras -> Einstellungen". Der Reiter "Konditionen" sieht aus wie folgt:

Hier geben Sie die Standardkonditionen an, die Sie für Ihr Geschäft verwenden. Dabei bezeichnet "Aufgeld" die den Prozentsatz (netto) des Zuschlagspreises, den Sie ihren Käufern in Rechnung stellen; "Live-Provision" ist der Prozentsatz (netto) des Zuschlags, den Sie zusätzlich zum Aufgeld bei Zuschlägen berechnen, die über ein Live-System bei Ihnen eingegangen sind. "Provision" bezeichnet den Prozentsatz (netto) des Zuschlagspreises, den Sie dem Einlieferer des jeweiligen Objektes berechnen. "Losgebühr" ist schließlich der fixe Nettobetrag, den Sie dem Einlieferer pro eingeliefertem Gegenstand einmalig berechnen.
Die Zahlungsfrist erscheint auf Rechnungen und gibt an, bis wann Sie den Zahlungseingang erwarten. Nach Verstreichen der Zahlungsfrist plus der Kulanzfrist wird eine Rechnung als mahnfähig markiert. Ist nach Erstellung einer Mahnung die Zahlungsfrist nach Mahnung verstrichen, so kann die Rechnung ein weiteres Mal angemahnt werden. Ab der zweiten Mahnung wird zusätzlich jeweils die Mahngebühr in Rechnung gestellt (bei der zweiten Mahnung einmal, der dritten Mahnung zweimal usw.).
Mit dem Haken "Schätzpreise benutzen" geben Sie an, ob in Ihrem Haus zusätzlich zum Ausrufpreis ein unterer und/oder oberer Schätzpreis benutzt wird. Der Haken "Limitpreis benutzen" gibt an, ob Sie für Ihre Objekte Limitpreise verwenden möchten.
Der Mindestpreis ist derjenige Betrag, bei dem Sie bei unlimitierten Objekten beginnen zu steigern. Gleichzeitig wird dieser Betrag für unlimitierte Objekte, die Sie im Ladenverkauf verkaufen, als Verkaufspreis vorgegeben.
| Voriger Beitrag: Systemeinstellungen: Der Reiter "Allgemein" |
Nächster Beitrag: Systemeinstellungen: Der Reiter "Gebote" |
Systemeinstellungen: Der Reiter "Allgemein"
Die Systemeinstellungen erreichen Sie über die Menüoption "Extras -> Einstellungen". Der Reiter "Allgemein" sieht aus wie folgt:
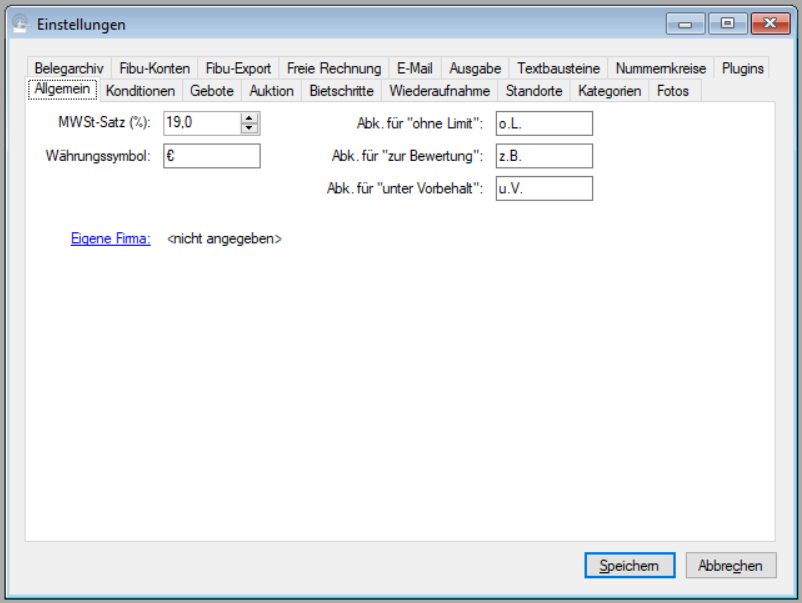
Wie Sie sehen, geben Sie hier allgemeine Daten wie den derzeit gültigen Mehrwertsteuersatz oder häufig vorkommende Abkürzungen an.
Wichtig ist der Eintrag unter "Eigene Firma": Klicken Sie auf den blauen Link, um diejenige "Person" auszuwählen, die Ihr eigenes Unternehmen darstellt (vgl. Person finden). ABS benutzt die Adress- und Kontaktdaten dieses Datensatzes für alle briefartigen Dokumente.
Wenn Sie die Angaben zu Ihrer Firma ändern möchten, dann doppelklicken Sie auf den angezeigten Firmennamen. Sie sehen dann das Personenfenster mit Ihren Firmandaten (vgl. Personendaten anzeigen).
ACHTUNG: Wenn Sie nach dem ersten Start von ABS die Firmendaten neu angelegt und gespeichert haben, dann doppelklicken Sie unbedingt noch einmal auf die neuen Daten. Denn erst jetzt hat sich ABS gemerkt, dass sich diese Daten auf Sie selbst beziehen, und erst jetzt können Sie entscheiden, welche Kontaktdaten Sie auf Ihrem Briefkopf veröffentlichen möchten (setzen Sie dazu jeweils den Haken in der Spalte "öffentlich"); und auch erst jetzt sehen Sie bei den sonstigen Daten den Reiter "Unternehmen", wo sie Angaben zu Handelsregister und Steuernummer hinterlegen können.
| Voriger Beitrag: Systemeinstellungen |
Nächster Beitrag: Systemeinstellungen: Der Reiter "Konditionen" |
Systemeinstellungen
Sie erreichen die Systemeinstellungen über die Menüoption "Extras -> Einstellungen".
ABS ist ein ziemlich mächtiges System, das sich gleichzeitig möglichst flexibel Ihren individuellen Gegebenheiten anpasst. Dazu benötigt ABS eine größere Menge von Systemeinstellungen, die auf die verschiedenen Reiter verteilt sind. Diese Reiter werden in jeweils eigenen Artikeln beschrieben:
- Systemeinstellungen: Der Reiter "Allgemein"
- Systemeinstellungen: Der Reiter "Konditionen"
- Systemeinstellungen: Der Reiter "Gebote"
- Systemeinstellungen: Der Reiter "Auktion"
- Systemeinstellungen: Der Reiter "Bietschritte"
- Systemeinstellungen: Der Reiter "Wiederaufnahme"
- Systemeinstellungen: Der Reiter "Übersetzung"
- Systemeinstellungen: Der Reiter "Standorte"
- Systemeinstellungen: Der Reiter "Kategorien"
- Systemeinstellungen: Der Reiter "Fotos"
- Systemeinstellungen: Der Reiter "Postverteiler"
- Systemeinstellungen: Der Reiter "Datenschutz"
- Systemeinstellungen: Der Reiter "Belegarchiv"
- Systemeinstellungen: Der Reiter "Fibu-Konten"
- Systemeinstellungen: Der Reiter "Fibu-Export"
- Systemeinstellungen: Der Reiter "Freie Rechnung"
- Systemeinstellungen: Der Reiter "E-Mail"
- Systemeinstellungen: Der Reiter "Ausgabe"
- Systemeinstellungen: Der Reiter "Textbausteine"
- Systemeinstellungen: Der Reiter "Nummernkreise"
- Systemeinstellungen: Der Reiter "Datenexport"
- Systemeinstellungen: Der Reiter "Plugins"
- Systemeinstellungen: Der Reiter "Programm-Update"
- Systemeinstellungen: Der Reiter "Folgerechte"
- Systemeinstellungen: Der Reiter "lot-tissimo"
- Systemeinstellungen: Der Reiter "rechnung.de"
- Systemeinstellungen: Der Reiter "Dokumentvorlagen"
- Systemeinstellungen: Der Reiter "Versand"
| Voriger Beitrag: Meldung über Folgerechte erstellen |
Nächster Beitrag: Systemeinstellungen: Der Reiter "Allgemein" |
Beim ersten Start von ABS: Benutzerkonto anlegen
Wenn Sie ABS zum ersten Mal starten, sehen Sie das folgende Fenster:
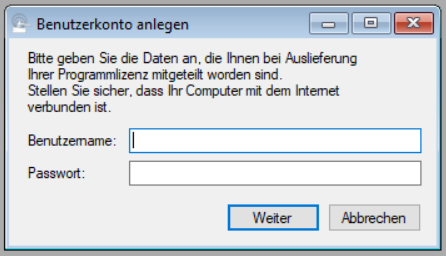
Geben Sie hier die Zugangsdaten ein, die Ihnen bei Vertragsabschluss mitgeteilt wurden. Es handelt sich NICHT um den Benutzernamen und das Passwort des Administrators, den Sie in der Ersteinrichtung der Datenbank angelegt haben; vielmehr wurden Ihnen diese Daten von uns mitgeteilt. Falls Ihnen die Zugangsdaten zu Ihrem Benutzerkonto nicht vorliegen, nehmen Sie bitte Kontakt mit uns auf.
Nachdem Sie Ihre Benutzerkontodaten eingegeben haben, sehen Sie (wie bei jedem Start von ABS) das Fenster, mit dem der jeweilige Benutzer sich anmeldet:
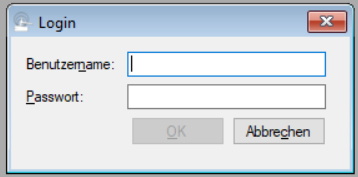
Da es in diesem Moment lediglich einen Benutzer gibt (nämlich den Administrator, den Sie bei der Ersteinrichtung der Datenbank angelegt haben), geben Sie dessen Zugangsdaten ein. Klicken Sie anschließend auf "OK". Das war´s - ABS ist jetzt gestartet. Allerdings müssen Sie jetzt noch ein gerüttelt Maß an Information in den Systemeinstellungen hinterlegen.
| Voriger Beitrag: Ersteinrichtung der Datenbank |
Nächster Beitrag: Person anzeigen |
Ersteinrichtung der Datenbank
Sie haben die Datenbank eingerichtet? Die Programmdateien sind heruntergeladen und auf allen benötigten Rechnern vorhanden (vgl. Download der Programmdateien)? Ein zentrales Netzlaufwerk existiert (vgl. Einrichten der Ordnerstruktur)? Dann können Sie jetzt zur Ersteinrichtung der Datenbank schreiten. Dabei werden grundlegende Daten eingerichtet, die ABS benötigt.
Sie haben auf einem Computer die Programmdateien für die Ersteinrichtung von ABS (vgl. Download der Programmdateien). Auf diesem Computer finden Sie im entsprechenden Verzeichnis die Anwendung "DbfDataConverter.exe". Starten Sie diese Anwendung. Sie sehen jetzt das folgende Fenster:
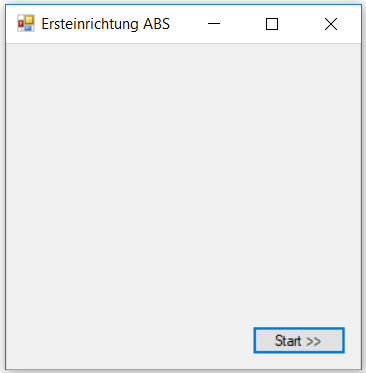
Klicken Sie auf "Start". Es öffnet sich ein weiteres Fenster:
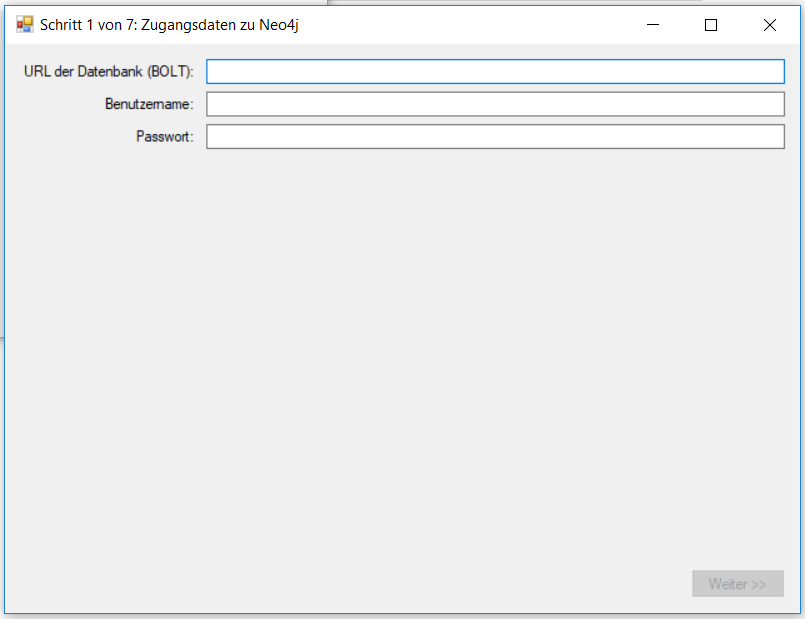
Hier geben Sie die Zugangsdaten zur Neo4j-Datenbank ein, die Sie bei der Installation der Datenbank erhalten haben.
Die URL der Datenbank lautet in der Regel "bolt://<computername>:<port>", wenn Sie keine individuellen Änderungen vorgenommen haben. Dabei steht "<computername>" für den Namen des Computers, auf dem Neo4j installiert ist, und "<port>" für die Portnummer, unter der Neo4j per Bolt-Protokoll zu erreichen ist. Wenn Sie nichts geändert haben, lautet die Portnummer 7687; ansonsten finden Sie die Portnummer in der Konfigurationsdatei von Neo4j.
Der Benutzername ist derjenige, den Neo4j Ihnen bei der Installation zugewiesen hat. Wenn Sie nichts anderes angegeben haben, ist das in der Regel "neo4j".
Das Passwort ist dasjenige, das Sie bei der Installation von Neo4j gewählt haben.
Nachdem Sie Ihre Zugangsdaten eingegeben haben, klicken Sie auf "Weiter". Das Programm überprüft nun, ob mit diesen Daten die Datenbank erreicht werden kann, und zeigt Ihnen ggf. das nächste Fenster:
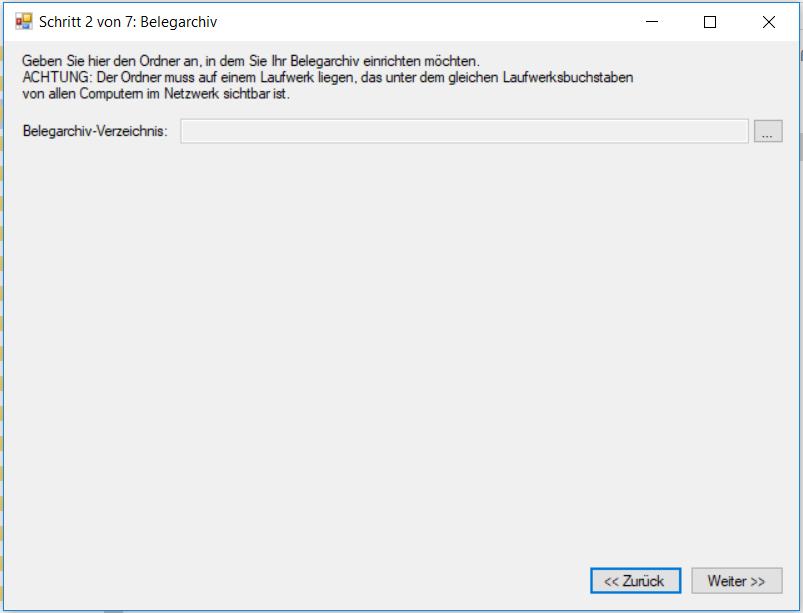
Klicken Sie auf die Schaltfläche mit den drei Punkten am Ende der Zeile "Belegarchiv-Verzeichnis". Es öffnet sich nun ein Auswahlfenster, mit dem Sie das Verzeichnis auswählen können (Sie können hier auch ein neues Verzeichnis anlegen). Wir empfehlen als Verzeichnisname "<netzlaufwerk>:\ABS\Belegarchiv".
Nachdem Sie das Verzeichnis für das Belegarchiv ausgewählt haben, klicken Sie auf "Weiter". ABS legt nun im gewählten Verzeichnis verschiedene Unterverzeichnisse für die einzelnen Belegarten an; anschließend sehen Sie das folgende Fenster:
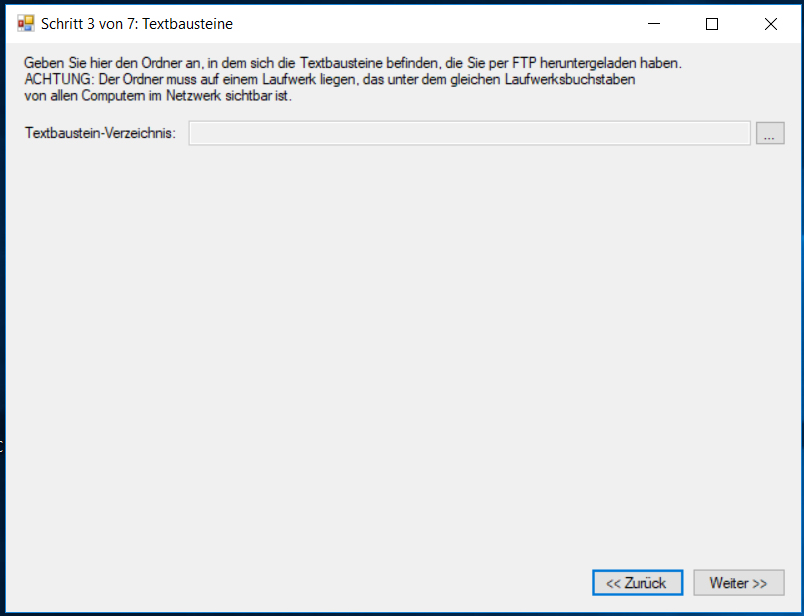
So, wie Sie im vorigen Schritt das Belegarchiv-Verzeichnis ausgewählt haben, geben Sie hier das Verzeichnis an, in dem Sie die mitgelieferten Textbausteine gespeichert haben. Klicken Sie nun auf "Weiter"; ABS legt nun die datenbankmäßge Zuordnung zu den Textbausteinen an und zeigt Ihnen anschließend das nächste Fenster:
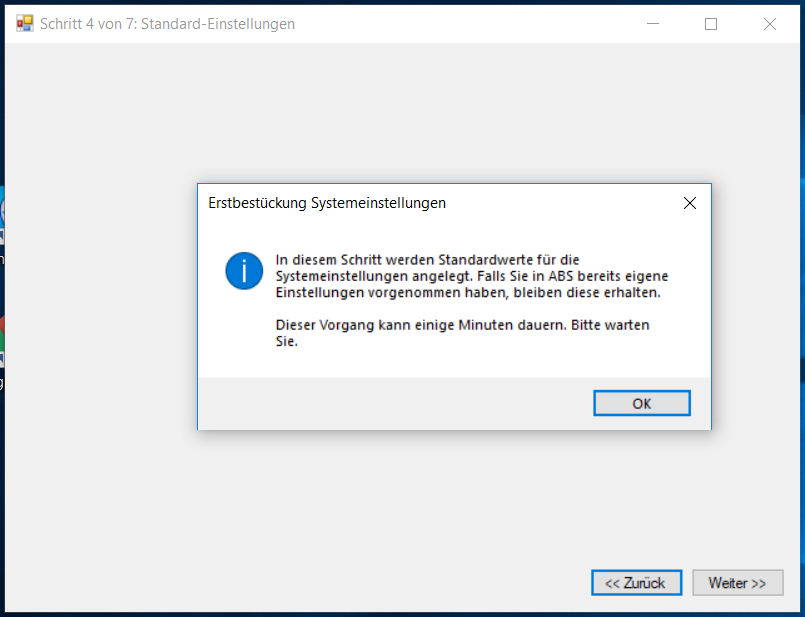
Bestätigen Sie die Meldung mit "OK". ABS richtet nun die Standardwerte auf der Datenbank ein; anschließend meldet es sich mit der folgende Meldung zurück:
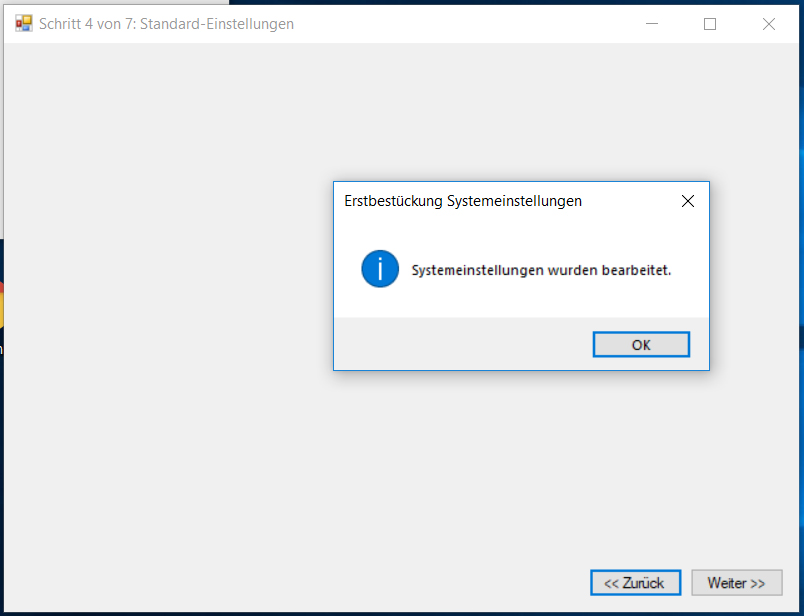
Bestätigen Sie auch diese Meldung mit "OK" und klicken Sie auf "Weiter". Nun sehen Sie das folgende Fenster:
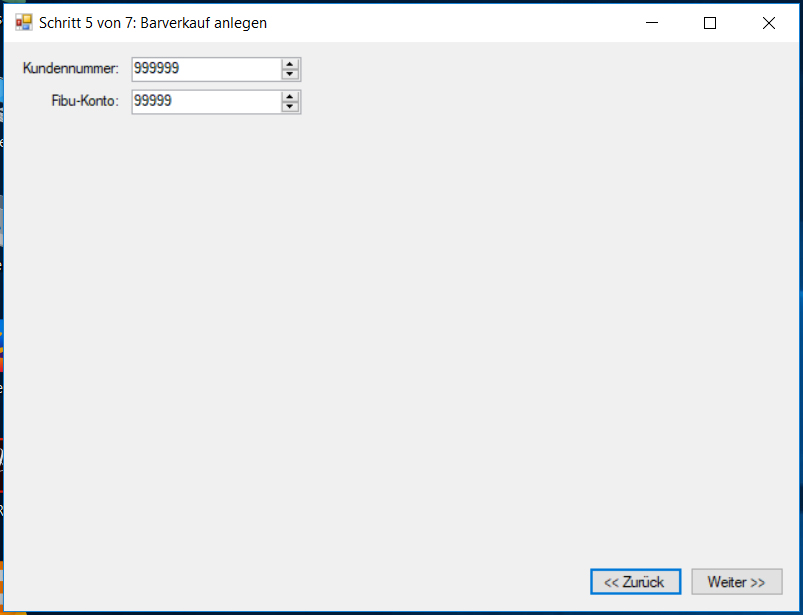
Hier ist ein kurzer Ausblick nötig: Mit "Barverkauf" ist gemeint, dass Sie ein Objekt außerhalb einer Auktion an einen Kunden verkaufen, dessen Identität Ihnen nicht bekannt ist - in diesem Fall stellen Sie also eine Rechnung ohne Rechnungsempfänger. Da Sie in diesem Fall keine Kundennummer des Empfängers haben, muss ABS aus anderer Quelle wissen, auf welche "Kundennummer" die Rechnung zu lauten hat und auf welches Personenkonto in Ihrer Finanzbuchhaltung die Rechnung verbucht werden soll.
Die hier vorgegebenen Werte sind so gewählt, dass sie nach menschlichem Ermessen nicht mit tatsächlichen Kunden- oder Kontonummern kollidieren. Falls Sie jedoch (gerade was das Fibu-Konto betrifft) im Zweifel sind, nehmen Sie Rücksprache mit Ihrem steuerlichen Berater.
Nachdem Sie Ihre Angaben hier gemacht haben, klicken Sie auf "Weiter". Nun sehen Sie das folgende Fenster:
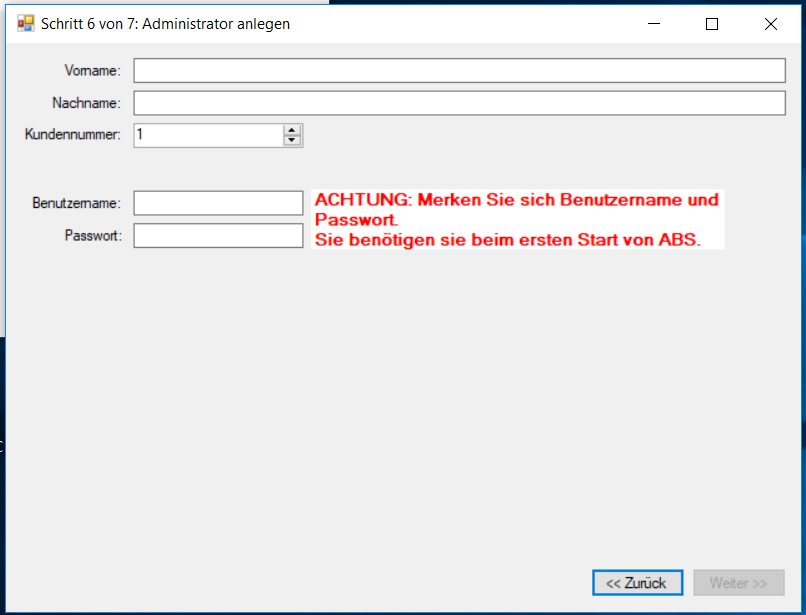
Damit Sie mit ABS arbeiten können, muss es mindestens einen Benutzer geben, der Administratorrechte hat (sonst wäre ABS quasi herrenlos). Geben Sie hier den Namen dieses Benutzers an. Typischerweise werden das Sie selbst sein oder auch Ihr Systemadministrator.
Die Wahl der Kundennummer ist prinzipiell frei; falls Sie jedoch Daten aus einem früheren Softwaresystem in ABS übernehmen, sollten Sie dem Administrator diejenige Kundennummer zuweisen, die er auch im Vorgängersystem hat. Falls der Administrator im Vorgängersystem nicht existiert, geben Sie ihm eine Kundennummer, die im Vorgängersystem nicht vergeben ist.
Jeder Benutzer in ABS (also auch der Administrator) braucht einen Benutzernamen und ein Passwort. Geben Sie den Benutzernamen und das Passwort des Administrators hier an. ACHTUNG: Notieren Sie sich Benutzernamen und Passwort des Administrators! Ohne diese Daten können Sie ABS nicht starten.
Wenn Sie die Daten des Administrators eingegeben haben, klicken Sie auf "Weiter". Wenn Sie keine Daten aus einem Vorgängersystem übernehmen. ist die Ersteinrichtung nun abgeschlossen. Andernfalls sehen Sie ein weiteres Fenster, aus dem heraus Sie Ihre individuelle Datenmigration anstoßen können.
| Voriger Beitrag: Download der Programmdateien |
Nächster Beitrag: Beim ersten Start von ABS: Benutzerkonto anlegen |
Einrichten der Ordnerstruktur
ABS legt Belege zentral in Ihrem Dateisystem ab. Außerdem benutzt ABS zur Erstellung von Ausgabedokumenten Vorlagen, die ebenfalls an einem zentralen Ort in Ihrem Dateisystem bereitstehen müssen.
Um diesen "zentralen Ort" zu schaffen, benötigen Sie ein Netzlaufwerk, das von allen Computern aus sichtbar ist, auf denen ABS installiert werden soll. Sie können z.B. auf einem Computer (typischerweise auf einem mit höherer Leistung) einen bestimmten Ordner als Netzlaufwerk freigeben. Dieses Netzlaufwerk verbinden Sie auf allen Computern und vergeben dabei immer den gleichen Laufwerksbuchstaben. Im Folgenden verwenden wir für den Laufwerksbuchstaben dieses Netzlaufwerks den Platzhalter "<netzlaufwerk>".
Prinzipiell sind Sie frei in der Entscheidung, wo auf dem Netzlaufwerk Sie Daten für ABS ablegen. Um aber eine gewisse Übersichtlichkeit zu gewährleisten, empfehlen wir Ihnen, im Wurzelverzeichnis des Netzlaufwerks einen Ordner namens "ABS" anzulegen, in dem alle Dateien zu ABS gespeichert werden (mit unserem Platzhalter würde der Ordner also "<netzlaufwerk>:\ABS" heißen).
| Voriger Beitrag: Systemvoraussetzungen |
Nächster Beitrag: Download der Programmdateien |
Download der Programmdateien
Sie haben Neo4j eingerichtet? Dann brauchen Sie jetzt die Programmdateien für ABS. Bei Vertragsabschluss haben wir Ihnen Zugangsdaten mitgeteilt, mit denen Sie auf Ihr Verzeichnis auf unserem FTP-Server zugreifen können. Dort sehen Sie drei Verzeichnisse:
- abs
- abs_erstausstattung
- abs_templates
Programmdateien zur Ersteinrichtung
Im Verzeichnis "abs_erstausstattung" finden Sie Programmdateien zur Ersteinrichtung der Datenbank. Bitte laden Sie diese Dateien auf den Computer herunter, von dem aus Sie die Ersteinrichtung vornehmen möchten; legen Sie für diese Dateien ein eigenes Verzeichnis an (vielleicht nennen Sie es "Ersteinrichtung ABS"), typischerweise im Ordner "C:\Programme".
Programmdateien für ABS
Im Verzeichnis "abs" finden Sie alle Programmdateien, die Sie für den Betrieb von ABS benötigen. Bitte legen Sie für diese Dateien ein eigenes Verzeichnis an (ein guter Name wäre "ABS"), typischerweise im Ordner "C:\Programme". Sie benötigen die Programmdateien auf allen Computern, auf denen Sie ABS benutzen möchten.
Templates
Im Verzeichnis "abs_templates" finden Sie alle Textbausteine, die ABS zum Betrieb benötigt. Bitte laden Sie diese Dateien in ein eigenenes Verzeichnis auf Ihrem zentralen Netzlaufwerk herunter (vgl. Einrichten der Ordnerstruktur); als Verzeichnisname empfehlen wir "<netzlaufwerk>:\ABS\Templates".
ACHTUNG:
- Unter den Templates befindet sich die Datei "HtmlBriefpapier.txt". Es handelt sich dabei um eine Vorlage, die das Aussehen des Anschreibens bestimmt, wenn ABS eine HTML-Mail verschickt. Diese Vorlage enthält ab Zeile 12 einen Verweis auf ein Bild mit einem Firmenlogo, das auf eine Internetseite verlinkt. Natürlich soll an dieser Stelle Ihr Firmenlogo und Ihre Internetseite stehen; in der allgemeinen Version stehen dort allerdings Platzhalter, nämlich:
- statt der URL Ihrer Internetseite der Text "<<<Link zu Ihrer Homepage>>>"
- statt der URL des Firmenlogos der Text "<<<Link zu Ihrem Firmenlogo>>>"
- statt der Breite des Logos der Text "<<<Breite des Firmenlogos in Pixeln>>>"
- statt der Höhe des Logos der Text "<<<Höhe des Firmenlogos in Pixeln>>>"
- Gleiches gilt für die Dateien "AnschreibenLosInfo_de.txt", "AnschreibenLosInfo_en.txt" und "AnschreibenLosInfo_fr.txt". Auch diese Dateien enthalten Platzhalter für einen Link zu Ihrer Homepage. Ersetzen Sie auch diese Platzhalter durch gültige Links!
- Unter den Templates befinden sich einige Word-Dokumente, die Briefcharakter haben. In diesem Dokumenten ist ein nichtssagender Briefkopf eines fiktiven Auktionshauses verwendet. Passen Sie die Briefköpfe an Ihr eigenes Unternehmen an! Dabei sollten Sie darauf achten, dass die Höhe des Kopfbereiches etwa gleich bleibt (bis auf ein oder zwei Millimeter), denn davon hängt es ab, ob eine von ABS eingefügte Adresse tatsächlich im Fenster eines Briefumschlages erscheint.
| Voriger Beitrag: Einrichten der Ordnerstruktur |
Nächster Beitrag: Ersteinrichtung der Datenbank |
Freie Rechnung erstellen
Um einem Kunden eine freie Rechnung zu stellen, klicken Sie auf die Menüoption "Freie Rechnung -> erstellen". Nun sehen Sie das folgende Fenster:
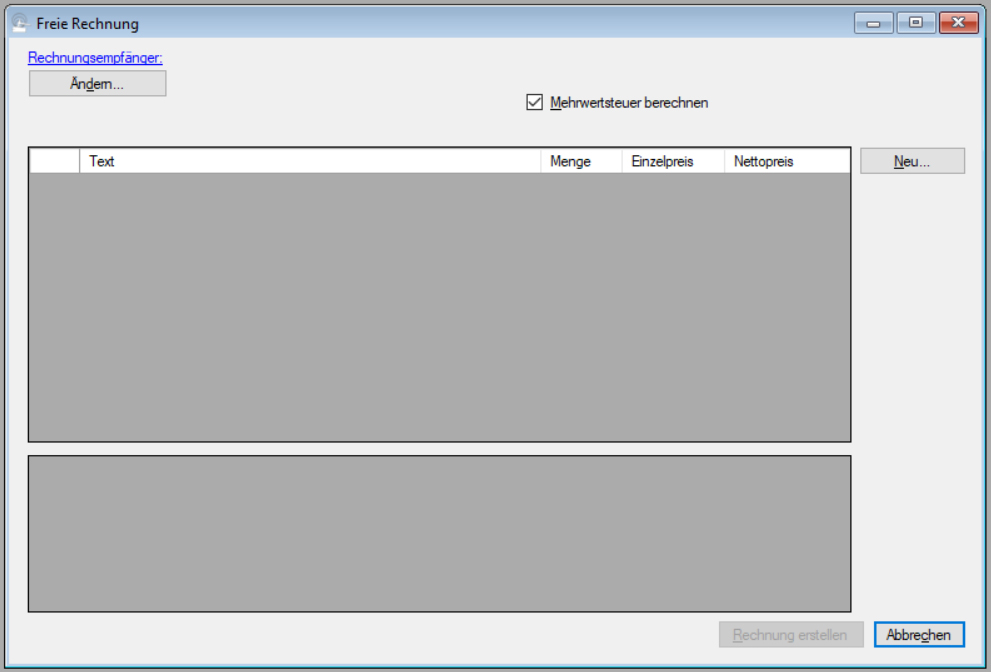
Rechnungsempfänger einstellen
Um festzulegen, an wen die Rechnung gehen soll, klicken Sie auf die Schaltfläche "Ändern" unter dem blauen Link "Rechnungsempfänger". Nun wählen Sie die Person aus, an die die Rechnugn gehen soll (vgl. Person finden).
Rechnungsposition hinzufügen
Um Ihrer Rechnung eine Position hinzuzufügen, klicken Sie auf die Schaltfläche "Neu". ABS zeigt Ihnen nun das folgende Fenster:
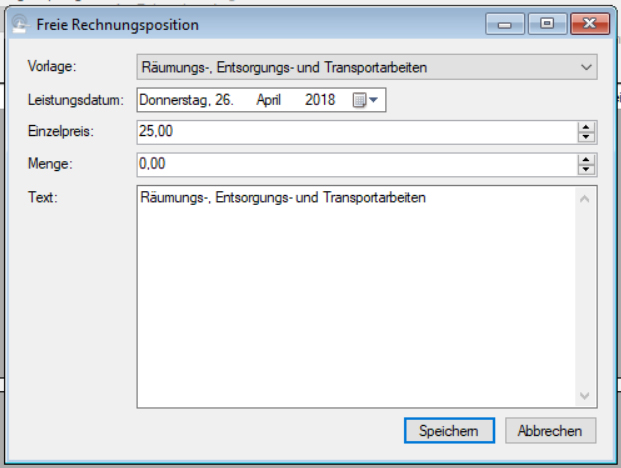
Hier geben Sie die Informationen zu Ihrer Rechnungsposition ein. Mit der Auswahlliste "Vorlage" wählen Sie die Positionsvorlage aus den Daten aus die Sie in den Systemeinstellungen angegeben haben (vgl. Systemeinstellungen: Der Reiter "Freie Rechnung"). Nun stellen Sie noch das Datum der Leistung, den Einzelpreis, die Menge und den Text der Rechnungsposition ein. Mit einem Klick auf die Schaltfläche "Speichern" fügen Sie die Position Ihrer Rechnung hinzu.
Falls Sie eine bestehende Rechnungsposition verändern möchten, doppelklicken Sie darauf - auch dann sehen Sie wieder das obenstehende Fenster, dieses Mal aber mit den Werten, die Sie eingegeben haben.
Wenn Sie die Rechnungspositionen fertig erfasst haben, klicken Sie auf die Schaltfläche "Rechnung erstellen". Nun wählen Sie noch aus, wie Ihre Rechnung ausgegeben werden soll (vgl. Ausgabeoptionen für Dokumente). Nachdem Sie Ihre Auswahl gespeichert haben, gibt ABS die Rechnung aus.
Wie Sie das Aussehen der freien Rechnung an Ihre Bedürfnisse anpassen können, erfahren Sie im Beitrag Freie Rechnung (Dokumentvorlagen).
| Voriger Beitrag: Ladenverkauf durchführen |
Nächster Beitrag: Rechnung auswählen |
Ladenverkauf durchführen
Manchmal möchten Sie ein Objekt außerhalb einer Auktion verkaufen. Dazu gibt es in ABS die Menüoption "Ladenverkauf -> durchführen". Nach einem Klick auf diese Option sehen Sie das folgende Fenster:
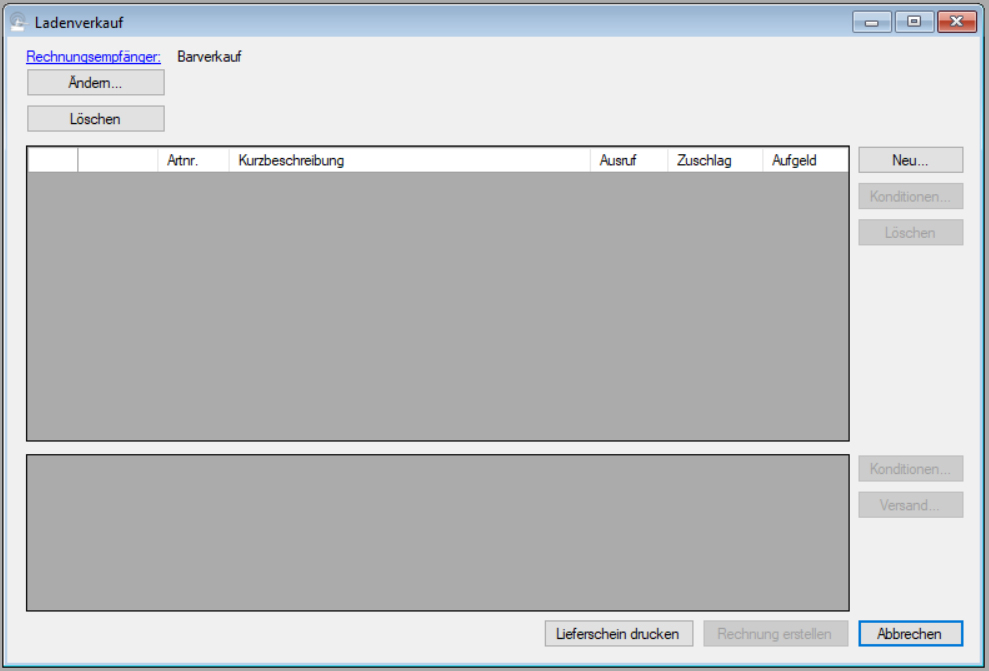
Rechnungsempfänger auswählen
Standardmäßig ist als Rechnungsempfänger der anonyme Kunde "Barverkauf" eingestellt. Wenn Sie Ihre Rechnung auf einen bestimmten Kunden ausstellen möchten, klicken Sie auf die Schaltfläche "Ändern" und wählen den Kunden aus, an den die Rechnung gehen soll (vgl. Person finden).
Um den Rechnungsempfänger wieder auf den anfänglichen Wert (Barverkauf) zurückzusetzen, klicken Sie auf die Schaltfläche "Löschen" unter dem Link "Rechnungsempfänger".
Objekte zur Rechnung hinzufügen
Um ein Objekt zu Ihrer Rechnung hinzuzufügen, klicken Sie auf die Schaltfläche "Neu". Nun wählen Sie das gewünschte Objekt aus (vgl. Objekt finden). Nachdem Sie das gewünschte Objekt ausgewählt haben, wird es in der Objektliste angezeigt:
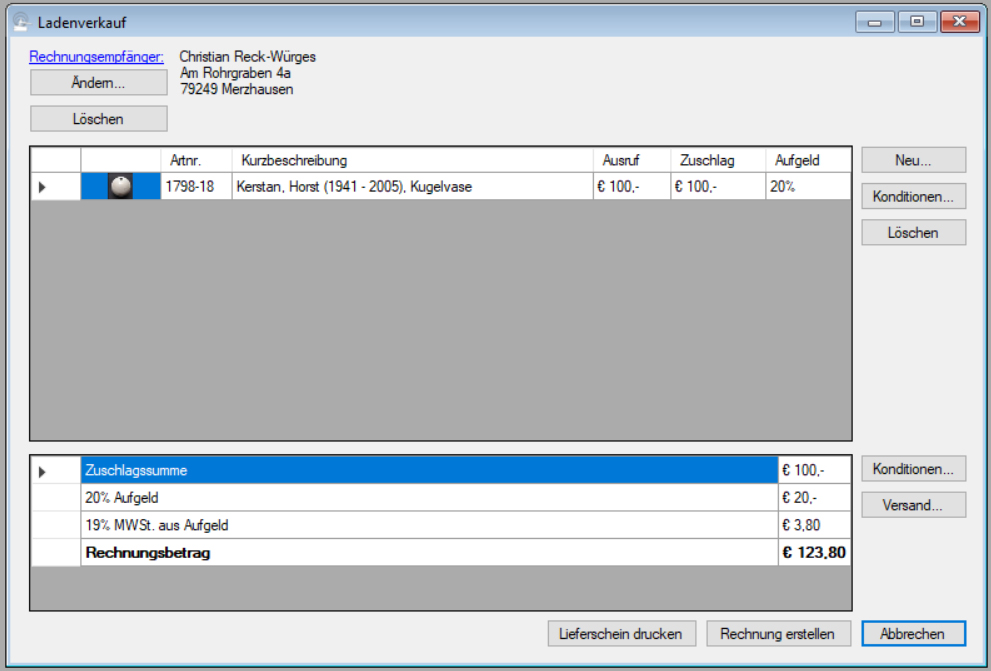
Individuelle Konditionen festlegen
Nun mag es sein, dass Sie mit dem Käufer abweichende Konditionen vereinbaren - nehmen wir für unser Beispiel an, dass Sie die Vase zu einem Endpreis von € 110,- verkaufen. Um das ABS mitzuteilen, klicken Sie auf die Schaltfläche "Konditionen" neben der Objektliste. Nun sehen Sie das folgende Fenster:

Die Frage ist ja, ob Sie die Mindereinnahme (€ 110,- statt € 123,80) an den Einlieferer der Vase weitergeben können oder ob Sie den Differenzbetrag an Ihrer Provision nachlassen. Wenn Sie die Mindereinnahme weitergeben, aktivieren Sie die Option "festhalten" neben dem Aufgeld (standardmäßig ist diese Option ohnehin aktiviert) und tragen einen Endpreis von € 110,- ein. ABS berechnet jetzt den Zuschlagspreis, der sich daraus ergibt:

Wenn Sie dagegen die Mindereinnahme auf Ihre Kappe nehmen, aktiviern Sie die Option "festhalten" neben dem Zuschlagspreis und ändern den Endpreis von € 123,80 auf € 110,-. ABS berechnet jetzt den Provisionssatz, der sich dabei ergibt:

Sie merken schon, wie der Kalkulator funktioniert: Sie können immer eine der drei Größen festhalten. Wenn Sie dann eine der beiden freien Größen verändern, berechnet ABS den Wert der anderen freien Größe neu.
Um die Konditionen für das gewählte Objekt zu übernehmen, klicken Sie auf "Speichern".
Lieferschein drucken
Im Ladenverkauf kann es sein, dass Sie die verkaufte Ware vorab kommissionieren möchten, bevor Sie die Rechnung stellen (es könnte ja z.B. sein, dass Sie einen bestellten Gegenstand nicht finden können). Deswegen gibt es im Ladenverkaufsfenster die Schaltfläche "Lieferschein drucken". Wenn Sie auf diese Schaltfläche klicken, druckt ABS Ihnen einen Lieferschein der gewählten Objekte aus.
Versandkosten hinzufügen
Falls Sie die in Rechnung gestellten Objekte verschicken möchten, werden Sie dem Kunden vermutlich Versandkosten in Rechnung stellen. Um diese hinzuzufügen (oder zu ändern), klicken Sie auf die Schaltfläche "Versand" (vgl. Versandkosten kalkulieren).
Rechnung ausgeben
Um Ihre Rechnung auszugeben, klicken Sie auf die Schaltfläche "Rechnung erstellen". Was jetzt kommt, funktioniert genau so wie unter Auktionsrechnung stellen beschrieben.
Rechnung und Lieferschein anpassen
Wie Sie das Aussehen der Rechnung und des Lieferscheins an Ihre Bedürfnisse anpassen können, erfahren Sie in den Beiträgen Ladenverkaufsrechnung (Dokumentvorlagen) und Lieferschein zur Ladenverkaufsrechnung (Dokumentvorlagen).
Wie Sie den Wortlaut des Anschreibens zur Rechnung verändern können, erfahren Sie in den folgenden Beiträgen:
Betreffzeile im Anschreiben zu einer Verkaufsrechnung (Textbausteine)
Text des Anschreibens zu einer Verkaufsrechnung (Textbausteine)
Signaturklausel im Anschreiben zu einer Verkaufsrechung (Textbausteine)
| Voriger Beitrag: Auktionsstatistik (zeitgesteuerte Auktion) |
Nächster Beitrag: Freie Rechnung erstellen |
Auktionsstatistik
Mit dieser Funktion zeigt Ihnen ABS einige Eckdaten zu einer Auktion an (oder einem Teil davon) - Anzahl Lose, Aufrufsumme, vorliegende Gebote, Umsatz etc. Um die Statistik aufzurufen, klicken Sie auf die Menüoption "Auktion -> Statistik". Anschließend wählen Sie die gewünschte Auktion aus (vgl. Auktion auswählen) und den Losnummerbereich, zu dem Sie die Statistik sehen möchten (vgl. Losnummernbereich einer Auktion auswählen). Anschließend zeigt Ihnen ABS die Statistik an:
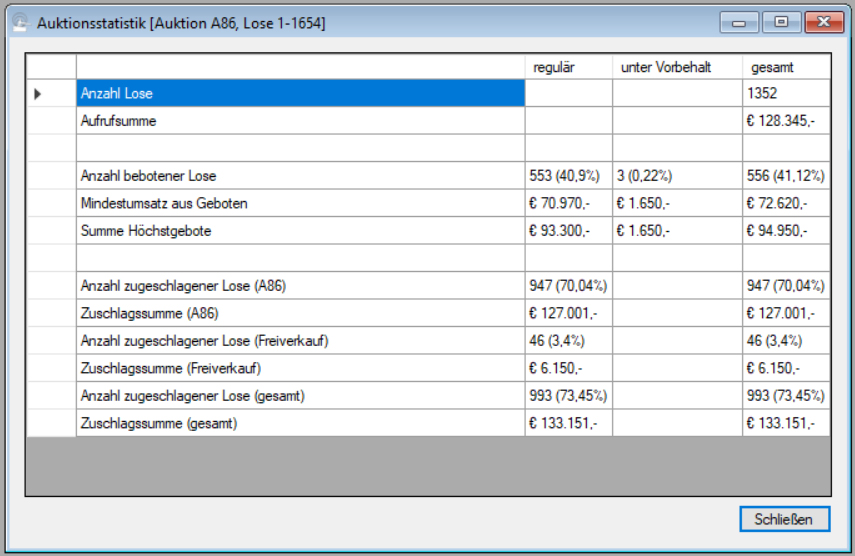
| Voriger Beitrag: Bieter über den Erfolg ihrer Gebote informieren |
Nächster Beitrag: Zeitgesteuerte Auktion auswählen |
Gebotsübersicht
Manchmal brauchen Sie einen Überblick darüber, welche Objekte einer Auktion beboten sind. Zu diesem Zweck gibt es die Menüoption "Auktion -> Gebote -> Übersicht". Hier wählen Sie zunächst die gewünschte Auktion aus (vgl. Auktion auswählen) und den Losnummernbereich, für den SIe die Übersicht benötigen (vgl. Losnummernbereich einer Auktion auswählen). Anschließend zeigt Ihnen ABS die bebotenen Objekte des gewählten Bereiches an:

Wenn Sie den Haken "nur Telefongebote" setzen, schränkt ABS die Anzeige auf Lose ein, auf die telefonische Gebote vorliegen.
Um die einzelnen Gebote zu einem Los anzuzeigen, doppelklicken Sie auf das Los. Sie sehen danach das folgende Fenster:

ABS zeigt Ihnen hier die Gebote in deren Rangfolge: Das höchste Gebot zuerst (und falls es mehrere Gebote mit dem Höchstbetrag gibt, dasjenige davon, das zuerst eingegangen ist).
Sie können die angezeigten Gebote bearbeiten. Das funktioniert genauso wie in der Gebotsübersicht für einen Bieter (vgl. Gebote manuell erfassen) - mit einem Unterschied: Wenn Sie ein neues Gebot für das Los erfassen, wählen Sie den gewünschten Bieter aus (bei den Geboten für einen Bieter bestimmen Sie natürlich das gewünschte Los, aber das liegt hier ja fest).
| Voriger Beitrag: Gebote bestätigen |
Nächster Beitrag: Bieter über den Erfolg ihrer Gebote informieren |
Gebote bestätigen
Sie können Ihren Bietern deren Gebote, die im Vorfeld der Auktion bei Ihnen eingehen, per Mail bestätigen. Das können Sie entweder für einen einzelnen Bieter tun oder für alle Bieter. Übrigens: ABS merkt sich, welche Gebote es schon bestätigt hat, so dass ein Bieter in keinem Fall mehr als eine Bestätigungsmail für ein und dasselbe Gebot von Ihnen bekommt.
Gebote eines einzelnen Bieters bestätigen
Hierzu klicken Sie auf die Menüoption "Auktion -> Gebote -> bestätigen -> an einzelnen Bieter". Anschließend wählen Sie die gewünschte Auktion aus (vgl. Auktion auswählen) und den gewünschten Bieter (vgl. Bieter auswählen). Danach verschickt ABS eine Bestätigungsmail. Falls es für diesen Bieter keine Gebote zu bestätigen gibt (weil er entweder keine abgegeben hat oder alle schon bestätigt wurden), teilt Ihnen ABS das mit einer kurzen Meldung mit.
Gebote aller Bieter bestätigen
Um Bestätigungsmails an alle Bieter zu schicken, die bislang noch nicht benachrichtigt wurden, klicken Sie auf die Menüoption "Auktion -> Gebote -> bestätigen -> an alle Bieter". Anschließend wählen Sie die gewünschte Auktion aus (vgl. Auktion auswählen); danach verschickt ABS die ausstehenden Bestätigungsmails.
Wortlaut der Bestätigung anpassen
Wie Sie den Wortlaut der Bestätigungsmail an Ihre Bedürfnisse anpassen können, erfahren Sie in den folgenden Beiträgen:
Betreff der Gebotsbestätigung (Textbausteine)
Text der Gebotsbestätigung (Textbausteine)
Gebotszeile in der Gebotsbestätigung (Textbausteine)
Telefongebotsklausel in der Gebotsbestätigung (Textbausteine)
| Voriger Beitrag: Externe Gebote einlesen |
Nächster Beitrag: Gebotsübersicht |
Externe Gebote einlesen
Mit ABS können Sie Gebote und Live-Anmeldungen direkt von externen Partnern einlesen. "Ab Werk" hat ABS eine solche Direktverbindung zu lot-tissimo. Damit Sie diese Funktionalität nutzen können, muss die Programmbiliothek "LotTissimo.dll" in den Systemeinstellungen (Reiter "Plugins") als externer Gebotsleser eingetragen sein.
Klicken Sie auf die Menüoption "Auktion -> Gebote -> externe Gebote einlesen". ABS liest nun über alle registrierten externen Gebotsleser Daten ein; anschließend sehen Sie das folgende Fenster:
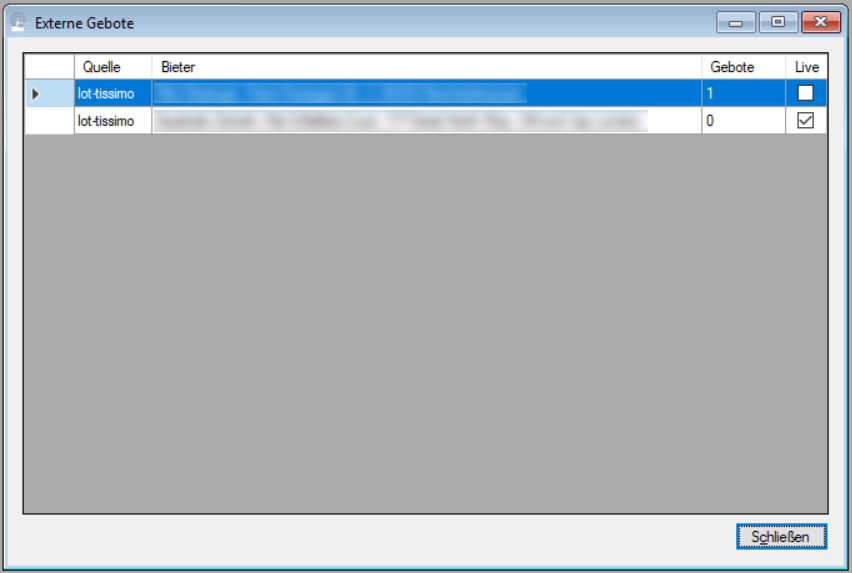
Hier sehen Sie eine Übersicht aller eingelesenen Bieter mit der Anzahl ihrer Bietaufträge und der Information darüber, ob die Bieter sich zum Live-Bieten angemeldet haben. Um die Aufträge zu bearbeiten, doppelklicken Sie auf einen beliebigen Bieter - wir nehmen für unser Beispiel zunächst den obersten. ABS öffnet jetzt das folgende Fenster:
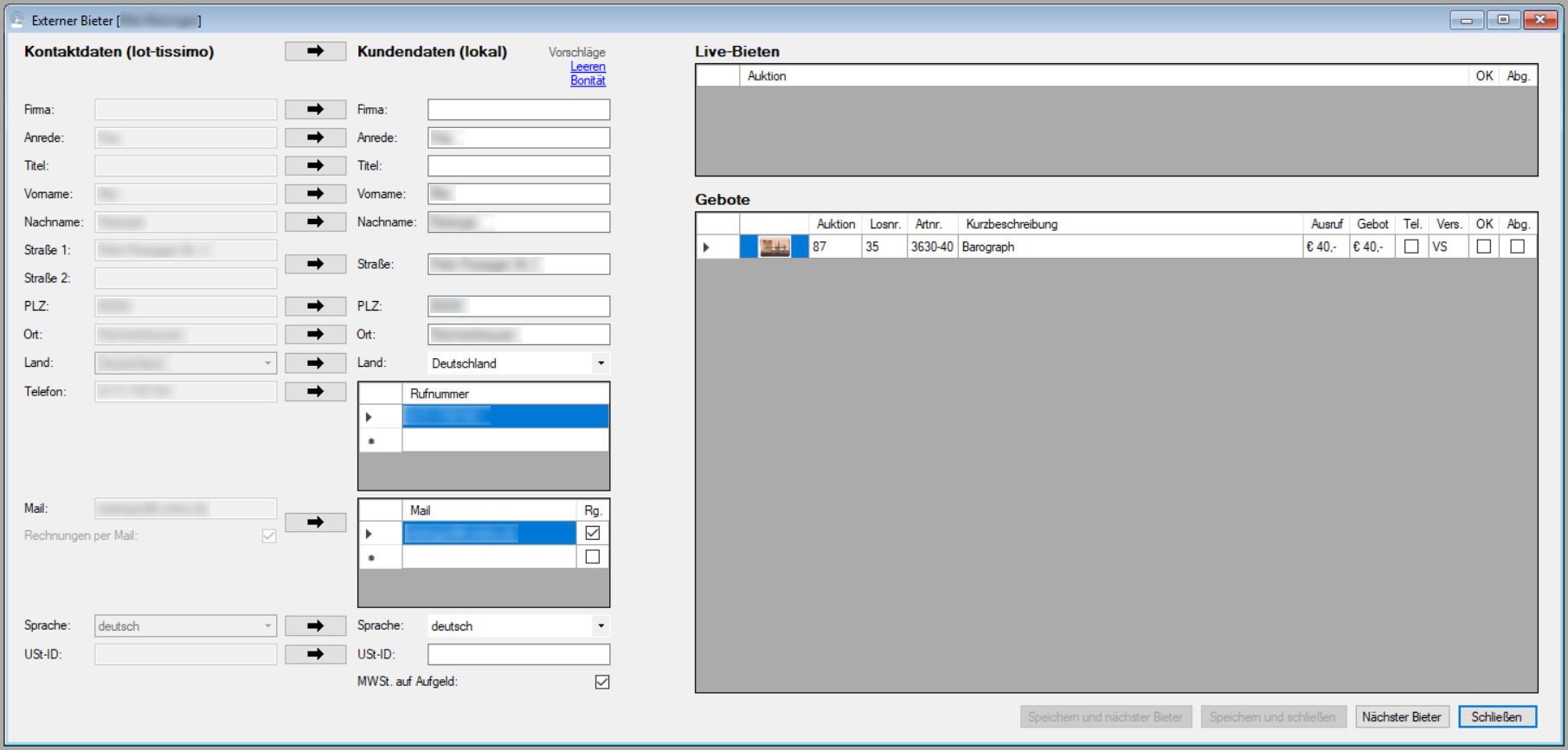
Abgleichen der externen mit den lokalen Personendaten
In der linken Hälfte des Fensters sehen Sie zwei Spalten mit Personendaten. In der linken Spalte sehen Sie die Personendaten, die vom externen Dienst (z.B. lot-tissimo) übermittelt wurden, und in der rechten Spalte die in ABS gespeicherten Daten.
ABS merkt es sich, wenn Sie einmal einen externen Kunden einer in ABS gespeicherten Person zugeordnet haben; deshalb sehen Sie spätestens ab der zweiten Auktion, die Sie mit ABS durchführen, häufig schon fertige Zuordnungen (so wie im obigen Beispiel). In diesem Fall brauchen Sie lediglich zu überprüfen, ob es Differenzen zwischen den externen und lokalen Daten gibt (der Kunde könnte z.B. seit dem letzten Kontakt mit Ihnen umgezogen sein und seine neue Adresse bei lot-tissimo hinterlegt haben - dann sollten Sie die neuen Daten übernehmen). ABS hinterlegt abweichende Daten farblich, so dass Sie auf einen Blick sehen, wenn es Abweichungen gibt.
Um abweichende Daten vom externen Kunden in Ihren lokalen Bestand zu übernehmen, klicken Sie einfach auf die Schaltfläche mit dem Pfeil nach rechts bei dem jeweiligen Datenmerkmal. ABS kopiert dann den jeweiligen Inhalt in Ihre lokalen Daten.
Keine Zuordnung zum externen Kunden - was nun?
Wenn es noch keine Zuordnung des externen Kunden zu einer Person in ABS gibt, ist die Spalte mit den lokalen Kundendaten leer:
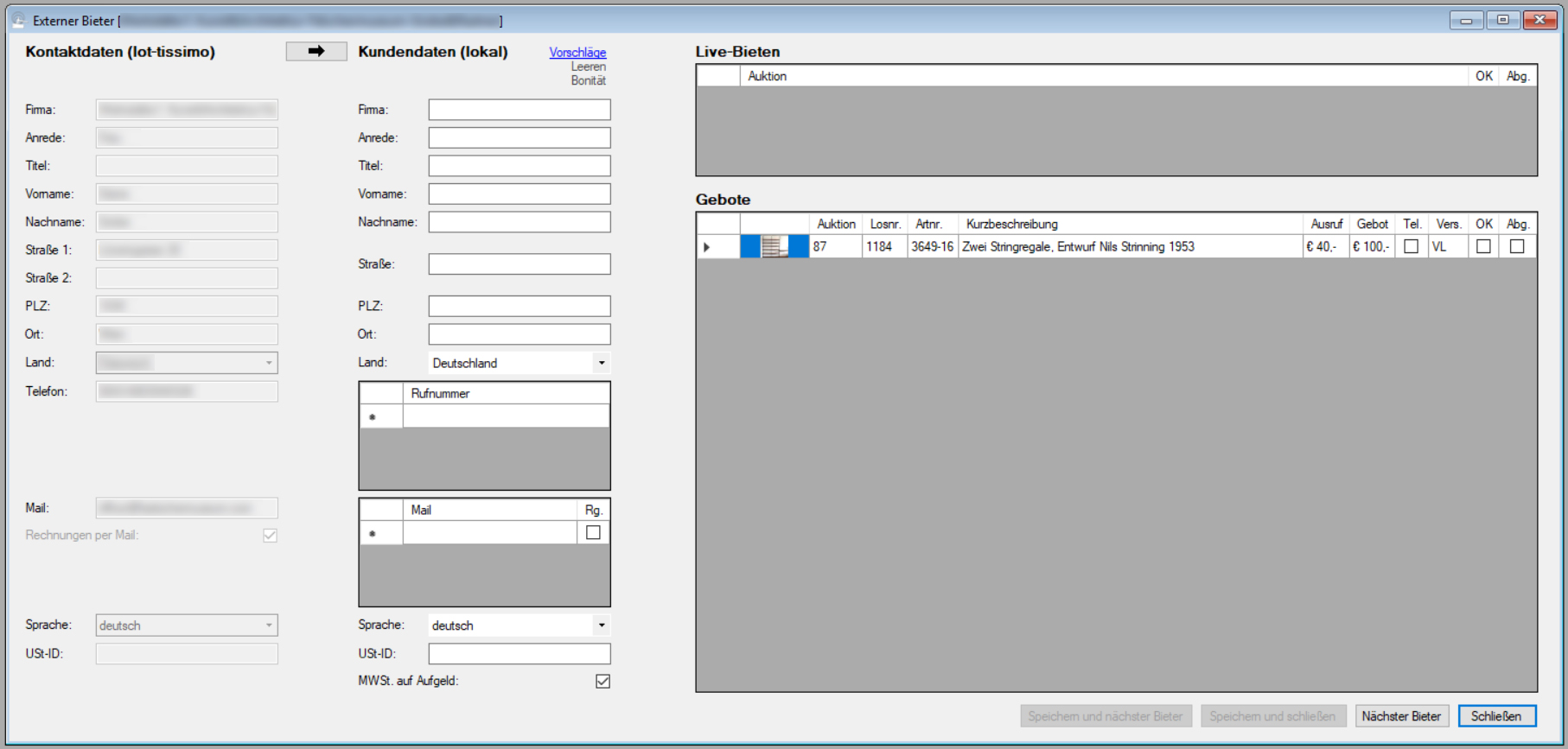
Um den Kunden in ABS neu anzulegen, klicken Sie auf die Schaltfläche mit dem Pfeil nach rechts zwischen den Überschriften der beiden Spalten.
Aber Vorsicht: Der Kunde könnte bei Ihnen bereits existieren. Er könnte in einer früheren Auktion außerhalb eines externen Portals wie lot-tissimo bei Ihnen geboten haben, etwa mit einem schriftlichen Bietauftrag oder per formloser Mail. Wenn Sie nun den externen Kunden als neuen Datensatz in ABS übernehmen, existiert der Kunde in ABS plötzlich zweimal. Das ist nicht wirklich tragisch, aber unangenehm: Wenn sich z.B. Kontaktdaten beim Kunden ändern, werden Sie diese vielleicht nur in einem der beiden Datensätze ändern; es besteht also die sehr reale Gefahr, dass Sie widersprüchliche Daten speichern. Sie haben also ein begründetes Interesse daran, solche Doppelungen zu vermeiden, sprich: den lokalen Kunden, wenn er denn existiert, zu finden.
Zu diesem Zweck gibt es den Link "Vorschläge" am oberen Rand des Fensters. Wenn Sie auf diesen Link klicken, zeigt Ihnen ABS eine Aufstellung von Kunden, die dem externen Kunden ähnlich sind, genauer:
- bei denen der Nachname oder Firmenname übereinstimmt
- bei denen die Mailadresse übereinstimmt
- in deren Nach- oder Firmenname der Name des externen Kunden enthalten ist
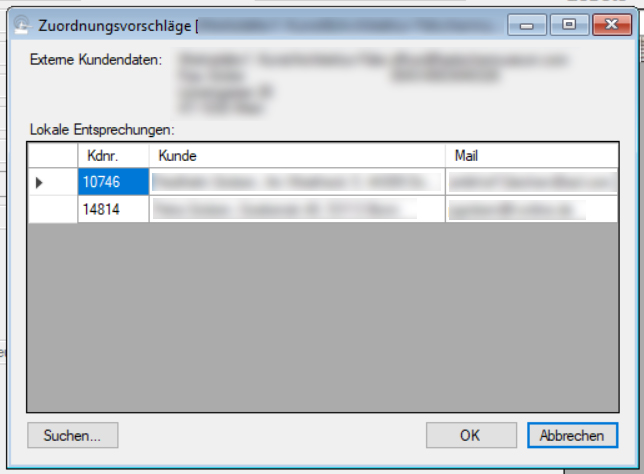
Wenn bei diesen Vorschlägen der gesuchte Kunde dabei ist, dann doppelklicken Sie einfach auf ihn (oder klicken Sie einmal und klicken danach auf "OK" oder drücken die Taste "Enter"). Damit haben Sie den Kunden zugeordnet. Falls kein passender Vorschlag dabei ist, können Sie mit einem Klick auf "Suchen" auch manuell eine Person auswählen (vgl. Person finden).
Bearbeitung von Bietaufträgen
In der rechten Hälfte des Fensters sehen Sie in der unteren Liste die Bietaufträge des Kunden. Jeden einzelnen Auftrag können Sie durch Setzen des Hakens in der Spalte "OK" akzeptieren bzw. durch Setzen des Hakens in der Spalte "Abg." ablehnen. Wenn Sie alle Bietaufträge akzeptieren möchten, klicken Sie einfach auf die Spaltenüberschrift "OK"; genauso können Sie alle Gebote durch eine Klick auf die Spaltenüberschrift "Abg." ablehnen.
Bearbeitung von Live-Anmeldungen
In gleicher Weise bearbeiten Sie die Live-Anmeldungen des Kunden, die Sie in der rechten Hälfte des Fensters in der oberen Liste sehen. Setzen Sie den Haken bei "OK", um den Kunden als Live-Bieter zuzulassen, bzw. bei "Abg.", um ihn abzulehnen. Bitte beachten Sie, dass Ihre Entscheidung nicht automatisch an den jeweiligen externen Partner (lot-tissimo o.ä.) weitergemeldet wird; dazu erfahren Sie weiter unten mehr.
Speichern Ihrer Eingaben
Wenn Sie den externen Kunden zugeordnet und seine Gebote bzw. Live-Anmeldungen bearbeitet haben, klicken Sie auf "Speichern und nächster Bieter", um Ihre Angaben zu speichern. Anschließend zeigt ABS die Daten des nächsten unbearbeiteten externen Bieters an.
Wenn Sie keine weiteren Bieter bearbeiten möchten, klicken Sie auf "Speichern und Schließen".
Falls Sie den gespeicherten Bieter zum Live-Bieten zugelassen haben, zeigt Ihnen ABS ein Fenster mit der Bieternummer, die diesem Bieter vergeben wurde. Diese Bieternummer können Sie kopieren und z.B. bei lot-tissimo angeben, damit der Bieter auch dort zum Live-Bieten autorisiert ist.
Wenn Sie den aktuellen Bieter noch nicht bearbeiten möchten, klicken Sie auf "Nächster Bieter" - ABS zeigt dann die Daten des nächsten unbearbeiteten externen Bieters an.
| Voriger Beitrag: Gebote manuell erfassen |
Nächster Beitrag: Gebote bestätigen |
Rechnungsstapel (klassische Auktion)
Während und nach einer Auktion kommt es vor, dass Sie viele Rechnungen unmittelbar nacheinander erstellen möchten. Das könnten Sie tun, indem Sie jedesmal die Funktion Auktionsrechnung stellen auswählen - es geht aber auch schneller, nämlich mit der Menüoption "Auktion -> Bieter -> Rechnungsstapel".
ACHTUNG: Falls Sie keine Versandkosten auf Ihren Rechnungen ausweisen, können Sie die Ausgabe der Rechnungen auch komplett automatisieren, in dem Sie die Funktion Sammelrechnungen benutzen.
Nach einem Klick auf die Menüoption "Auktion -> Bieter -> Rechnungsstapel" wählen Sie die gewünschte Auktion aus (vgl. Auktion auswählen); anschließend sehen Sie das folgende Fenster:

Der erste Unterschied zur Einzelrechnung: ABS wählt automatisch den ersten Bieter aus, für den es eine Rechnung zu stellen gibt. Wenn Sie diesem Bieter die Rechnung gestellt haben, wählt ABS automatisch den nächsten relevanten Bieter aus.
Wenn Sie dem aktuellen Bieter noch keine Rechnung stellen möchten, können Sie auf die Schaltfläche "Nächster Bieter" klicken; auch dann steuert ABS den nächsten Bieter ein, der eine Rechnung zu bekommen hat.
Schließlich gibt es die Schaltfläche "Gebote". Wenn Sie auf diese Schaltfläche klicken, öffnet sich ein zweites Fenster, in dem Sie die Vorgebote des aktuellen Bieters sehen (vgl. Gebote manuell erfassen). Diese Daten benutzen wir beim Auktionshaus Bloss, wenn wir Auktionen über mehrere Tage veranstalten. Bereits ab dem zweiten Auktionstag finden wir so diejenigen Bieter, die lediglich für die bereits abgelaufenen Auktionstage Gebote abgegeben haben, und können ihnen bereits vor Ablauf der Auktion eine Rechnung stellen. Damit beschleunigen wir den Zahlungseingang und den Warenversand, und gleichzeitig erleichtern wir uns die Arbeit für die ohnehin turbulente Phase unmittelbar nach der Auktion.
Wie Sie das Aussehen der Auktionsrechnung bzw. des Lieferscheins an Ihre Bedürfnisse anpassen können, erfahren Sie in den Beiträgen Auktionsrechnung (Dokumentvorlagen) und Lieferschein zur Auktionsrechnung (Dokumentvorlagen).
| Voriger Beitrag: Auktionsrechnung stellen |
Nächster Beitrag: Auktionsrechnung stornieren |
Gebote manuell erfassen
Vor einer Auktion bekommen Sie schriftliche Bietaufträge (Vorgebote). Diese Gebote erfassen Sie in ABS mit der Menüoption "Auktion -> Gebote -> manuell erfassen".
Nachddem Sie auf diese Option geklickt haben, wählen Sie zunächst die gewünschte Auktion aus (vgl. Auktion auswählen). Danach sehen Sie das folgende Fenster:
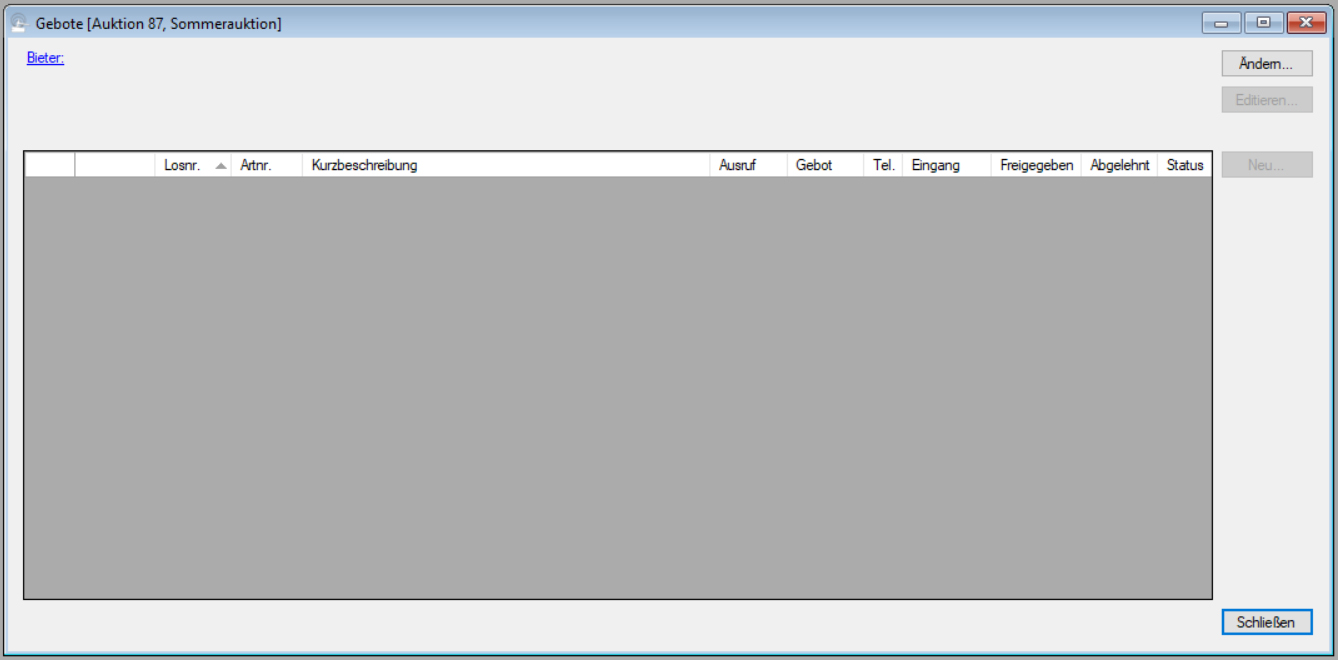
Nun wählen Sie den gewünschten Bieter aus; klicken Sie dazu auf die Schaltfläche "Ändern" rechts oben (vgl. Bieter auswählen). Danach zeigt Ihnen ABS die Daten des Bieters und ggf. seine Gebote an:
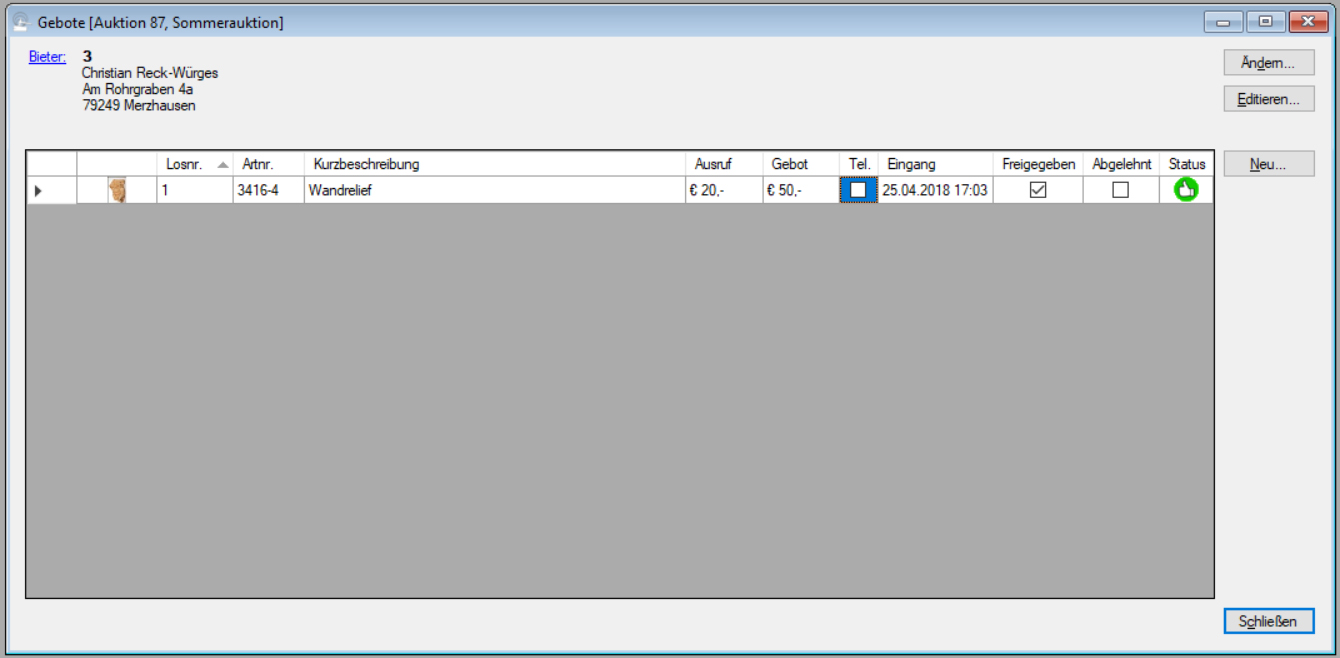
Bestehendes Gebot ändern
Um ein bestehendes Gebot zu verändern, tragen Sie den geänderten Gebotsbetrag in die Spalte "Gebot" beim jeweiligen Los ein, oder setzen oder deaktivieren Sie den Haken in der Spalte "Tel.", um zu erfassen, ob der Bieter beim Aufruf des jeweiligen Loses angerufen wird oder nicht.
Mit dem Setzen des Hakens in der Spalte "Freigegeben" bzw. "Abgelehnt" legen Sie fest, ob Sie das Gebot akzeptieren oder nicht. Sie können diese Entscheidung jederzeit revidieren. Nur freigegebene Gebote werden im weiteren Verlauf der Auktion berücksichtigt.
Gebot löschen
Um ein Gebot komplett zu löschen, klicken Sie auf die Flache am jeweiligen Zeilenanfang und drücken Sie die Taste "Entf". Nach einer Sicherheitsabfrage löscht ABS das Gebot.
Neues Gebot erfassen
Um ein neues Gebot zu erfassen, klicken Sie auf die Schaltfläche "Neu". Nun wählen Sie das gewünschte Los aus (vgl. Ein Los einer Auktion auswählen).
Falls der gewählte Bieter bereits ein Gebot auf das gewählte Los abgegeben hat (auch dann, wenn er das evtl. unter einer anderen Bieternummer getan hat), wird der Vorgang abgebrochen. Auf diese Weise wird verhindert, dass ein Bieter, der sein Gebot nachträglich korrigiert, gegen sein eigenes, früheres Gebot bietet.
Ansonsten wird eine neue Zeile mit dem gewählten Los eingefügt; der Gebotsbetrag ist dabei auf den Ausrufpreis des Objekts gesetzt, der Haken "Tel." ist nicht gesetzt, und das Gebot ist als freigegeben markiert. Nun können Sie die tatsächlichen Gegebenheiten des Gebotes (Betrag, Telefon) wie unter "Bestehendes Gebot ändern" beschrieben eintragen.
Piktogramme zum Gebotsstatus
An jedem Zeilenende finden Sie ein Piktogramm, das Ihnen Auskunft über den jeweiligen Gebotsstatus gibt:
 Das Gebot ist freigegeben, und es käme in der Auktion zum Zuge, falls kein höheres Saalgebot erfolgt.
Das Gebot ist freigegeben, und es käme in der Auktion zum Zuge, falls kein höheres Saalgebot erfolgt.
 Das Gebot ist freigegeben, es liegen jedoch vorrangige Gebote vor (mit höherem Betrag oder früherem Eingang bei gleichem Betrag).
Das Gebot ist freigegeben, es liegen jedoch vorrangige Gebote vor (mit höherem Betrag oder früherem Eingang bei gleichem Betrag).
 Es handelt sich um ein Telefongebot.
Es handelt sich um ein Telefongebot.
 Das Gebot wurde abgelehnt.
Das Gebot wurde abgelehnt.
 Der Status des Gebotes ist unbearbeitet, d.h. das Gebot wurde weder freigegeben noch abgelehnt.
Der Status des Gebotes ist unbearbeitet, d.h. das Gebot wurde weder freigegeben noch abgelehnt.
| Voriger Beitrag: Auktionsrechnung stornieren |
Nächster Beitrag: Externe Gebote einlesen |
Rechnung auswählen
In vielen Zusammenhängen wählen Sie eine Rechnung aus, um danach irgend etwas mit ihr zu tun. Diese Auswahl nehmen Sie mit dem folgenden Suchfenster vor:
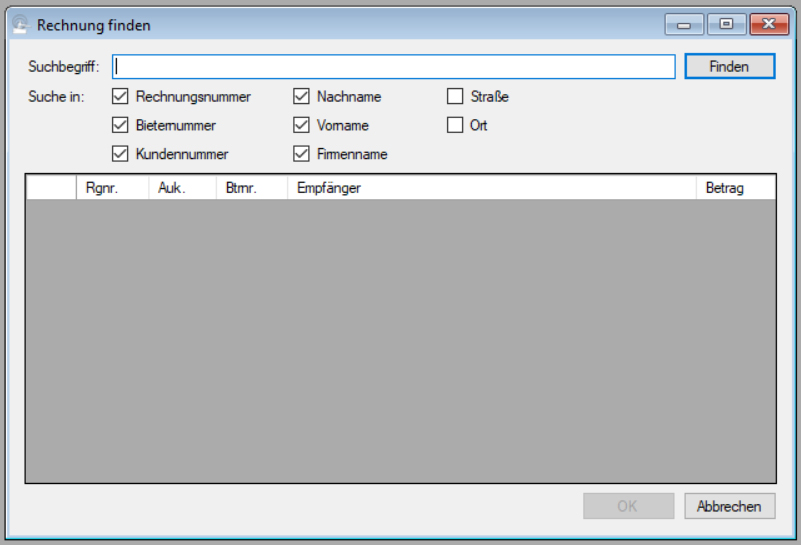
Im Textfeld "Suchbegriff" geben Sie den Text ein, nach dem Sie suchen möchten. Mit den Haken bei "Suche in" legen Sie fest, in welchen Inhalten Sie nach Ihrem Text suchen möchten. Um die Suche zu starten, klicken Sie auf "Finden". ABS sucht nun die passenden Rechnungen heraus und zeigt sie Ihnen in der Liste in der unteren Hälfte des Fensters an.
Um eine Rechnung auszuwählen, doppelklicken Sie auf sie. Alternativ können Sie auch die gewünschte Rechnung anklicken und anschließen auf die Schaltfläche "OK" klicken oder die Taste "Enter" drücken.
Über die reine Auswahl hinaus können Sie direkt aus dem Suchfenster auch verschiedene Vorgänge mit der gewählten Rechnung anstoßen. Klicken Sie dazu mit der rechten Maustaste in die Rechnungsliste. ABS zeigt Ihnen nun ein Kontextmenü, dessen Optionen nachstehend beschrieben werden.
Rechnungspostionen anzeigen
Mit einen Klick auf die Option "Rechnungsdetails" des Kontextmenüs zeigt Ihnen ABS die Positionen der gewählten Rechnung an (vgl. Rechnung anzeigen (und ganz oder teilweise stornieren)).
Zahlungen erfassen
Mit einem Klick auf die Option "Zahlungen" des Kontextmenüs öffnen Sie das Fenster, mit dem Sie Zahlungen zur gewählten Rechnung erfassen können (vgl. Zahlungen erfassen).
PDF-Beleg anzeigen
Mit einem Klick auf die Option "PDF-Datei" des Kontextmenüs öffnet ABS die automatisch gespeicherte PDF-Datei zur Rechnung.
Rechnung komplett stornieren
Um die gewählte Rechnung komplett zu stornieren, klicken Sie auf die Option "stornieren" des Kontextmenüs (vgl. Auktionsrechnung stornieren).
| Voriger Beitrag: Freie Rechnung erstellen |
Nächster Beitrag: Abrechnung auswählen |
Auktionsrechnung stornieren
Rechnungen stornieren - das ist ein weites Feld. Um deutlich zu machen, wie vielfältig die Zusammenhänge sind, in denen Sie sich veranlasst sehen können, eine Rechnung zu stornieren, hier einige Szenarien:
- Ein Bieter kommt während der laufenden Auktion zu Ihnen an den Empfang, und Sie drucken seine Rechnung aus. Während der Kunde im Begriff ist zu zahlen, bemerkt er, dass im Saal gerade ein Objekt versteigert wird, das er spontan noch erwerben möchte; er eilt zurück zur Auktion und erhält einen oder mehrere Zuschläge. Anschließend möchte er alle Objekte auf einer Rechnung haben. Hier wollen Sie lediglich die bereits erstellte Rechnung rückgängig machen, die erteilten Zuschläge bleiben aber natürlich bestehen.
- Ein Kunde möchte einen ersteigerten Gegenstand zurückgeben. Weil es sich um einen sehr guten Kunden handelt, gehen Sie kulanzhalber auf das Anliegen ein. Hier soll sowohl die Rechnung storniert als auch der zugrunde liegende Zuschlag annulliert werden. Darüber hinaus soll der Gegenstand (möglicherweise) im Nachverkauf und insbesondere im Internet wieder als unverkauft erscheinen; darüber hinaus möchten Sie ihn vielleicht gleich für eine spätere Auktion vormerken.
- Ein Kunde reklamiert einen Gegenstand als Fälschung, beschädigt oder sonstwie mangelhaft - jedenfalls entscheiden Sie sich dafür, den Rechnungsbetrag zurückzuzahlen, können das Objekt aber nicht mehr anderweitig verkaufen. Hier müssen Rechnung und Zuschlag annulliert werden; darüber hinaus müssen Sie entscheiden, ob Sie den entstandenen Verlust selbst tragen oder dem Einlieferer in Rechnung stellen möchten.
So unterschiedlich die hier geschilderten Situationen sein können, so flexibel kann ABS den Rechnungsstorno gestalten. Klicken Sie auf die Menüoption "Auktion -> Bieter -> Bieterrechnung stornieren". Anschließend wählen Sie die gewünschte Auktion aus (vgl. Auktion auswählen) sowie die zu stornierende Rechnung (vgl. Rechnung auswählen). Anschließend zeigt Ihnen ABS das folgende Fenster:
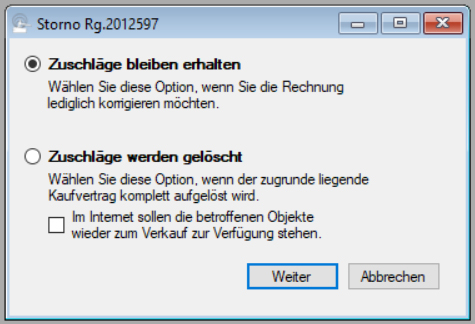
Hier treffen Sie zunächst die Entscheidung, wie sich Ihr Storno grundsätzlich auswirken soll, je nachdem, in welchem der oben beispielhaft genannten Situationen Sie sich befinden.
Wenn Sie die gewünschte Auswahl getroffen haben, klicken Sie auf "Weiter". Nun sehen Sie das folgende Fenster:
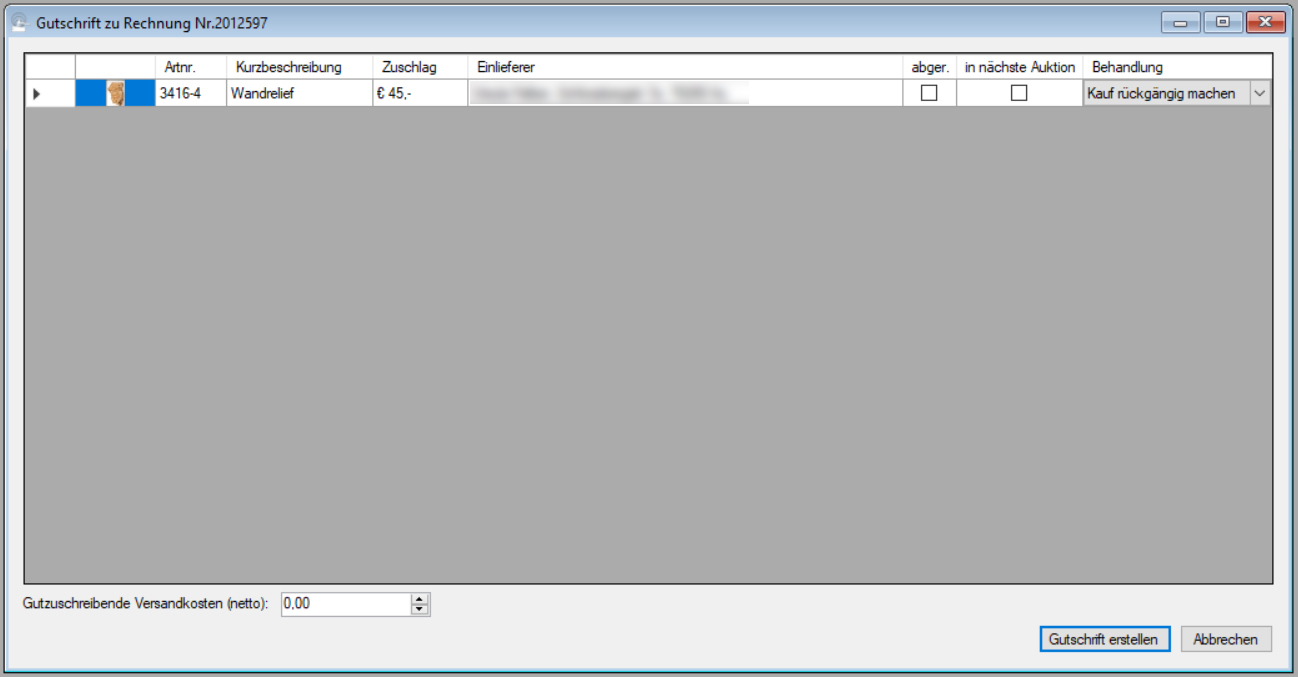
Hier können Sie nun im Detail entscheiden, was mit den Objekten auf der stornierten Rechnung geschehen soll. Zunächst können Sie mit einem Haken in der Spalte "in nächste Auktion" bestimmen, ob das stornierte Objekt in die nächste Auktion aufgenommen werden soll. Des weiteren legen Sie mit den Optionen in der Spalte "Behandlung" fest, wie der Storno buchhalterisch behandelt werden soll. Welche Optionen Sie dabei für ein bestimmtes Objekt haben, hängt davon ab, ob Sie das Objekt dem jeweiligen Einlieferer bereits abgerechnet haben oder nicht.
Bei Objekten, die Sie noch nicht abgerechnet haben, bestehen folgende Möglichkeiten:
- Kauf rückgängig machen: Die einfachste und wohl häufigste Option. Der Gegenstand wird von der Rechnung gestrichen und gilt nun als nicht in Rechnung gestellt (wenn Sie - siehe oben - die Zuschläge löschen, gilt das Objekt nun wieder als unverkauft).
- Als Aufwand verbuchen: Das Objekt bleibt verkauft, und die Rückzahlung des Kaufpreises geht auf Ihre Kosten. Diese Option werden Sie z.B. dann wählen, wenn ein Objekt nach dem Verkauf durch Ihr Verschulden beschädigt oder zerstört wurde.
- In Eigenbestand übernehmen: Das ursprüngliche Objekt bleibt verkauft, ABS legt jedoch eine Kopie davon an, die Ihnen gehört und die unverkauft ist. Diese Option werden Sie möglicherweise dann wählen, wenn Ihnen der Einlieferer so wichtig ist, dass Sie ihn mit der Rücknahme des zugeschlagenen Objektes nicht behelligen möchten.
Bei abgerechneten Objekten sehen die Optionen aus wie folgt:
- Als Aufwand verbuchen: siehe oben
- In Eigenbestand übernehmen: siehe oben
- Dem Einlieferer in Rechnung stellen: Das Objekt wird als unverkauft markiert, und bei der nächsten Abrechnung wird dem Einlieferer der bereits ausbezahlte Nettobetrag vom Guthaben abgezogen.
Nachdem Sie alle Einstellungen wie gewünscht vorgenommen haben, klicken Sie auf "Gutschrift erstellen". Nun wählen Sie noch aus, wie die Gutschrift ausgegeben werden soll (vgl. Ausgabeoptionen für Dokumente). Nachdem Sie die Ausgabeoptionen gespeichert haben, erzeugt ABS die Gutschrift.
| Voriger Beitrag: Rechnungsstapel |
Nächster Beitrag: Gebote manuell erfassen |
Seite 13 von 16
