Benutzerhandbuch
Objektanhänger zu einer Auktion drucken
Objektanhänger sind etwas größere Zettel, Karten oder Etiketten, auf denen ziemlich groß die Losnummer und darunter klein die Objektnummer und die Kurzbeschreibung steht. Wir benutzen diese Objektanhänger, um Gegenstände, bei denen wir das Etikett mit der Losnummer nicht sichtbar anbringen können, in der Vorbesichtigung gut sichtbar mit der Losnummer zu kennzeichnen. Das betrifft z.B. unverglaste Bilder.
Um Objektanhänger zu drucken, wählen Sie die Menüoption "Auktion -> Auktion -> Objektanhänger". Anschließend wählen Sie die Auktion aus, zu der Sie die Anhänger benötigen (vgl. Auktion auswählen). Danach zeigt Ihnen ABS Sie das folgende Fenster:
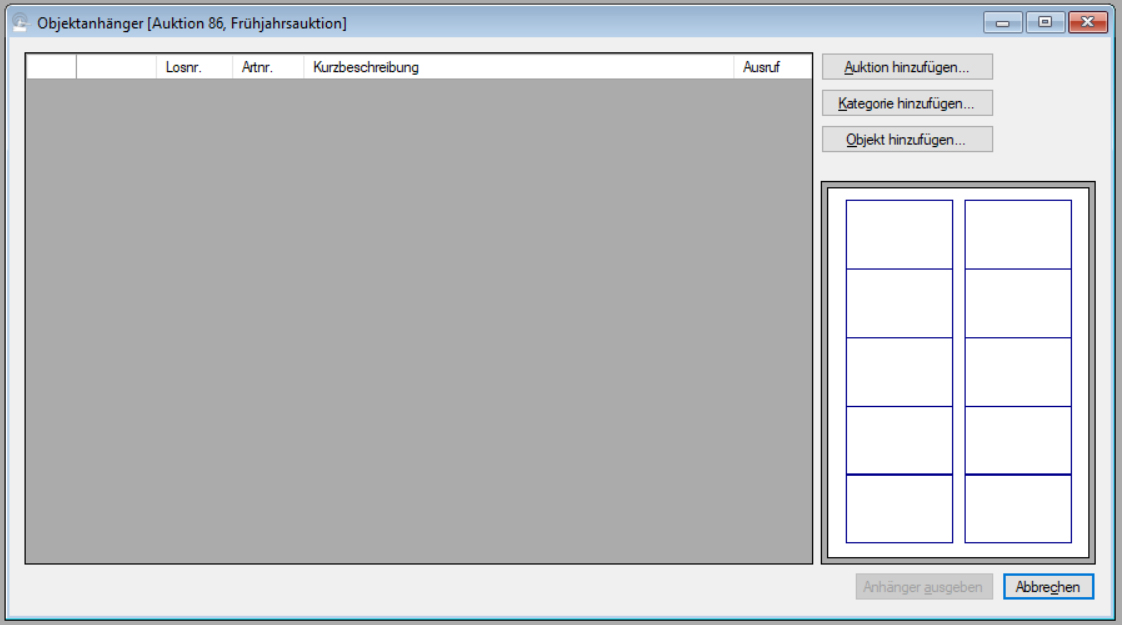
Die Bedienung dieses Fensters funktioniert genau so wie unter Etiketten mit Losnummern drucken beschrieben.
Wie Sie das Format und das Aussehen der Objektanhänger an Ihre Bedürfnisse anpassen, erfahren Sie im Beitrag Objektanhänger (Dokumentvorlagen).
| Voriger Beitrag: Etiketten mit Losnummern drucken |
Nächster Beitrag: Katalogtext erzeugen |
Ein Los einer Auktion auswählen
In vielen Zusammenhängen wählen Sie ein bestimmtes Los aus einer Auktion für einen nachfolgenden Vorgang aus. Das tun Sie regelmäßig mit dem folgenden Fenster:

Dieses Suchfenster funktioniert fast genau so wie das unter Objekt finden beschriebene - deshalb beschränken wir uns hier auf die Unterschiede dazu.
Sie können mit Ihrem Suchtext auch eine Losnummer suchen, vorausgesetzt, Sie haben den Haken "Losnummer" gesetzt. Die Auswahlmöglichkeiten für den Einlieferer und den Objektstatus fallen hier weg - in den allermeisten Fällen werden Sie sie nicht benötigen (und falls doch, geben Sie mir Bescheid).
Um Ihre Suche zu starten, klicken Sie wie in anderen Suchfenstern auf "Finden"; um ein Los aus der angezeigten Liste auszuwählen, doppelklicken SIe darauf, oder wählen Sie es mit einem Mausklick aus und klicken auf "OK" oder drücken die Taste "Enter".
Schließlich können Sie mit einem Rechtsklick in die Objektliste ein Kontextmenü anzeigen. Hier haben Sie zwei Optionen: Mit "Objekt anzeigen" gelangen Sie zum Objektfenster des ausgewählten Loses (vgl. Objektdaten anzeigen), und mit der Option "Gebote" zeigt Ihnen ABS alle Gebote zum gewählten Los an.
| Voriger Beitrag: Losnummernbereich einer Auktion auswählen |
Nächster Beitrag: Bieter auswählen |
Etiketten mit Losnummern drucken (klassische Auktion)
Im Vorfeld Ihrer Auktion werden Sie die zur Versteigerung kommenden Objekte mit der Losnummer kennzeichnen wollen. Diese Etiketten erzeugen Sie mit der Menüoption "Auktion -> Auktion -> Etiketten".
Zunächst wählen Sie die Auktion aus, für die Sie Etiketten drucken möchten (vgl. Auktion auswählen). Anschließend sehen Sie das folgende Fenster:
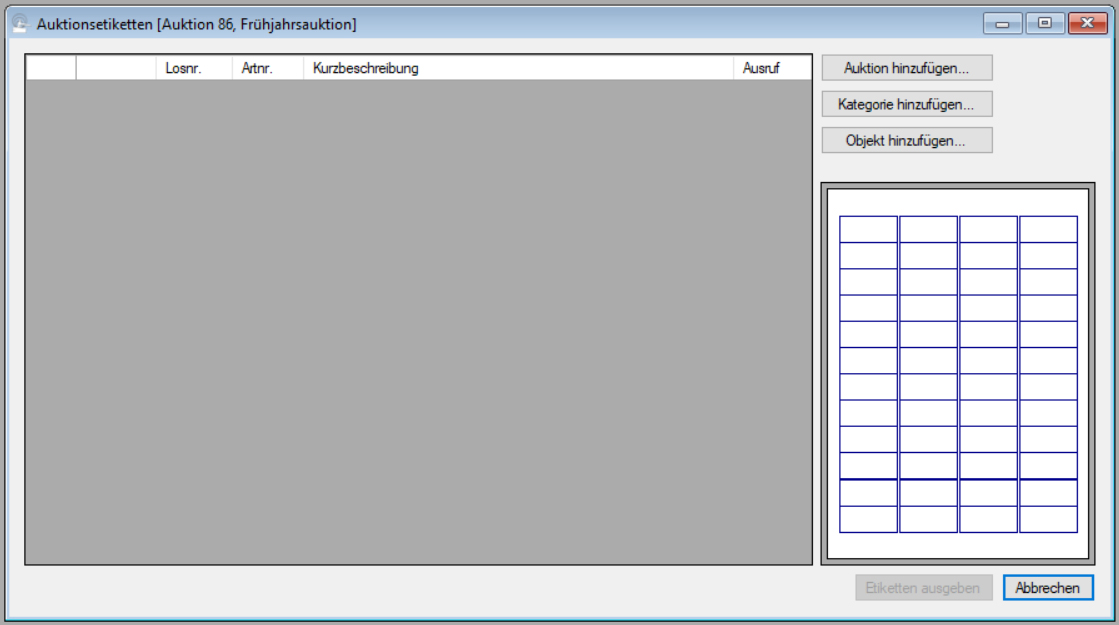
Nun bestimmen Sie, für welche Objekte Sie Etiketten ausgeben möchten. Im einfachsten Fall wählen Sie die komplette Auktion aus (klicken Sie dazu auf die Schaltfläche "Auktion hinzufügen").
Sie können aber auch lediglich Etiketten für eine oder mehrere Kategorien drucken. Zu diesem Zweck klicken Sie auf die Schaltfläche "Kategorie hinzufügen". ABS zeigt Ihnen nun das folgende Fenster:
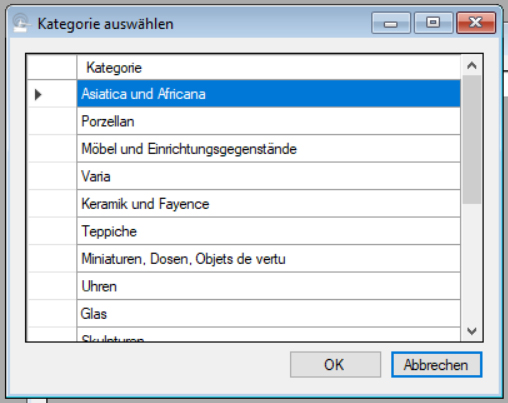
Klicken Sie nun auf die gewünschte Kategorie und anschließend auf "OK"; ABS zeigt Ihnen nun die Lose der gewählten Kategorie an:
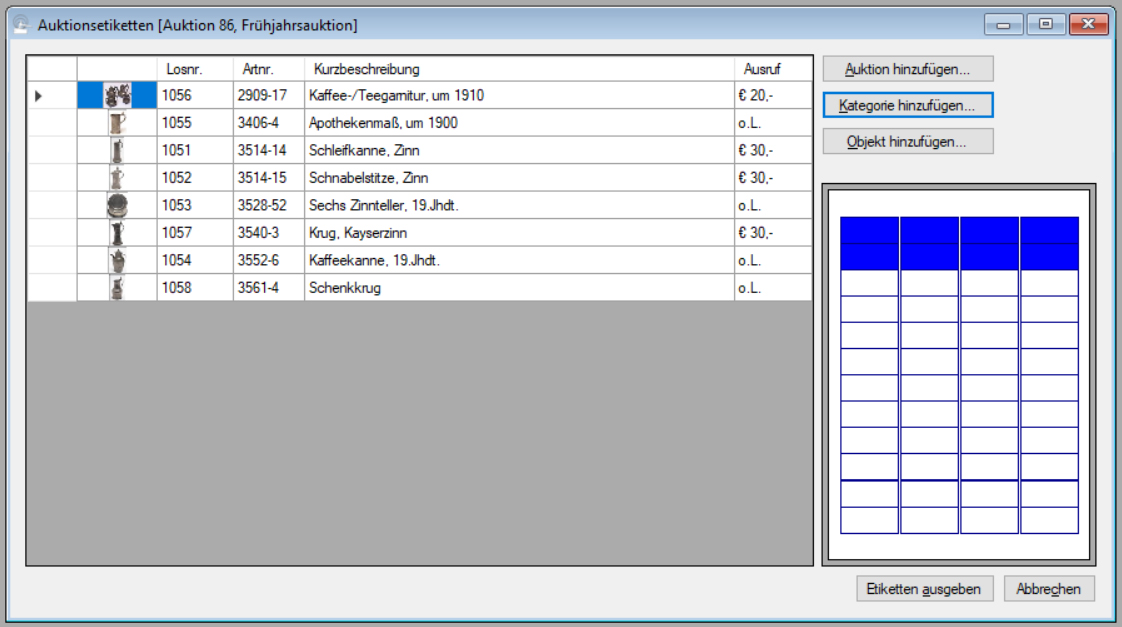
Wenn Sie Etiketten für mehrere Kategorien drucken möchten, wählen Sie die gewünschten Kategorien nacheinander aus.
Schließlich können Sie auch Etiketten für einzelne Objekte drucken. Klicken Sie dazu auf die Schaltfläche "Objekt hinzufügen" und wählen Sie das gewünschte Objekt aus (vgl. Ein Los einer Auktion auswählen).
Um ein Objekt aus Ihrer Auswahl zu entfernen, klicken Sie auf den jeweiligen Zeilenanfang und drücken Sie die taste "Entf".
Wie im Fenster Objekt-Etiketten können Sie bestimmen, an welcher Stelle auf der Etikettenfahne die Etiketten plaziert werden sollen - klicken Sie dazu einfach in der schematischen Darstellung auf der rechten Seite des Fensters auf die Position, an der sich das erste Etikett befinden soll.
Um die Etiketten zu erzeugen, klicken Sie auf die Schaltfläche "Etiketten ausgeben". ABS erzeugt nun ein Textverarbeitungsdokument mit den Etiketten und öffnet es mit der zugehörigen Standardanwendungen (z.B. Word). Dieses Dokument drucken Sie nun aus.
Wie Sie das Format und die Gestaltung Ihrer Etiketten an Ihre Bedürfnisse anpassen, erfahren Sie im Beitrag Auktionsetiketten (Dokumentvorlagen).
| Voriger Beitrag: Titelbilder einer Auktion verwalten |
Nächster Beitrag: Objektanhänger zu einer Auktion drucken |
Bildprofile
In einigen Zusammenhängen stellen Sie die Bilddateien einer Auktion extern zur Verfügung - zum Beispiel dann, wenn Sie sie zu einem externen Partner hochladen möchten. Häufig kommt es dabei vor, dass die Bilder bestimmte Namenskonventionen erfüllen müssen oder eine bestimmte Maximalgröße nicht überschreiten dürfen. Es entsteht also die Notwendigkeit, die Bilder einer Auktion nach bestimmten Regeln umzubenennen und/oder in ihrer Größe zu verändern.
Bei diesen Transformationen unterstützt ABS Sie - und natürlich muss ABS dazu wissen, wie denn die Umbenennung bzw. Größenänderung genau stattfinden soll. Zu diesem Zweck gibt es Bildprofile, die genau diese Informationen enthalten.
Um ein Bildprofil neu zu erstellen oder ein bestehendes zu bearbeiten, benutzen Sie das folgende Fenster:
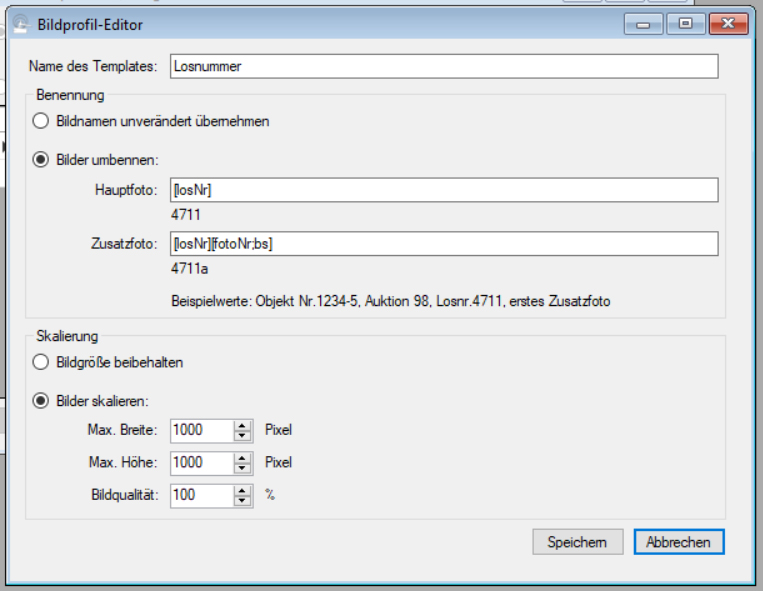
Name des Profils
Im Textfeld "Name des Templates" erfassen Sie die Bezeichnung, unter der das Bildprofil in der Auswahlliste angezeigt werden soll.
Bildnamen
Im Kasten ""Benennung" legen Sie fest, wie die exportierten Bilder benannt werden sollen. Sie können entweder die Namen der Originalbilder unverändert übernehmen (vgl. Konventionen für Objektfotos) oder aber eine (im Wesentlichen) wahlfreie Kombination aus Auktionsnummer, Losnummer, Objektnummer und laufender Fotonummer verwenden. Wie der neue Bildname für Ihr Profil ausssehen soll, beschreiben Sie in den Textfeldern "Hauptfoto" und "Zusatzfoto". Im oben angezeigten Beispiel werden die exportierten Bilder nach der Losnummer benannt, und Zusatzfotos bekommen einen Kleinbuchstaben nachgestellt, beginnend mit "a".
Glücklicherweise müssen Sie sich nicht merken, wofür die Kürzel "losNr", "fotoNr" usw. stehen, denn beim Einfügen dieser Kürzel unterstützt ABS Sie - mehr dazu erfahren Sie weiter unten. Was Sie jedoch wissen müssen: Alles, was in eckigen Klammer steht, interpretiert ABS als Platzhalter für eine Auktionsnummer, Losnummer oder dergleichen; alles, was außerhalb der eckigen Klammern steht, übernimmt ABS gleichlautend in den neuen Dateinamen.
Platzhalter einfügen
Um einen Platzhalter (wie gesagt, für Auktionsnummer, Losnummer, Objektnummer oder laufende Fotonummer) einzufügen, benutzen Sie in den Textfeldern "Hauptfoto" und "Zusatzfoto" jeweils das Kontextmenü - das erreichen Sie wie immer, indem Sie mit der rechten Maustaste in das jeweilige Textfeld klicken:
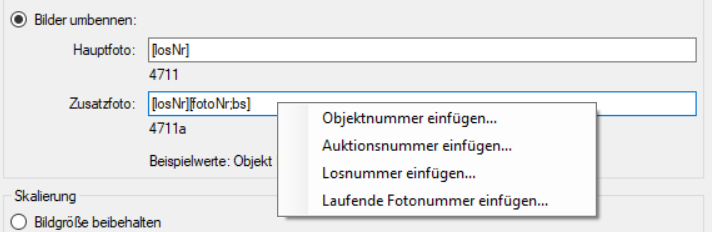
Objektnummer einfügen
Um die Objektnummer in den Dateinamen einzufügen, wählen Sie im Kontextmenü (s.o.) die Option "Objektnummer einfügen". ABS fügt nun den Text "[objektNr]" (das ist der Platzhalter für die Objektnummer) in das Textfeld ein.
Auktionsnummer einfügen
Um die Auktionsnummer einzufügen, wählen Sie (wenig überraschend) die Option "Auktionsnummer einfügen" im Kontextmenü. Sie sehen jetzt das folgende Fenster:
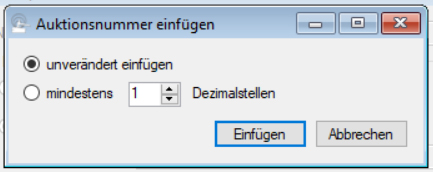
Wie Sie sehen, können Sie die Auktionsnummer unverändert einfügen (also als Zahl in üblicher Schreibweise); Sie können aber auch bestimmen, dass die Auktionsnummer eine bestimmte Mindestanzahl von Dezimalstellen hat. Das führt dann dazu, dass etwa die Auktionsnummer 123 bei einer Mindestanzahl von 6 Dezimalstellen als "000123" eingefügt wird.
Losnummer einfügen
Die Losnummer fügen Sie genau so wie die Auktionsnummer ein: Wählen Sie im Kontextmenü die Option "Losnummer einfügen" und legen Sie fest, ob die Losnummer unverändert oder mit einer Mindestanzahl von Dezimalstellen eingefügt werden soll.
Laufende Fotonummer einfügen
Diese Option gibt es nur für das Textfeld "Zusatzfoto" (das Hauptfoto gibt es ja nur einmal, deshalb wäre die Option dort unsinnig). Wenn Sie die Option "Laufende Fotonummer einfügen" im Kontextmenü wählen, sehen Sie das folgende Fenster:
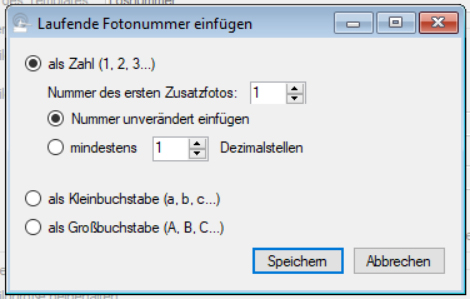
Wie Sie sehen, können Sie sich aussuchen, wie Ihre Zusatzfotos durchnumeriert werden sollen: Entweder mit einer Zahl oder mit einem Klein- oder Großbuchstaben (beginnend bei "a" bzw. "A"). Bei der Numerierung mit Zahlen können Sie zusätzlich bestimmen, mit welcher Zahl das erste Zusatzfoto numeriert werden soll; außerdem haben Sie wie bei Auktions- und Losnummer die Möglichkeit, die laufende Fotonummer unverändert oder mit einer Mindestanzahl Dezimalstellen einzufügen.
| Voriger Beitrag: Ausgabeoptionen für Seriensendungen |
Nächster Beitrag: Anmerkungen zur Auktionsstatistik |
Losnummernbereich einer Auktion auswählen
In vielen Zusammenhängen führen Sie Operationen nicht auf einer kompletten Auktion, sondern nur auf einem Teil davon durch - beispielsweise drucken Sie eine Auktionatorenliste für einen Auktionstag von mehreren, oder Sie exportieren Bilder für einen Teil einer Auktion. In diesen Fällen wählen Sie den gewünschten Bereich der Auktion mit dem untenstehenden Fenster aus:
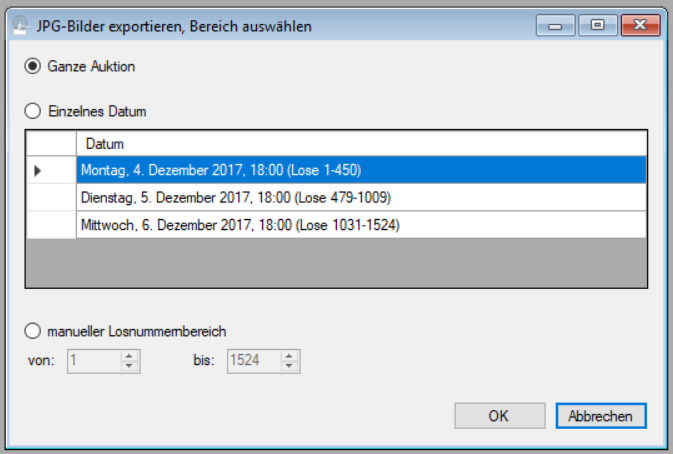
Wenn Sie die komplette Auktion auswählen möchten, klicken Sie auf "Ganze Auktion". Um alle Lose eines einzelnen Auktionsdatums auszuwählen, klicken Sie auf "Einzelnes Datum" und anschließend auf das gewünschtge Datum.
Sie können auch manuell einen Losnummernbereich auswählen. Klicken Sie dazu auf "manueller Losnummernbereich" und wählen Sie anschließend die erste und die letzte Losnummer des gewünschten Bereiches aus.
Mit einem Klick auf "OK" bestätigen Sie Ihre Angaben.
| Voriger Beitrag: Auktion auswählen |
Nächster Beitrag: Ein Los einer Auktion auswählen |
Bilddateien einer Auktion exportieren
Wenn Sie die Daten einer Auktion an einen externen Partner übermitteln - sei es Ihre Druckerei oder Ihr Grafiker, sei es ein externes Auktionsportal -, dann kommt es häufig vor, dass dieser Partner das Bildmaterial zu Ihrer Auktion benötigt. Damit Sie die Bilder einer Auktion gebündelt zur Verfügung stellen können, gibt es die Menüoption "Auktion -> Auktion -> Bilder exportieren".
Wenn Sie diese Menüoption wählen, suchen Sie sich zunächst über die drei zur Verfügung stehenden Optioenn des Untermenüs aus, welche Art von Bildern Sie exportieren möchten: JPG-Bilder, vierfarbige TIFF-Dateien oder Graustufenbilder. Anschließend wählen Sie die Auktion aus, zu der Sie Bilder exportieren möchten (vgl. Auktion auswählen). Als nächstes bestimmen Sie, ob Sie Bilder für die gesamte Auktion oder nur für einen Teil davon benötigen (vgl. Losnummernbereich einer Auktion auswählen).
Als nächstes bestimmen Sie, wie die exportierten Bilddateien benannt und in welcher Größe sie exportiert werden. Das tun Sie im folgenden Fenster:
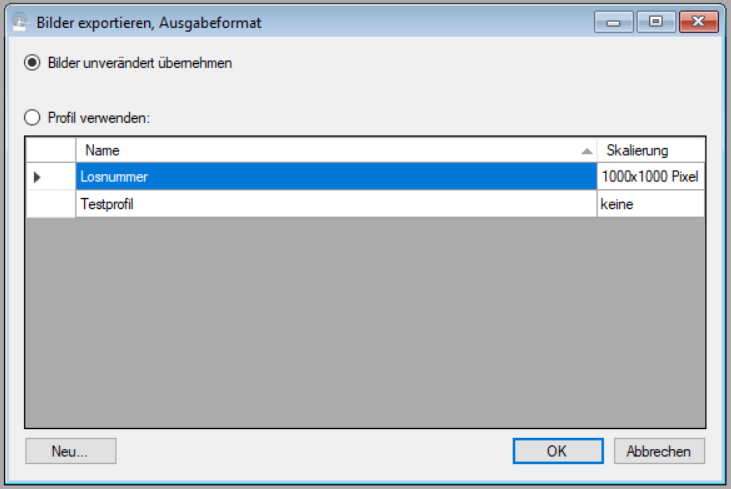
Wenn Sie die Bilder mit den gleichen Namen und in der gleichen Größe exportieren möchten, unter denen Sie auch im Bildverzeichnis von ABS gespeichert sind (vgl. Konventionen für Objektfotos), klicken Sie auf die Option "Bilder unverändert übernehmen". Alternativ können Sie die Bilder auch nach Auktions- bzw. Losnummer (oder Kombinationen davon) bzw. eine maximale Bildgröße festlegen. Dazu verwenden Sie eines der aufgeführten Profile.
Was Sie genau mit Bildprofilen tun können und wie Sie sie bearbeiten, erfahren Sie unter Bildprofile. Um ein existierendes Bildprofil zu bearbeiten, doppelklicken SIe auf das jeweilige Profil. Um ein neues Bildprofil anzulegen, klicken Sie auf die Schaltfläche "Neu".
Um die Bilder zu exportieren, klicken Sie auf OK. Nun wählen Sie das Verzeichnis aus, in dem die Bilder gespeichert werden sollen; nachdem Sie diese Auswahl mit OK bestätigt haben, startet der Kopiervorgang.
| Voriger Beitrag: Auktion veröffentlichen |
Nächster Beitrag: Auktion zu externen Partnern exportieren |
Export einer Auktion zu lot-tissimo
Wählen Sie den Menüpunkt "Auktion -> Auktion -> exportieren -> lot-tissimo". Anschließend wählen Sie die Auktion aus, die Sie exportieren möchten (vgl. Auktion auswählen). In dem Fenster, das ABS Ihnen jetzt zeigt, können Sie verschiedene Optionen für Ihren Auktionsexport einstellen:
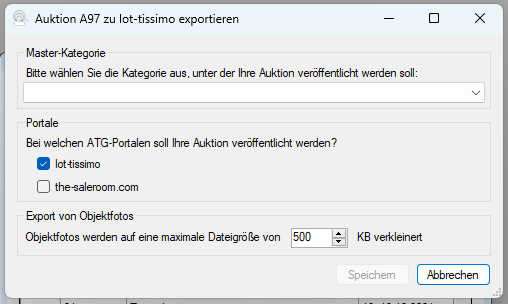
Die Master-Kategorie
Falls Sie jetzt gerade nicht viel Zeit haben, zuerst die kurze Erläuterung: Bei dieser Einstellung handelt es sich um ein lot-tissimo-eigenes Konzept, das im Zusammenhang mit ABS aber nur wenig Bedeutung hat. Sie können hier die Kategorie auswählen, die am besten zu Ihrer Auktion insgesamt passt. Wenn Sie etwa eine große Menge an Bildender Kunst versteigern, bietet es sich an, die Kategorie "Fine Arts" zu wählen; wenn es eher eine "Quer durch den Garten"-Auktion ist, könnten Sie etwa die Kategorie "Collectables" wählen.
Falls Sie es etwas genauer wissen möchten: Wenn sich ein Benutzer bei lot-tissimo die kommenden Auktionen ansieht, dann kann er diese Liste unter anderem nach der Kategorie filtern. Dabei benutzt lot-tissimo die Master-Kategorien, der die jeweiligen Auktionen zugeordnet sind. Es macht also durchaus Sinn, dass Sie als Master-Kategorie eine Kategorie wählen, bei der ein interessierter Benutzer in etwa das findet, was er sucht.
Darüber hinaus lässt die Programmschnittstelle von lot-tissimo es durchaus zu, dass Lose übertragen wernde, denen keine lot-tissimo-Kategorie zugeordnet ist. Solche Objekte werden bei der Übertragung der Master-Kategorie der Auktion zugeordnet. Nun hat aber dieser Mechanismus für ABS keine Bedeutung, weil Sie sich bei der Erfassung eines Objektes ja gar nicht dagegen wehren können, dem Objekt eine lot-tissimo-Kategorie zuzuordnen - Objekt ohne lot-tissimo-Kategorie kommen in ABS also gar nicht vor.
Die Portalauswahl
Sie können bestimmen, ob Ihre Auktion nur bei lot-tissimo oder auch bei the-saleroom.com veröffentlicht werden soll - setzen Sie einfach die gewünschten Haken.
Bildgröße
Schließlich können Sie einstellen, wie groß die Bilddateien maximal sein dürfen, die Sie zu lot-tissimo übertragen. Wenn die Bilddateien bei Ihnen größer sind, verkleinert ABS sie beim Export entsprechend. Genauer: Bei Ihnen auf der Festplatte bleiben die Bilder so wie sie sind; sind sie aber größer als die eingestellte Maximalgröße, wird eine entsprechend verkleinerte Version zu lot-tissimo übertragen.
Wenn Sie alle Einstellungen vorgenommen haben, klicken Sie auf die Schaltfläche "Speichern". ABS überträgt jetzt Ihre Auktionsdaten an lot-tissimo.
ACHTUNG: Falls Sie in den Systemeinstellungen angegeben haben, dass Sie die Bilddateien auf einem eigenen Webserver bereitstellen, prüft ABS bei Erstellung der Exportdatei, ob die Bilder sich tatsächlich an der jeweiligen Stelle befinden - wenn nicht, wird auch kein Bildverweis an lot-tissimo geliefert. Achten Sie deshalb darauf, dass Ihre Bilder tatsächlich an die jeweilige Stelle hochgeladen wurden. Nähere Informationen finden Sie im Beitrag Systemeinstellungen: Der Reiter "lot-tissimo".
| Voriger Beitrag: Auktion zu externen Partnern exportieren |
Nächster Beitrag: Highlights einer Auktion verwalten |
Auktion zu externen Partnern exportieren
Um eine Auktion zu einem externen Partner zu exportieren, klicken Sie den Menüpunkt "Auktion -> Auktion -> exportieren" an. Im erscheinenden Untermenü sehen Sie alle externen Partner, für die in Ihrer ABS-Version Exportmodule installiert sind.
| Voriger Beitrag: Bilddateien einer Auktion exportieren |
Nächster Beitrag: Export einer Auktion zu lot-tissimo |
Auktion veröffentlichen
Wenn Sie die Losnummern zu einer Auktion vergeben haben, können Sie sie veröffentlichen. ACHTUNG: Veröffentlichen Sie ihre Auktion erst dann, wenn Sie sicher sind, dass die Auktionsreihenfolge stimmt und Sie alle gewünschten Objekte der Auktion zugeordnet haben - nach der Veröffentlichung können Sie die Reihenfolge nicht mehr ändern und auch keine Objekte mehr einfügen.
Klicken Sie auf die Menüoption "Auktion -> Auktion -> veröffentlichen". ABS markiert die Auktion nun als veröffentlicht - damit ist die eigentliche Vorbereitungsphase abgeschlossen.
| Voriger Beitrag: Losnummern vergeben |
Nächster Beitrag: Bilddateien einer Auktion exportieren |
Losnummern vergeben
Sie haben alle Objekte überprüft (vgl. Objekte einer Auktion überprüfen)? Die Reihenfolge ist gespeichert (vgl. Reihenfolge einer Auktion festlegen)? Dann können Sie jetzt Losnummern für Ihre Auktion vergeben. Klicken Sie dazu auf die Menüoption "Auktion -> Auktion -> Losnummern vergeben". Sie wählen die gewünschte Auktion aus (vgl. Auktion auswählen). Nachdem Sie die Auktion ausgewählt haben, vergibt ABS automatisch die Losnummern. Das war´s. (Übrigens: Der Zeitplan für die Auktion ist damit auch schon erstellt).
| Voriger Beitrag: Reihenfolge einer Auktion festlegen |
Nächster Beitrag: Auktion veröffentlichen |
Reihenfolge einer Auktion festlegen
Reihenfolge der Sortiercodes innerhalb einer Kategorie
In aller Regel ist es nicht zufällig, in welcher Reihenfolge Sie die Objekte einer Auktion versteigern (wie nennen Sie diese Reihenfolge eigentlich? Bis jetzt sind mir abgesehen von "Reihenfolge" die Begriffe "Dramaturgie" und "Choreographie" untergekommen). Diese Reihenfolge können Sie mit ABS ziemlich engmaschig festlegen. Wählen Sie dazu die Menüoption "Auktion -> Auktion -> Reihenfolge". Zunächst wählen Sie die Auktion aus, deren Reihenfolge Sie bestimmen möchten (vgl. Auktion auswählen). Wenn Sie die gewünschte Auktion ausgewählt haben, sehen Sie das folgende Fenster:
Reihenfolge der Kategorien
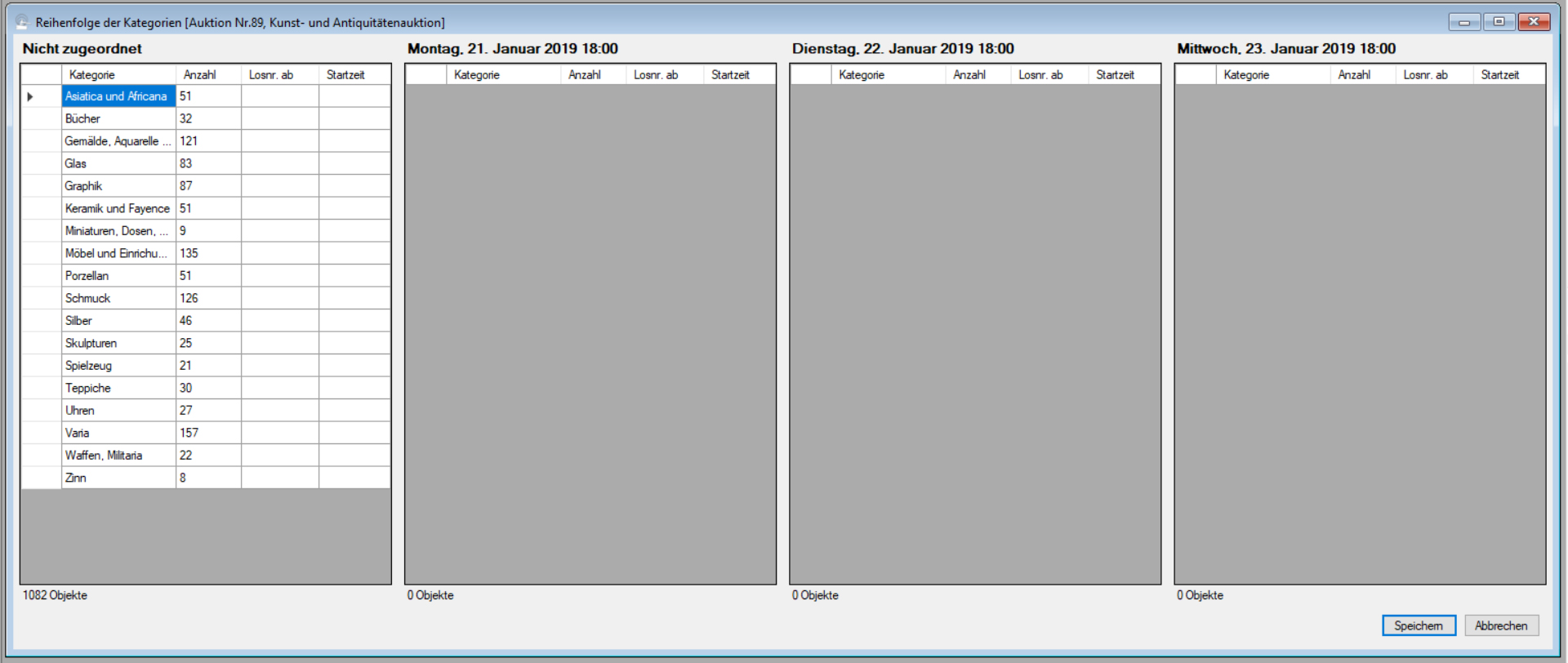
Wenn Sie bezüglich der Reihenfolge noch nichts unternommen haben, finden Sie alle Kategorien im linken Listenfenster mit der Überschrift "Nicht zugeordnet". Um eine Kategorie einem Auktionstermin zuzuordnen, ziehen Sie sie einfach in das Listenfenster mit dem entsprechenden Datum. Dabei sagt Ihnen ABS unter dem heweiligen Listenfenster immer, wie viele Objekte dem jeweiligen Datum zugeordnet sind.
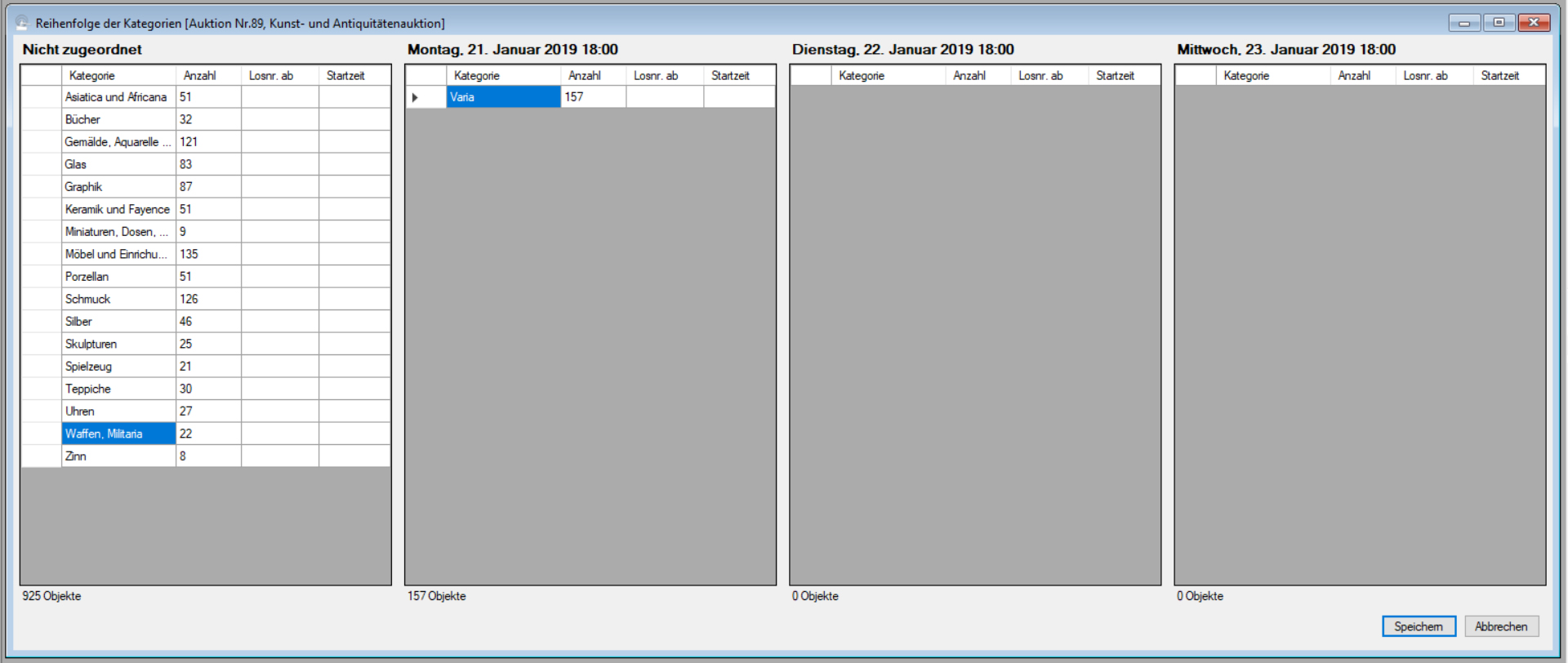
Auf diese Weise können Sie die komplette Reihenfolge der Kategorien festlegen:
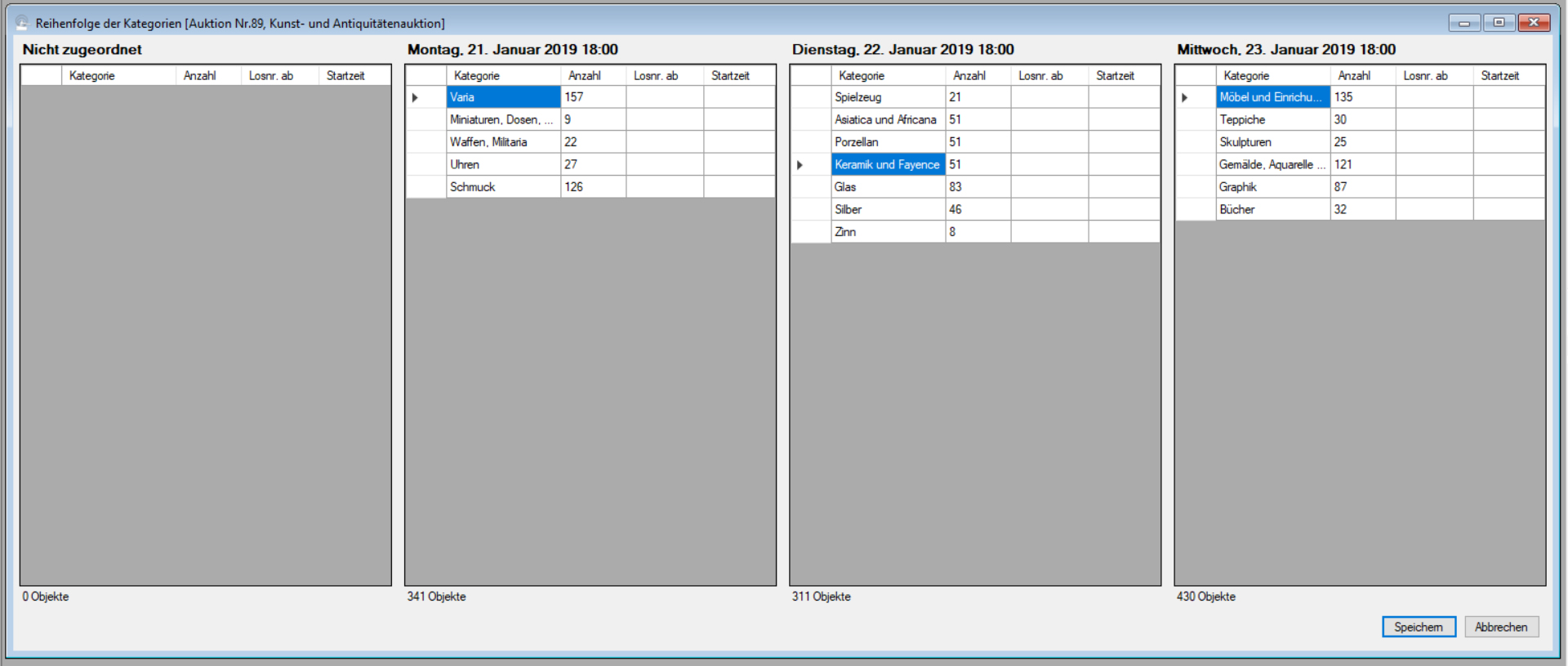
Übrigens: Natürlich können Sie eine Kategorie auch von einem Auktionsdatum zum anderen ziehen oder auch innerhalb eines Auktionsdatums verschieben.
Erste Losnummer für eine Kategorie festlegen
Normalerweise numeriert ABS die Lose einer Auktion fortlaufend durch, beginnend bei der Losnummer 1. Zwischen zwei Kategorien lässt ABS so viele Nummern frei, wie Sie in den Systemeinstellungen angegeben haben (vgl. Systemeinstellungen: Der Reiter "Auktion").
Wenn Sie abweichend von diesem Verhalten eine Kategorie bei einer bestimmten, festen Losnummer beginnen lassen möchten, dann geben Sie diese erste Losnummer bei der gewünschten Kategorie in der Spalte "Losnr. ab" ein. ABS berücksichtigt diesen Wert bei der Vergabe der Losnummern - es sei denn, die vorherigen Kategorien enthalten mehr Lose als es Losnummern vor Ihrer Startnummer gibt.
Startzeit für eine Kategorie festlegen
Bei der Vergabe der Losnummern berechnet ABS auch die theoretischen Aufrufzeiten für jedes Los. Dabei geht ABS davon aus, dass Sie an jeden Auktionsdatum ununterbrochen so viele Lose pro Stunde versteigern wie in den Systemeinstellungen angegeben (vgl. Systemeinstellungen: Der Reiter "Auktion").
Nun kann es beispielsweise sein, dass Sie an einem Auktionstag eine Mittagspause machen möchten. Deswegen können Sie für jede Kategorie eine Uhrzeit angeben, zu der das erste Los dieser Kategorie versteigert werden soll. Diese Uhrzeit tragen Sie in die Spalte "Startzeit" ein. Falls Sie etwa eine Kategorie um zwölf Uhr mittags beginnen lassen möchten, tragen Sie "12:00" ein (ohne Anführungszeichen).
ABS berücksichtigt die Startzeiten der Kategorien soweit möglich, das heißt: Falls Sie für die Versteigerung der vorhergehenden Lose mehr Zeit brauchen als bis zur vorgesehenen Startzeit, wird diese Startzeit ignoriert.
Reihenfolge der Sortiercodes innerhalb einer Kategorie
Wofür Sie die Sortiercodes von Objekten verwenden können, erfahren Sie unter Sortiercodes für Objekte. Nachdem Sie nun wissen, welche Möglichkeiten Sie mit Sortiercodes haben, erfahren Sie jetzt, wie Sie die jeweiligen Sortierungen vornehmen.
Am einfachsten ist es, wenn Sie eine Kategorie alphabetisch (oder auch chronologisch) nach dem Sortiercode sortieren möchten. Klicken Sie auf die gewünschte Kategorie; anschließend wählen Sie im Kontextmenü (das erreichen Sie mit einem Klick mit der rechten Maustaste) die Option "nach Sortiercode sortieren". ABS bestätigt Ihnen die Sortierung, und das war es schon.
Bei Kategorien, in denen der Sortiercode den Charakter einer Unterkategorie hat, können Sie die Sortiercodes manuell gruppieren. Das tun Sie (wenig überraschend), indem Sie im Kontextmenü die Option "Sortiercodes manuell gruppieren" wählen. Danach sehen Sie das folgende Fenster:
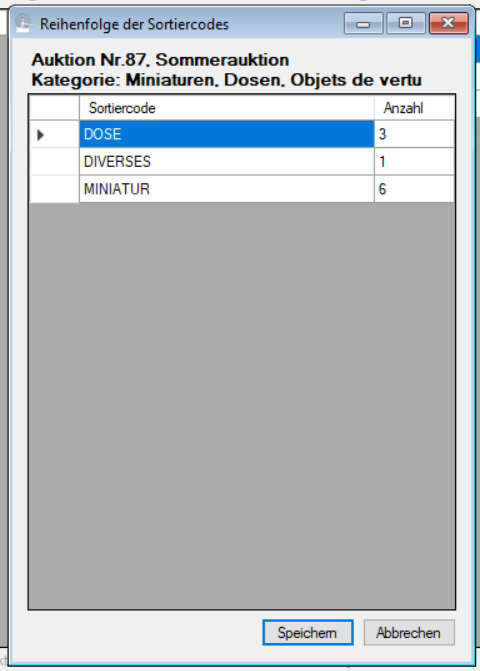
Auch hier bestimmen Sie die Reihenfolge dadurch, dass Sie die Sortiercodes an die gewünschte Stelle ziehen:
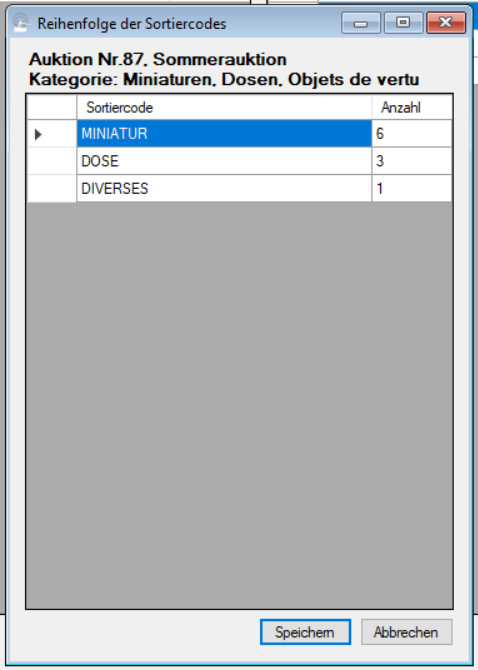
Wenn Sie die gewünschte Reihenfolge eingestellt haben, klicken Sie auf "Speichern" - und sind wieder fertig.
Übrigens: Es lohnt sich auch bei Kategorien, bei denen Sie die Sortiercodes nicht manuell gruppieren wollen, das Fenster mit den Sortiercodes zu öffnen - denn hier sehen Sie, wenn es Objekte gibt, bei denen der Sortiercode falsch geschrieben ist (das kann sich schließlich auf die Sortierung auswirken). Des weiteren sehen Sie hier, wenn es Objekte ohne Sortiercode gibt (denn dann sehen Sie einen leeren Sortiercode). Und schließlich würden Sie es sehen, wenn es Objekte gibt, deren Sortiercode offenkundig zu einer anderen Kategorie gehört, die also der falschen Kategorie zugeordnet sind.
Reihenfolge der Objekte
Sie können innerhalb eines Sortiercodes die Reihenfolge der Objekte individuell bestimmen. Innerhalb einer Kategorie (also in der "darüberliegenden" Ebene) geht das auch, und Sie können sich dabei auch über die Reihenfolge der Sortiercodes hinwegsetzen.
In beiden Fällen wählen Sie im Kontextmenü (das erreichen Sie - wie immer - mit einem Klick mit der rechten Maustaste in das Listenfenster) die Option "Objekte". ABS zeigt Ihnen dann alle Objekte des aktuellen Sortiercodes (oder der aktuellen Kategorie) an:
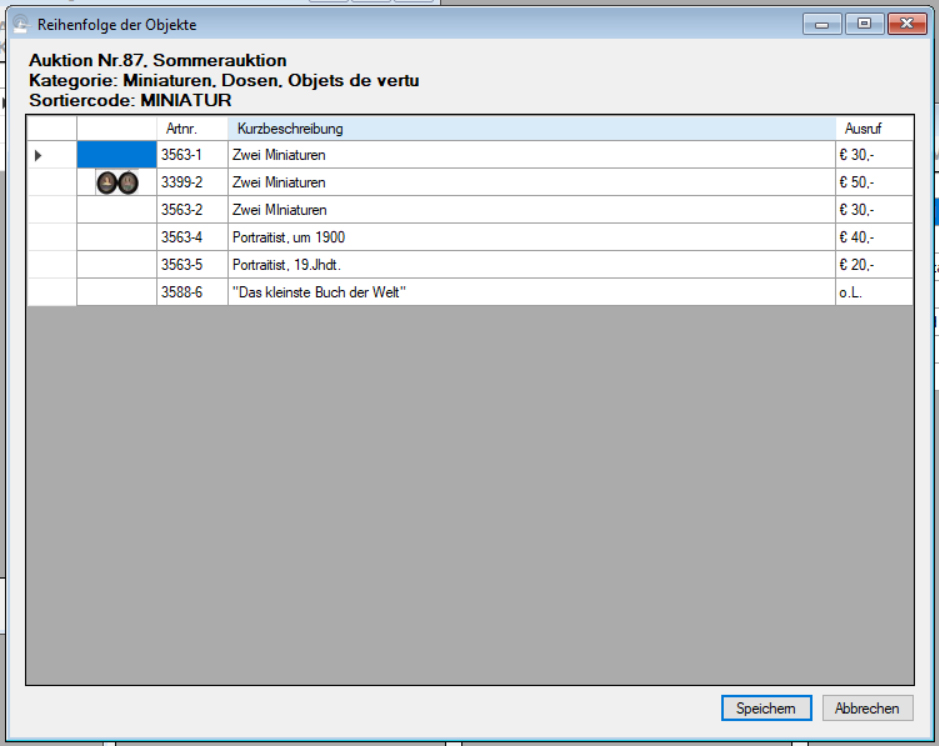
Wenn Sie die gleiche Menüoption für eine Kategorie auswählen, gibt es einen kleinen Unterschied: Sie sehen die Sortiercodes der Objekte.
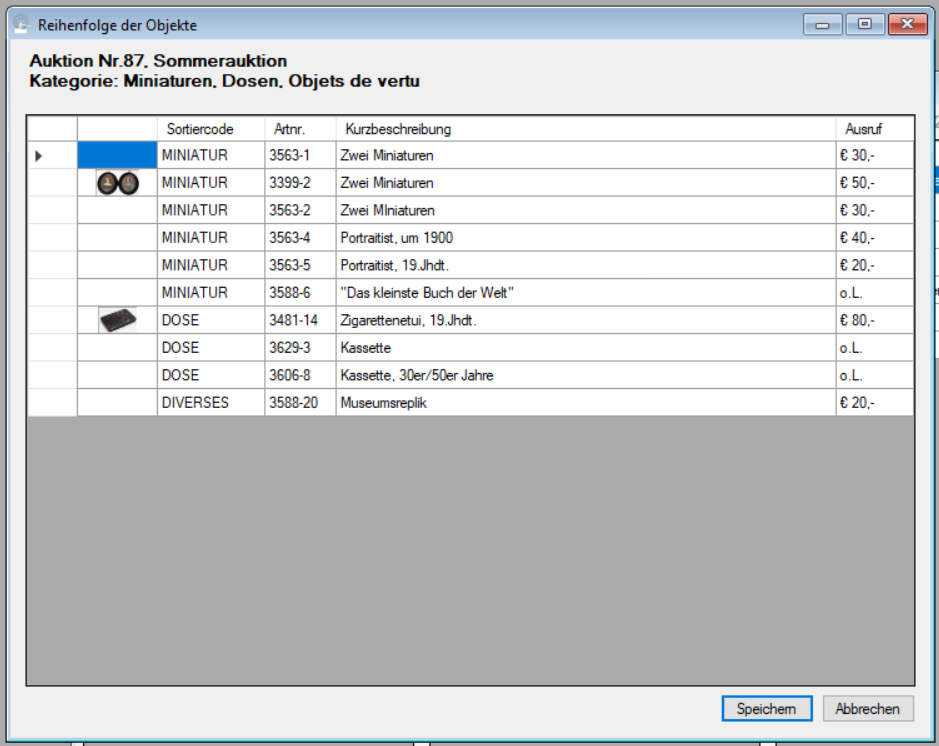
Auch hier verändern Sie die Reihenfolge durch Klicken und Ziehen: Um ein Objekt an eine andere Stelle im Katalog zu verschieben, ziehen Sie es einfach dahin, wo Sie es haben wollen:
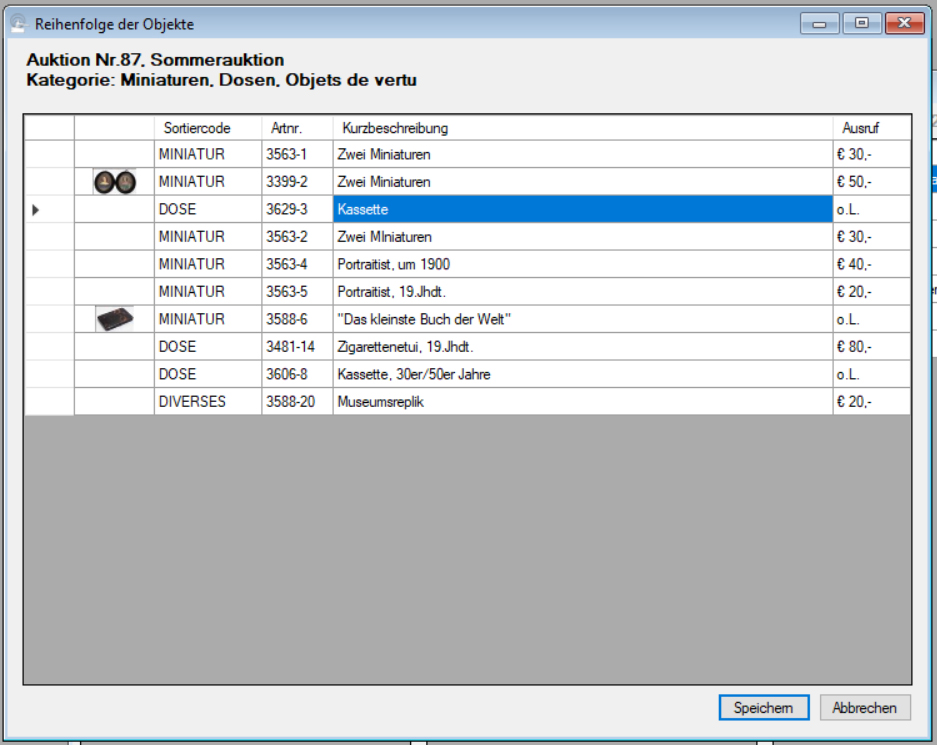
Übrigens: Es lohnt sich, vor der Veröffentlichung eines Kataloges die Objekte für jede Kategorie durchzugehen. Es schleicht sich zu gerne eine fehlerhafte Kategorie in die Objektdaten ein, und an dieser Stelle können Sie solche Fehler gut erkennen.
Wenn Ihnen ein solcher Fehler oder auch ein Rechtschreibfehler auffällt (in unserem Beispiel gibt es z.B. einen Rechtschreibfehler in der Kurzbeschreibung des Objekts Nr.3563-2), können Sie ihn direkt aus dieser Ansicht heraus korrigieren: Doppelklicken Sie einfach auf das betreffende Objekt, dann wird Ihnen das Objektfenster dazu angezeigt (vgl. Objektdaten anzeigen).
| Voriger Beitrag: Objekte einer Auktion überprüfen |
Nächster Beitrag: Losnummern vergeben |
Objekte einer Auktion überprüfen
Bevor Sie einen Auktionskatalog überprüfen, macht es Sinn, die Objektdaten auf Richtigkeit und Vollständigkeit zu überprüfen. Dabei sind z.B. die folgenden Fragen zu klären:
- Sind alle Objekte bewertet?
- Sind alle Objekte der richtigen Kategorie zugeordnet?
- Gibt es Rechtschreibfehler in den Beschreibungen?
- Liegen zu allen Objekten Fotos vor?
Bei der Beantwortung dieser Fragen unterstützt ABS Sie mit der Menüoption "Auktion -> Auktion -> Objekte überprüfen". Wenn Sie diese Menüoption anklicken, sehen Sie das folgende Fenster:

Dabei wirft Ihnen ABS die Stückzahlen folgender Objekte aus:
- Diejenigen Objekte, bei denen der Status der Katalogbeschreibung (Auswahlfeld "Beschreibung ist...", vgl. Objektdaten anzeigen)
- Diejenigen Objekte, bei denen keine Angabe für den Ausrufpreis vorliegt (falls Sie Schätzpreise verwenden, werden hier auch die Objekte gezählt, bei denen nicht mindestens eine Angabe für den unteren oder oberen Schätzpreis vorliegt)
- Diejenigen Objekte, zu denen ABS kein Foto findet, sprich: bei denen in dem Verzeichnis, das Sie in den Systemeinstellungen als Fotoverzeichnis angegeben haben, keine Bilddatei mit dem Namen "<Artikelnummer>.jpg" vorliegt
Wenn Sie auf eine der drei Schaltflächen mit den Stückzahlen klicken, dann zeigt Ihnen ABS die betreffenden Objekte im Listenfenster an:
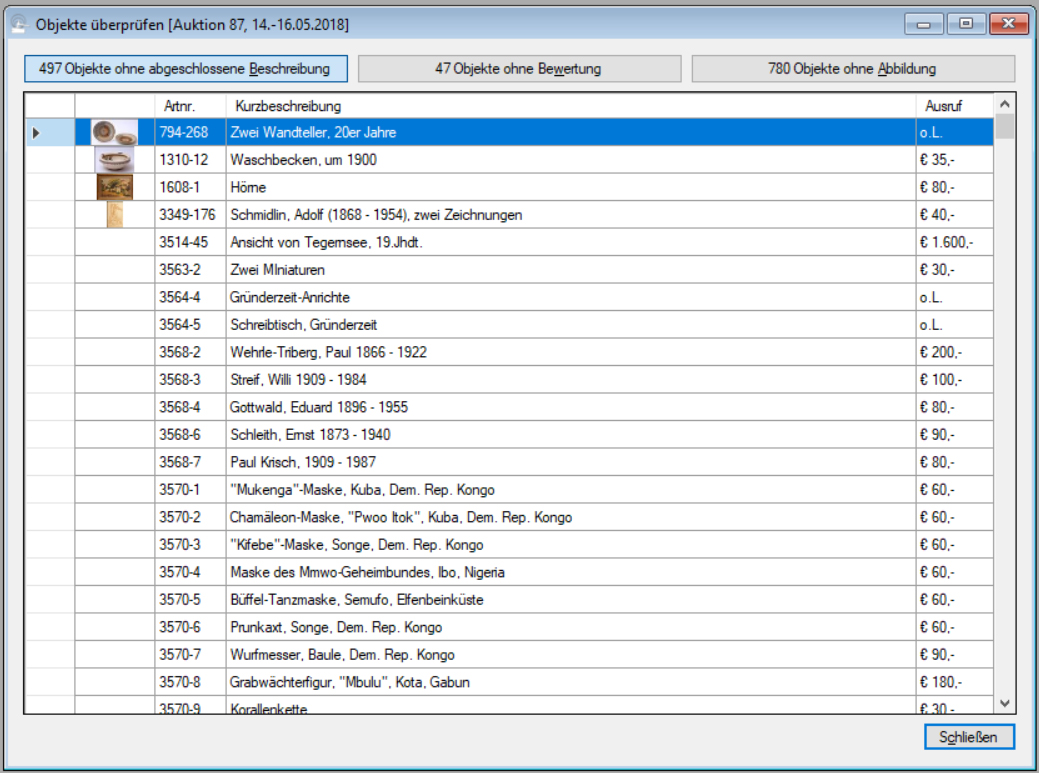
Bei Objekten ohne Bewertung oder abgeschlossene Beschreibung ist das Vorgehen klar: Die Beschreibungen müssen abgeschlossen bzw. die Bewertungen nachgetragen werden. Um das zu tun, doppelklicken Sie auf ein Objekt der Liste oder wählen Sie im Kontextmenü (das erreichen Sie durch einen Klick mit der rechten Maustaste in der Objektliste) die Option "Objekt editieren". Es öffnet sich das Objektfenster zum jeweiligen Objekt; dort können Sie die Beschreibung vervollständigen oder korrekturlesen (wenn Sie das getan haben, sollten Sie den Beschreibungsstatus auf "abgeschlossen" setzen) bzw. die fehlenden Bewertungen nachtragen.
Im Objektfenster haben Sie ein kleines, aber wichtiges Detail, das Ihnen hilft, diesen Bearbeitungsvorgang relativ effektiv durchzuführen:
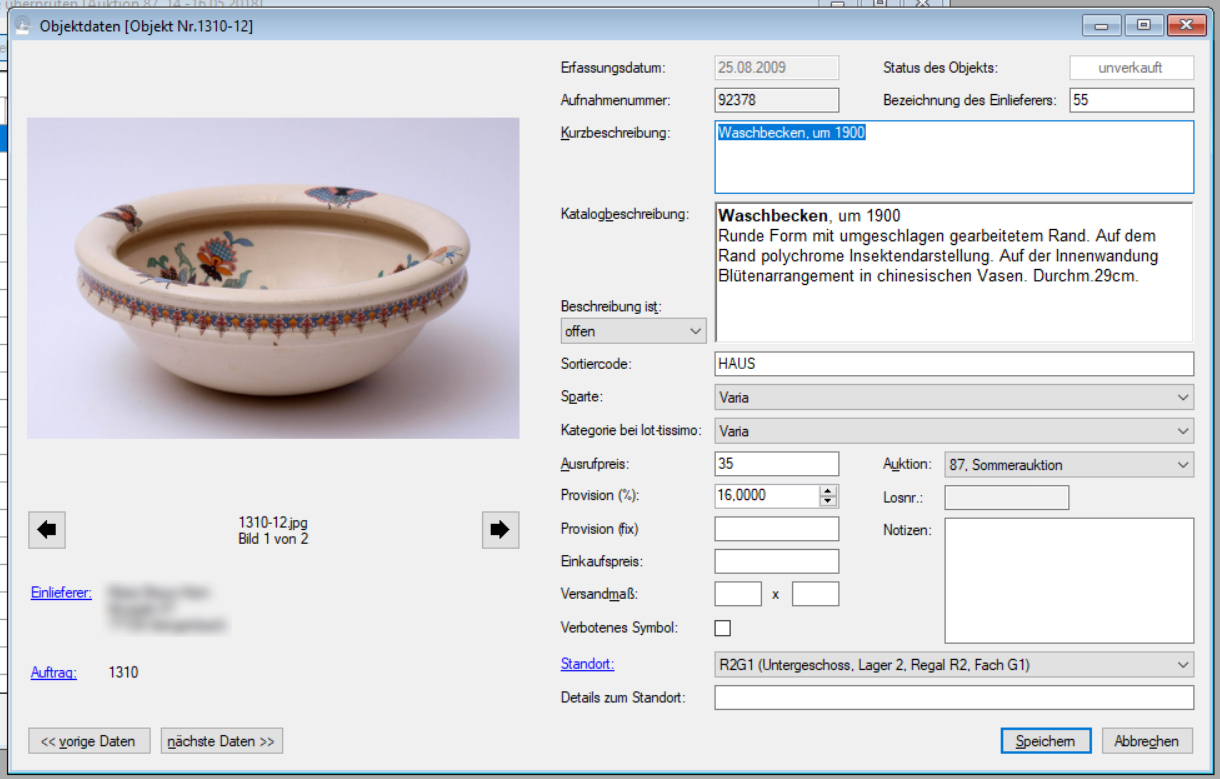
Es handelt sich um die Schaltflächen "vorigen Daten" und "nächste Daten" in der linken unteren Ecke des Objektfensters. Wenn Sie im hier gezeigten Objekt die Beschreibung korrekturgelesen, den Beschreibungsstatus auf "abgeschlossen" gesetzt und gespeichert haben, dann können Sie auf die Schaltfläche "nächste Daten" klicken. ABS zeigt Ihnen dann das nächste Objekt aus der Liste im darunterliegenden Listenfenster an. Dadurch ersparen Sie sich, für jedes Objekt zwischen dem Listenfenster und dem Objektfenster hin und her zu navigieren.
Übrigens: Wenn Sie im Objektfenster Objektdaten speichern, überprüft ABS im Hintergrund, ob die Daten des Objekts nun vollständig sind, und entfernt ggf. das Objekt aus der Liste der unvollständigen Objekte.
Bei den Objekten ohne Foto nutzt Ihnen diese Funktionalität natürlich nichts. Sie können aber eine Liste der betroffenen Objekte ausdrucken, die Sie dann an Ihren Fotografen weiterreichen. Wählen Sie dazu im Kontextmenü (das erreichen Sie durch einen Klick mit der rechten Maustaste in der Objektliste) die Option "Liste drucken". Anschließend bestimmen Sie noch die Druckoptionen (vgl. Ausgabeoptionen für Dokumente); nachdem Sie die Druckoptionen gespeichert haben, wird Ihre Liste gedruckt.
| Voriger Beitrag: Auktionstitel und -termin |
Nächster Beitrag: Reihenfolge einer Auktion festlegen |
Auktionstitel und -termin
Um den Titel oder den Termin einer bestehenden Auktion zu ändern, wählen Sie die Menüoption "Auktion -> Auktion -> Titel und Termin". Zunächst wählen Sie die gewünschte Auktion aus (vgl. Auktion auswählen), danach sehen Sie das folgende Fenster:
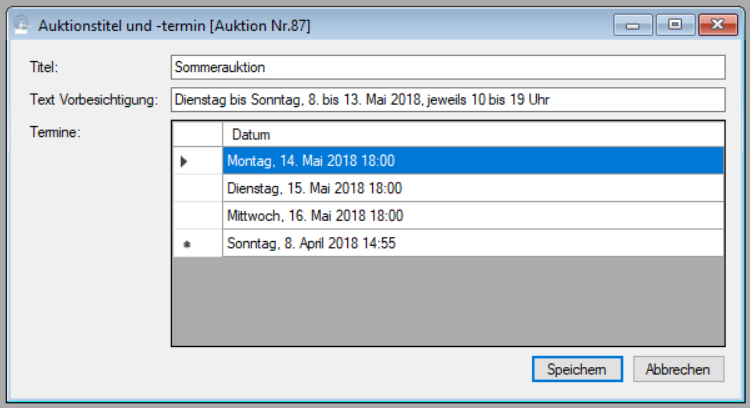
Wie Sie sehen, sieht hier alles genau so aus wie bei der Erfassung einer neuen Auktion - und in der Tat funktioniert die Bedienung dieses Fensters auch genau so we unter Neue Auktion anlegen beschrieben.
| Voriger Beitrag: Neue Auktion anlegen |
Nächster Beitrag: Objekte einer Auktion überprüfen |
Neue Auktion anlegen
Wenn Sie die Menüoption "Auktion -> Auktion -> Neue Auktion" anklicken, sehen Sie das folgende Fenster:
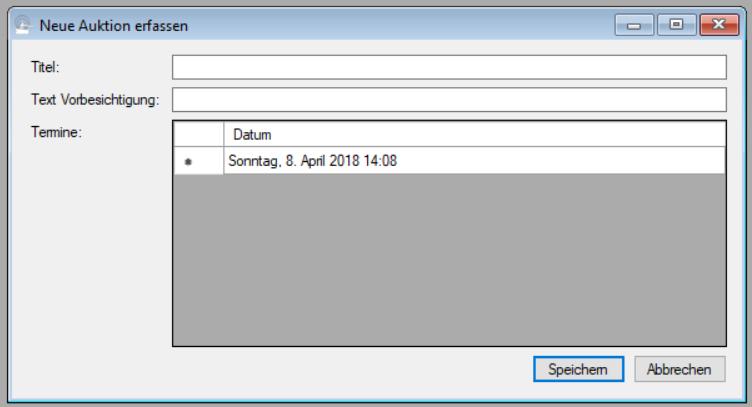
Im Feld "Titel" tragen Sie die Bezeichnung der Auktion ein (etwa "Weihnachtsauktion", "Kunst und Antiquitäten", "Nachlass Lieschen Müller" oder dergleichen).
Im Feld "Text Vorbesichtigung" tragen Sie die Vorbesichtigungszeiten der Auktion ein. Diesen Text sollten Sie vor Veröffentlichung der Auktion auf jeden Fall befüllen, denn der Inhalt dieses Feldes wird bei der Kommunikation mit lot-tissimo verwendet.
Im Listenfenster "Termine" tragen Sie die Termine der Auktion ein. Sie können beliebig viele Auktionstermine verwalten.
Um einen neuen Termin zu verwenden, klicken Sie auf die unterste Zeile des Listenfensters (diejenige, die das aktuelle Datum enthält - dabei handelt es sich lediglich um einen Platzhalter). Der Inhalt der Zeile verschwindet daraufhin, und die Zeile wird blau hinterlegt:

Klicken Sie nochmals auf die gleiche Zeile, dann können Sie das Datum bearbeiten:
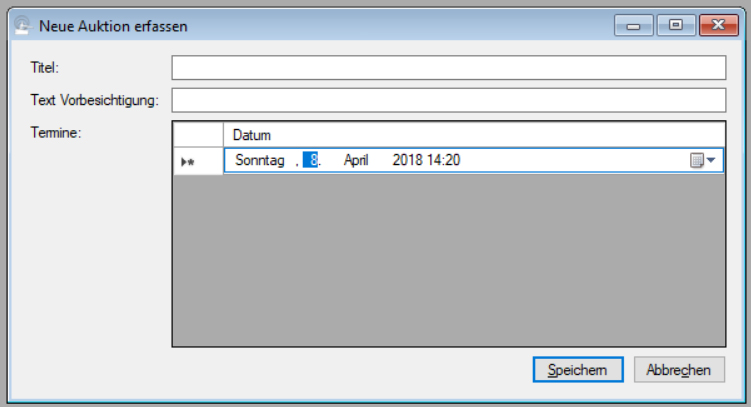
In den einzelnen Elementen (Tag, Monat und Uhrzeit) können Sie sich mit den Pfeiltasten oder per Mausklick bewegen. Alternativ können Sie auch auf das kleine "Pfeil nach unten"-Symbol am Zeilenende klicken, dann können Sie das Datum aus einem Kalender auswählen:
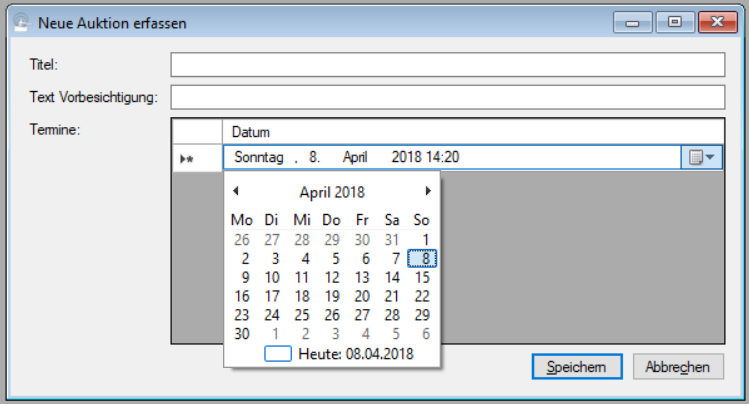
Übrigens: Auch wenn Sie ein bestehendes Datum ändern möchten, funktioniert es genauso: Klicken Sie auf die jeweilige Datumszeile, dann können Sie Datum und Uhrzeit wie beschrieben ändern.
Wenn Sie alle Daten eingegeben haben, könnte das Fenster in etwa so aussehen wie folgt:
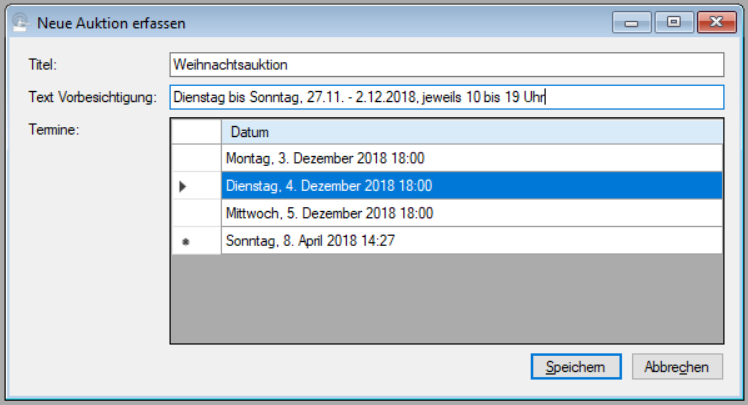
Wundern Sie sich nicht über das aktuelle Datum in der untersten Zeile - es handelt sich dabei wie gesagt lediglich um einen Platzhalter für ein eventuell neu einzufügendes, neues Datum.
Wenn Sie ein Auktionsdatum löschen möchten, dann klicken Sie auf den jeweiligen Zeilenanfang und drücken Sie die Taste "Entf".
Wenn Sie nun auf "Speichern" klicken, wird die neue Auktion angelegt.
| Voriger Beitrag: Bieter auswählen |
Nächster Beitrag: Auktionstitel und -termin |
Restbestand einer Einlieferung ankaufen
ABS unterstützt Sie dabei, wenn Sie den unverkauften Restbestand einer Einlieferung ankaufen möchten. Klicken Sie dazu auf die Menüoption "Auftrag -> Ankauf -> Restbestand ankaufen". Anschließend wählen Sie die gewünschte Einlieferung aus (vgl. Auftrag finden). Nachdem Sie einen Auftrag ausgewählt haben, sehen Sie das folgende Fenster:
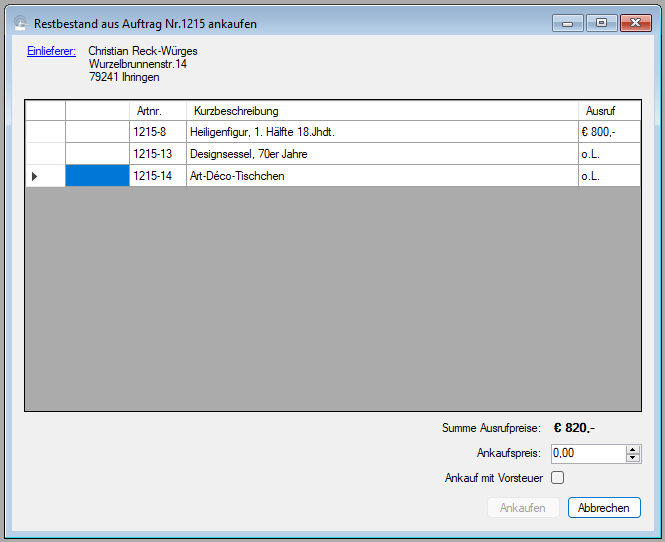
Bei der Summe der Ausrufpreise berücksichtigt ABS unlimitierte Objekte mit dem globalen Mindestgebot, das Sie in den Systemeinstellungen angegeben haben. Geben Sie nun im Feld "Ankaufspreis" den Bruttobetrag an, zu dem Sie den Restbestand ankaufen. Falls der Ankaufsbetrag Vorsteuer enthält, setzen Sie den Haken "Ankauf mit Vorsteuer".
Um den Ankaufsvorgang auszulösen, klicken Sie anschließend auf die Schaltfläche "Ankaufen". Jetzt wählen Sie noch die Ausgabeoptionen für den Ankaufsbeleg aus (vgl. Ausgabeoptionen für Dokumente).
Anschließend erzeugt ABS den Ankaufsbeleg. Dabei werden die betroffenen Objekte einer neuen Einlieferung mit dem Auktionshaus als Einlieferer zugeordnet;der Gesamteinkaufspreis entsprechend dem Ausrufpreis auf die einzelnen Objekte umgelegt. Im obigen Auftrag würde das beispielsweise bedeuten: Wenn Sie als globales Mindestgebot € 10,- angegeben haben und den Restbestand für € 82,- ankaufen, bekommt die Heiligenfigur Nr.1215-8 einen Einkaufspreis von € 80,- und alle anderen Objekte einen Einkaufspreis von je € 1,-.
| Voriger Beitrag: Abrechnung stornieren |
Nächster Beitrag: Ankaufsbeleg anzeigen |
Objekte in eine weitere Auktion aufnehmen
Wenn Sie den unverkauften Restbestand aus einer Einlieferung nochmals versteigern möchten, klicken Sie im Menü "Auftrag" die Option "Wiederaufnahme" an. Danach wählen Sie die gewünschte Einlieferung aus (vgl. Auftrag finden). Wenn Sie die Einlieferung ausgewählt haben, bestimmen Sie, in welcher Auktion Sie die Objekte ein weiteres Mal versteigern möchten (vgl. Auktion auswählen).
ABS ordnet nun alle unverkauften Objekte der gewählten Einlieferung der ausgewählten Auktion zu und senkt dabei die Ausrufpreise so, wie Sie es in den Systemeinstellungen angegeben haben. Anschließend können Sie eine Liste der betroffenen Objekte ausdrucken.
| Voriger Beitrag: Ergebnisübersicht an alle Auftraggeber einer Auktion verschicken |
Nächster Beitrag: Restbestand einer Einlieferung ankaufen |
Losnummern-Informationen verschicken
Wenn Sie den Katalog zu einer Auktion fertiggestellt haben, möchten Sie möglicherweise Ihren Einlieferern mitteilen, unter welchen Losnummern sie ihre Objekte im neuen Katalog finden können. Zu diesem Zweck gibt es im Menü "Auftrag" die Option "Losnummern-Informationen".
Wenn Sie diese Option angeklickt haben, wählen Sie zunächst die gewünschte Auktion aus (vgl. Auktion auswählen). Anschließend zeigt ABS Ihnen eine Liste aller Einlieferungen an, aus denen Objekte in der gewählten Auktion versteigert werden:
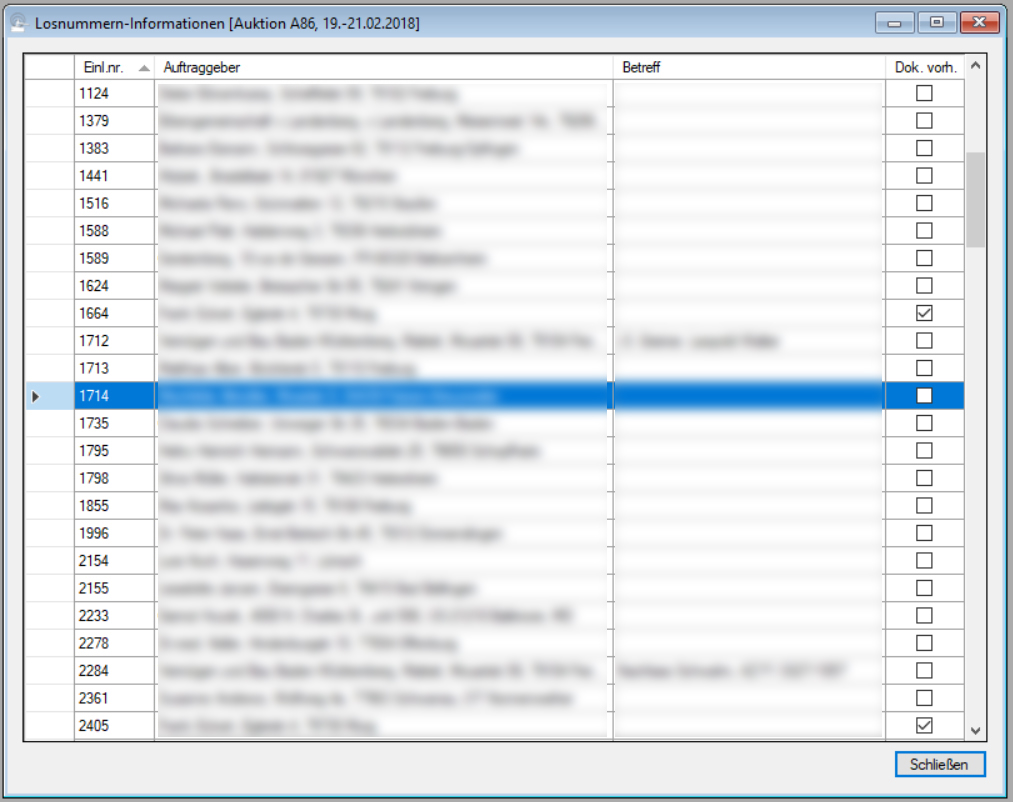
ABS zeigt Ihnen zu den Einlieferungen jeweils den Auftraggeber und die Betreffzeile an (Näheres zur Betreffzeile finden Sie unter Neuen Auftrag anlegen). In der Spalte "Dok. vorh." sehen Sie, ob Sie zum jeweiligen Auftrag bereits ein Informationsschreiben erstellt haben.
Abgesehen davon, dass Sie die Aufträge angezeigt bekommen, möchten Sie jetzt natürlich auch Informationsschreiben erstellen. Das tun Sie über das Kontextmenü, das sie erreichen, indem Sie in die Liste der Aufträge mit der rechten Maustaste klicken. Wählen Sie nun die Option "Informationsschreiben erstellen". Nun wählen Sie aus, wie Ihr Informationsschreiben verschickt werden soll (vgl. Ausgabeoptionen für Dokumente). Wenn Sie die Ausgabeoptionen gespeichert haben, wird Ihr Informationsschreiben erstellt und ggf. verschickt; in allen Fällen wird das Schreiben als PDF-Datei gespeichert.
Falls es mehrere Aufträge eines Einlieferers gibt, aus denen in der gewählten Auktion Objekte versteigert werden, berücksichtigt ABS alle diese Aufträge in einem Informationsschreiben. Für alle betroffenen Aufträge wird nach Ausgabe der Haken in der Spalte "Dok. vorh." gesetzt.
Wenn Sie sich ein Informationsschreiben nachträglich ansehen möchten, dann wählen Sie im Kontextmenü die Option "bestehende PDF-Datei öffnen".
Wie Sie das Aussehen und den Wortlaut des Informationsschreiben an Ihre Bedürfnisse anpassen können, erfahren Sie in den Beiträgen Losnummern-Information (Dokumentvorlagen) und Einleitungstext zur Losnummern-Information (Textbausteine). Wie Sie den Text des Anschreibens zum Informationsschreiben verändern können, erfahren Sie im Beitrag Anschreiben zur Losnummern-Information (Textbausteine).
| Voriger Beitrag: Warenliste ausgeben |
Nächster Beitrag: Auktionsergebnisse an Auftraggeber rückmelden |
Auktion auswählen
Um eine Auktion auszuwählen, benutzen Sie das folgende Fenster:
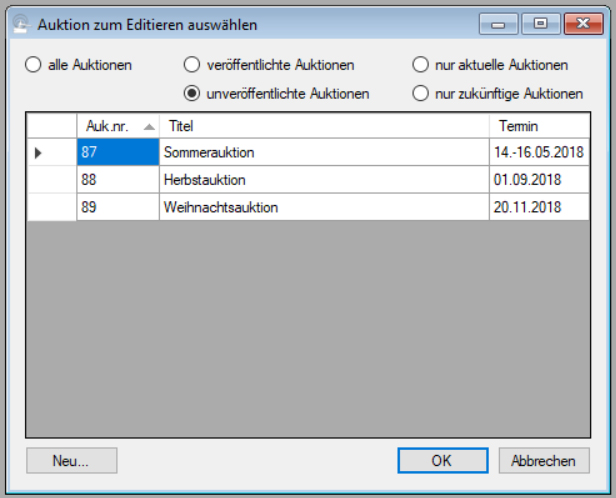
Wenn Sie eine neue Auktion anlegen möchten, klicken SIe auf die Schaltfläche "Neu" (vgl. Neue Auktion anlegen).
Die Titelzeile des Auswahlfensters sagt Ihnen jeweils, in welchem Kontext Sie sich befinden (das hier gewählte Bild stammt aus der Menüoption "Auktion -> Auktion -> Titel und Termin"). Mit den Auswahloptionen oberhalb des Listenfensters bestimmen Sie, aus welchen Auktionen Sie auswählen wollen; je nach Kontext sind hier bestimmte Optionen bereits vorgegeben. Um eine Auktion auszuwählen, können Sie
- auf die gewünschte Auktion doppelklicken,
- die gewünschte Auktion anklicken und auf die Schaltfläche "OK" klicken, oder
- die gewünschte Auktion anklicken und die Taste "Enter" drücken.
| Voriger Beitrag: Listen aller unverkauften Objekte |
Nächster Beitrag: Losnummernbereich einer Auktion auswählen |
Warenliste ausgeben
Manchmal möchten Sie zu einem Auftrag eine Aufstellung aller oder eines Teils der enthaltenen Gegenstände ausgeben, ohne ein komplettes Vertragsformular zu drucken. Dies kann insbesondere der Fall sein, wenn zu einem bestehenden Auftrag nachträglich weitere Objekte eingeliefert werden. Zu diesem Zweck gibt es im Menü "Auftrag" die Option "Warenliste".
Wenn Sie diese Menüoption anklicken, wählen Sie zuerst den Auftrag aus, zu dem Sie eine Warenliste erstellen möchten (vgl. Auftrag finden). Nachdem Sie den Auftrag ausgewählt haben, sehen Sie das folgende Fenster:
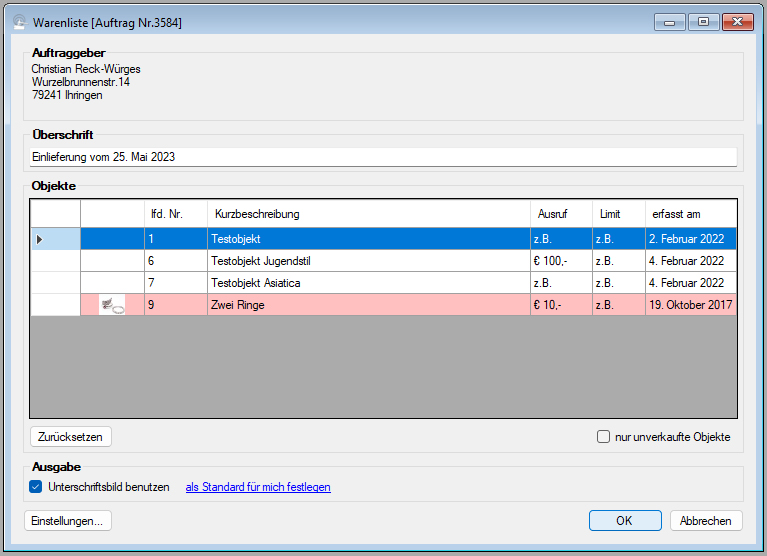
Hier können Sie die Überschrift Ihrer Warenliste bestimmen, darunter sehen Sie die Objekte, die auf der Liste erscheinen. Beim Öffnen des Fensters sind zunächst alle Objekte des gewählten Auftrags für die Liste vorgesehen. Wenn Sie Objekte aus der Liste entfernen möchten, klicken Sie jeweils auf den Zeilenanfang und drücken anschließend die Taste "Entf". Falls Sie dabei versehentlich Objekte entfernt haben, die eigentlich auf der Liste erscheinen sollten - kein Problem: Klicken Sie auf die Schaltfläche "Zurücksetzen", dann werden wieder alle Objekte des Auftrags angezeigt.
Wenn Sie diesen Haken setzen, fügt ABS im Ausgabedokument in den Platzhalter "[unterschrift]" das Unterschriftsbild des Benutzers ein, der den Vertrag ausgibt. Wenn Sie den blau hinterlegten Link "als Standard für mich festlegen" anklicken, merkt sich ABS fürs nächste Mal, ob der Haken für das Unterschriftsbild gesetzt war oder nicht.
Wenn Sie alle Daten wie gewünscht eingestellt haben, klicken Sie auf "OK". Nun bestimmen Sie noch die Druckoptionen für Ihre Warenliste (vgl. Ausgabeoptionen für Dokumente). Nachdem Sie die Druckoptionen gespeichert haben, wird Ihre Warenliste gedruckt.
Allgemeine Einstellungen zu Warenlisten und Vertragsformularen können Sie vornehmen, indem Sie auf die Schaltfläche "Einstellungen" links unten klicken (vgl. Vertragsformular ausgeben).
Wie Sie das Aussehen der Warenliste an Ihre Bedürfnisse anpassen können, erfahren Sie im Beitrag Warenliste (Dokumentvorlagen).
| Voriger Beitrag: Blanko-Vertragsformular ausgeben |
Nächster Beitrag: Losnummern-Informationen verschicken |
Blanko-Vertragsformular ausgeben
Manchmal brauchen Sie eine Vertragsformular, bei dem Sie den Auftraggeber noch nicht kennen (etwa dann, wenn Sie einen auswärtigen Besichtigungstermin haben, bei dem Sie sich ggf. schon den Versteigerungsauftrag unterschreiben lassen möchten). Zu diesem Zweck gibt es im Menü "Auftrag" die Option "Vertragsformular (blanko)".
Wenn Sie diese Menüoption anklicken, sehen Sie das folgende Fenster:
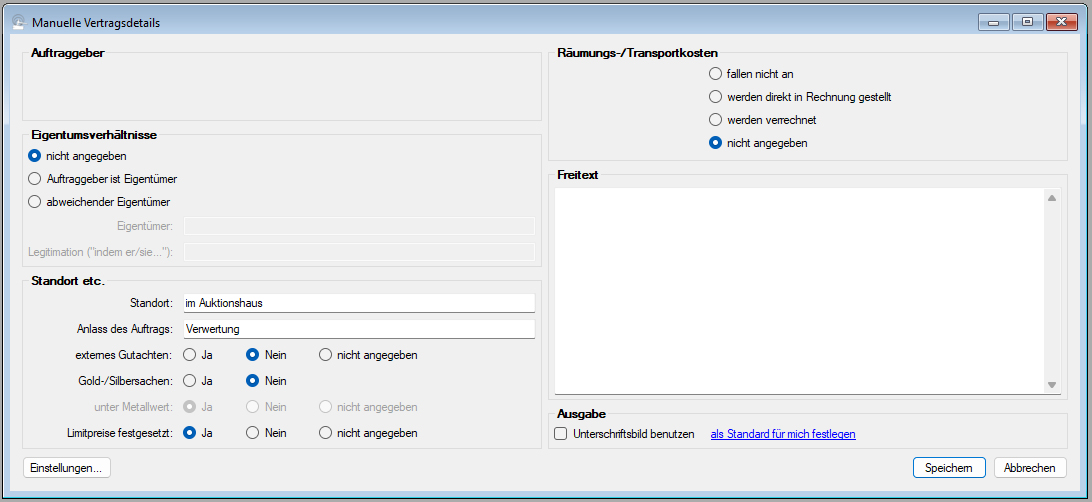
Hier funktioniert alles so wie unter Vertragsformular ausgeben beschrieben - bis auf die Tatsache, dass Sie keinen Auftrag auswählen.
Vertragsformular anpassen
Sicher haben Sie Ihren eigenen Vertragstext. Wie Sie diesen in ABS verwenden und wie Sie das Aussehen des Vertragsformulars an Ihre Bedürfnisse anpassen, erfahren Sie im Beitrag Versteigerungsauftrag (Dokumentvorlagen).
| Voriger Beitrag: Vertragsformular ausgeben |
Nächster Beitrag: Warenliste ausgeben |
Seite 15 von 16
