Benutzerhandbuch
Sammelrechnungen (klassische Auktion)
Diese Funktion können Sie benutzen, um alle anstehenden Rechnungen einer Auktion (oder einen Teil davon) vollautomatisch auszugeben.
ACHTUNG: Mit dieser Funktion haben Sie nicht die Möglichkeit, auf Ihren Rechnungen Versandkosten auszuweisen. Wenn Sie das tun möchten, benutzen Sie die Funktion Rechnungsstapel.
Um Sammelrechnungen auszugeben, klicken Sie auf die Menüoption "Auktion -> Auktion -> Sammelrechnungen". Anschließend wählen Sie die gewünschte Auktion aus (vgl. Auktion auswählen). Danach zeigt Ihnen ABS das folgende Fenster:
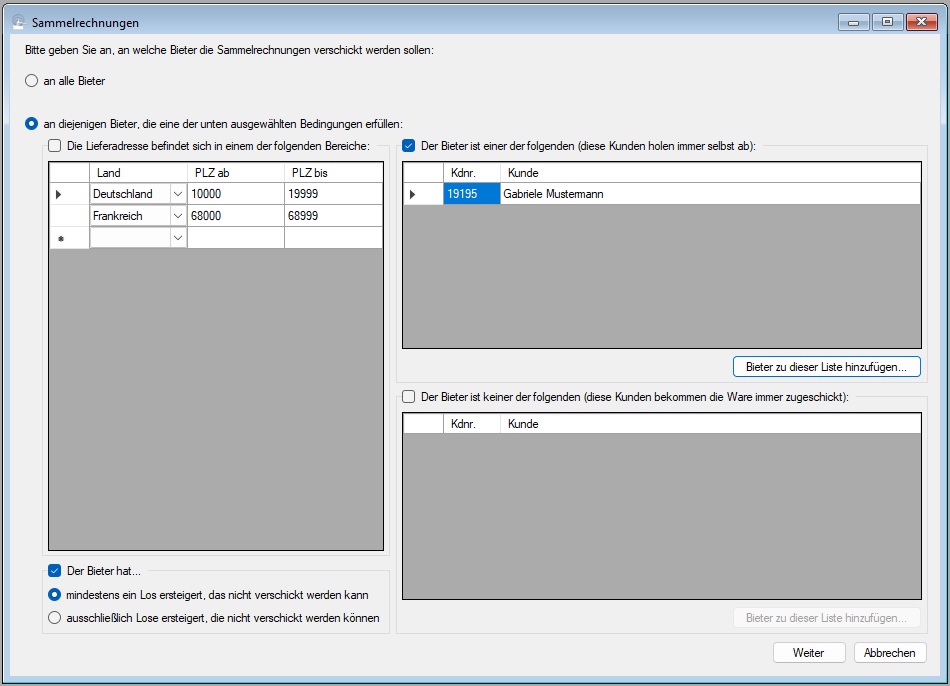
Hier legen Sie die Spielregeln fest, nach denen die Rechnungen ausgegeben werden. Im einfachsten Fall werden alle anstehenden Rechnungen ausgegeben. Sie können aber auch bestimmen, dass nur Rechnungen an Bieter in bestimmten Postleitzahlenbereichen ausgegeben werden, oder dass Rechnungen an Bieter erstellt werden, die Gegenstände ersteigert haben, die nicht verschickt werden können. Schließlich können Sie auch Listen von Kunden verwalten, die immer oder auch nie bei Sammelrechnungen berücksichtigt werden.
Wenn Sie einen PLZ-Bereich aus Ihren Einstellungen entfernen möchten, oder wenn Sie einen Kunden von einer der beiden Listen rechts entfernen möchten, dann klicken Sie auf die Schaltfläche am linken Rand der jeweiligen Zeile und drücken anschließend die ENTF-Taste.
Nachdem Sie Ihre Spielregeln ausgewählt haben, klicken Sie auf die Schaltfläche "Weiter". ABS speichert Ihre Eingaben für das nächste Mal und zeigt Ihnen jetzt Sie das folgende Fenster:
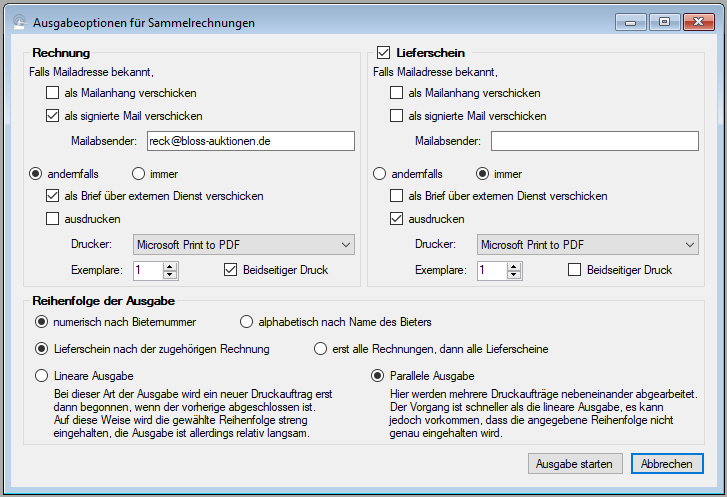
Im Kasten "Rechnung" legen Sie fest, wie die Rechnungen ausgegeben werden sollen (vgl. Ausgabeoptionen für Seriensendungen). Um Lieferscheine zu den Rechnungen auszugeben, setzen Sie den Haken in der Titelzeile des Kastens "Lieferschein"; hier geben Sie ggf. auch an, wie die Lieferscheine ausgegeben werden.
Im Kasten "Reihenfolge der Ausgabe" legen Sie fest,
- wie die Ausgabe sortiert werden soll (nach Bieternummer oder nach Name des Rechnungsempfängers)
- ob die Lieferscheine zusammen mit der zugehörigen Rechnung oder separat ausgegeben werden sollen
- wie die Ausgabe technisch gesteuert werden soll. Die Option "Parallele Ausgabe" empfiehlt sich dann, wenn Sie entweder sehr viele Rechnungen auszugeben haben oder Ihre Druckausgabe eher schwerfällig ist.
Mit einem Klick auf die Schaltfläche "Ausgabe starten" merkt sich ABS Ihre Einstellungen für das nächste Mal und startet die Ausgabe der Rechnungen. Den Fortschritt der Ausgabe sehen Sie am unteren Bildschirmrand.
Sie können den Ausgabevorgang jederzeit unterbrechen, indem Sie in der Statusanzeige am unteren Bildschirmrand die rechte Maustaste drücken und die Menüoption "Hintergrundprozess abbrechen" wählen.
Während der Ausgabe können Sie mit ABS weiter arbeiten.
| Voriger Beitrag: Sammel-Lieferscheine |
Nächster Beitrag: Liste verkaufter Lose |
Künstlerindex erzeugen
Wenn Sie in Ihrem Auktionskatalog einen Index der angebotenen Künstler mit zugehörigen Losnummern ausgeben möchten, dann benutzen Sie die Menüoption "Auktion -> Auktion -> Künstlerindex". Zunächst wählen Sie die Auktion aus, zu der Sie den Index erzeugen möchten (vgl. Auktion auswählen). Anschließend ermittelt ABS alle Lose, die einem Objekt-Textbaustein zugeordnet sind (vgl. Arbeiten mit Objekt-Textbausteinen), und gibt eine CSV-Datei mit zwei Spalten aus: In der ersten Spalte stehen die Kurztexte der betroffenen Objekt-Textbausteine in alphabetischer Reihenfolge, und in der zweiten Spalte die Nummern der Lose, die dem Baustein zugeordnet sind.
Im Ergebnis enthält die CSV-Datei genau die Daten eines Künstlerindexes: Objekt-Textbausteine, deren Zuordnung zu Objekten ABS sich merkt, enthalten typischerweise Angaben zu Künstlern. Der Kruztext eines solchen "Künstler"-Bausteins enthält typischerweise den Namen (und evtl. die Lebensdaten) des betroffenen Künstlers.
| Voriger Beitrag: Katalogtext erzeugen |
Nächster Beitrag: Versteigerungsanzeige |
Objekt-Textbaustein löschen
Um einen Objekt-Textbaustein zu löschen, benutzen Sie die Menüoption "Objekt -> Objekt-Textbausteine -> Baustein löschen". Zunächst wählen Sie den gewünschten Baustein aus (vgl. Objekt-Textbaustein finden). Wenn Sie die anschließende Sicherheitsabfrage bestätigen, wird der Baustein ersatzlos entfernt.
ACHTUNG: Beim Löschen eines Objekt-Textbausteins gehen auch alle Zuordnungen dieses Bausteins zu Objekten verloren.
| Voriger Beitrag: Neuen Objekt-Textbaustein anlegen |
Nächster Beitrag: Auftrag anzeigen |
Neuen Objekt-Textbaustein anlegen
Um einen neuen Objekt-Textbaustein zu erfassen, benutzen Sie die Menüoption "Objekt -> Objekt-Textbausteine -> Neuer Baustein". ABS zeigt Ihnen nun ein leeres Eingabefenster für Textbausteine (vgl. Objekt-Textbaustein anzeigen). Nach Erfassung Ihrer Daten speichern Sie mit einem Klick auf die Schaltfläche "Speichern".
| Voriger Beitrag: Objekt-Textbaustein anzeigen |
Nächster Beitrag: Objekt-Textbaustein löschen |
Objekt-Textbaustein anzeigen
Mit der Menüoption "Objekt -> Objekt-Textbausteine -> anzeigen" können Sie einen bestehenden Textbaustein anzeigen (und ggf. ändern). Nachdem Sie auf die Menüoption geklickt haben, wählen Sie den Textbaustein aus, den Sie anzeigen möchten (vgl. Objekt-Textbaustein finden). Anschließend sehen Sie das folgende Fenster:
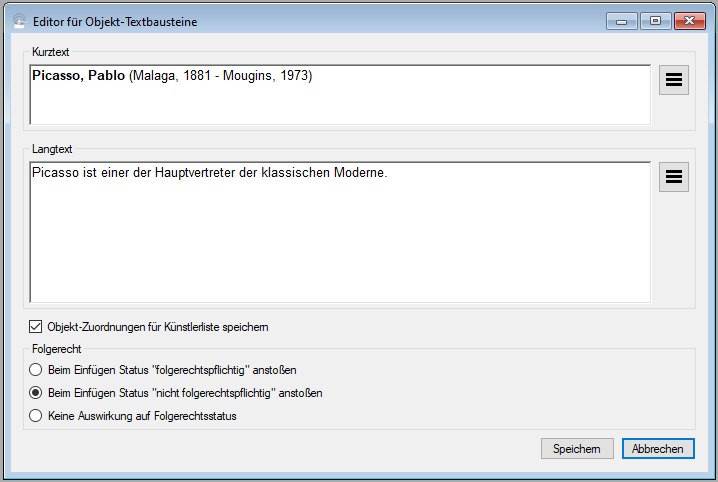
Hier erfassen Sie Kurz- und Langtext für Ihren Baustein (vgl. Arbeiten mit Objekt-Textbausteinen). Mit dem Haken "Objekt-Zuordnungen für die Künstlerliste speichern" steuern SIe, ob sich ABS die Zuordnung eines Objekts zu diesem Textbaustein merken soll oder nicht. Eine Zuordnung macht bei Textbausteinen Sinn, die Daten zu einem Künstler enthalten - nicht aber bei reinen "Service"-Textbausteinen, die lediglich längere, allgemeine Textpassagen enthalten, die sich häufiger wiederholen.
Mit den Angaben im Kasten "Folgerecht" stellen Sie ein, ob das Einfügen dieses Textbausteins Auswirkungen auf den Folgerechtsstatus des betroffenen Objekts haben soll. So können Sie beispielsweise bei einem Baustein, der die Daten eines folgerechtspflichtigen Künstlers enthält, dafür sorgen, dass ein Objekt, in das Sie diese Daten einfügen, automatisch als folgerechtspflichtig markiert wird - Sie schalten also eine Fehlerquelle aus.
| Voriger Beitrag: Objekt-Textbaustein finden |
Nächster Beitrag: Neuen Objekt-Textbaustein anlegen |
Objekt-Textbaustein finden
Um einen Objekt-Textbaustein auszuwählen, benutzen Sie das folgende Suchfenster:
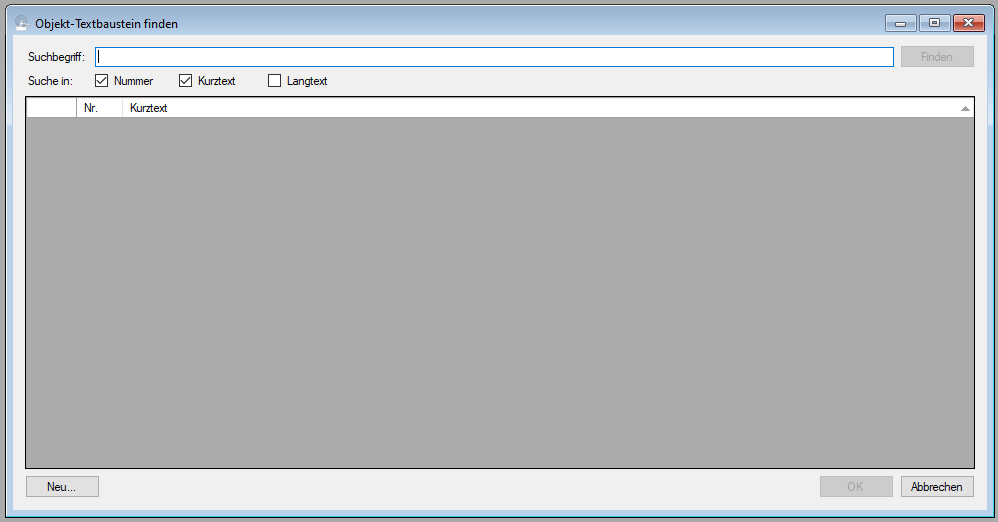
Das Suchprinzip ist das gleiche wie in den Suchfenstern für Personen, Objekte, Rechnungen etc.: Im Feld "Suchbegriff" geben Sie den Text ein, nach dem Sie suchen möchten, und mit den Haken darunter steuern Sie, in welchen Datenmerkmalen Sie suchen möchten. Standardmäßig sucht ABS nach Nummern oder Kurztexten, Sie können aber auch nach Suchbegriffen in den Langtexten suchen.
Um Ihre Suche zu starten, klicken Sie auf die Schaltfläche "Finden". Wenn Sie einen neuen Textbaustsein erfassen möchten, klicken Sie auf die Schaltfläche "Neu".
| Voriger Beitrag: Objekte extern zurückziehen |
Nächster Beitrag: Objekt-Textbaustein anzeigen |
Arbeiten mit Objekt-Textbausteinen
Bei der Erfassung von Beschreibungstexten zu Objekten gibt es Texte oder Textteile, die immer wieder vorkommen. Zum einen können das Textbausteine im engeren Sinn sein (denken Sie etwa an "Unterglasurblauer Zwiebelmusterdekor. Unterglasurblaue Schwertermarke mit zwei Durchschliffen."). Die andere Anwendung besteht darin, Namen, Lebensdaten und biographische Angaben zu Künstlern zu erfassen (schließlich wollen Sie nicht jedes Mal die Lebensdaten von Marc Chagall nachschlagen).
Um einen Objekt-Textbaustein in eine Objektbeschreibung einzufügen, benutzen Sie das Kontextmenü, Option "Objekt-Textbaustein einfügen". Diese Funktion erreichen Sie auch über die Tastenkombination Strg+Shift+O. Nun wählen Sie den Textbaustein aus, den Sie einfügen möchten (vgl. Objekt-Textbaustein finden). Anschließend zeigt Ihnen ABS das folgende Fenster:
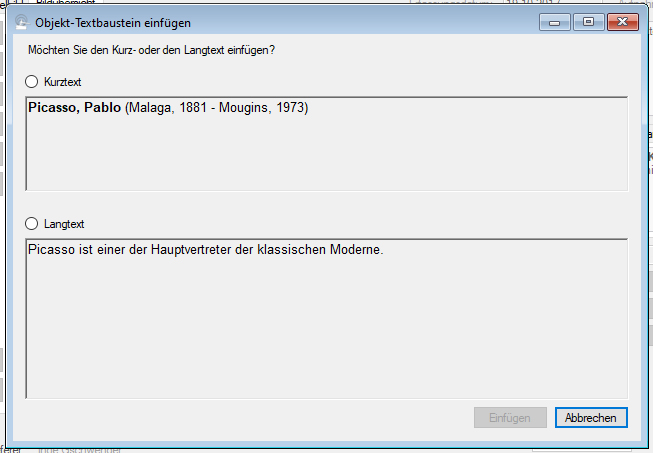
Hier entscheiden Sie, ob Sie den Kurz- oder Langtext eingfügen möchten. Setzen Sie dafür entweder den Haken bei "Kurztext" oder "Langtext". ANschließend können Sie den Text über die Schaltfläche "Einfügen" in Ihren Beschreibungstext einfügen.
Gerade bei Beschreibungen von Werken der Bildenden Kunst haben Ihre Beschreibungstexte häufig die Form "Name des Künstlers (und ggf. Lebensdaten) - Beschreibung des konkreten Objekts - Biographische Angaben zum Künstler". Name und Lebensdaten bzw. biographische Angaben sind in der Regel unabhängig vom konkreten Objekt und bleiben immer gleich. In diesen Fällen macht es Sinn, Namen und Lebensdaten eines Künstlers im Kurztext eines Objekt-Textbausteins zu erfassen und die biographischen Angaben im Langtext. Diesen Fall unterstützt ABS wie folgt:
Wenn Sie den Kurztext eines Objekt-Textbausteins in eine Beschreibung eingefügt haben, merkt sich ABS die interne Nummer des Bausteins. Wenn Sie die Beschreibung des Objekts eingegeben haben und nun die biographischen Angaben benötigen, wählen Sie nochmals die Funktion "Textbaustein einfügen" an (s.o.). In der Suchmaske schlägt Ihnen ABS jetzt die Nummer des gerade verwendeten Textbausteins vor - Sie brauchen also nur noch mit ENTER zu bestätigen. Nun ist im Auswahlfenster für Kurz- bzw. Langtext der Haken bei "Langtext" bereits gesetzt - auch hier brauchen Sie nur noch mit ENTER zu bestätigen. Im Ergebnis haben Sie mit drei Tastaturkombinationen (Strg-Shift-O, ENTER, ENTER) den Langtext zu demjenigen Textbaustein eingefügt, dessen Kurztext Sie vorher eingefügt hatten.
| Voriger Beitrag: Objekt anzeigen |
Nächster Beitrag: Angaben zum Folgerecht für ein Objekt erfassen |
Ausgabe von Adressdaten
Auf Geschäftsbriefen (Rechnungen, Rückgabebelegen etc.) stehen immer Name und Adresse des Empfängers. Auch auf Adressetiketten stehen diese Informationen. In beiden Fällen werden die Kundendaten in einer bestimmten Form ausgegeben - Name zuerst (mit bestimmten Spielregeln, nach denen Firmenname, Anrede, Titel, Vor- und Nachname angeordnet werden), dann Straße und Hausnummer, PLZ, Ort und ggf. Staat. So weit, so trivial.
Nun gibt es bei unterschiedlichen Auktionshäusern unterschiedliche Vorstellungen davon, welche Daten genau auf Briefköpfen oder Adressetiketten erscheinen sollen. Soll z.B. der Zusatztext zu einer Adresse mit ausgegeben werden oder nicht? Oder wenn zu einer Firma ein Ansprechpartner gespeichert ist (also sowohl Firmenname als auch Nachname belegt sind), soll dann der Name des Ansprechpartners mit ausgegeben werden? Mit Vorname oder ohne?
Um diesen unterschiedlichen Bedürfnissen Rechnung zu tragen, können Sie die Zusammensetzung und Reihenfolge der Datenmerkmale für die Adressausgabe ändern, und zwar gesondert für Briefköpfe und Adressetiketten. Die "Blaupause" für die Adressausgabe ist jeweils ein kurzer Text, der Platzhalter für die jeweiligen Inhalte enthält (diesen Formalismus finden Sie auch im Beitrag Allgemeines (Arbeiten mit Dokumentvorlagen und Textbausteinen)). Hier sind die Platzhalter, die Sie bei der Ausgabe von Adressdaten verwenden können:
| Anstelle des Platzhalters... | ...steht im fertigen Dokument: |
| [adresszusatz] |
Der Zusatztext der Adresse |
| [anrede] |
Die Anrede des Adressaten |
| [anredeOderFirmenname] |
Der Firmenname; wenn dieser leer ist, die Anrede des Adressaten. Dieser Platzhalter wird typischerweise zusammen mit dem Platzhalter "[vornameNachnameOderAnsprechpartner]" verwendet. |
| [firmenname] |
Der Firmenname des Adressaten |
| [nachname] |
Der Nachname des Adressaten |
| [namenszusatz] |
Der Namenszusatz des Adressaten (Eingabefeld "Betreff") |
| [nameAdressetikett] |
Die Namensdaten des Empfängers, so wie sie "ab Werk" auf den Adressetiketten verwendet werden, das heißt:
|
| [ort] |
Der Ortsname |
| [plz] |
Die Postleitzahl |
| [staatWennAusland] |
Der Name des Ziellandes, wenn es sich nicht um eine inländische Adresse handelt |
| [strasse] |
Straße und Hausnummer |
| [titel] |
Der Titel des Adressaten |
| [vorname] |
Der Vorname des Adressaten |
| [vornameNachnameOderAnsprechpartner] |
Wenn der Firmenname leer ist, der Name des Adressaten in der Form "Titel - Vorname - Nachname". Ansonsten der Name des Ansprechpartners in der Form "Anrede - Titel - Vorname - Nachname - Namenszusatz" (der Namenszusatz wird, wenn vorhanden, in Klammern gesetzt). Dieser Platzhalter wird typischerweise zusammen mit dem Platzhalter "[anredeOderFirmenname]" verwendet. |
| Voriger Beitrag: Rollen editieren |
Nächster Beitrag: Konventionen für Objektfotos |
Abschlusstext ohne Versand in der Zahlungsbestätigung (Textbausteine)
Verwendung
Mit diesem Textbaustein können Sie den Rechnungsempfänger beispielsweise auffordern, die erworbenen Objekte abzuholen (vgl. Zahlungen erfassen).
Dieser Textbaustein wird in Text- und HTML-Mails verwendet.
Einschränkungen bei der Gestaltung
Keine.
Verwendbare Platzhalter
Dieser Textbaustein verwendet keine Platzhalter.
Siehe auch
Allgemeine Bemerkungen zur Syntax (Textbausteine)
Allgemeines (Arbeiten mit Dokumentvorlagen und Textbausteinen)
| Voriger Beitrag: Abschlusstext mit Versand in der Zahlungsbestätigung (Textbausteine) |
Nächster Beitrag: Gewährleistungsklauseln auf einer Rechnung (Textbausteine) |
Abschlusstext mit Versand in der Zahlungsbestätigung (Textbausteine)
Verwendung
Mit diesem Textbaustein können Sie dem Rechnungsempfänger z.B. mitteilen, dass Sie jetzt den Versand veranlassen (vgl. Zahlungen erfassen).
Dieser Textbaustein wird in Text- und HTML-Mails verwendet.
Einschränkungen bei der Gestaltung
Keine.
Verwendbare Platzhalter
Dieser Textbaustein verwendet keine Platzhalter.
Siehe auch
Allgemeine Bemerkungen zur Syntax (Textbausteine)
Allgemeines (Arbeiten mit Dokumentvorlagen und Textbausteinen)
| Voriger Beitrag: Abschlusstext bei unvollständiger Zahlung in der Zahlungsbestätigung (Textbausteine) |
Nächster Beitrag: Abschlusstext ohne Versand in der Zahlungsbestätigung (Textbausteine) |
Abschlusstext bei unvollständiger Zahlung in der Zahlungsbestätigung (Textbausteine)
Verwendung
Teilt dem Rechnungsempfänger mit, dass noch ein Restbetrag des Rechnungsbetrages offen ist (vgl. Zahlungen erfassen).
Dieser Textbaustein wird in Text- und HTML-Mails verwendet.
Einschränkungen bei der Gestaltung
Keine.
Verwendbare Platzhalter
| Anstelle des Platzhalters... | ...steht im fertigen Dokument: |
| [endbetrag] | Der Gesamtbetrag der Rechnung. |
| [restbetrag] | Der Teilbetrag, der noch unbezahlt ist. |
Siehe auch
Allgemeine Bemerkungen zur Syntax (Textbausteine)
Allgemeines (Arbeiten mit Dokumentvorlagen und Textbausteinen)
| Voriger Beitrag: Klausel "bereits bezahlt" in der Zahlungsbestätigung (Textbausteine) |
Nächster Beitrag: Abschlusstext mit Versand in der Zahlungsbestätigung (Textbausteine) |
Klausel "bereits bezahlt" in der Zahlungsbestätigung (Textbausteine)
Verwendung
Teilt dem Rechnungsempfänger mit, welcher Teilbetrag des Rechnungsbetrages bereits vor der aktuellen Zahlungserfassung bezahlt war (vgl. Zahlungen erfassen).
Dieser Textbaustein wird in Text- und HTML-Mails verwendet.
Einschränkungen bei der Gestaltung
Keine.
Verwendbare Platzhalter
| Anstelle des Platzhalters... | ...steht im fertigen Dokument: |
| [bereitsBezahlt] | Der Teilbetrag, der schon vor der aktuellen Zahlungserfassung bezahlt war. |
Siehe auch
Allgemeine Bemerkungen zur Syntax (Textbausteine)
Allgemeines (Arbeiten mit Dokumentvorlagen und Textbausteinen)
| Voriger Beitrag: Zahlungsdetails in der Zahlungsbestätigung (Textbausteine) |
Nächster Beitrag: Abschlusstext bei unvollständiger Zahlung in der Zahlungsbestätigung (Textbausteine) |
Text der Zahlungsbestätigung (Textbausteine)
Verwendung
ABS verwendet diesen Textbaustein für den Text der Mail, mit der einem Rechnungsempfänger der Eingang seiner Zahlung bestätigt wird (vgl. Zahlungen erfassen).
Dieser Textbaustein wird in Text- und HTML-Mails verwendet.
Einschränkungen bei der Gestaltung
Ihr Textbaustein sollte den Platzhalter "[zahlung]" enthalten (denn sonst würden in der fertigen Mail die Zahlungen des Rechnungsempfängers nicht aufgeführt, was ziemlich sinnlos wäre), und zwar in einer eigenen Zeile, in der sonst nichts anderes steht.
Verwendbare Platzhalter
| Anstelle des Platzhalters... | ...steht im fertigen Dokument: |
| [abschlusstext] |
Der Abschlusstext. Je nach Kontext wird einer der drei folgenden Textbausteine eingefügt:
|
| [uid] |
Die Rechnungsnummer |
| [zahlung] | Die Zahlungen, deren Eingang bestätigt wird |
Siehe auch
Allgemeine Bemerkungen zur Syntax (Textbausteine)
Allgemeines (Arbeiten mit Dokumentvorlagen und Textbausteinen)
| Voriger Beitrag: Betreffzeile der Zahlungsbestätigung (Textbausteine) |
Nächster Beitrag: Zahlungsdetails in der Zahlungsbestätigung (Textbausteine) |
Betreffzeile der Zahlungsbestätigung (Textbausteine)
Verwendung
ABS verwendet diesen Textbaustein als Betreffzeile für die Mailnachricht, mit der dem Rechnungsempfänger der Eingang seiner Zahlung bestätigt wird.
Dieser Textbaustein wird in Textmails eingefügt.
Einschränkungen bei der Gestaltung
Ihr Textbaustein sollte nur eine Zeile enthalten.
Verwendbare Platzhalter
| Anstelle des Platzhalters... | ...steht im fertigen Dokument: |
| [uid] | Die Rechnungsnummer |
Siehe auch
Allgemeine Bemerkungen zur Syntax (Textbausteine)
Allgemeines (Arbeiten mit Dokumentvorlagen und Textbausteinen)
| Voriger Beitrag: Text der Nachricht über ein abgelehntes UV-Gebot (Textbausteine) |
Nächster Beitrag: Text der Zahlungsbestätigung (Textbausteine) |
Text der Nachricht über ein abgelehntes UV-Gebot (Textbausteine)
Verwendung
ABS verwendet diesen Textbaustein für den Text der Mail, mit der ein Bieter darüber informiert wird, dass sein Untergebot nicht akzeptiert wurde.
Dieser Textbaustein wird in Text- und HTML-Mails verwendet.
Einschränkungen bei der Gestaltung
Keine.
Verwendbare Platzhalter
| Anstelle des Platzhalters... | ...steht im fertigen Dokument: |
| [auktionUid] | Die Nummer der Auktion, in der das Untergebot abgegeben wurde. |
| [auktionKuerzel] | Das Kürzel der Auktion, in der das Untergebot abgegeben wurde. |
| [auktionTitel] | Der Titel der Auktion (in der Sprache des Empfängers, falls vorhanden), in der das Untergebot abgegeben wurde. |
| [auktionDatum] | Das Datum oder der Zeitraum der Auktion, in der das Untergebot abgegeben wurde. |
| [los] | Die Losnummer des bebotenen Objekts. |
| [kurzbeschreibung] | Die Kurzbeschreibung (in der Sprache des Bieters, falls vorhanden) des bebotenen Objekts. |
| [zuschlag] | Der Betrag, zu dem das Los unter Vorbehalt zugeschlagen wurde. |
| [ausruf] | Der Ausrufpreis des bebotenen Objekts. |
| [limit] | Der Limitpreis des bebotenen Objekts. Falls kein Limitpreis hinterlegt ist, wird der Ausrufpreis ausgegeben. Diesen Platzhalter zu verwenden macht natürlich nur Sinn, wenn Sie auch tatsächlich Limitpreise benutzen, vgl. Systemeinstellungen: Der Reiter "Konditionen". |
Siehe auch
Allgemeine Bemerkungen zur Syntax (Textbausteine)
Allgemeines (Arbeiten mit Dokumentvorlagen und Textbausteinen)
| Voriger Beitrag: Betreffzeile der Nachricht über ein abgelehntes UV-Gebot (Textbausteine) |
Nächster Beitrag: Einleitungstext einer Rechnung (Textbausteine) |
Betreffzeile der Nachricht über ein abgelehntes UV-Gebot (Textbausteine)
Verwendung
ABS verwendet diesen Textbaustein für die Betreffzeile der Mail, mit der ein Bieter darüber informiert wird, dass sein Untergebot nicht akzeptiert wurde.
Dieser Textbaustein wird in Textmails verwendet.
Einschränkungen bei der Gestaltung
Ihr Text sollte nur eine Zeile enthalten.
Verwendbare Platzhalter
| Anstelle des Platzhalters... | ...steht im fertigen Dokument: |
| [auktionUid] | Die Nummer der Auktion, in der das Untergebot abgegeben wurde. |
| [auktionKuerzel] | Das Kürzel der Auktion, in der das Untergebot abgegeben wurde. |
| [auktionTitel] | Der Titel der Auktion (in der Sprache des Empfängers, falls vorhanden), in der das Untergebot abgegeben wurde. |
| [auktionDatum] | Das Datum oder der Zeitraum der Auktion, in der das Untergebot abgegeben wurde. |
| [los] | Die Losnummer des bebotenen Objekts. |
| [kurzbeschreibung] | Die Kurzbeschreibung (in der Sprache des Bieters, falls vorhanden) des bebotenen Objekts. |
| [zuschlag] | Der Betrag, zu dem das Los unter Vorbehalt zugeschlagen wurde. |
| [ausruf] | Der Ausrufpreis des bebotenen Objekts. |
| [limit] | Der Limitpreis des bebotenen Objekts. Falls kein Limitpreis hinterlegt ist, wird der Ausrufpreis ausgegeben. Diesen Platzhalter zu verwenden macht natürlich nur Sinn, wenn Sie auch tatsächlich Limitpreise benutzen, vgl. Systemeinstellungen: Der Reiter "Konditionen". |
Siehe auch
Allgemeine Bemerkungen zur Syntax (Textbausteine)
Allgemeines (Arbeiten mit Dokumentvorlagen und Textbausteinen)
| Voriger Beitrag: Text des Anschreibens zur Ergebnisübersicht für den Auftraggeber (Textbausteine) |
Nächster Beitrag: Text der Nachricht über ein abgelehntes UV-Gebot (Textbausteine) |
Objekte extern veröffentlichen
ABS kann mit zahlreichen externen Partnern wie lot-tissimo oder Invaluable kommunizieren. Meistens geht es dabei darum, Auktionskataloge im Internet zu veröffentlichen. Einige externe Partner können aber auch außerhalb von Auktionen Objekte anzeigen, Sie können also Ihren Ladenverkauf oder Teile davon auf diesen Portalen darstellen. Um diese Funktionalitäten ansteuern zu können, gibt es die Menüoption "Objekt -> extern veröffentlichen".
Nach einem Klick auf diese Menüoption sehen Sie das folgende Fenster:
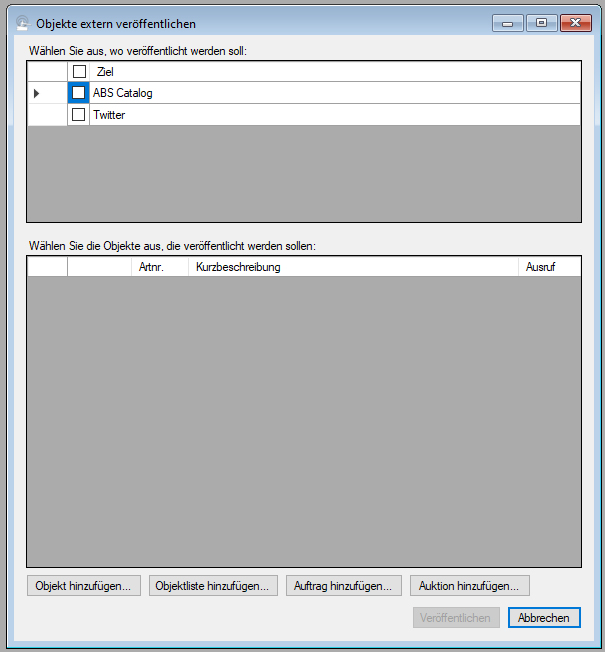
Im oberen Bereich des Fensters wählen Sie aus, bei welchen externen Partnern die Objekte veröffentlicht werden sollen. Im unteren Bereich wählen Sie die Objekte selbst aus:
- Mit der Schaltfläche "Objekt hinzufügen" wählen Sie ein einzelnes Objekt aus, vgl. Objekt finden
- Die Schaltfläche "Objektliste hinzufügen" fügt eine ganze Liste von Objekten hinzu, vgl. Objektliste
- Mit der Schaltfläche "Auftrag hinzufügen" wählen Sie alle unverkauften Objekte eines Auftrags aus, vgl. Auftrag finden
- Die Schaltfläche "Auktion hinzufügen" schließlich wählt alle unverkauften Lose einer Auktion aus, vgl. Auktion auswählen
Um eines oder mehrere Objekte wieder aus Ihrer Auswahl zu entfernen, gilt das gleiche Prinzip wie immer: Sie markieren eine oder mehrere Zeilen, indem Sie auf die Schaltfläche am Zeilenanfang klicken (um mehrere Zeilen auszuwählen, benutzen Sie dabei Kombinationen der Shift- und der Strg-Taste). Anschließend drücken Sie die Entf-Taste, und die Zeilen werden entfernt.
Wenn Sie mindestens ein Ausgabeziel in der oberen Tabelle ausgewählt und mindestens ein Objekt eingesteuert haben, können Sie auf die Schaltfläche "Veröffentlichen" rechts unten klicken. Jetzt veröffentlicht ABS die ausgewählten Objekte auf den ausgewählten Portalen. Dieser Prozess läuft im Hintergrund ab - Sie können währenddessen wie gewohnt weiterarbeiten.
| Voriger Beitrag: Objekt-Bildnamen bereinigen |
Nächster Beitrag: Objekte extern zurückziehen |
Vorleistungen verwalten (Fenster "Auftrag anzeigen")
Häufig kommt es vor, dass Sie einem Auftraggeber gegenüber in irgend einer Art und Weise in Vorleistung getreten sind: Vielleicht haben Sie Gegenstände beim Auftraggeber abgeholt und wollen sich den Transport bezahlen lassen, oder möglicherweise haben Sie zu einem teuren Gemälde eine externe Expertise eingeholt, deren Kosten Sie dem Auftraggeber weiterberechnen. Die Konstellation ist immer die gleiche: Es ergibt sich eine Forderung gegen den Auftraggeber, die mit der nächsten Verkaufsabrechnung verrechnet werden soll.
Bisher konnten Sie diesen Fall dadurch darstellen, dass Sie dem Auftraggeber eine freie Rechnung stellten und diese Rechnung zur Verrechnung mit einem evtl. bestehenden Guthaben vorsahen (vgl. Freie Rechnung erstellen).
Seit Version 3.1.8.0 können Sie einem Auftrag (oder auch dem Auftraggeber) direkt eine Vorleistung zuordnen. Eine Vorleistung entspricht im Wesentlichen der Position einer freien Rechnung - mit ein paar wesentlichen Unterschieden:
- Wenn Sie eine freie Rechnung mit einer Abrechnung verrechnen, taucht auf der Abrechnung lediglich der Verweis auf die Rechnung mit Angabe der Rechnungsnummer auf. Eine Vorleistung wird (in einer Fußnote) mit dem kompletten Text eingefügt, der Auftraggeber sieht also direkt, wofür ihm etwas berechnet wird.
- Eine freie Rechnung wird mit ihrem Rechnungsdatum verbucht (und fließt damit auch in die entsprechende Umsatzsteuervoranmeldung ein). Eine Vorleistung wird erst dann buchhaltungsrelevant, wenn sie mit einer Abrechnung verrechnet wird.
- Wenn Sie eine freie Rechnung zur Verrechnung mit einer Abrechnung vorgesehen haben und diese Zuordnung wieder entfernen möchten, müssen Sie die Rechnung stornieren. Eine Vorleistung können Sie einfach löschen.
Um die Vorleistungen zu einem Auftrag zu verwalten, wählen Sie in der Auftragsliste der Auftragsübersicht (also in dem Listenfenster oben rechts) mit der rechten Maustaste das Kontextmenü an und klicken auf die Menüoption "Vorleistungen anzeigen". Daraufhin zeigt Ihnen ABS das folgende Fenster:
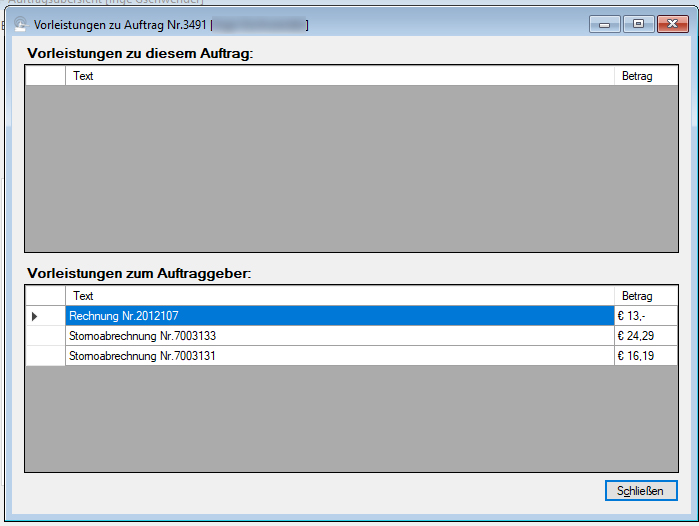
Wie Sie sehen, unterscheidet ABS grundsätzlich zwischen Vorleistungen, die zum einzelnen Auftrag gehören, und Vorleistungen, die dem Auftraggeber zugeordnet sind. Der Unterschied kommt zum Tragen, wenn ein Auftraggeber bei Ihnen mehrere Aufträge hat. Dann nämlich wird eine Vorleistung, die dem Auftraggeber zugeordnet ist, bei der nächsten besten Abrechnung für diesen Auftraggeber verrechnet; eine Vorleistung zu einem bestimmten Auftrag aber nur bei einer Abrechnung, die zu diesem Auftrag gehört.
Nachrichtlich werden Ihnen auch alle Vorleistungen aufgeführt, die Sie auf herkömmliche Art und Weise erfasst haben - sprich: Alle Forderungsbelege, die zur Verrechnung mit dem Guthaben des Auftraggebers vorgesehen sind.
Vorleistung neu erfassen
Um eine neue Vorleistung zu erfassen, klicken Sie mit der rechten Maustaste in das passende Tabellenfenster (je nachdem, ob Sie eine Vorleistung zum Auftrag oder zum Auftraggeber erfassen möchten) und klicken im Kontextmenü auf die Option "Neue Vorleistung". Jetzt sehen Sie das folgende Eingabefenster:
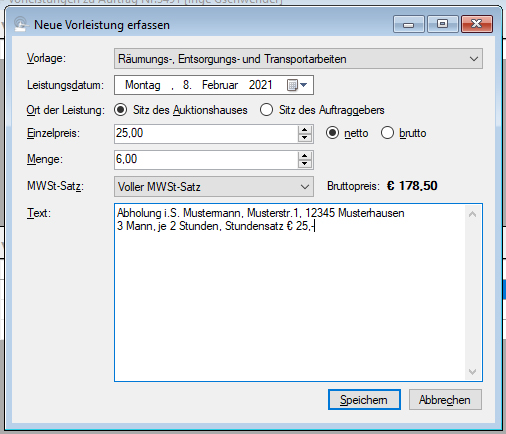
Zu den einzelnen Eingabefeldern:
- Vorlage: Hier wählen Sie die Positionsvorlage aus, auf der Ihre Vorleistung beruhen soll (vgl. Systemeinstellungen: Der Reiter "Freie Rechnung"). Die Positionsvorlage legt (unter anderem) fest, wie die Vorleistung verbucht wird.
- Leistungsdatum: Das Datum, zu dem Sie die Leistung erbracht haben.
- Ort der Leistung: Diese Angabe ist relevant, wenn Ihr Auftraggeber im Ausland sitzt und von der Mehrwertsteuer befreit ist (z.B. weil er eine gültige Umsatzsteuer-ID besitzt). Wenn die Leistung an Ihrem Sitz erbracht wurde, unterliegt sie grundsätzlich der deutschen Mehrwertsteuer; wurde sie am (ausländischen) Sitz des Auftraggebers erbracht, ist das möglicherweise nicht der Fall. Auf jeden Fall hat diese Angabe Auswirkungen darauf, wie die Vorleistung verbucht wird: Bei inländischem Leistungsort (Ihr Firmensitz) wird die Vorleistung in jedem Fall auf das Fibu-Konto für inländische Buchungen verbucht; wurde die Leistung am Sitz des Auftraggebers erbracht, wird dasjenige Konto verwendet, das sich aus Sitz und Mehrwertsteuerstatus des Auftraggebers ergibt.
- Einzelpreis: Der Preis pro Einheit der Leistung (im o.g. Beispiel: Ihr Stundensatz für Transportdienstleistungen)
- brutto/netto: Hier geben Sie an, ob der Leistungspreis sich inklusive oder zuzüglich MWSt versteht.
- Menge: Die Anzahl der geleisteten Einheiten (im Beispiel: Mannstunden)
- MWSt-Satz: Der Mehrwertsteuersatz, der für die Leistung zur Anwendung kommt. ACHTUNG: Achten Sie darauf, dass die Fibu-Konten für die jeweilige Positionsvorlage so angegeben sind, dass die Umsatzsteuer richtig verbucht wird.
- Text: Der Text, der für die Vorleistung auf der Abrechnung erscheinen soll.
Wenn Sie Ihre Eingaben mit "Speichern" bestätigt haben, wird Ihnen die neue Vorleistung angezeigt:
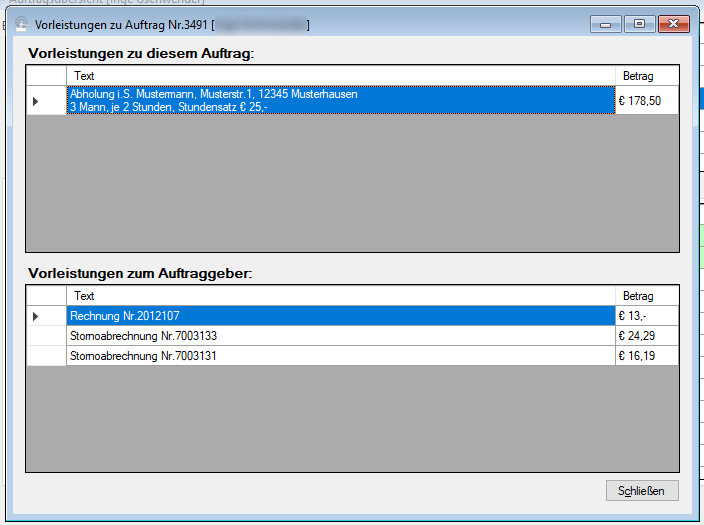
Um eine bestehende Vorleistung zu verändern, doppelklicken Sie darauf oder wählen im Kontextmenü die Option "Vorleistung bearbeiten". Um eine Vorleistung zu löschen, wählen Sie im Kontextmenü die Option "Vorleistung entfernen".
| Voriger Beitrag: Auftrag anzeigen |
Nächster Beitrag: Abrechnungsvorschau (Fenster "Auftrag anzeigen") |
Daten exportieren mit ABSDataExporter
Mit ABSDataExporter können Sie Ihre kompletten Bewegungsdaten in CSV-Dateien exportieren. Diese Funktionalität kann für Sie interessant sein,
- wenn Sie eine Ergänzung für Ihre Datensicherungsstrategie benötigen
- wenn Sie Daten aus ABS mit anderen Programmen weiterbearbeiten möchten
Wo befindet sich das Programm?
Das Programm "ABSDataExporter.exe" befindet sich im gleichen Verzeichnis wie ABS selbst. Sie können das Programm direkt aus dem Datei-Explorer oder auch aus der Windows-Shell starten.
Wie bediene ich das Programm?
Nach Programmstart sehen Sie das folgende Fenster:
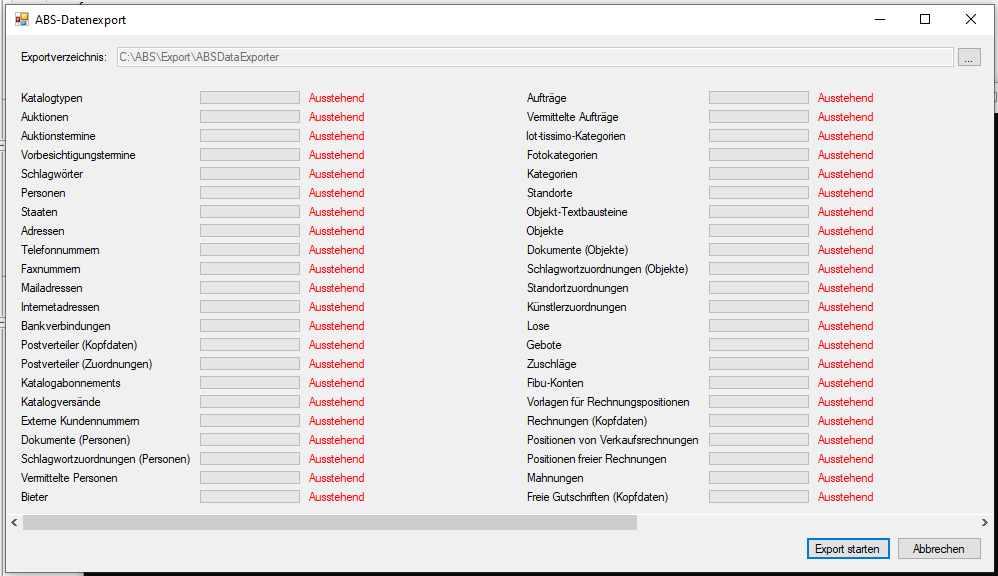
Im oberen Fensterbereich können Sie einstellen, in welches Verzeichnis Ihre Daten exportiert werden sollen. Um das Verzeichnis zu ändern, klicken Sie auf die Schaltfläche mit den drei Punkten rechts neben dem Verzeichnisnamen.
Wenn Sie nichts anderes angeben, legt ABSDataExporter das Exportverzeichnis dort an, wo sich auch Ihr Belegarchiv befindet. An diesem Ort wird ein Verzeichnis namens "Export" angelegt (wenn es noch nicht existiert) und in diesem Verzeichnis ein weiteres Verzeichnis mit dem Namen "ABSDataExporter".
Um den Exportvorgang zu starten, klicken Sie auf die Schaltfläche "Export starten". Nun wird im Exportverzeichnis ein Ordner angelegt, dessen Name dem aktuellen Datum mit Uhrzeit entspricht; in diesen Ordner werden diie Daten exportiert. Nach abgeschlossenem Export bekommen Sie eine entsprechende Meldung auf den Bildschirm; anschließend schließt sich das Programmfenster.
Wie kann ich ABSDataExporter automatisiert verwenden?
Sie können ABSDataExporter mit dem Parameter "autostart" starten. Wenn Sie das z.B. aus der Windows-Eingabeaufforderung heraus tun, würde das etwa wie folgt aussehen:
[Ihr Programmverzeichnis]> ABSDataExporter.exe autostart
In diesem Modus startet der Datenexport sofort, und nach Ende des Exports schließt sich das Fenster direkt, ohne dass Sie eine Meldung bekommen. Der "autostart"-Modus kann sinnvoll sein, wenn Sie ABSDataExporter z.B. zeitgesteuert starten, um es als Ergänzung zu Ihrer Datensicherung zu verwenden.
| Voriger Beitrag: Text des Anschreibens zu einem Ankaufsbeleg (Textbausteine) |
Nächster Beitrag: Glossar |
Personen zusammenfassen
Mit dieser Funktion können Sie zwei Personen zu einer zusammenfassen. Auf diese Weise können Sie Daten zusammenführen, die Sie versehentlich doppelt erfasst haben.
Nach einem Klick auf die Menüoption "Person -> Personen zusammenfassen" sehen sie das folgende Fenster:
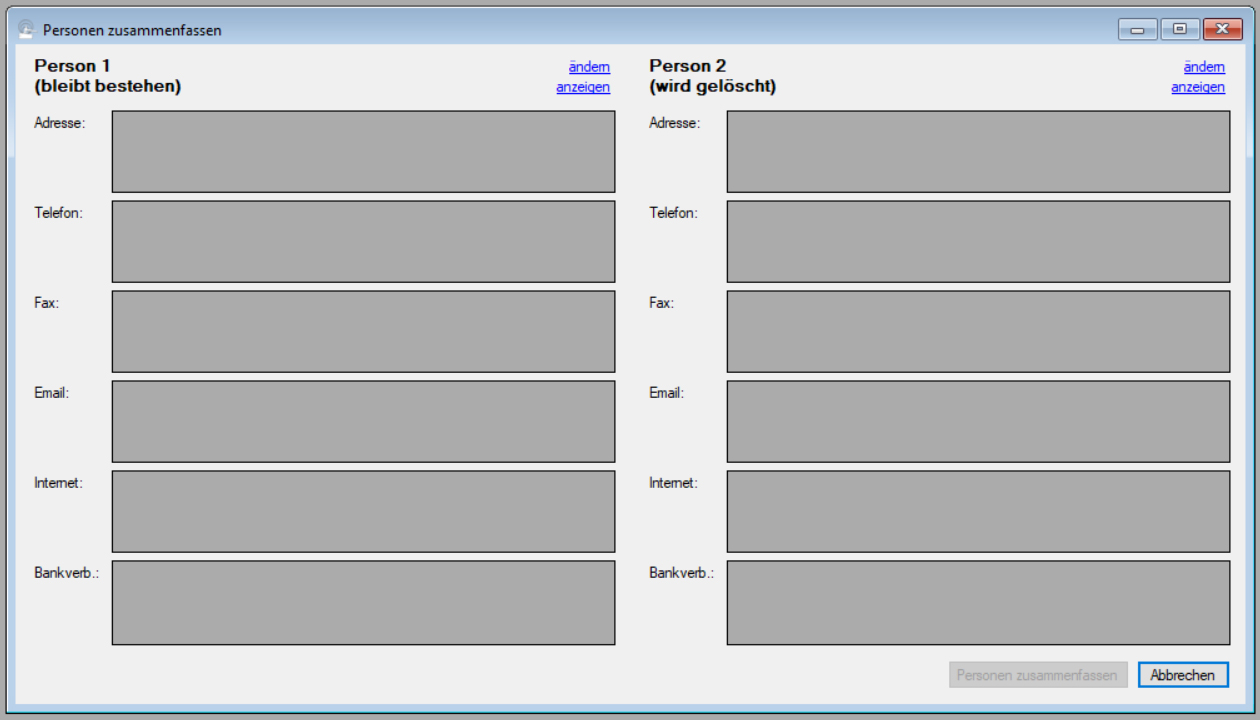
Die Links "ändern" erlauben es Ihnen, die beiden zusammenzufassenden Personen auszuwählen. Beachten Sie dabei:
- Die Person links bleibt erhalten
- Die Person rechts wird unwiderruflich gelöscht (allerdings werden die meisten Daten auf die Person links übertragen)
Nach Auswahl der beiden Personen sieht das Fenster aus wie folgt:
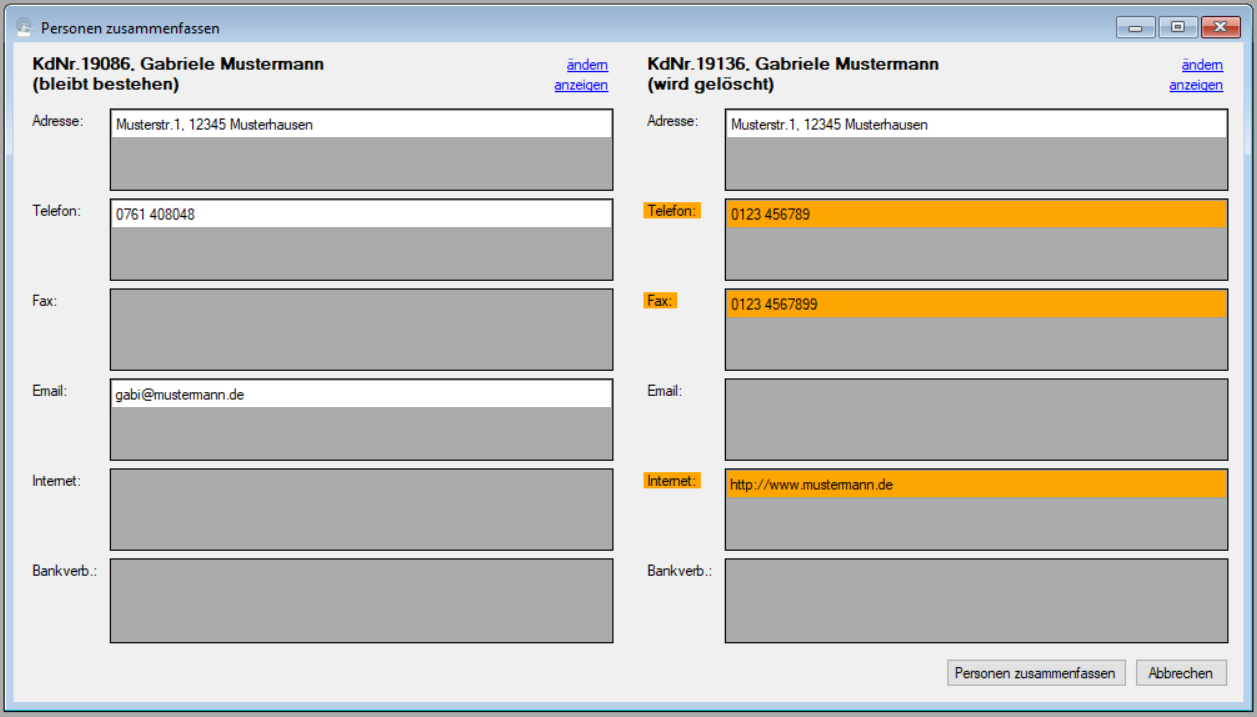
Für beide Personen werden Ihnen die jeweiligen Kontaktdaten angezeigt. Daten in der rechten Person, die in denen der linken nicht enthalten sind (die also beim Zusammenfassen verloren gehen würden), werden orangefarben hinterlegt. Um diese Daten zur linken Person zu übertragen, klicken Sie einfach darauf. Dann sehen Sie z.B. das folgende Fenster:
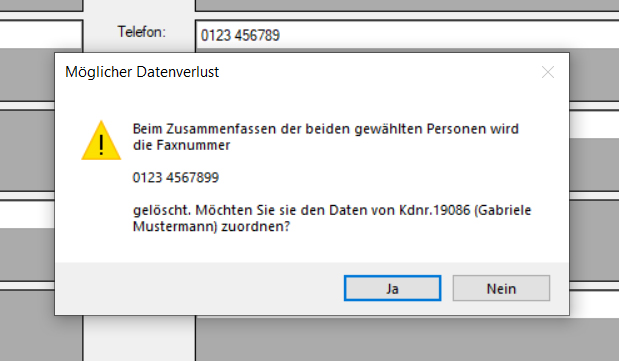
Mit einem Klick auf "Ja" werden die jeweiligen Daten zur linken Person übertragen.
Wenn Sie alle Kontaktdaten abgeglichen haben, klicken Sie auf die Schaltfläche "Personen zusammenfassen" (rechts unten). Wenn Sie die nun folgende Sicherheitsabfrage bestätigen, geschieht folgendes:
- Die ggf. neu hinzugefügten Kontaktdaten der linken Person werden gespeichert.
- Alle Zuordnungen der rechten Person zu Schlagwörtern und Dateien werden auf die linke Person übertragen, soweit sie dort nicht bereits vorliegen.
- Alle anderen Vorgänge, die sich auf die rechte Person beziehen (Aufträge, Gebote, Zuschläge, Rechnungen, Abrechnungen etc.) werden auf die linke Person übertragen.
- Die rechte Person wird unwiderruflich gelöscht. Dieser Vorgang ist nicht umkehrbar.
- In den Notizen zur linken Person wird ein Vermerk hinterlegt, der die Zusammenfassung dokumentiert.
| Voriger Beitrag: Personendaten importieren |
Nächster Beitrag: Person löschen |
Seite 6 von 16
