Benutzerhandbuch
Berichte: Daten einer Auktion bearbeiten
Wenn Sie die Ergebnisse eines Berichts über klassische Auktionen abrufen (vgl. Bericht ausführen), dann können Sie sich verschiedene Detaildaten zu den dargestellten Auktionen anzeigen lassen:
Titel und Termin
Um die Kopfdaten einer Auktion anzuzeigen (vgl. Auktionstitel und -termin), doppelklicken Sie auf die jeweilige Zeile im Berichtsergebnis. Alternativ können Sie die gewünschte Auktion auch anklicken und im Kontextmenü (das Sie über die rechte Maustaste erreichen) die Option "Titel und Termin" anklicken.
Reihenfolge
Mit einem Klick auf die Option "Reihenfolge" im Kontextmenü können Sie sich die Auktionsreihenfolge der jeweiligen Auktion ansehen (und diese ggf. verändern, vgl. Reihenfolge einer Auktion festlegen).
| Voriger Beitrag: Berichte: Daten eines Auftrags bearbeiten |
Nächster Beitrag: Berichte: Daten einer Rechnung oder Abrechnung bearbeiten |
Berichte: Daten eines Auftrags bearbeiten
Wenn Sie die Ergebnisse eines Berichts über Aufträge abrufen (vgl. Bericht ausführen), dann können Sie sich verschiedene Detaildaten zu den dargestellten Aufträgen anzeigen lassen:
Auftragsübersicht
Um die Auftragsübersicht zu einem Auftrag anzuzeigen (vgl. Auftrag anzeigen), doppelklicken Sie auf die jeweilige Zeile im Berichtsergebnis. Alternativ können Sie das gewünschte Objekt auch anklicken und im Kontextmenü (das Sie über die rechte Maustaste erreichen) die Option "Auftrag anzeigen" anklicken.
Auftraggeber
Die Option "Auftraggeber anzeigen" im Kontextmenü öffnet die Personendaten des Auftraggebers zum jeweiligen Auftrag (vgl. Person anzeigen).
| Voriger Beitrag: Berichte: Daten eines Objekts oder Loses bearbeiten |
Nächster Beitrag: Berichte: Daten einer Auktion bearbeiten |
Abrechnung anzeigen
Mit der Menüoption "Zahlungsverkehr -> Abrechnung anzeigen" können Sie sich die Positionen einer Abrechnung anzeigen lassen. Nach einem Klick auf die Menüoption wählen Sie die gewünschte Abrechnung aus (vgl. Abrechnung auswählen). Danach zeigt Ihnen ABS das folgende Fenster:

Wie üblich können Sie die Personendaten des Auftraggebers anzeigen, indem Sie auf seinen Namen doppelklicken; mit einem Doppelklick auf ein Objekt öffnen Sie die jeweiligen Objektdaten.
| Voriger Beitrag: Lieferschein anzeigen |
Nächster Beitrag: Zahlungen erfassen |
Abrechnung stornieren
Um eine Abrechnung zu stornieren, klicken Sie auf die Menüoption "Auftrag -> Abrechnung stornieren". Anschließend wählen Sie die gewünschte Abrechnung aus (vgl. Abrechnung auswählen). Anschließend stellen Sie ein, wie Ihre Stornoabrechnung ausgegeben werden soll (vgl. Ausgabeoptionen für Dokumente). Wenn Sie nun noch die anschließende Sicherheitsabfrage bestätigen, storniert ABS die Abrechnung und gibt den Stornobeleg aus.
| Voriger Beitrag: Ergebnisübersicht an alle Auftraggeber einer Auktion verschicken |
Nächster Beitrag: Restbestand einer Einlieferung ankaufen |
Abrechnung auswählen
In verschiedenen Kontexten kommt es vor, dass Sie iene bestimmte Abrechnung auswählen möchten. Das tun Sie mit dem folgenden Fenster:
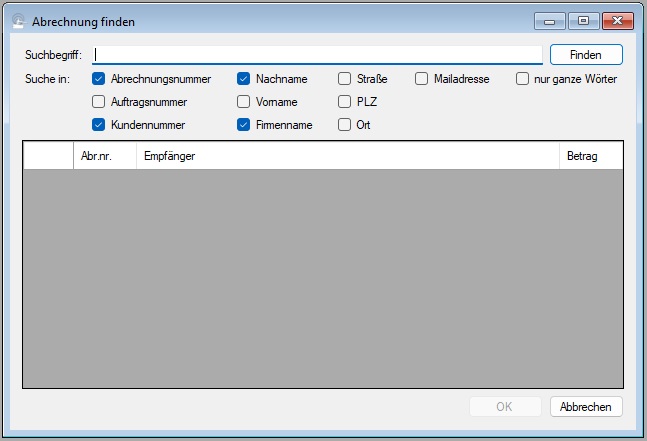
Hoffentlich kommt Ihnen dieser Anblick bekannt vor: Die Benutzeroberfläche ist fast genau die gleiche wie im Suchformular für Rechnungen (vgl. Rechnung auswählen). Deshalb beschränken wir uns hier auch auf einen Durchgang im Schweinsgalopp:
- Im Eingabefeld "Suchbegriff" geben Sie Ihren Suchtext ein.
- Mit den Haken bei "Suche in" bestimmen, Sie, in welchen Datenmerkmalen Sie suchen möchten, und ob Sie nur ganze Wörter oder alle textlichen Übereinstimmungen finden möchten.
- Mit einem Doppelklick auf eine Abrechnung oder einem Klick auf die Schaltfläche "OK" wählen Sie eine Abrechnung aus.
- Im Kontextmenü, das Sie über die rechte Maustaste erreichen, können Sie sich die Positionen der Abrechnung (vgl. Abrechnung anzeigen) und die zugehörigen PDF-Datei anzeigen lassen. Außerdem können Sie über das Kontextmenü Zahlungen zur Abrechnung erfassen (vgl. Zahlungen erfassen) und die Abrechnung komplett stornieren (vgl. Abrechnung stornieren).
| Voriger Beitrag: Rechnung auswählen |
Nächster Beitrag: Rechnung anzeigen (und ganz oder teilweise stornieren) |
Berichte: Daten eines Objekts oder Loses bearbeiten
Wenn Sie die Ergebnisse eines Berichts über Objekte oder Lose abrufen (vgl. Bericht ausführen), dann können Sie sich verschiedene Detaildaten zu den dargestellten Objekten anzeigen lassen:
Objektdaten
Um die Objektdaten eines Objekts oder Loses anzuzeigen (vgl. Objekt anzeigen), doppelklicken Sie auf die jeweilige Zeile im Berichtsergebnis. Alternativ können Sie das gewünschte Objekt auch anklicken und im Kontextmenü (das Sie über die rechte Maustaste erreichen) die Option "Objekt anzeigen" anklicken.
Auftrag
Wenn Sie im Kontextmenü auf die Option "Auftrag anzeigen" klicken, dann öffnet ABS das Fenster mit dem Auftrag, zu dem das jeweilige Objekt gehört (vgl. Auftrag anzeigen). Hier können Sie auch Abrechnungen auslösen, Gegenstände zurückgeben und vieles mehr.
Auftraggeber
Die Option "Einlieferer anzeigen" im Kontextmenü öffnet die Personendaten des Auftraggebers zum jeweiligen Objekt (vgl. Person anzeigen).
Rechnung
Bei verkauften Objekten oder Losen können Sie die zugehörigen Rechnungsdetails anzeigen (vgl. Rechnung anzeigen (und ganz oder teilweise stornieren)), indem Sie im Kontextmenü auf die Option "Rechnung anzeigen" klicken.
Käufer
Bei verkauften Objekten öffnet die Option "Käufer anzeigen" im Kontextmeny die Personendaten des Käufers (vgl. Person anzeigen).
Abrechnung
Bei abgerechneten Objekten oder Losen können Sie die zugehörige Abrechnung anzeigen (vgl. Abrechnung anzeigen), indem Sie im Kontextmenü auf die Option "Abrechnung anzeigen" klicken.
Rückgabebeleg
Den Rückgabebeleg, zu dem ein zurückgegebenes Objekt gehört, können Sie sich anzeigen lassen, indem Sie im Kontextmenü auf die Option "Rückgabebeleg anzeigen" klicken.
Beschreibung direkt editieren
Falls Ihr Bericht die Katalogbeschreibung der gefundenen Objekte auswirft (vgl. Berichte: Datenmerkmale auswählen), können Sie diese Beschreibungstexte direkt innerhalb des Berichtsergebnisses editieren, indem Sie wie gewohnt die jeweilge Beschreibung anklicken.
Es handelt sich hier um ein allgemeineres Konzept, mit dem sukzessive weitere Datenmerkmale direkt editierbar gemacht werden sollen. Falls Sie diesbezüglich Wünsche haben, wenden Sie sich gerne an uns.
| Voriger Beitrag: Berichte: Daten einer Person oder eines Bieters bearbeiten |
Nächster Beitrag: Berichte: Daten eines Auftrags bearbeiten |
Berichte: Daten einer Person oder eines Bieters bearbeiten
Wenn Sie die Ergebnisse eines Berichts über Personen oder Bieter abrufen (vgl. Bericht ausführen), dann können Sie sich verschiedene Detaildaten zu den dargestellten Personen anzeigen lassen:
Personendaten
Um die Personendaten einer Person oder eines Bieters anzuzeigen (vgl. Person anzeigen), doppelklicken Sie auf die jeweilige Zeile im Berichtsergebnis. Alternativ können Sie die gewünschte Person auch anklicken und im Kontextmenü (das Sie über die rechte Maustaste erreichen) die Option "Personendaten von [Name der Person] anzeigen" anklicken.
Aufträge
Wenn Sie im Kontextmenü auf die Option "Aufträge von [Name der Person] anzeigen" klicken, dann öffnet ABS das Fenster mit den Aufträgen der jeweiligen Person (vgl. Auftrag anzeigen). Hier können Sie auch Abrechnungen auslösen, Gegenstände zurückgeben und vieles mehr.
Gebote
Um sich die Gebote anzeigen zu lassen, die eine bestimmte Person bisher bei Ihnen abgegeben hat, klicken Sie im Kontextmenü auf die Option "Gebote von [Name der Person] anzeigen". Nun zeigt Ihnen ABS das folgende Fenster:
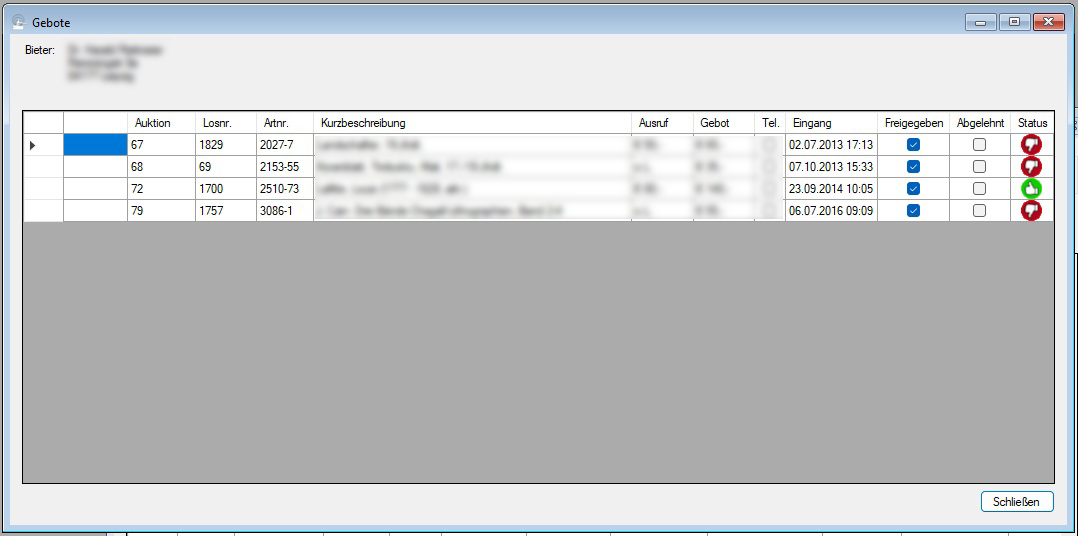
In diesem Fenster können Sie wie üblich die Personendaten des Bieters öffnen, indem Sie auf seinen Namen doppelklicken. Weiterhin öffnet ein Doppelklick auf ein Objekt die jeweiligen Objektdaten.
Rechnungen
Sie können die bisherigen Rechnungen einer Person einsehen, indem Sie im Kontextmenü auf die Option "Rechnungen an [Name des Bieters] anzeigen" klicken. und so sieht die Rechnungsübersicht aus:
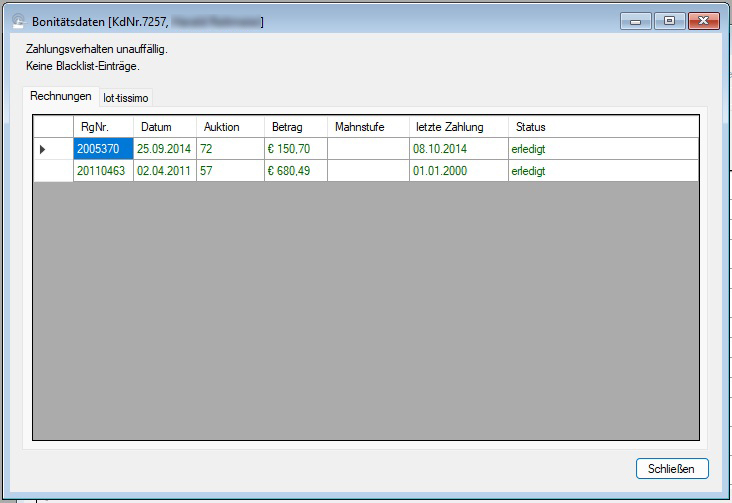
In der Tabelle mit den Rechnungen haben Sie wieder ein Kontextmenü, über das Sie die Rechnungsdetails einsehen können (das geht auch über einen Doppelklick auf die jeweilige Rechnung); weiterhin erreichen Sie über das Kontextmenü die Zahlungen zur jeweiligen Rechnung (vgl. Zahlungen erfassen) und die Mahnungen.
| Voriger Beitrag: Berichte: Einzelne Datensätze bearbeiten |
Nächster Beitrag: Berichte: Daten eines Objekts oder Loses bearbeiten |
Berichte: Einzelne Datensätze bearbeiten
Wenn Sie die Daten eines Berichts abrufen (vgl. Bericht ausführen), dann können Sie diese Daten auch direkt bearbeiten bzw. sich Detaildaten anzeigen lassen. Welche das sind und wie das funktioniert, hängt von der Datenkategorie ab, auf die sich Ihr Bericht bezieht - mit Personendaten können Sie andere Dinge tun als beispielsweise mit Objektdaten.
Aus diesem Grund stellen wir die Möglichkeiten, Detaildaten zu bearbeiten, in eigenen Beiträgen vor:
- Daten einer Person oder eines Bieters bearbeiten
- Daten eines Objekts oder Loses bearbeiten
- Daten eines Auftrags bearbeiten
- Daten einer Auktion bearbeiten
- Daten einer Rechnung oder Abrechnung bearbeiten
| Voriger Beitrag: Bericht ausführen |
Nächster Beitrag: Berichte: Daten einer Person oder eines Bieters bearbeiten |
Bericht ausführen
In den vergangenen Beiträgen haben wir ausführlich darüber gesprochen, wie Sie einen Bericht erstellen und verändern können - aber was ist mit der Hauptsache? Wenn Sie Ihren Bericht erstellt haben, wie kommen Sie nun an Ihre Daten heran?
Nun, Sie klicken auf die Menüoption "Berichte -> Bericht ausführen". Im zugehörigen Untermenü sehen Sie alle Berichte, die es aktuell bei Ihnen gibt:
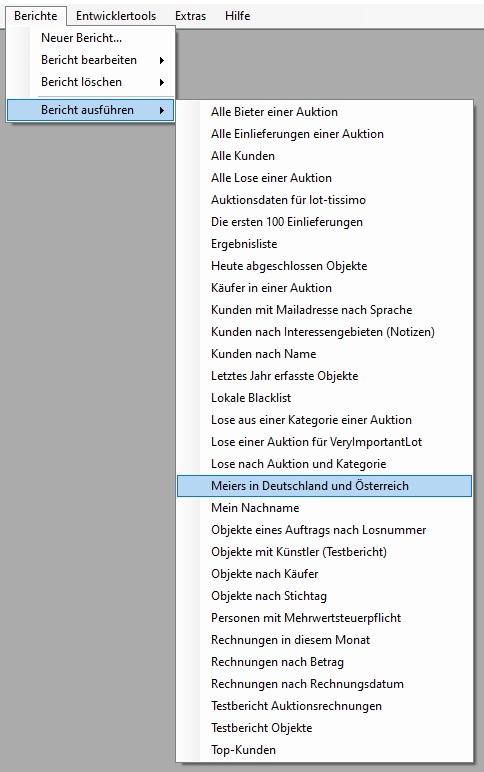
Klicken Sie nun auf den gewünschten Bericht. Wenn es Bedingungen gibt, bei denen der Vergleichswert vom Benutzer eingegeben wird (vgl. Berichte: Abrufkriterien festlegen), dann fragt ABS Sie zuerst nach diesen Vergleichswerten. Danach werden die gewünschten Daten aus der Datenbank abgerufen und angezeigt:
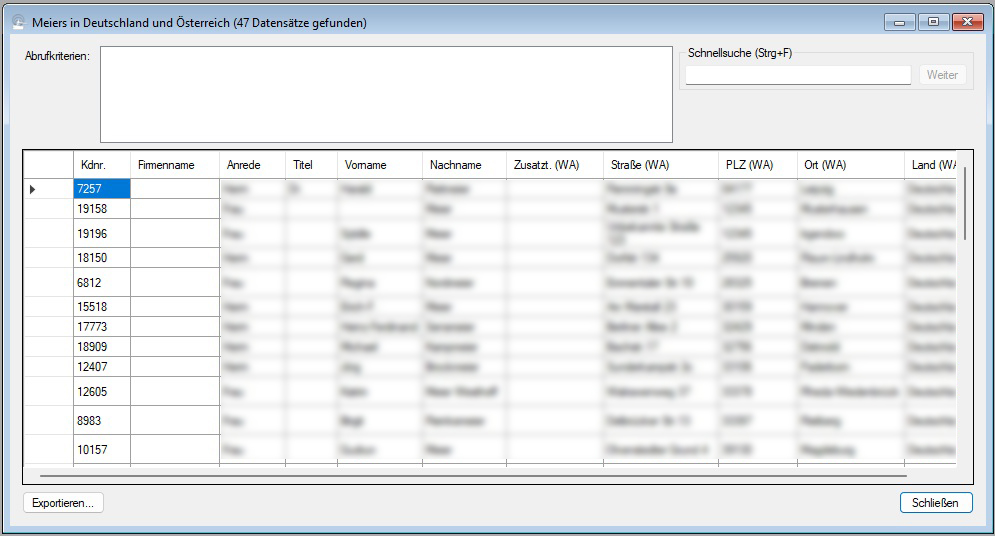
| Voriger Beitrag: Bericht löschen |
Nächster Beitrag: Berichte: Einzelne Datensätze bearbeiten |
Bericht löschen
Um einen Bericht zu löschen, klicken Sie auf die Menüoption "Berichte -> Bericht löschen". Im zugehörigen Untermenü sehen Sie eine Liste all Ihrer Berichte:
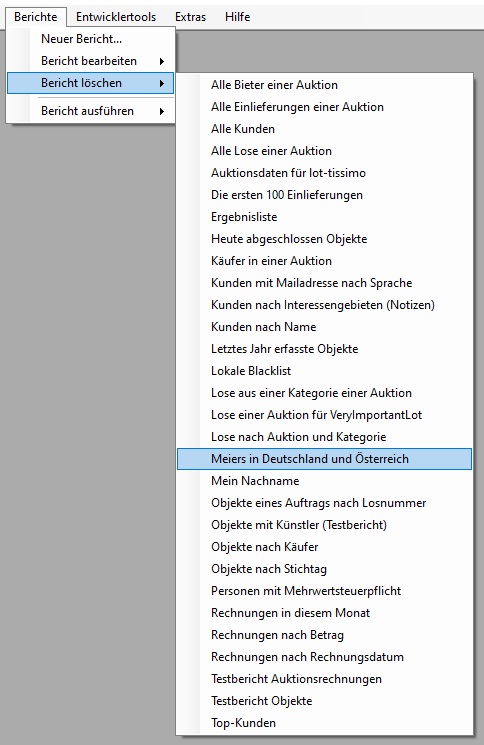
Wenn Sie auf den gewünschten Bericht klicken und die anschließende Sicherheitsabfrage bestätigen, wird der Bericht unwiderruflich gelöscht.
| Voriger Beitrag: Bericht bearbeiten |
Nächster Beitrag: Bericht ausführen |
Bericht bearbeiten
Um einen bestehenden Bericht zu verändern, klicken Sie auf die Menüoption "Berichte -> Bericht bearbeiten". Im zugehörigen Untermenü finden Sie eine alphabetische Liste all Ihrer Berichte.
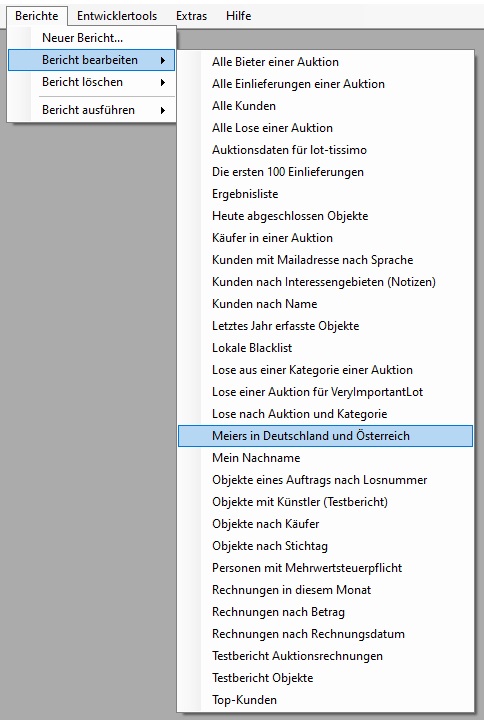
Wenn Sie nun auf den Bericht klicken, den Sie bearbeiten möchten, sehen Sie das Fenster, das in den Beiträgen zur Neuanlage von Berichten beschrieben ist:
- Neuen Bericht anlegen
- Datenkategorie festlegen
- Abrufkriterien festlegen
- Datenmerkmale auswählen
- Datenmenge und Sortierung festlegen
Mit den dort beschriebenen Verfahren können Sie Ihren Bericht nach Belieben verändern.
| Voriger Beitrag: Berichte: Datenmenge und Sortierung festlegen |
Nächster Beitrag: Bericht löschen |
Berichte: Datenmenge und Sortierung festlegen
Sortierung
In den vergangenen Beiträgen hatten wir mit einem Bericht gearbeitet, der für alle Personen namens Meier (oder so ähnlich) in Deutschland und Österreich Kundennummer, Namens- und Adressdaten auswirft. Was wir noch nicht definiert haben, ist die Sortierung der Daten. Das geschieht im Reiter "Datenmenge, Sortierung":
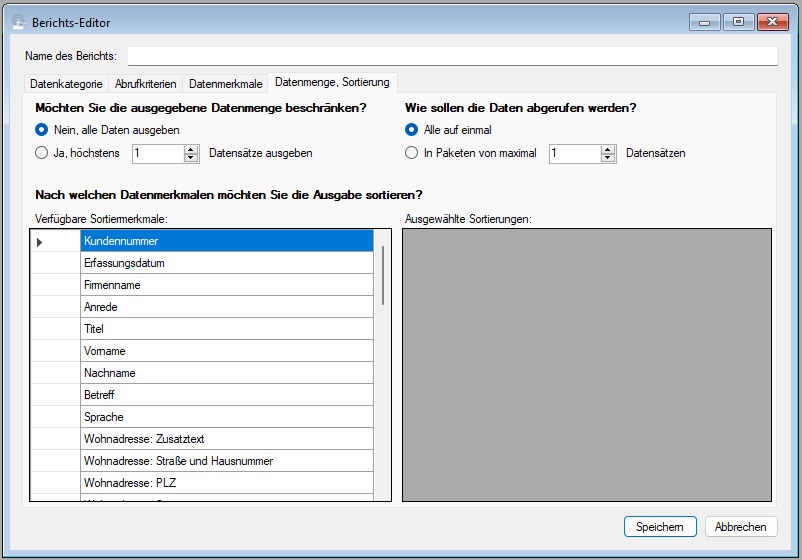
In der Tabelle links sehen Sie alle Datenmerkmale, nach denen das Berichtsergebnis sortiert werden kann. Um eine Sortierung auszuwählen, ziehen Sie das gewünschte Datenmerkmal bei gedrückter linker Maustaste von rechts nach links.
Nehmen wir an, dass wir unser Berichtsergebnis für eine Postsendung benötigen, und sortieren die Daten nach Land und Postletzahl. Ziehen Sie zunächst das Datenmerkmal "Wohnadresse: Land" von rechts nach links.
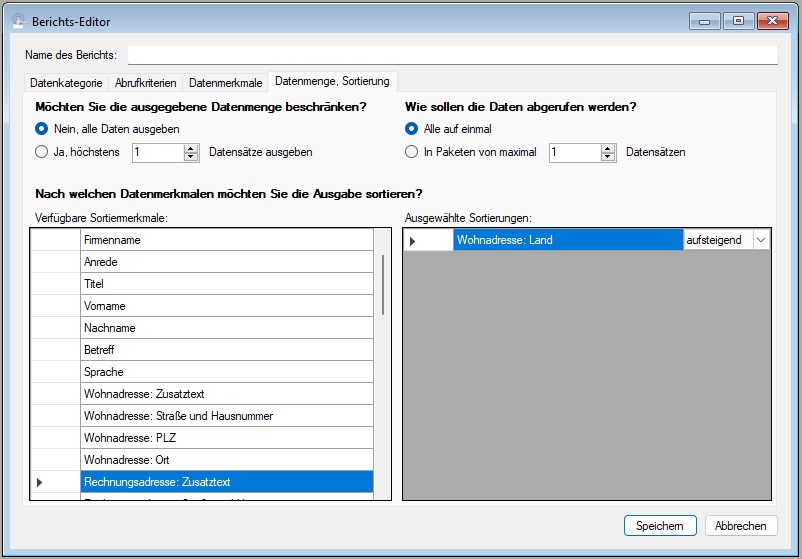
Wie Sie sehen, können Sie hier noch die Sortierrichtung angeben (aufsteigend oder absteigend). Das brauchen wir hier nicht, aber die zweite Sortierung (nach der Postleitzahl der Wohnadresse) wollen wir noch einfügen, wie gehabt per Klicken und Ziehen:
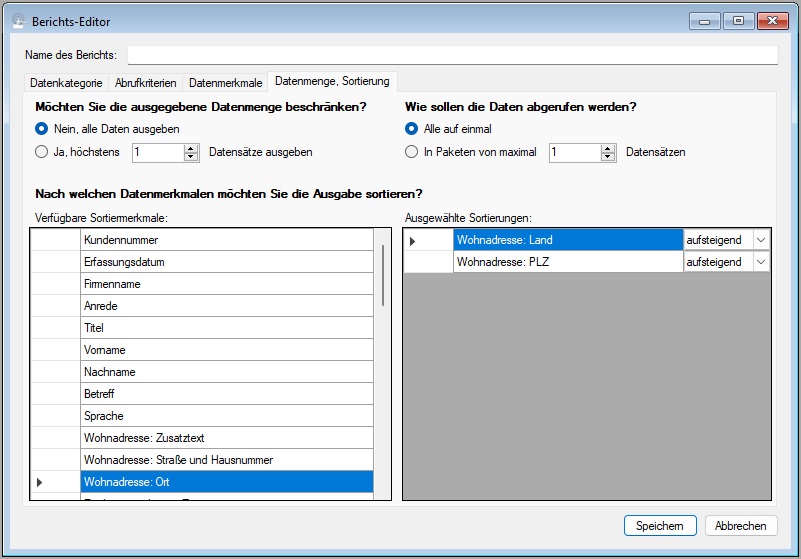
Jetzt werden unsere Meiers nach dem Land und innerhalb eines Landes nach der Postleitzahl sortiert. Übrigens: Wenn Sie eine Sortierung entfernen möchten, dann ziehen Sie sie einfach aus der rechten Tabelle zurück in die linke. Und wenn Sie die Reihenfolge der Sortierung verändern wollen, dann ziehen Sie das jeweilige Sortiermerkmal in der rechten Tabelle an die gewünschte Position.
Datenmenge
Links oben im Reiter "Datenmenge, Sortierung" können Sie einstellen, ob Sie alle Daten abrufen möchten, die die gewählten Bedingungen erfüllen, oder nur eine bestimmte Maximalanzahl. Das letztere kann sinnvoll sein, wenn es Ihnen tatsächlich um Extremwerte geht. So könnten Sie sich etwa einen Bericht bauen, der das teuerste je verkaufte Objekt auswirft - das wäre ein Bericht über Objekte mit der Bedingung "Zuschlagspreis größer als Null", sortiert nach Zuschlagspreis in absteigender Reihenfolge, mit einer maximalen Datenmenge von 1. Probieren Sie es aus!
Datenabruf komplett oder in Paketen
Rechts oben können Sie einstellen, ob die Daten komplett oder in Paketen einer bestimmten Maximalgröße abgerufen werden sollen. Dass es diese Einstellung überhaupt gibt, hat folgenden Hintergrund:
Je mehr Daten Sie aus der Datenbank abrufen, umso länger dauert es. Das wäre erst einmal nicht überraschend, aber: Wenn Sie sehr viele Daten abrufen, steigt die Abrufzeit überproportional. Das bedeutet, dass der Abruf vom 2000 Datensätzen länger dauert als zweimal der Abruf von je 1000 Datensätzen. Je größer die Datenmenge ist, umso deutlicher macht sich dieser Effekt bemerkbar, und je nachdem, wie schnell Ihre Netzwerkverbindung ist, kann der Abruf von großen Datenmengen damit ziemlich schwerfällig sein. In solchen Situationen kann es den Datenabruf unter Umstände deutlich beschleunigen, wenn Sie Ihre Daten in Paketen von, sagen wir, 500 oder 1000 Datensätzen abrufen.
| Voriger Beitrag: Berichte: Datenmerkmale auswählen |
Nächster Beitrag: Bericht bearbeiten |
Berichte: Datenmerkmale auswählen
Wir hatten es schon mehrfach erwähnt: Ein Bericht ruft eine Liste von Daten aus der Datenbank ab. Der Beispielbericht, den wir in den vergangenen Beiträgen verwendet haben, ruft die Meiers ab, die in Deutschland oder Österreich wohnen. Aber welche Informationen wollen wir eigentlich über diese Personen abrufen? Oder anders gesagt: Welche Spalten soll unsere Liste enthalten? Das legen Sie im Reiter "Datenmerkmale" fest:

Links sehen Sie alle Datenmerkmale, die für die gewählte Datenkategorie zur Verfügung stehen. Sie erinnern sich: Nicht alle Datenmerkmale machen für alle Datenkategorien Sinn - es ist offensichtlich absurd, den Nachnamen eines Objekts auszugeben oder den Ausrufpreis einer Person.
Um nun ein Datenmerkmal in Ihrem Bericht auszugeben, ziehen Sie das Datenmerkmal mit gedrückter linker Maustaste von der linken in die rechte Hälfte des Fensters. Spielen wir das einmal mit dem Firmennamen durch:
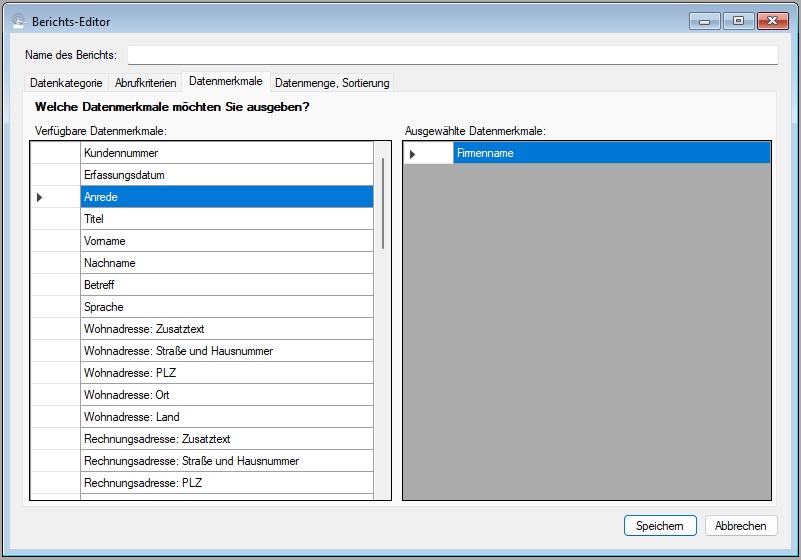
Nun wollen wir noch die Kundennummer und die kompletten Namens- und Wohnadressdaten auf unserer Liste haben. Wie oben funktioniert das mit Klicken und Ziehen. Probieren Sie es aus! Übrigens können Sie die Reihenfolge Ihrer Spalten in der Liste verändern, indem Sie die jeweiligen Datenmerkmale in der rechten Tabelle an die gewünschte Stelle ziehen.

| Voriger Beitrag: Berichte: Abrufkriterien festlegen |
Nächster Beitrag: Berichte: Datenmenge und Sortierung festlegen |
Berichte: Abrufkriterien festlegen
Mit einem Bericht rufen Sie eine Liste von Daten aus der Datenbank ab. Im Beitrag Berichte: Datenkategorie festlegen haben Sie gesehen, dass Sie Daten über Personen, Objekte und manches andere abrufen können - aber sicherlich möchten Sie nicht jedes Mal alle Personen, Objekte oder was auch immer abrufen. In Ihrer Liste werden Sie in aller Regel nur bestimmte Datensätze haben wollen, sprich: Die Daten, die Sie abrufen, müssen bestimmte Bedingungen erfüllen. Diese Bedingungen (oder anders gesagt: Kriterien) legen Sie im Reiter "Abrufkriterien" fest:
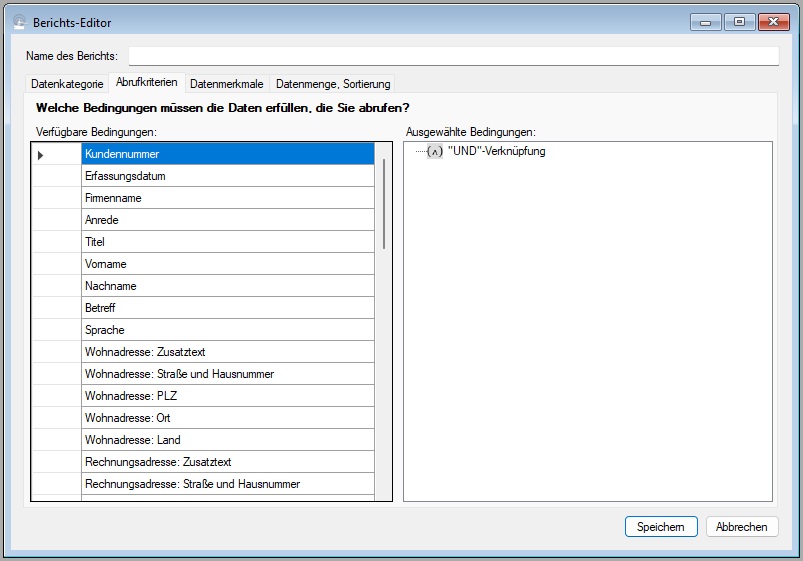
Das ist tatsächlich der kniffligste Teil bei der Erstellung eines Berichts, deswegen ist dieser Beitrag ziemlich lang. Sie erfahren hier folgendes:
- Was verstehen wir eigentlich unter einer Bedingung?
- Wie fügen Sie Ihrem Bericht eine neue Bedingung hinzu?
- Wie verändern Sie eine Bedingung?
- Welche zusätzlichen Möglichkeiten haben Sie bei Bedingungen...
- Wie entfernen Sie eine Bedingung?
- Was können Sie mit UND- bzw. ODER-Verknüpfungen anfangen?
Allgemeines zu Bedingungen
Was ist eigentlich eine Bedingung? Nun, eine Bedingung lässt sich immer formulieren als "Ein bestimmtes Datenmerkmal verhält sich im Vergleich zu einem Vergleichswert auf bestimmte Art und Weise". Zu abstrakt? Dann probieren Sie es einmal an den nachstehenden Beispielen durch:
- Bedingung: Wohnadresse in Deutschland. Das lässt sich in die obige, abstrakte Formulierung übertragen; das Datenmerkmal ist das Land der Wohnadresse, der Vergleichswert ist Deutschland, und das Verhalten des Datenmerkmals besteht darin, das es dem Vergleichswert gleich ist.
- Bedingung: Der Nachname ist irgend etwas mit "Meier". Das funktioniert genauso - das Datenmerkmal ist der Nachname, der Vergleichswert ist "Meier" (ohne Anführungszeichen), und das Verhalten des Datenmerkmals besteht darin, dass es - ohne Berücksichtigung von Groß- und Kleinschreibung - den Vergleichswert enthält.
- Bedingung: Postleitzahl der Wohnadresse ist größer als 50000. Wieder das gleiche Spiel - das Datenmerkmal ist die Postleitzahl, der Vergleichswert die Zahl 50000, und das Verhalten des Datenmerkmals besteht darin, dass es größer ist als der Vergleichswert.
Eine Form der Bedingung haben wir noch unterschlagen, und die hat mit der Natur der Datenbank zu tun: In der Datenbank, die ABS verwendet, ist es keineswegs gesagt, dass es zu jedem Datensatz alle Datenmerkmale gibt. Das ist ein ziemlich pfiffiger Umstand, denn er ermöglichst es ABS zum Beispiel, Objekte zu verwalten, die noch nicht bewertet sind - auf datenbankchinesisch existiert bei solchen Objekten nämlich einfach der Ausrufpreis nicht. Damit kann eine Bedingung auch lauten: "Ein bestimmtes Datenmerkmal existiert (oder existiert nicht)".
Neue Bedingungen hinzufügen
Nach all diesem theoretischen Vorgeplänkel können wir jetzt zur Anwendung kommen: Im oben abgebildeten Fenster sehen Sie links alle Datenmerkmale, für die Sie Bedingungen formulieren können. Rechts sehen Sie die Bedingungen, die es für Ihren Bericht schon gibt. Wie Sie sehen, sehen Sie nichts: In der obigen Abbildung gibt es noch keine Bedingungen, lediglich eine UND-Verknüpfung. Keine Bange - warum die hier steht, dazu kommen wir später.
Übrigens hängen die Datenmerkmale in der linken Tabelle natürlich von der Datenkategorie ab, auf die sich Ihr Bericht bezieht. Das leuchtet auch unmittelbar ein: Das Datenmerkmal "Nachname" macht zwar für eine Person oder einen Bieter Sinn, für ein Objekt oder ein Los hat es aber keine Bedeutung.
Lassen Sie uns nun alle drei Bedingungen, die wir oben formuliert haben, unserem Bericht hinzufügen: Wir wollen alle Meiers mit deutscher Wohnadresse, deren Postleitzahl größer als 50000 ist.
Fangen wir mit der deutschen Wohnadresse an. Dafür klicken Sie das Datenmerkmal "Wohnadresse: Land" an, halten die linke Maustaste gedrückt und ziehen das Datenmerkmal in die rechte Hälfte des Fensters. Jetzt sehen Sie das Folgende:
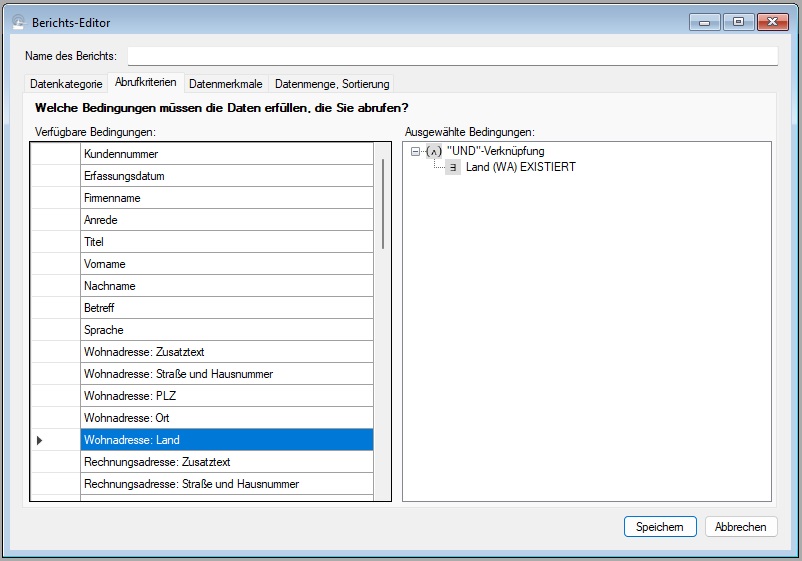
Bedingungen verändern
Sie haben also gerade die Bedingung eingefügt, dass das Datenmerkmal "Land, in dem die Wohnadresse liegt" existiert. Das ist noch keine besonders beeindruckende Bedingung (denn das Land existiert immer dann, wenn die Wohnadresse existiert, und das dürfte bei fast allen Ihrer Kunden der Fall sein), und auf jeden Fall ist es nicht die Bedingung, die wir wollten. Also müssen wir die Bedingung verändern. Das tun Sie, indem Sie auf die neue Bedingung doppelklicken; alternativ können Sie im Kontextmenü (erreichbar über die rechte Maustaste) auch die Option "Bearbeiten" anklicken. Jetzt sehen Sie das folgende Fenster:
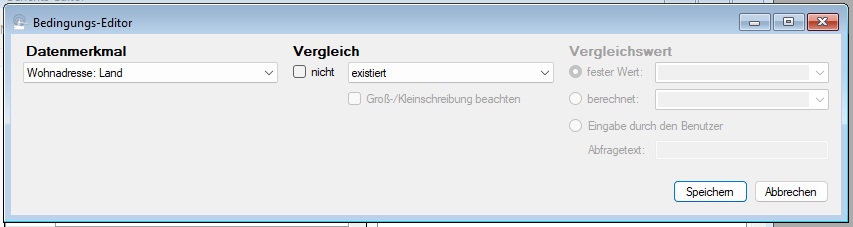
Bei diesem Fenster müsste es jetzt bei Ihnen klingeln. Der Aufbau erinnert doch stark an unsere abstrakte Formulierung für Bedingungen, die wir weiter oben ins Spiel gebracht hatten. Sie erinnern sich: Bedingung = Ein Datenmerkmal verhält sich zu einem Vergleichswert auf bestimmte Art und Weise. Oder anders (und noch abstrakter) formuliert: Ein Datenmerkmal erfüllt einen bestimmten Vergleich mit einem bestimmten Vergleichswert.
Und das ist genau das, was Sie hier sehen. Links wählen Sie das Datenmerkmal aus, in der Mitte bestimmen Sie die Art des Vergleichs, und rechts wählen Sie den Vergleichswert aus.
Was bedeutet das also für unsere Beispielbedingung "Wohnadresse in Deutschland"? Nun, die Antwort haben wir oben schon gegeben: Datenmerkmal "Land, in dem die Wohnadresse sich befindet", Vergleich "Gleichheit", Vergleichswert ist der feste Wert "Deutschland". Genau das können Sie nun einstellen:
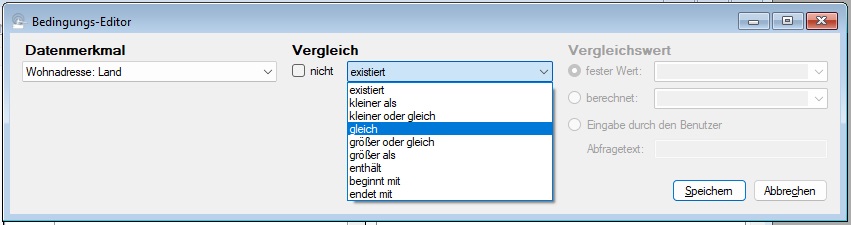
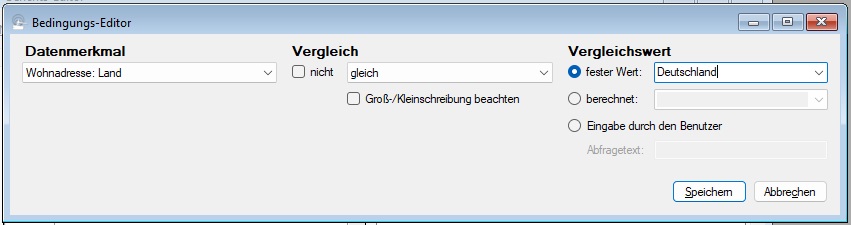
Nun klicken Sie auf "Speichern", und voilà: So sieht unsere Bedingung jetzt aus.
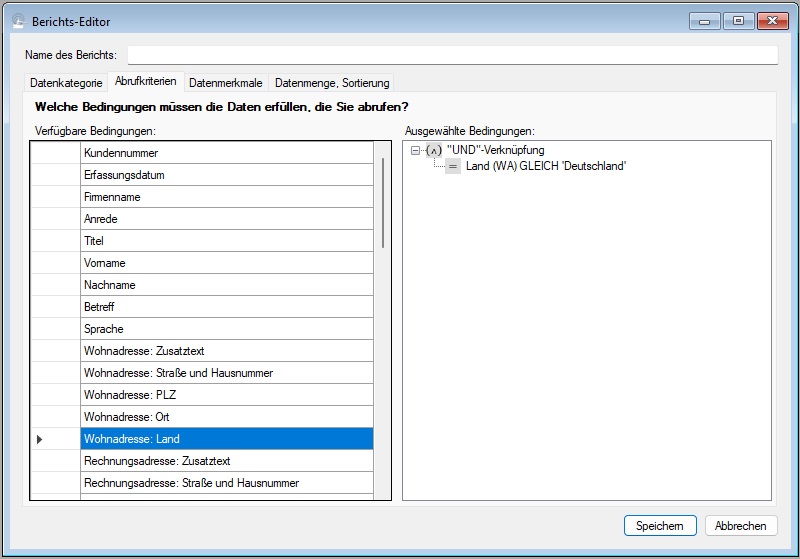
Das war es, was wir wollten. Die beiden anderen Bedingungen (Nachname mit "Meier", Postleitzahl größer als 50000) überlasse ich Ihnen, denn Sie fügen sie im Prinzip genauso hinzu wie oben beschrieben:
- Sie ziehen das jeweilige Datenmerkmal ("Nachname" bzw. "Wohnadresse: PLZ") von links nach rechts.
- Sie doppelklicken auf die jeweilige neue Bedingung.
- Sie wählen den gewünschten Vergleich aus ("enthält" bzw. "größer als").
- Sie geben den (jeweils festen) Vergleichswert an ("Meier" bzw. "50000", jeweils ohne Anführungszeichen).
- Sie speichern die Bedingung.
Danach müssten Sie folgendes Ergebnis sehen:
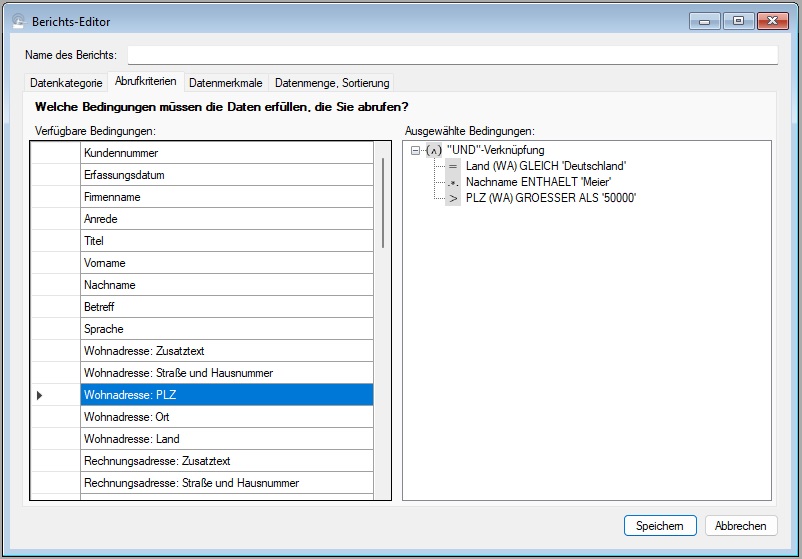
Bedingungen - jetzt noch einmal im Detail
In unserem obigen Beispiel haben wir gesehen, wie Sie verschiedene Vergleichsarten benutzen können. Alle Vergleichswerte waren feste Werte. Damit haben wir noch ein paar Möglichkeiten unerwähnt gelassen, die Sie beim Gestalten einer Bedingung haben. Das holen wir jetzt nach:
Vergleiche
Betrachten wir noch einmal unsere "Nachname enthält 'Meier'"-Bedingung:
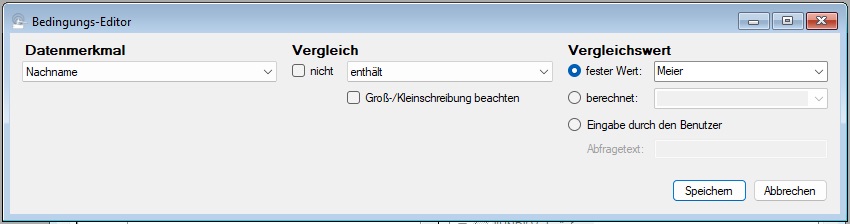
Diese Bedingung sorgt dafür, dass Ihr Bericht nur Personen auswirft, deren Nachname den Text "Meier" enthält - ohne Berücksichtigung der Groß- und Kleinschreibung. Sie würden also z.B. Personen mit Nachnamen "Meier", "Meierhofer" und "Obermeier" finden. Wenn Sie nun den Haken "Groß-/Kleinschreibung beachten" setzen, dann findet Ihr Bericht die Obermeiers nicht mehr, denn dann wird stur nach dem Text "Meier" mit großem M gesucht.
Mit dem Haken "nicht" können Sie Ihre Bedingung verneinen - das bedeutet, dass Datensätze gefunden werden, die die Bedingung nicht erfüllen. In unserem Fall wären das Personen, deren Nachname den Text "Meier" nicht enthält.
Vergleichswerte
Nehmen wir an, wir wollten noch eine zusätzliche Bedingung in unseren Beispielbericht aufnehmen - sagen wir, wir wollen nur die Personen sehen, die nicht vor beliebig langer Zeit erfasst wurden. Lehnen Sie sich einen Moment zurück und denken Sie nach, wie die zugehörige Bedingung formuliert werden müsste - richtig: Das Erfassungsdatum ist größer als der Vergleichswert.
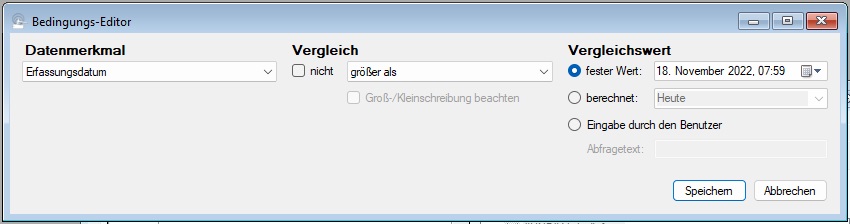
Nehmen wir aber an, Sie wollten die Personen finden, die in der laufenden Woche erfasst wurden - dann müssten Sie den Vergleichswert jede Woche ändern, damit Ihr Bericht noch aktuell ist. Damit Sie das nicht tun müssen, können Sie statt eines festen Vergleichswertes einen berechneten verwenden:
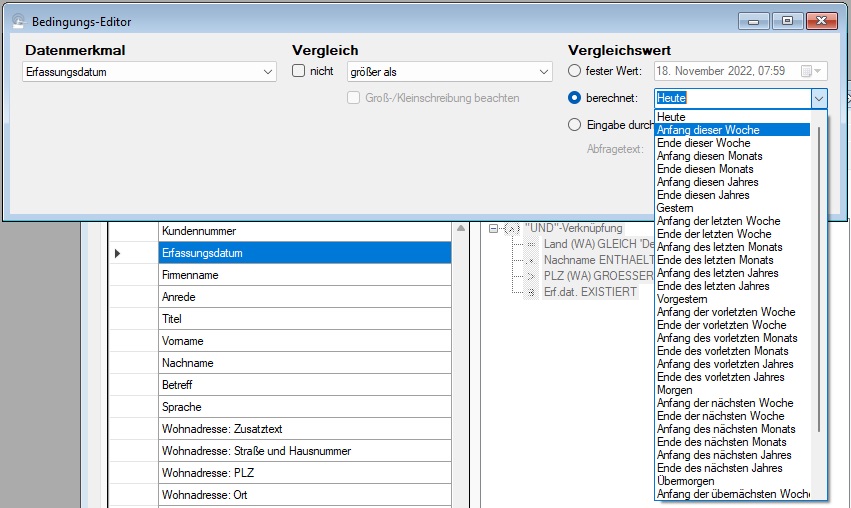
Und schließlich könnte es ja sein, dass Sie mal die Personen sehen wollen, die in der laufenden Woche erfasst wurden, mal die aus dem laufenden Monat, und ein drittes Mal die seit einem willkürlich gesetzten Datum. Dann kann es eine gute Idee sein, wenn der Benutzer, der das Berichtsergebnis abruft, die zeitliche Schranke selbst angibt. Dafür können Sie beim Vergleichswert die Option "Eingabe durch den Benutzer" wählen - und damit der Benutzer auch weiß, was er da eingeben soll, geben Sie an, welchen Abfragetext der Benutzer sieht:
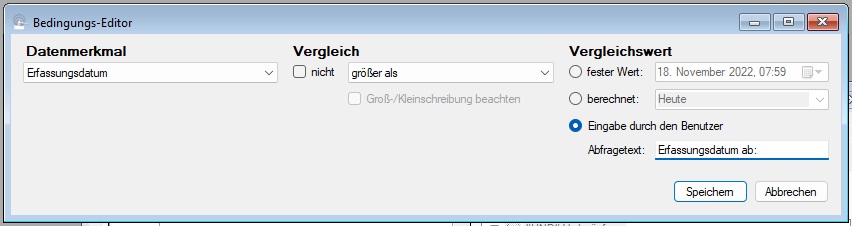
So, nun dürfen Sie sich den Schweiß von der Stirn wischen, denn jetzt wissen Sie alles darüber, wie Sie einzelne Bedingungen formulieren können. Speichern Sie die obige Bedingung, und nun sehen unsere Abrufkriterien aus wie folgt:
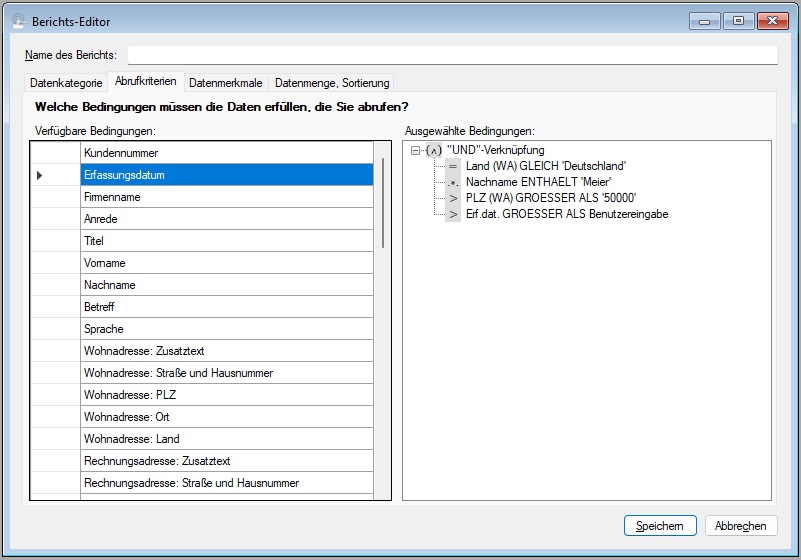
Bedingungen entfernen
Nehmen wir nun an, Sie wollten die Bedingung über das Erfassungsdatum nun doch nicht haben. Also entfernen wir sie, und das geht einfach: Sie klicken die Bedingung an, halten die linke Maustaste gedrückt und ziehen die Bedingung aus der rechten zurück in die linke Hälfte des Fensters - fertig. Alternativ können Sie auch im Kontextmenü die Option "Löschen" anklicken.
UND- bzw. ODER-Verknüpfungen
Ganz am Anfang dieses Beitrages hatte ich Sie auf die UND-Verknüpfung in der rechten Hälfte des Fensters hingewiesen und Ihnen versprochen, später noch einmal darauf zurückzukommen. Das tun wir jetzt:
Wahrscheinlich ist Ihnen schon aufgefallen, dass die rechte Fensterhälfte als Baumdiagramm gestaltet ist. Alle unsere Bedingungen sind Unterpunkte der UND-Verknüpfung. Das bedeutet: Unser Bericht findet alle Personen, für die alle angegebenen Bedingungen erfüllt sind. Wenn wir statt dessen alle Personen finden wollen, die mindestens eine (aber nicht unbedingt alle) der Bedingungen erfüllen - nun, dann machen wir aus der UND-Verknüpfung eine ODER-Verknüpfung. Dafür klicken Sie die UND-Verknüpfung an, wählen das Kontextmenü mit der rechten Maustaste an und wählen die Menüoption "ODER-Verknüpfung". Jetzt sehen die Bedingungen so aus:
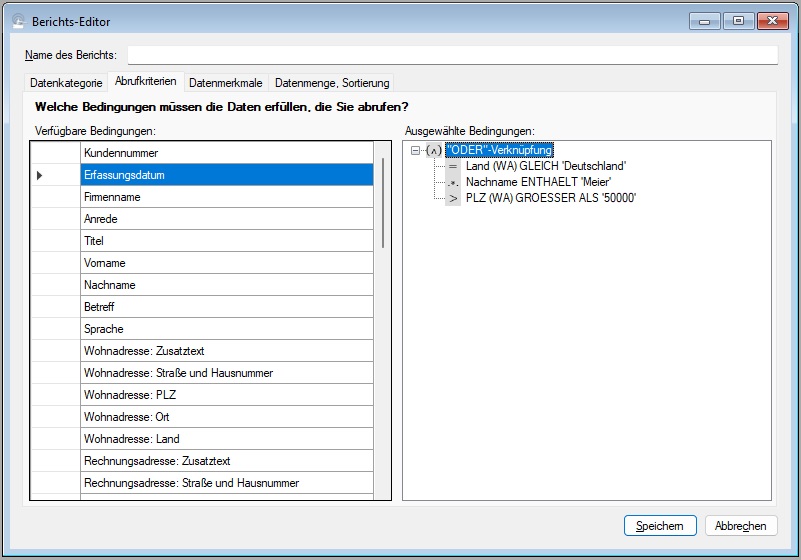
Unser Bericht würde jetzt also alle Personen finden, die eine der genannten Bedingungen erfüllen - also alle Personen, die in Deutschland wohnen, Meier oder so ähnlich heißen oder eine Postleitzahl oberhalb von 50000 haben. Eine etwas exotische Bedingung - aber lassen Sie uns ein realistischeres Beispiel nehmen:
Gehen wir zurück zu unserer UND-Verknüpfung (Sie ahnen es schon - Sie klicken auf die ODER-Verknüpfung ganz oben, steuern das Kontextmenü mit der rechten Maustaste an und wählen die Option "UND-Verknüpfung"): Alle Meiers in Deutschland mit PLZ oberhalb von 50000. Und nun nehmen wir an, dass uns die Postleitzahl nicht mehr interessiert, wir aber nicht nur die deutschen Meiers, sondern auch die österreichischen wollen, also: Alle Meiers, die in Deutschland oder Österreich wohnen.
Hmmm... mit einer einzigen logischen Verknüpfung kommen wir hier nicht hin. Im Prinzip haben wir eine UND-Verknüpfung, und wir können (für das Land) keine Bedingung mit zwei Vergleichswerten formulieren. Die Lösung besteht darin, dass wir eine innere ODER-Verknüpfung hinzufügen, die zwei Bedingungen für das Land enthält. So funktioniert´s:
Erstens: Die Bedingung für die Postleitzahl wollten wir nicht mehr haben (für Österreich würde sie auch gar keinen Sinn machen, denn österreichische Postleitzahlen sind vierstellig). Wie Sie Bedingungen entfernen, haben wir oben beschrieben.
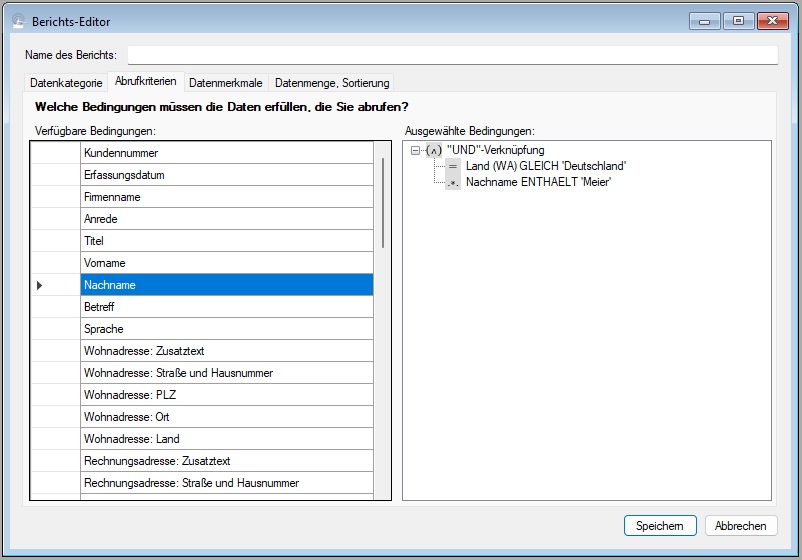
Zweitens: Sie fügen den Bedingungen eine innere ODER-Verknüpfung hinzu. Dafür klicken Sie auf die UND-Verknüpfung ganz oben und wählen im Kontextmenü die Option "ODER-Verknüpfung hinzufügen". Jetzt haben wir den folgenden Stand der Dinge:
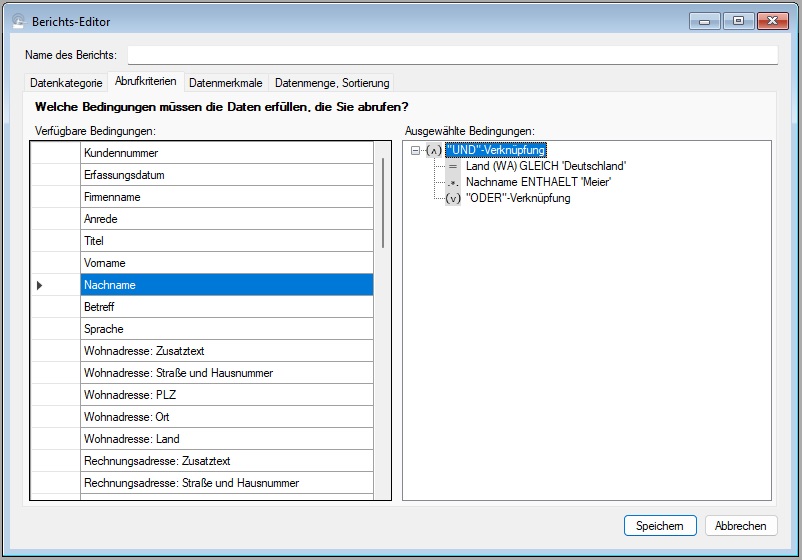
Drittens: Sie ziehen die Bedingung über das Land (in der obigen Abbildung die oberste Bedingung) auf die neue ODER-Verknüpfung.
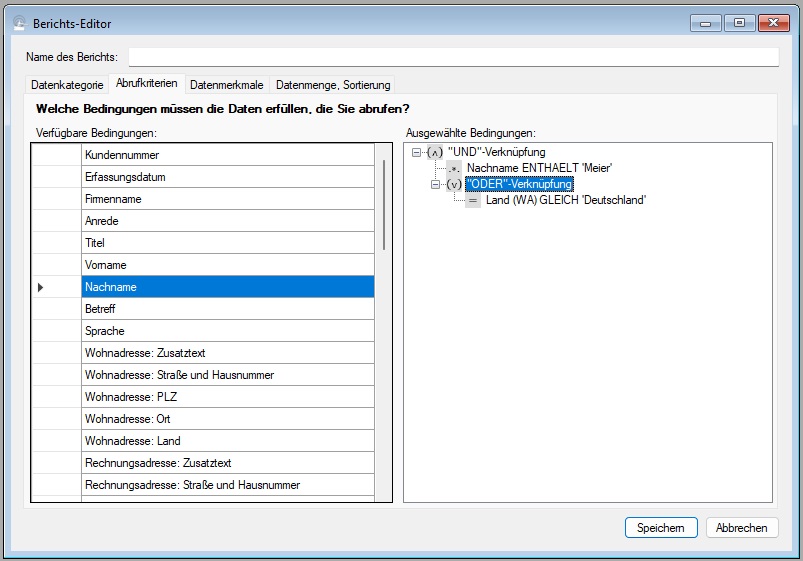
Viertens: Sie ziehen nochmals das Datenmerkmal "Wohnadresse: Land" von der linken in die rechte Hälfte - und zwar genau auf die neue ODER-Verknüpfung.
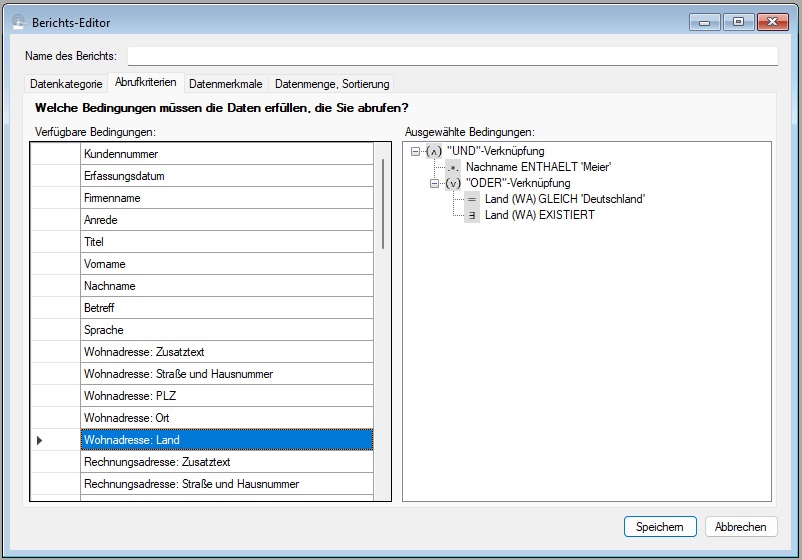
Fünftens: Sie ändern die neue Bedingung (in der obigen Abbildung ist das die unterste in der rechten Hälfte), so dass sie "Land der Wohnadresse ist gleich Österreich" lautet. Wie das geht, haben wir oben beschrieben.
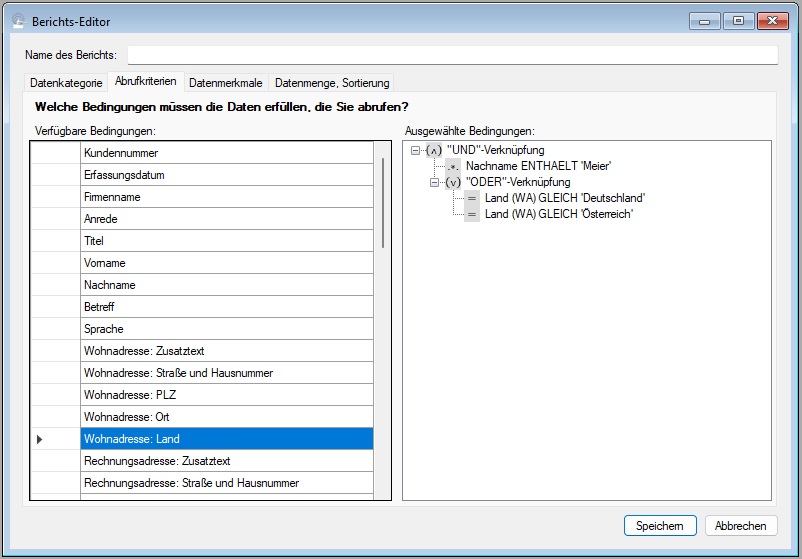
| Voriger Beitrag: Berichte: Datenkategorie festlegen |
Nächster Beitrag: Berichte: Datenmerkmale auswählen |
Berichte: Datenkategorie festlegen
Mit einem Bericht rufen Sie eine Liste von Daten aus der Datenbank ab. Dafür müssen Sie zunächst festlegen, welche Art Daten Sie denn eigentlich abrufen möchten. Das tun Sie im Reiter "Datenkategorie":
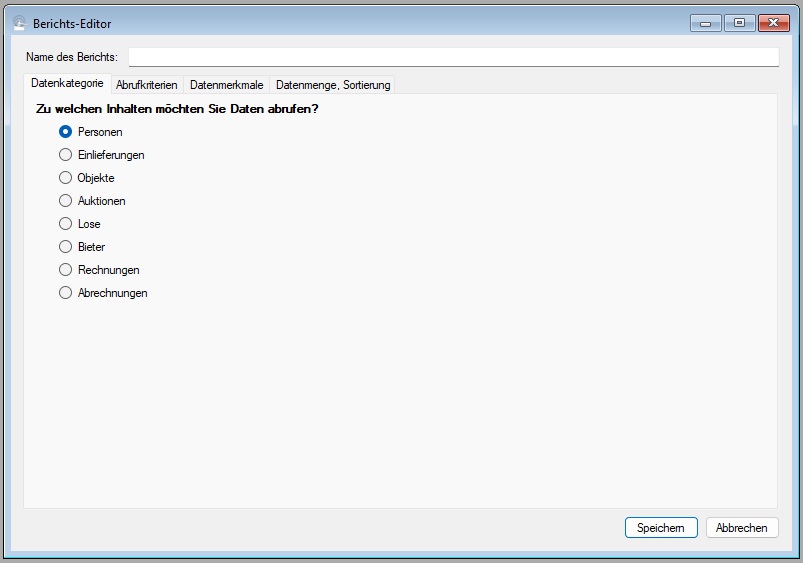
Wie Sie sehen, können Sie Berichte über Personen, Einlieferungen, Objekte, (klassische) Auktionen, Lose, Bieter, Rechnungen und Abrechnungen erstellen.
Möglicherweise ist für Sie nicht vollkommen klar, wo denn eigentlich der Unterscheid zwischen Personen und Bietern besteht. Nun, ein Bieter ist eine Person, die einer bestimmten Auktion zugeordnet ist. Deshalb können Sie bei einem Bieter z.B. von einer Bieternummer sprechen, bei einer Person aber nicht (denn eine Person muss erstens überhaupt keiner Auktion als Bieter zugeordnet sein, und zweitens könnte sie auch in mehreren Auktionen als Bieter auftreten).
Der gleiche Unterschied besteht zwischen Objekten und Losen: Ein Los ist ein Objekt, das einer bestimmten Auktion zugeordnet ist.
| Voriger Beitrag: Neuen Bericht anlegen |
Nächster Beitrag: Berichte: Abrufkriterien festlegen |
Neuen Bericht anlegen
Um einen neuen Bericht anzulegen, klicken Sie auf die Menüoption "Berichte -> Neuer Bericht". Im Fenster, das Sie jetzt sehen, können Sie alle Eigenschaften Ihres Berichtes einstellen.
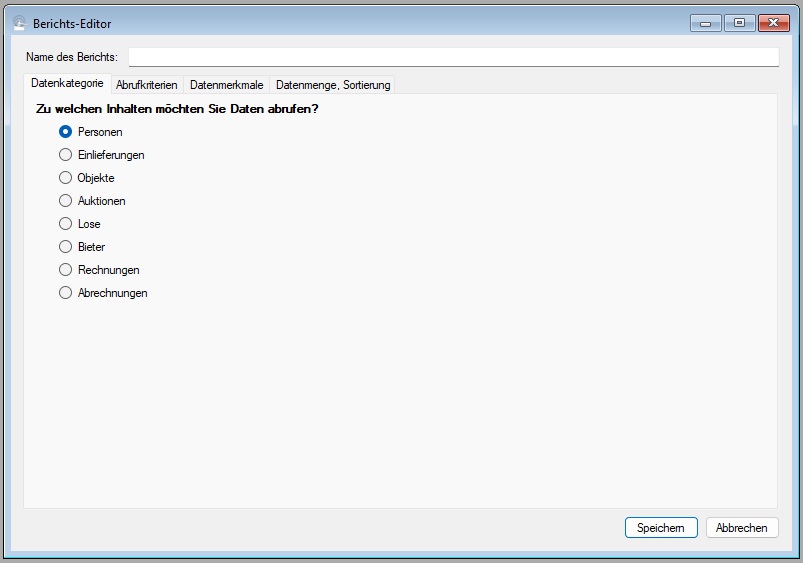
Zunächst braucht Ihr Bericht einen Namen, der möglichst prägnant wiedergibt, was der Bericht eigentlich tut. Den Namen Ihres Berichts geben Sie im Textfeld am oberen Fensterrand ein.
Die übrigen Eigenschaften geben Sie in den vier Reitern "Datenkategorie", "Abrufkriterien", "Datenmerkmale" und "Datenmenge, Sortierung" an. Weil das ein recht umfangreiches Thema ist, behandeln wir jeden Reiter in einem eigenen Beitrag:
- Datenkategorie festlegen
- Abrufkriterien festlegen
- Datenmerkmale auswählen
- Datenmenge und Sortierung festlegen
| Voriger Beitrag: Allgemeines zu Berichten |
Nächster Beitrag: Berichte: Datenkategorie festlegen |
Allgemeines zu Berichten
Wozu brauchen Sie Berichte überhaupt?
Wenn Sie sich in der Praxis Ihres Auktionshauses umschauen, dann möchte ich wetten, dass Sie an der einen oder anderen Stelle Listen über irgend etwas verwenden - Bieter, Lose, Rechnungen etc.
Erfahrungsgemäß gibt es in unterschiedlichen Auktionshäusern höchst unterschiedliche Bedürfnisse nach Listen. Eine Liste, mit der Sie regelmäßig arbeiten, wird möglicherweise von einem anderen Kollegen gar nicht oder in anderer Form benötigt.
Daraus ergibt sich für den Programmierer und Schreiber dieser Zeilen die Frage, wie mit diesen unterschiedlichen Bedürfnissen umzugehen ist. Auf den ersten Blick könnte die Lösung ja darin bestehen, für jede Liste, die in der großen weiten Welt benötigt wird, eine eigene Menüoption in ABS zu programmieren. Sie ahnen schon, dass wir uns nicht für diese Variante entschieden haben, und das - so meinen wir - aus gutem Grund: Sie hätten dann in ABS einen Wust von Menüoptionen für unterschiedlichste Listen, von denen Sie jeweils nur einen Bruchteil benötigen - und zudem wären die Listen, die Sie brauchen, nicht optimal auf Ihre Bedürfnisse zugeschnitten.
Die Lösung, für die wir uns entschieden haben, besteht darin, dass Sie sich Ihre Listen selbst machen. Das Werkzeug dafür ist das Berichtswesen. Nun mag es zwar sein, dass Ihnen die Erstellung eines Berichtes eher kompliziert erscheint (so schlimm ist es übrigens gar nicht) - wenn ein Bericht aber erst einmal da ist, kann er jederzeit mit den jeweils aktuellen Daten aus der Datenbank wiederverwendet werden.
Ein weiterer Vorteil von Berichten besteht darin, dass Sie mit den abgerufenen Daten mehr anfangen können, als sie nur zur Kenntnis zu nehmen: Sie können die Daten als CSV-Datei oder Excel-Sheet exportieren. Bei Berichten über Objekte oder Lose können Sie darüber hinaus für ganze Objektgruppen die Kategorie ändern oder Beschreibungstexte übersetzen.
Was ist ein Bericht eigentlich?
Nun, ein Bericht ist ein benutzerdefinierter Datenabruf. Ich gebe zu, dass damit nur ein fachchinesischer Ausdruck durch einen anderen ersetzt ist, deshalb noch einmal: Mit einem Bericht stellen Sie der Datenbank eine spezifische Frage, und ABS wirft Ihnen die zugehörige Antwort aus.
Spezifische Fragen können z.B. lauten:
- Welche Personen wurden im laufenden Monat neu erfasst?
- Wie viele Lose haben wir in einer bestimmten Auktion?
- Was waren die zehn teuersten Zuschläge aller Zeiten?
Die o.g. Fragen haben gemeinsame Merkmale:
- Es wird nach einer bestimmten Art von Daten gefragt (in den genannten Beispielen nach Personen, Losen bzw. Objekten).
- Die Daten, die abgerufen werden, müssen bestimmte Bedingungen erfüllen (so muss im ersten Beispiel das Erfassungsdatum der gesuchten Personen im laufenden Monat liegen).
- Die Menge der abgerufenen Daten kann begrenzt werden (das geschieht im dritten Beispiel).
Diese Merkmale können Sie in einem Bericht formalisieren:
- Sie legen fest, welche Art von Daten abgerufen werden soll.
- Sie bestimmen, welche Kriterien die abgerufenen Daten erfüllen müssen. Anders gesagt entscheiden Sie hier, welche Zeilen in Ihrer Liste ausgeworfen werden.
- Sie wählen die Datenmerkmale aus, die der Bericht auswerfen soll. Anders gesagt wählen Sie die Spalten Ihrer Liste aus.
- Schließlich bestimmen Sie, wie die Daten sortiert werden sollen, und ob Sie alle Daten oder nur eine bestimmte Datenmenge abrufen möchten.
Was erfahren Sie in dieser Dokumentation?
Zunächst werden die einzelnen Menüoptionen im Menü "Berichte" beschrieben. Hier erfahren Sie, wie Sie neue Berichte anlegen, bestehende Berichte verändern oder löschen, und schließlich, wie Sie die Daten eines Berichtes aus der Datenbank abrufen und weiter verarbeiten können. So können Sie einzelne Datensätze bearbeiten, Daten für ganze Gruppen von Datensätzen verändern und die Daten exportieren.
Anschließend gehen wir in die Praxis und sehen anhand ausgewählter Beispiele, was Sie mit Berichten alles tun können und wie es geht.
Trauen Sie sich, und wenn nötig, fragen Sie nach!
Auf den ersten Blick mag Ihnen der Umgang mit Berichten ungewohnt und vielleicht auch schwierig erscheinen. Die Erfahrung zeigt aber, dass sich mit Berichten viele Arbeitsabläufe einfacher gestalten lassen. Darum: Nur zu! Und wenn Sie einmal das Gefühl haben, wirklich im Wald zu stehen, dann wenden Sie sich an uns - wir helfen Ihnen wie immer gerne weiter.
| Voriger Beitrag: Belege verbuchen |
Nächster Beitrag: Neuen Bericht anlegen |
Listen aller unverkauften Objekte
Mit dieser Funktion können Sie Objektlisten aller unverkauften Objekte ausgeben. Die Funktion produziert die gleiche Ausgabe, wie wenn Sie für alle Aufträge, in denen es unverkaufte Objekte gibt, Objektlisten über die unverkauften Objekte ausgeben (vgl. Objektliste (Fenster "Auftrag anzeigen")). Statt Listen über alle Aufträge auszugeben, können Sie auch nur einen Teil derbetroffenen Aufträge auswählen.
Um die Listen auszugeben, klicken Sie auf die Menüoption "Auftrag -> Auswertungen -> Listen aller unverkauften Objekte (nach Auftraggeber)". ABS zeigt Ihnen nun das folgende Fenster:
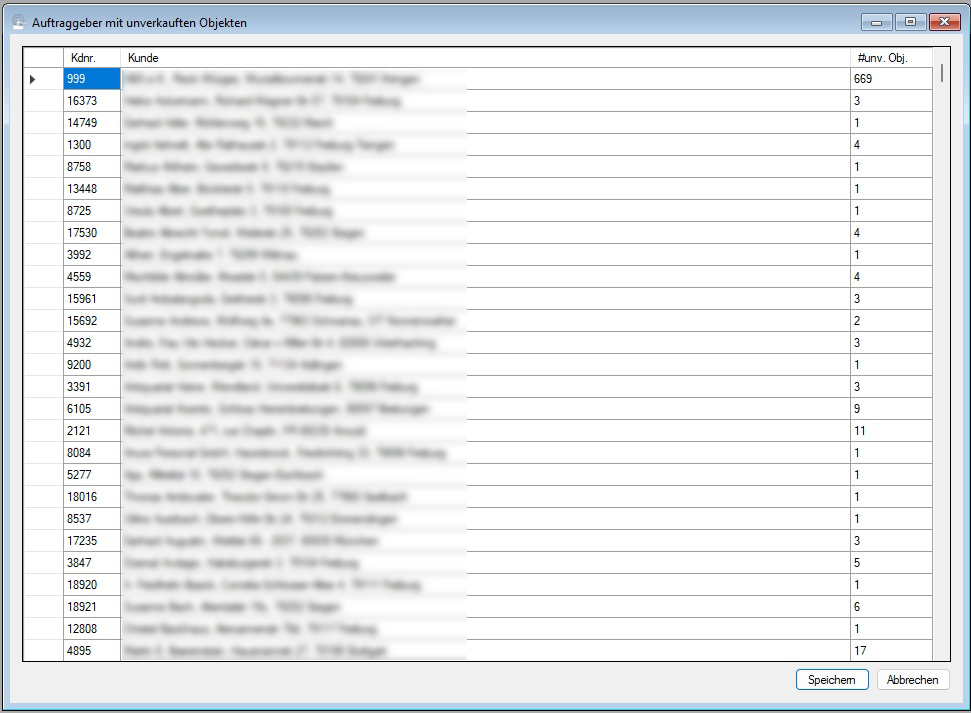
Aufträge selektieren
Anfänglich zeigt Ihnen ABS alle Auftraggeber mit unverkauften Objekten an (und zwar alphabetisch sortiert). Wenn Sie Aufträge bestimmter Auftraggeber NICHT ausgeben möchten, dann entfernen Sie die entsprechenden Zeilen aus der Liste. Das funktioniert wie immer in solchen Listenfensteren: Sie markieren die jeweiligen Zeilen durch einen Klick auf die Schaltfläche am Zeilenbeginn und drücken die Taste ENTF.
Personendaten eines Auftraggebers anzeigen
Wenn Sie sich die Personendaten eines Auftraggebers ansehen möchten, doppelklicken Sie auf dessen Namen oder Kundennummer - oder Sie wählen die Option "Auftraggeber anzeigen" im Kontextmenü, das Sie über einen Klick mit der rechten Maustaste erreichen.
Auftragsübersicht für einen Auftraggeber anzeigen
Wenn Sie die Aufträge eines Auftraggebers anzeigen möchten, doppelklicken Sie beim jeweiligen Auftraggeber auf die Anzahl der unverkauften Objekte. Die gleiche Ansicht erreichen Sie auch über die Option "Aufträge anzeigen" im Kontextmenü.
Anzeige zurücksetzen
Sie haben Auftraggeber aus der Liste entfernt, die Sie doch eigentlich behalten wollten? Dann können Sie im Kontextmenü auf die Option "Daten zurücksetzen" klicken. ABS zeigt Ihnen dann wieder alle Auftraggeber mit unverkauften Objekten an.
Listen ausgeben
Um die Listen auszugeben, klicken Sie auf "Speichern". Anschließend wählen Sie die Druckoptionen für die Listen aus (vgl. Ausgabeoptionen für Dokumente). Danach wirft ABS die Listen aus. Sie können den Ausgabevorgang abbrechen, indem Sie mit der rechten Maustaste in die Statuszeile am unteren Fensterrand von ABS klicken und die Kontextmenüoption "Hintergrundprozess abbrechen" wählen.
| Voriger Beitrag: Provisionsabrechnung stornieren |
Nächster Beitrag: Auktion auswählen |
Provisionsabrechnung stornieren
Um eine Provisionsabrechnung zu stornieren, klicken Sie auf die Menüoption "Auftrag -> Provisionsabrechnung stornieren". Anschließend wählen Sie die gewünschte Provisionsabrechnung aus (vgl. Provisionsabrechnung auswählen). Danach bestimmen Sie die Ausgabeoptionen für den Stornobeleg (vgl. Ausgabeoptionen für Dokumente). Wenn Sie dann noch die anschließende Sicherheitsabfrage bestätigen, erzeugt ABS den Stornobeleg.
| Voriger Beitrag: Positionen einer Provisionsabrechnung anzeigen |
Nächster Beitrag: Listen aller unverkauften Objekte |
Positionen einer Provisionsabrechnung anzeigen
Wenn Sie sich die Positionen einer Provisionsabrechnung ansehen möchten, wählen Sie zunächst die gewünschte Abrechnung aus (vgl. Provisionsabrechnung auswählen). Anschließend klicken Sie im Kontextmenü des Suchfensters auf "Details". Nun zeigt ABS IHnen das folgende Fenster:
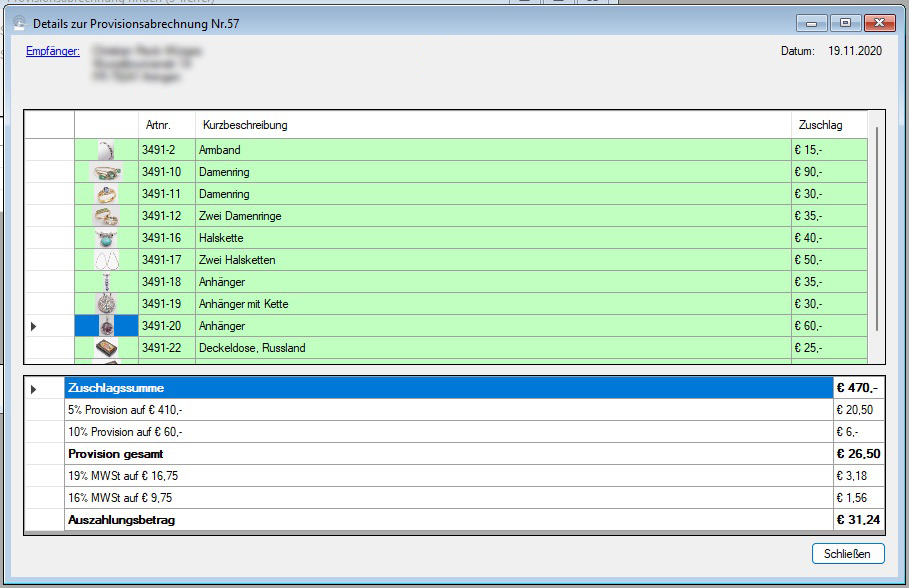
Mit einem Doppelklick auf den Empfänger der Provisionsabrechnung können Sie sich dessen Personendaten ansehen, und wenn Sie auf ein Objekt doppelklicken, öffnen Sie die zugehörigen Objektdaten.
| Voriger Beitrag: Provisionsabrechnung auswählen |
Nächster Beitrag: Provisionsabrechnung stornieren |
Seite 3 von 16
