Benutzerhandbuch
Auktionsstatistik (zeitgesteuerte Auktion)
Unter der Menüoption "Zeitgesteuerte Auktion -> Statistik" steht Ihnen für zeitgesteuerte Auktionen die Funktion zur Verfügung, die Sie bereits von den klassischen Auktionen kennen (vgl. Auktionsstatistik). Nach einem Klick auf die Menüoption wählen Sie eine zeitgesteuerte Auktion aus (vgl. Zeitgesteuerte Auktion auswählen); anschließend zeigt ABS die Statistik an.
| Voriger Beitrag: Rechnungsstapel (zeitgesteuerte Auktion) |
Nächster Beitrag: Ladenverkauf durchführen |
Text nach den Zahlungen einer Rechnung (Textbausteine)
Verwendung
ABS setzt diesen Textbaustein nach den Zahlungen auf einer Rechnung ein - natürlich nur dann, wenn bei der Rechnungsstellung überhaupt Zahlungen erfasst wurden. Sie können diesen Textbaustein aus gedruckten "Bezahlt"-Stempel verwenden; er könnte z.B. einen Text wie "Betrag dankend erhalten" enthalten.
Einschränkungen bei der Gestaltung
Keine.
Verwendbare Platzhalter
Keine.
Siehe auch
Allgemeine Bemerkungen zur Syntax (Textbausteine)
Allgemeines (Arbeiten mit Dokumentvorlagen und Textbausteinen)
| Voriger Beitrag: Skontoklausel einer Rechnung (Textbausteine) |
Nächster Beitrag: Überschrift über den Geboten unter Vorbehalt auf einer Auktionsrechnung (Textbausteine) |
Text des Anschreibens zu einem Versteigerungsauftrag (Textbausteine)
Verwendung
ABS verwendet diesen Textbaustein für den Text des Anschreibens zu einem Versteigerungsauftrag.
Dieser Textbaustein wird in Text- und HTML-Mails verwendet.
Einschränkungen bei der Gestaltung
Keine.
Verwendbare Platzhalter
| Anstelle des Platzhalters... | ...steht im fertigen Dokument: |
| [datum] | Das Auftragsdatum. |
| [uid] | Die Auftragsnummer. |
Siehe auch
Allgemeine Bemerkungen zur Syntax (Textbausteine)
Allgemeines (Arbeiten mit Dokumentvorlagen und Textbausteinen)
| Voriger Beitrag: Betreffzeile im Anschreiben zu einem Versteigerungsauftrag |
Nächster Beitrag: Anschreiben zur Losnummern-Information (Textbausteine) |
Betreffzeile im Anschreiben zu einem Versteigerungsauftrag (Textbausteine)
Verwendung
ABS verwendet diesen Textbaustein als Betreffzeile für das Anschreiben zu einem Versteigerungsauftrag.
Dieser Textbaustein wird in Textmails eingefügt.
Einschränkungen bei der Gestaltung
Ihr Textbaustein sollte nur eine Zeile enthalten.
Verwendbare Platzhalter
| Anstelle des Platzhalters... | ...steht im fertigen Dokument: |
| [uid] | Die Auftragsnummer |
Siehe auch
Allgemeine Bemerkungen zur Syntax (Textbausteine)
Allgemeines (Arbeiten mit Dokumentvorlagen und Textbausteinen)
| Voriger Beitrag: Allgemeine Bemerkungen zur Syntax (Textbausteine) |
Nächster Beitrag: Text des Anschreibens zu einem Versteigerungsauftrag |
Einleitungstext einer Rechnung (Textbausteine)
Verwendung
ABS setzt diesen Textbaustein in den Platzhalter "[einleitung]" einer Rechnung ein.Einschränkungen bei der Gestaltung
Keine.
Verwendbare Platzhalter
Keine.
Siehe auch
Allgemeine Bemerkungen zur Syntax (Textbausteine)
Allgemeines (Arbeiten mit Dokumentvorlagen und Textbausteinen)
| Voriger Beitrag: Text der Nachricht über ein abgelehntes UV-Gebot (Textbausteine) |
Nächster Beitrag: Gewährleistungsklauseln auf einer Rechnung (Textbausteine) |
Titelbilder einer zeitgesteuerten Auktion verwalten
Wie in einer klassischen Auktion auch können Sie zu einer zeitgesteuerten Auktion Titelbilder für bestimmte externe Partner verwalten. Die entsprechende Funktion erreichen Sie über die Menüoption "Zeitgesteuerte Auktion -> Auktion -> Titelbilder für -> [Name des externen Partners]". Die Bedienung funktioniert fast genauso wie im Beitrag Titelbilder einer Auktion verwalten beschrieben, mit dem einzigen Unterscheid, dass Sie zu Beginn eben keine klassische, sondern eine zeitgesteuerte Auktion auswählen (vgl. Zeitgesteuerte Auktion auswählen).
| Voriger Beitrag: Zeitgesteuerte Auktion veröffentlichen |
Nächster Beitrag: Etiketten mit Losnummern drucken (zeitgesteuerte Auktion) |
Titelbilder einer Auktion verwalten
Bei manchen externen Partnern können Sie einer Auktion als Ganzes Bilder zuordnen. Das ist nicht ganz das Gleiche wie das Konzept der Highlights (vgl. Highlights einer Auktion verwalten), denn Titelbilder sind keinem bestimmten Los zugeordnet. Natürlich können das Bilder von herausgehobenen Objekten sein, es könnte aber auch z.B. die Titelseite Ihres Auktionskataloges sein.
Wie dem auch sei: Einige externe Partner lassen es zu, dass Sie die Titelbilder einer Auktion direkt aus ABS bestimmen. Um das zu tun, klicken Sie auf die Menüoption "Auktion -> Auktion -> Titelbilder für -> [Name des externen Partners]". Nun wählen Sie die gewünschte Auktion aus (vgl. Auktion auswählen). Anschließend zeigt Ihnen ABS das folgende Fenster:
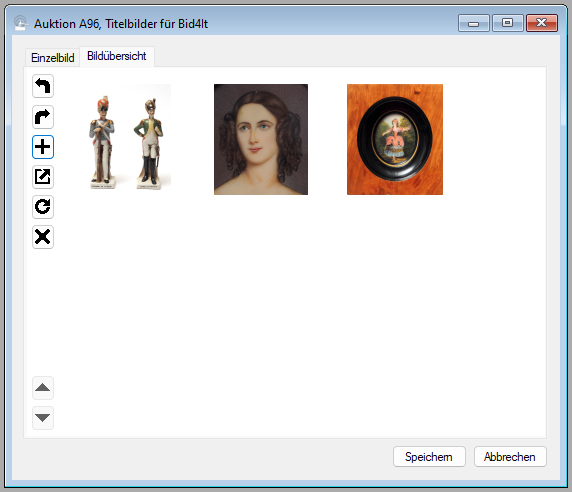
Hier sehen Sie die aktuellen Titelbilder der Auktion beim gewählten externen Partner. Im obigen Bild sehen Sie eine der beiden möglichen Ansichten, nämlich die Bildübersicht. Wenn Sie den Reiter "Einzelbild" anklicken, sieht das gleiche Fenster aus wie folgt:
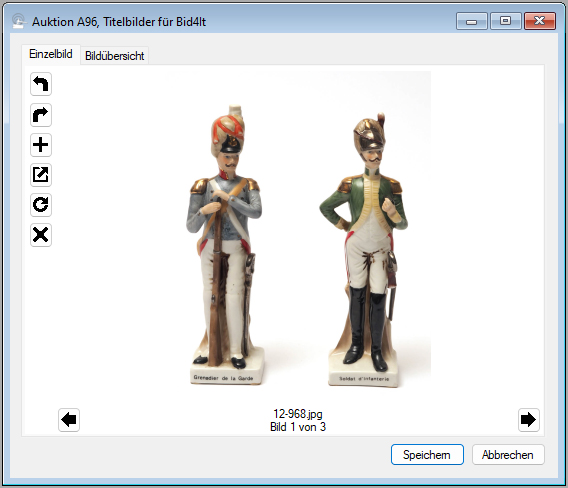
Die beiden Ansichten erfüllen im Grunde den gleichen Zweck. In der Einzelbildansicht können Sie mit den beiden Pfeiltasten am unteren Rand von einem Bild zum nächsten navigieren, in der Bildübersicht sehen Sie alle Bilder auf einen Blick, allerdings etwas kleiner angezeigt. Welche Ansicht Sie verwenden, ist Ihrem persönlichen Geschmack überlassen.
Bilder kippen (die Schaltflächen  und
und  )
)
Mit diesen beiden Schaltflächen können Sie die ausgewählten Bilder um 90° nach rechts bzw. links kippen. Hoffentlich haken Sie jetzt ein und fragen, warum hier von "den ausgewählten Bildern" im Plural die Rede ist. Nun, in der Bildübersicht können Sie sehr wohl mehrere Bilder auswählen. Das funktioniert so wie in allen Windows-eigenen Listen, indem Sie beim Anklicken eines Bildes die Umschalttaste bzw. die STRG-Taste (oder beide) gedrückt halten. Probieren Sie es aus!
Bilder hinzufügen (die Schaltfläche  )
)
Wenn Sie auf diese Schaltfläche klicken, öffnet sich ein Dialogfenster, mit dem Sie neue Bilder hinzufügen können. Übrigens funktioniert das in der Bildübersicht auch per Copy & Paste: Wenn Sie ein JPG-Bild (oder mehrere davon) in der Zwischenablage haben, können Sie diese(s) Bild(er) hinzufügen, indem Sie in der Bildübersicht mit der rechten Maustaste klicken und in dem Kontextmenü, das Sie dann sehen, die Option "Einfügen" wählen.
Bilder bearbeiten (die Schaltfläche  )
)
Mit dieser Schaltfläch öffnen Sie die ausgewählten Bilder mit der Standardanwendung, die auf Ihrem Computer dafür hinterlegt ist. Wenn diese Anwendung es zulässt, Bilder zu bearbeiten (die Fotoanzeige in Windows 11 beispielsweise tut das), dann können Sie damit Bilder direkt aus ABS heraus verändern.
Bilder neu laden (die Schaltfläche  )
)
Ein Klick auf diese Schaltfläche lädt die ausgewählten Bilder erneut von der Festplatte. Wenn Sie etwa Bilder bearbeitet haben, dann können Sie sich auf diese Weise den aktuellen Zustand der Bilder anzeigen lassen.
Bilder entfernen (die Schaltfläche  )
)
Mit dieser Schaltfläche entfernen Sie die aktuell ausgewählten Bilder. Die zugrundeliegenden Bilddateien bleiben auf der Festplatte erhalten, sind aber der aktuellen Auiktion nicht mehr als Titelbilder zugeordnet.
Ausgewählte Bilder an den externen Partner übertragen
Wenn Sie auf die Schaltfläche "Speichern" klicken, überträgt ABS die Bilder als an den externen Partner.
| Voriger Beitrag: Highlights einer Auktion verwalten |
Nächster Beitrag: Etiketten mit Losnummern drucken |
Highlights einer Auktion verwalten
Einige externe Partner kennen das Konzept von Highlights einer Auktion: Besonders herausgehobene, "strahlkräftige" Lose, die in einem eigenen Rahmen präsentiert werden. Für manche dieser externen Partner können Sie die Highlights aus ABS heraus pflegen. Um das zu tun, klicken Sie auf die Menüoption "Auktion -> Auktion -> Highlights für -> [Name des externen Partners]". Anschließend wöhlen Sie die Auktion aus, deren Highlights Sie festlegen möchten (vgl. Auktion auswählen). Danach zeigt Ihnen ABS das folgende Fenster:
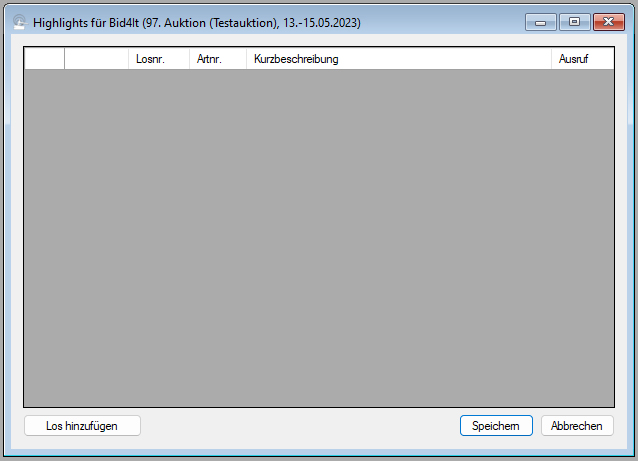
Um der (hier noch leeren) Tabelle ein Los hinzuzufügen, klicken Sie auf die Schaltfläche "Los hinzufügen" unten links. Nun wählen Sie das gewünschte Los aus (vgl. Ein Los einer Auktion auswählen); anschließend wird das Los in der Tabelle dargestellt:
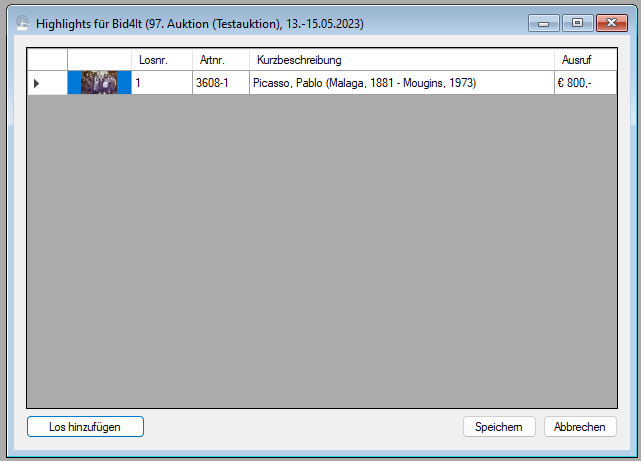
Um ein Los zu bearbeiten, doppelklicken Sie darauf. Um es aus der Liste zu entfernen, klicken Sie auf die Schaltfläche ganz links am Zeilenanfang und drücken Sie danach die Taste ENTF.
Wenn Sie alle Highlights ausgewählt haben, klicken Sie auf die Schaltfläche "Speichern". Damit werden Ihre Highlights an den jeweiligen externen Partner übermittelt.
| Voriger Beitrag: Export einer Auktion zu lot-tissimo |
Nächster Beitrag: Titelbilder einer Auktion verwalten |
Aktivitäten einer Person anzeigen
Mit dieser Funktion können Sie sich die komplette Geschäftsbeziehung zu einer Person anzeigen lassen: Einlieferungen, Verkäufe, Abrechnungen, aber auch Gebote, Zuschläge, Rechnungen und Mahnungen.
Um die Daten anzuzeigen, klicken Sie auf die Menüoption "Person -> Aktivitäten anzeigen". Anschließend wählen Sie die Person aus, deren Daten Sie sehen möchten (vgl. Person finden). Danach zeigt Ihnen ABS das folgende Fenster:
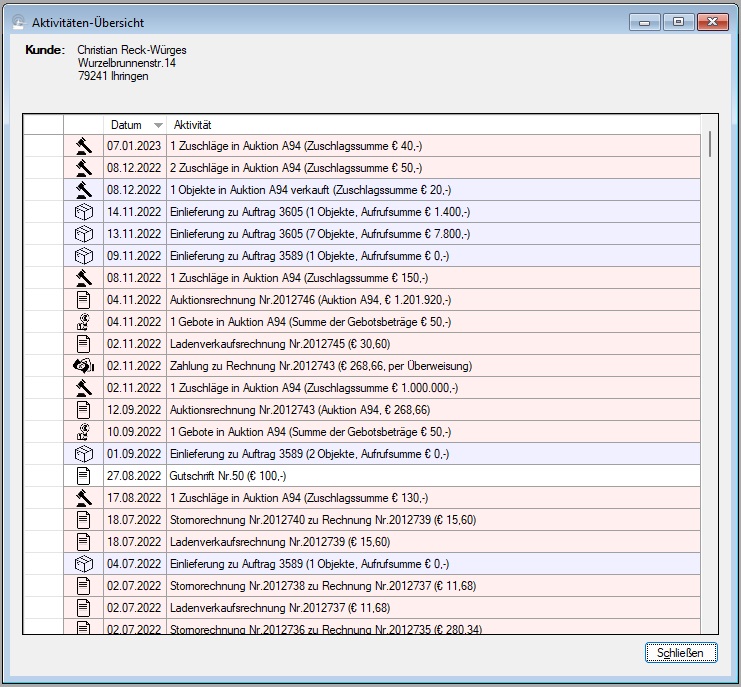
Darstellung
Die angezeigten Daten sind wie folgt visualisiert:
- Aktivitäten, die Einlieferungen betreffen (eingelieferte Objekte, Verkäufe, Abrechnungen, Rückgaben) sind blau hinterlegt.
- Aktivitäten, die Käufe betreffen (Gebote, Zuschläge, Verkaufsrechnungen, Mahnungen) sind rot hinterlegt. Mahnungen werden in roter Fettschrift hervorgehoben.
- Aktivitäten, die sich keiner der beiden Rollen zuordnen lassen (freie Rechnungen, Gutschriften, Provisionsabrechnungen), sind weiß hinterlegt.
Zusätzlich ist jede Aktivität mit einem Piktogramm versehen:
| Einlieferung oder Rückgabe von Objekten | |
| Schriftliche oder telefonische Gebote | |
| Zuschläge | |
| Ein Dokument (also eine Rechnung, Abrechnung, Gutschrift, Provisionsabrechnung oder Vorauszahlung) | |
| Eine Zahlung | |
| Eine Mahnung |
Detaildaten
Auf fast alles in dieser Darstellung können Sie doppelklicken:
- Wenn Sie auf den Namen der Person doppelklicken, öffnen Sie die entsprechenden Personendaten (vgl. Person anzeigen).
- Wenn Sie auf ein Dokument doppelklicken, zeigt Ihnen ABS den Inhalt des jeweiligen Dokuments.
- Wenn Sie auf eine Aktivität doppelklicken, bei der Objekte betroffen sind (Einlieferungen, Gebote, Zuschläge), dann zeigt Ihnen ABS die betroffenen Objekte an.
| Voriger Beitrag: Person löschen |
Nächster Beitrag: Geschäftsbrief an eine Person schreiben |
Auftragsübersicht zu einer Auktion
Mit dieser Funktion können Sie sich vor und nach einer Auktion darüber informieren, aus welchen Aufträgen die Lose der Auktion stammen, wie viele Lose sie jeweils enthalten, ob noch Abrechnungen anstehen und Ähnliches mehr.
Um die Auftragsübersicht anzuzeigen, klicken Sie auf die Menüoption "Auktion -> Auktion -> Auftragsübersicht". Anschließend wählen Sie die gewünschte Auktion aus (vgl. Auktion auswählen). Danach zeigt Ihnen ABS das folgende Fenster:
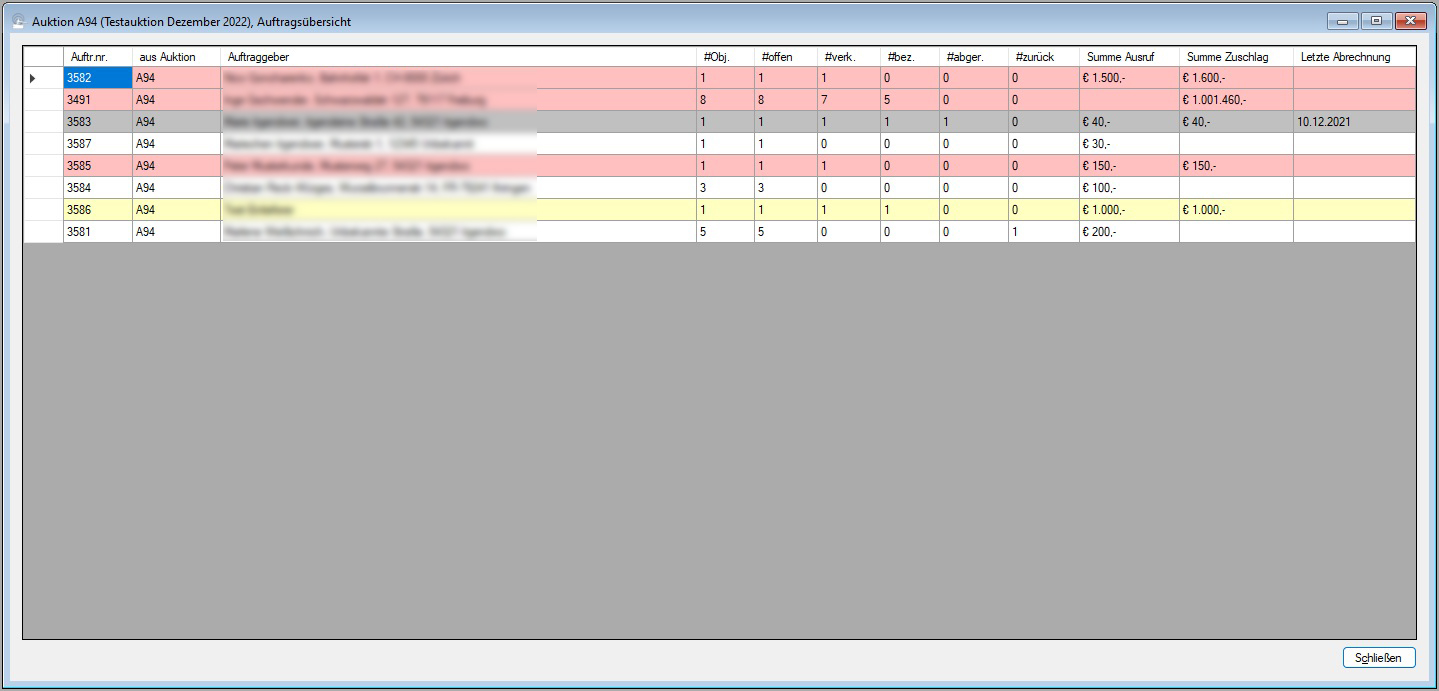
Hier sehen Sie eine tabellarische Aufstellung der Aufträge, in denen es mindestens ein Objekt gibt, das der gewählten Auktion zugeordnet ist. Von links nach rechts sehen Sie in den Spalten die folgende Information:
- Die Auftragsnummer
- Die früheste Auktion, der ein Objekt des Auftrags zugeordnet ist
- Namen und Adresse des Auftraggebers
- Die Gesamtanzahl von Losen in dieser Auktion
- Die Anzahl von Losen in dieser Auktion, deren Katalogbeschreibung noch nicht abgeschlossen ist
- Die Anzahl der zugeschlagenen Lose in dieser Auktion
- Die Anzahl der bezahlten Lose in dieser Auktion
- Die Anzahl der abgerechneten Lose in dieser Auktion
- Die Anzahl der zurückgegebenen Lose in dieser Auktion
- Die Summe der Ausrufpreise der Lose in dieser Auktion
- Die Summe der Zuschlagspreise der Lose in dieser Auktion
- Das Datum der letzten Abrechnung
Darüber hinaus sind die Aufträge farblich gekennzeichnet:
- Aufträge, aus denen keine Lose in der Auktion verkauft wurden, sind weiß hinterlegt.
- Aufträge, bei denen mindestens ein Los noch unbezahlt ist, sind rot hinterlegt.
- Aufträge, bei denen alle verkauften Lose bezahlt, aber mindestens eines noch nicht abgerechnet ist, sind gelb hinterlegt.
- Aufträge, bei denen alle verkauften Lose abgerechnet wurden, sind grün hinterlegt.
- Aufträge, bei denen alle Lose abgerechnet, zurückgegeben oder einer späteren Auktion zugeordnet sind, sind grau hinterlegt.
Wenn Sie auf einen Auftrag doppelklicken, dann öffnen Sie damit die entsprechende Auftragsübersicht (vgl. Auftrag anzeigen).
| Voriger Beitrag: Liste verkaufter Lose |
Nächster Beitrag: Untergebote abklären |
Berichte: Unverkaufte Lose einer Auktion
Dieser Bericht wirft die unverkauften Lose einer Auktion mit Losnummer, Objektnummer, Katalogbeschreibung und Ausrufpreis aus. Die Auktionsnummer gibt der Benutzer ein. Die Lose werden in der Reihenfolge der Losnummern ausgegeben.
Dieses Beispiel gliedert sich wie folgt:
- Datenkategorie
- Abrufkriterien
- Datenmerkmale
- Datenmenge, Sortierung
- Datenabruf
- Export der Daten in ein Word-Dokument
Zum Erstellen des Berichts klicken wir auf die Menüoption "Berichte -> Neuer Bericht" (vgl. Neuen Bericht anlegen). Als Name für den Bericht wählen wir "Unverkaufte Lose einer Auktion".
Datenkategorie
Da wir uns für Losnummern und ähnliches interessieren, ist es klar, dass es um Lose geht:
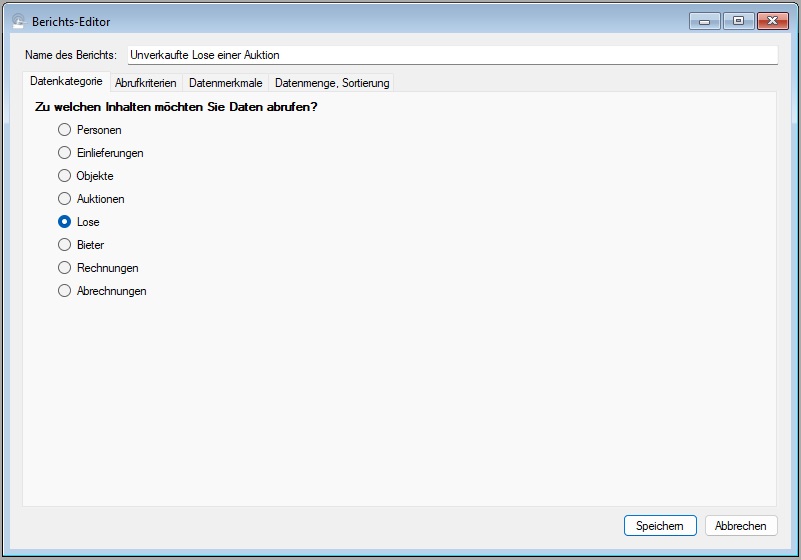
Abrufkriterien
Wir wollen, dass unser Bericht die unverkauften Objekte einer bestimmten Auktion auswirft, und dass die Nummer der gewünschten Auktion vom Benutzer angegeben wird. Das bedeutet, dass Lose unseres Berichts zwei Bedingungen erfüllen müssen: Das fragliche Los muss zur angegebenen Auktion gehören, und sein Status muss "unverkauft" sein.
Beginnen wir mit der Bedingung für die Auktion:
- Im Reiter "Abrufkriterien" ziehen Sie das Datenmerkmal "Auktion" von der linken in die rechte Hälfte des Fensters. Jetzt sehen Sie das Folgende:
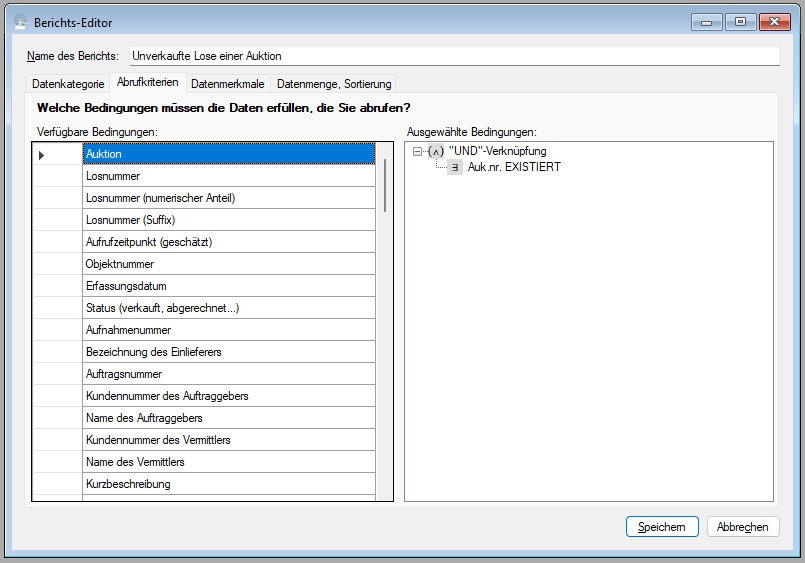
- Doppelklicken Sie auf die neue Bedingung "Auk. nr. EXISTIERT":

- Unsere gewünschte Bedingung lautet "Auktion ist gleich dem vom Benutzer angegebenen Wert". Also ändern Sie die Vergleichsart von "existiert" auf "gleich"; beim Vergleichswert aktivieren Sie die Option "Eingabe durch den Benutzer", und damit der Benutzer auch weiß, was er eingeben soll, tragen Sie im Feld "Abfragetext" den Text "Auktionsnummer" ein:

- Nun übernehmen Sie Ihre Änderungen mit einem Klick auf die Schaltfläche "Speichern". Sie sehen jetzt Ihre geänderte Bedingung:
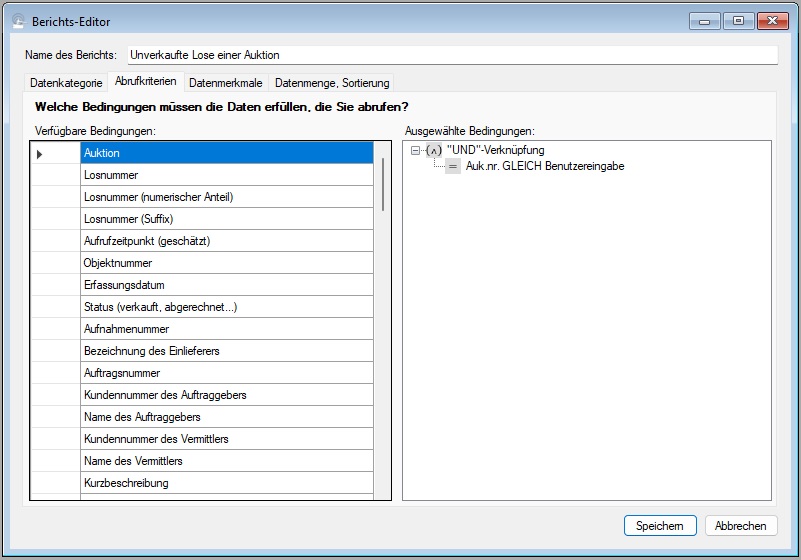
Unsere zweite Bedingung lautete, dass der Status der gesuchten Lose gleich "unverkauft" sein muss.
- Um diese Bedingung zu formulieren, ziehen Sie das Datenmerkmal "Status (verkauft, abgerechnet...)" von der linken in die rechte Hälfte des Fensters:

- Auch hier müssen wir die Bedingung noch verändern (irgendeinen Status hat jedes Objekt, die aktuelle Bedingung ist also trivialerweise immer erfüllt). Um das zu tun, doppelklicken Sie auf die neue Bedingung "Status EXISTIERT":
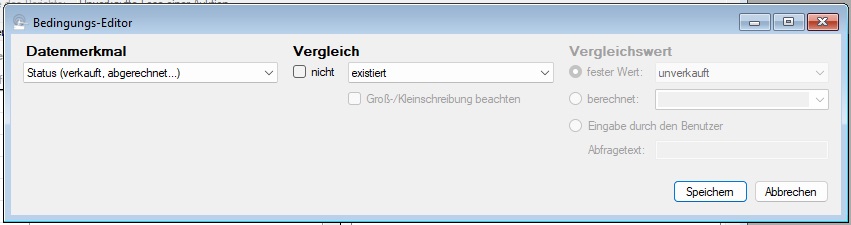
- Die gewünschte Bedingung lautet "Status ist gleich 'unverkauft'". Das ist einfach: Sie ändern die Vergleichsart von "existiert" auf "gleich"; der feste Vergleichswert "unverkauft" ist bereits eingestellt.
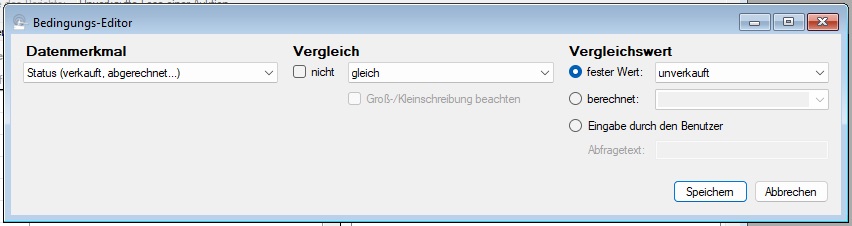
- Um die gänderte Bedingung zu übernehmen, klicken Sie auf "Speichern". Damit sind unsere Bedingungen komplett:

Datenmerkmale
Wir wollten von den betroffenen Losen Losnummer, Objektnummer, Katalogbeschreibung und Ausrufpreis haben. Also ziehen Sie im Reiter "Datenmerkmale" die Einträge "Losnummer", "Objektnummer", "Katalogbeschreibung (RTF)" und "Ausrufpreis" von der linken in die rechte Hälfte des Fensters:
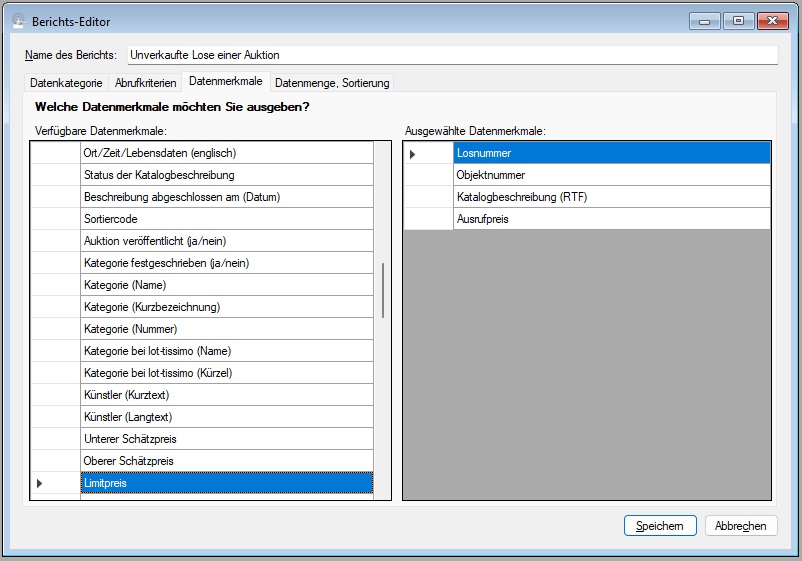
Einen Moment mal: Warum eigentlich das Datenmerkmal "Katalogbeschreibung (RTF)"? Es gibt doch schließlich auch das Datenmerkmal "Katalogbeschreibung"!
Nun, die RTF-Beschreibung enthält nicht nur den nackten Text, sondern auch Textauszeichnungen wie Fettschrift etc. Und da wir unser Berichtsergebnis im Anschluss in ein Word-Dokument exportieren wollen, macht es durchaus Sinn, dass die Beschreibungstexte im fertigen Produkt so aussehen, wie wir sie in ABS eingegeben haben.
Datenmenge, Sortierung
Bei der Datenmenge brauchen wir nichts zu verstellen - wir wollen alle passenden Lose abrufen.
Die Lose sollen nach der Losnummer sortiert werden, also ziehen Sie das Datenmerkmal "Losnummer" von der linken in die rechte Tabelle:

Damit ist unser Bericht fertig. Sie speichern ihn, indem Sie auf die Schaltfläche "Speichern" klicken.
Datenabruf
Um unsere Lose abzurufen, klicken Sie auf die Menüoption "Berichte -> Bericht ausführen -> Unverkaufte Lose einer Auktion":
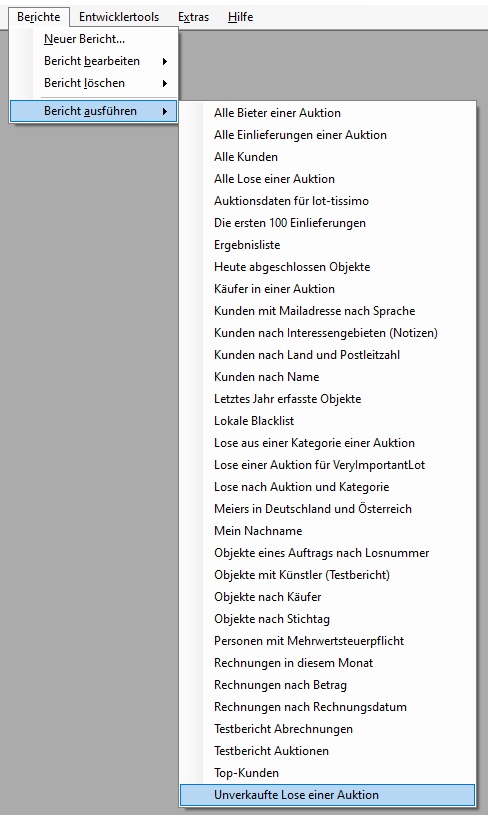
Wie geheißen fragt uns ABS nun zunächst nach der Auktionsnummer, und ich gebe mal die Nummer meiner Lieblings-Testauktion ein:

Wenn wir nun auf "Daten abrufen" klicken, zeigt uns ABS das Ergebnis:

Falls Sie sich über den scheinbaren Datensalat in der Spalte mit den Katalogbeschreibungen wundern: So werden RTF-Texte tatsächlich gespeichert. Für unsere Zwecke brauchen wir auf die technischen Details nicht einzugehen; uns kann genügen, dass hier die Katalogbeschreibung mit Textauszeichnungen wie Schriftart, Fettschrift etc. steht.
Übrigens können Sie die Katalogbeschreibung direkt innerhalb des Berichtsergebnisses editieren, indem Sie darauf klicken:

Export der Daten in ein Word-Dokument
Der Export von Berichtsergebnissen in Word-Dokumente ist ein optional hinzubuchbares Modul, das in der Grundversion von ABS nicht enthalten ist.
Um die Daten zu exportieren, klicken Sie im Ergebnisfenster links unten auf die Schaltfläche "Exportieren" und im Menü, das sich daraufhin öffnet, auf die Option "als Word-Dokument":

Nun suchen wir uns die Dokumentvorlage aus, die wir für den Export benutzen wollen:
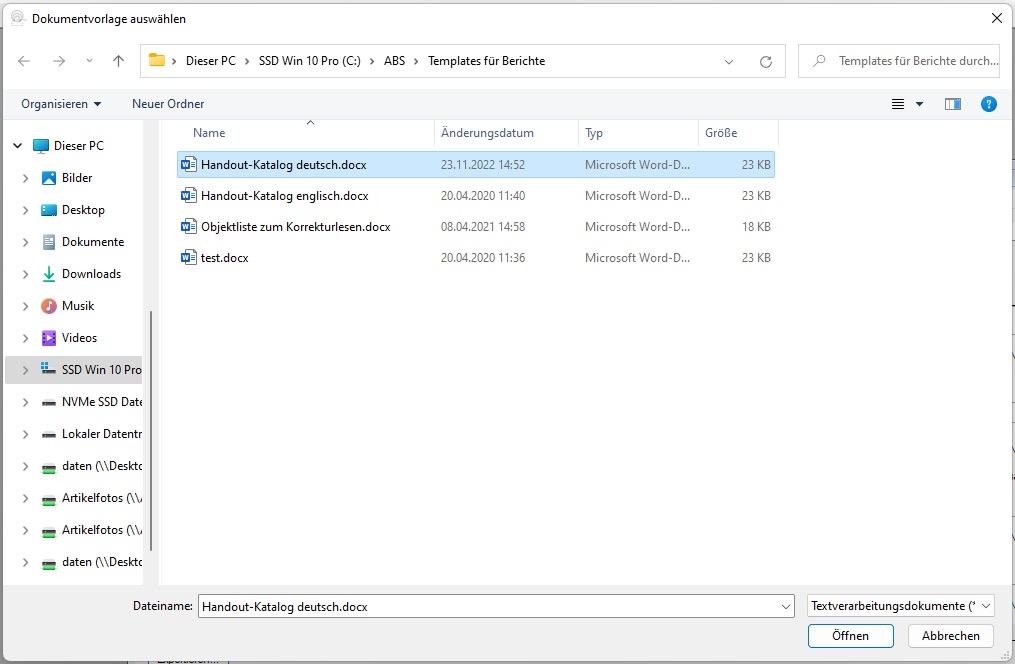
Damit Sie möglichst gut verstehen, was Sie mit so einer Dokumentvorlage tun können, würde ich Ihnen die gewählte Vorlage gerne in einem kleinen Exkurs zeigen. So sieht sie aus:
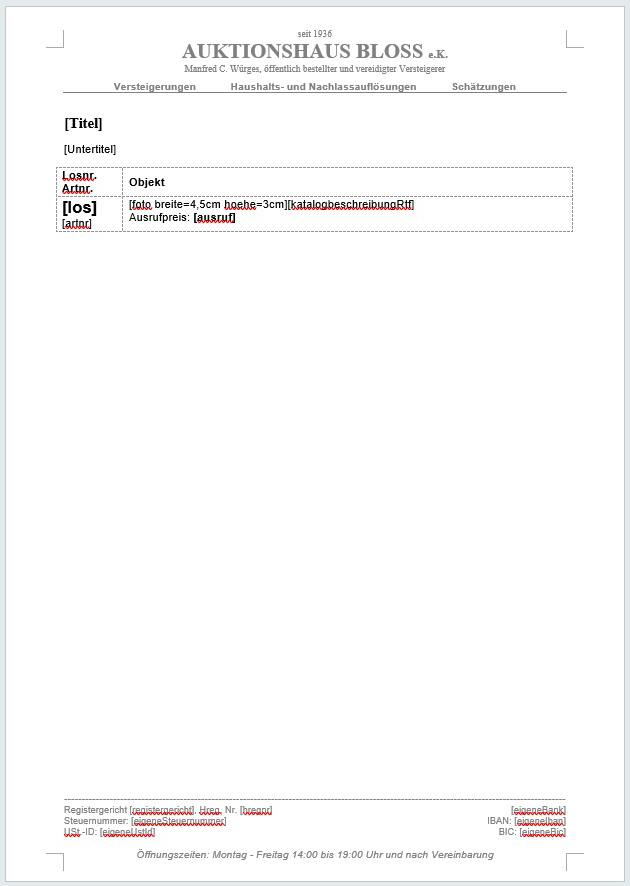
Wenn Sie mögen, schlagen Sie doch an dieser Stelle kurz im Beitrag Berichte: Daten in ein Word-Dokument exportieren nach. Dann sehen Sie, dass unser Dokument alle Erfordernisse erfüllt: Es gibt eine einzige Tabelle, in deren letzter Zeile einige Platzhalter stehen, in die ABS die Daten des Berichtsergebnisses einfügt. Insbesondere sehen Sie den "[foto]"-Platzhalter - wir erwarten also, dass im fertigen Dokument die Hauptfotos unserer Lose auftauchen werden. Die übrige Gestaltung (Kopf- und Fußzeilen etc.) werden unverändert in das fertige Dokument übernommen, mit der folgenden Ausnahme:
Die beiden Platzhalter "[Titel]" und "[Untertitel]" am Anfang des Dokuments kennt ABS nicht. Sie werden gleich sehen, welche Auswirkung das hat, denn jetzt können wir mit unserem Bericht weitermachen. Wir waren dabei stehengeblieben, dass wir uns die oben gezeigte Dokumentvorlage ausgesucht hatten. Wenn Sie diese Auswahl bestätigen, dann sehen Sie das Folgende:

ABS erkennt die unbekannten Platzhalter und fordert Sie auf, Texte dafür anzugeben. Das tun wir und klicken auf "Daten abrufen". ABS erzeugt jetzt eine Word-Datei mit dem Berichtsergebnis und öffnet sie mit der Standardanwendung (in aller Regel ist das Word). Voilà:

| Voriger Beitrag: Berichte: Kunden nach Land und Postleitzahl |
Nächster Beitrag: Übersicht der Mitarbeiter |
Berichte: Kunden nach Land und Postleitzahl
In diesem Beispiel erstellen wir einen Bericht, der alle Personen auswirft, deren Wohnadresse sich in einem bestimmten Land und einem bestimmten Postleitzahlenbereich befindet. Land und Postleitzahlenbereich werden vom Benutzer angegeben. Der Bericht wirft Namens- und Adressdaten nach Postleitzahlen sortiert aus.
Dieses Beispiel gliedert sich wie folgt:
- Datenkategorie
- Abrufkriterien
- Datenmerkmale
- Datenmenge, Sortierung
- Datenabruf
- Export in eine CSV-Datei
Zum Erstellen des Berichts klicken wir auf die Menüoption "Berichte -> Neuer Bericht" (vgl. Neuen Bericht anlegen). Als Name für den Bericht wählen wir "Kunden nach Land und Postleitzahl".
Datenkategorie
Es ist klar, dass sich unser Bericht auf Personen bezieht:
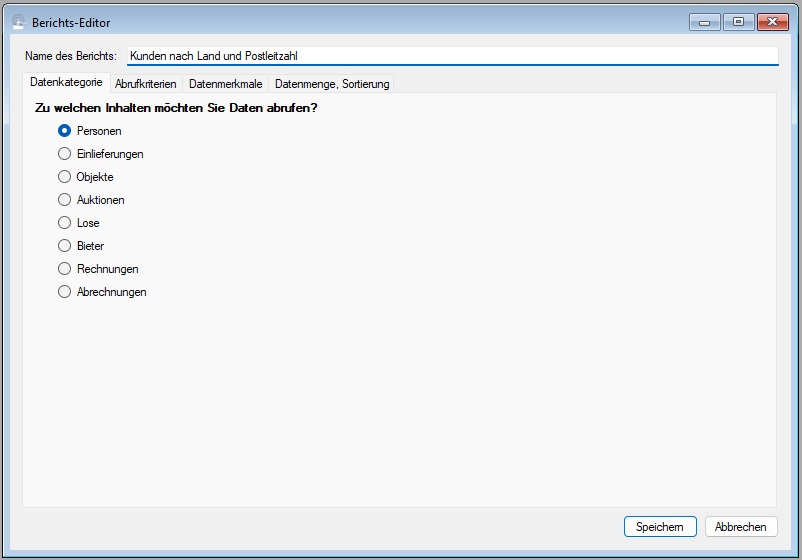
Abrufkriterien
Wir suchen nach Personen mit Wohnadresse in einem bestimmten Postleitzahlenbereich eines bestimmten Landes. Abstrakter formuliert bedeutet das: Das Land der Wohnadresse ist gleich einem bestimmten Wert, und die Postleitzahl der Wohnadresse ist größer oder gleich einem bestimmten Wert UND kleiner oder gleich einem anderen bestimmten Wert. Wir haben also drei Bedingungen, eine für das Land und zwei weitere für die Postleitzahl.
Wir beginnen mit der Bedingung für das Land:
- Im Reiter "Abrufkriterien" ziehen Sie das Datenmerkmal "Wohnadresse: Land" von der linken in die rechte Hälfte des Fensters. Danach sehen Sie das Folgende:
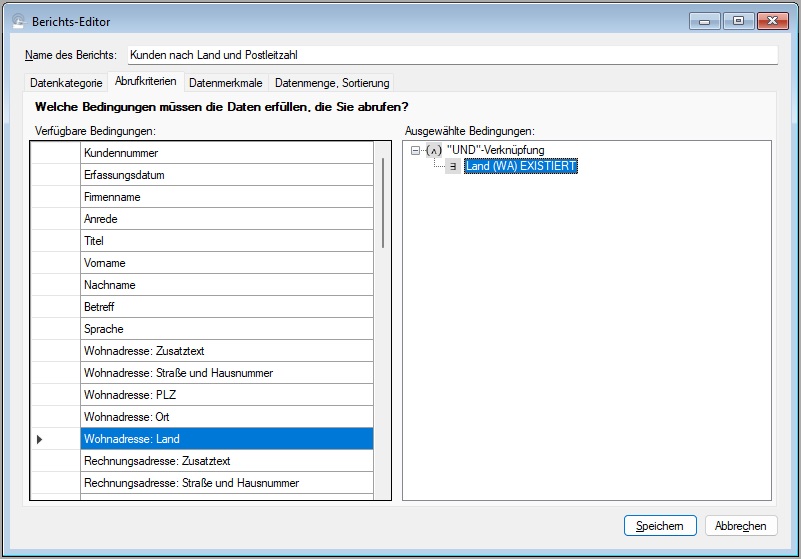
- Sie doppelklicken auf die neu angelegte Bedingung "Land (WA) EXISTIERT":
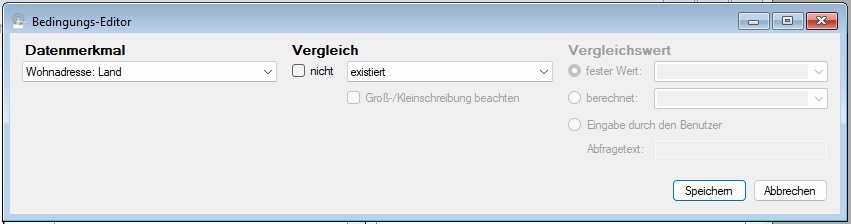
- Sie ändern den Vergleich von "existiert" auf "gleich". Beim Vergleichswert aktivieren Sie die Option "Eingabe durch den Benutzer" und tragen beim Abfragetext "Land" ein:
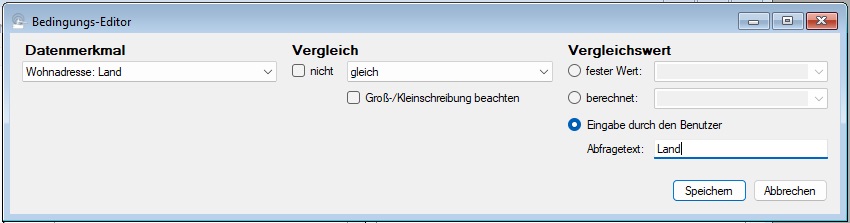
- Sie klicken auf "Speichern". Jetzt sehen Sie Ihre veränderte Bedingung:
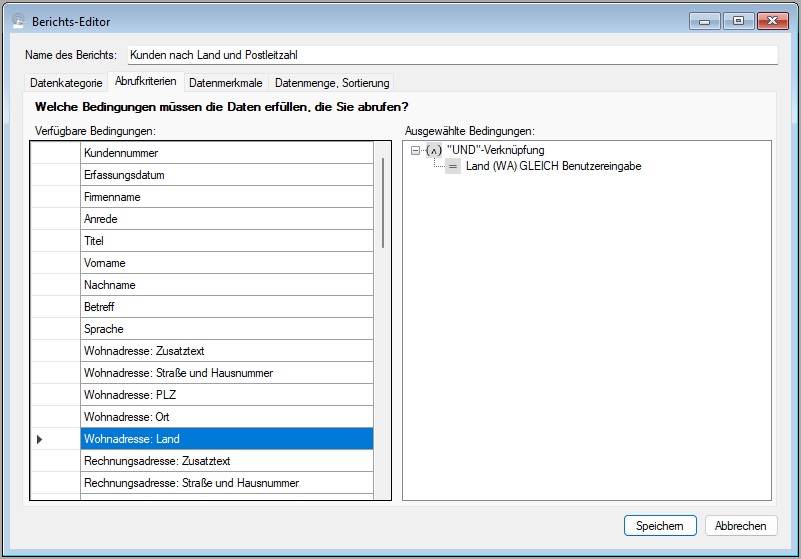
Nun zum Postleitzahlenbereich: Wie oben ausgeführt, lässt sich die Bedingung "Postleitzahl in einem bestimmten Bereich" in zwei Teilbedingungen formulieren: "Postleitzahl größer oder gleich der unteren Grenze des Bereichs" und "Postleitzahl kleiner oder gleich der oberen Grenze des Bereichs". Die erste Teilbedingung turne ich Ihnen vor, die zweite überlasse ich Ihnen zur Übung.
- Sie ziehen das Datenmerkmal "Wohnadresse: PLZ" von der linken in die rechte Hälfte:
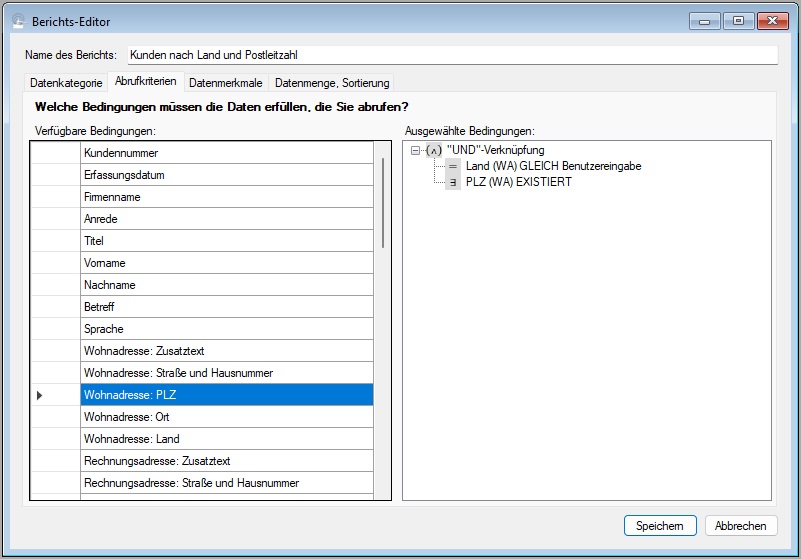
- Sie doppelklicken auf die neue Bedingung "PLZ (WA) EXISTIERT":
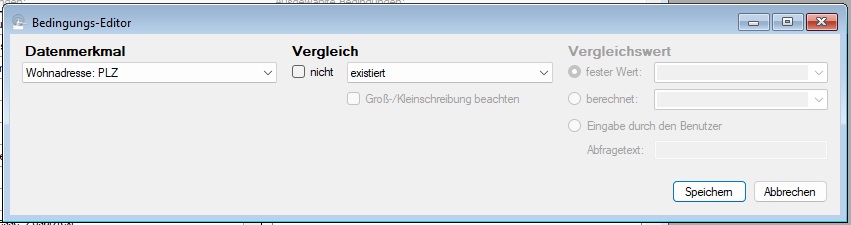
- Sie stellen die gewünschte Bedingung ein:
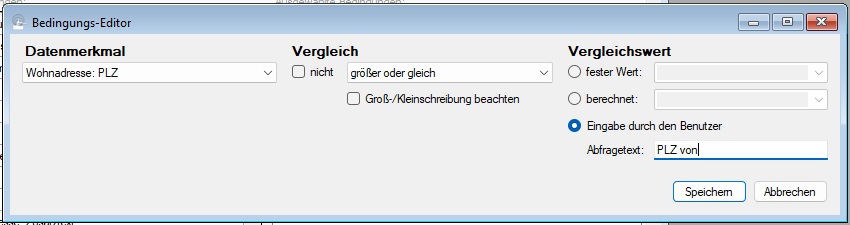
- Sie speichern die geänderte Bedingung:

Jetzt sind Sie dran: Fügen Sie die Bedingung "Postleitzahl der Wohnadresse ist kleiner oder gleich einem Wert, den der Benutzer angibt" ein. Als Abfragetext verwenden Sie "PLZ bis". Hier ist das Ergebnis:
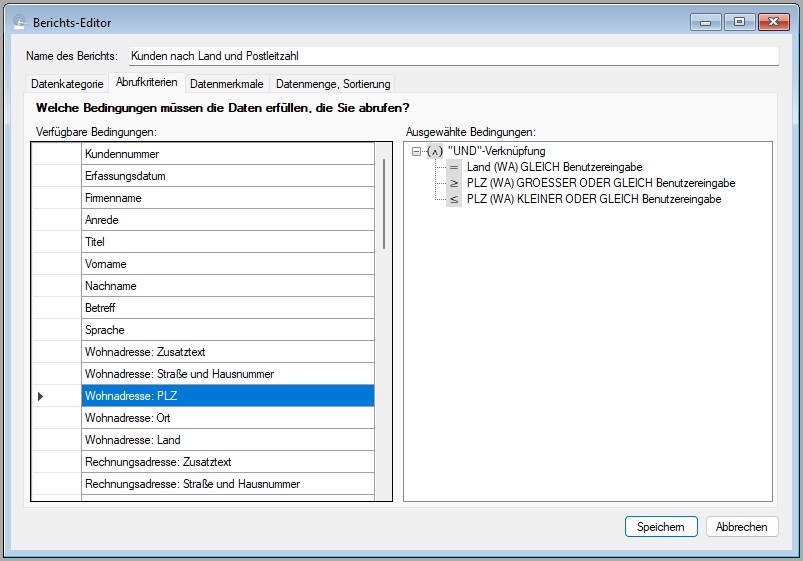
Datenmerkmale
Unser Bericht soll Namens- und Wohnadressdaten auswerfen. Das stellen wir im Reiter "Datenmerkmale" ein. Beginnen wir damit, dass wir den Firmennamen von links nach rechts ziehen:
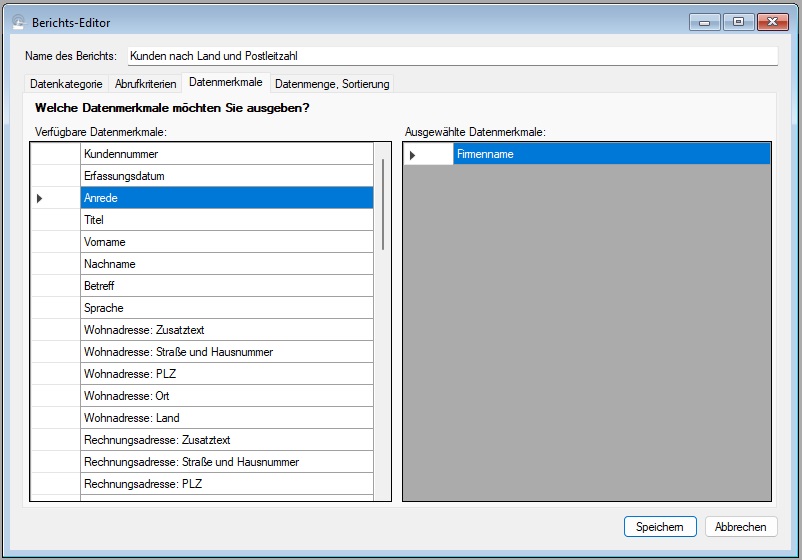
In gleicher Weise wählen wir die Datenmerkmale "Anrede", "Titel", "Vorname", "Nachname", "Wohnadresse: Zusatztext", "Wohnadresse: Straße und Hausnummer", "Wohnadresse: PLZ", "Wohnadresse: Ort" und , "Wohnadresse: Land" aus:
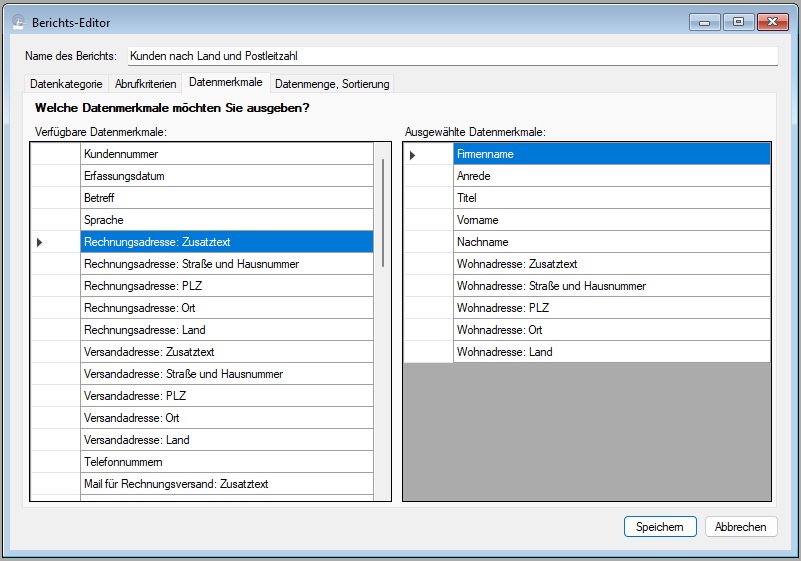
Datenmenge, Sortierung
Was die Datenmenge betrifft, brauchen wir nichts einzustellen, denn wir wollen ja alle passenden Personen auswerfen.
Unser Berichtsergebnis wollen wir nach Postleitzahl sortieren, also ziehen wir das Datenmerkmal "Wohnadresse: PLZ" von der linken in die rechte Tabelle:
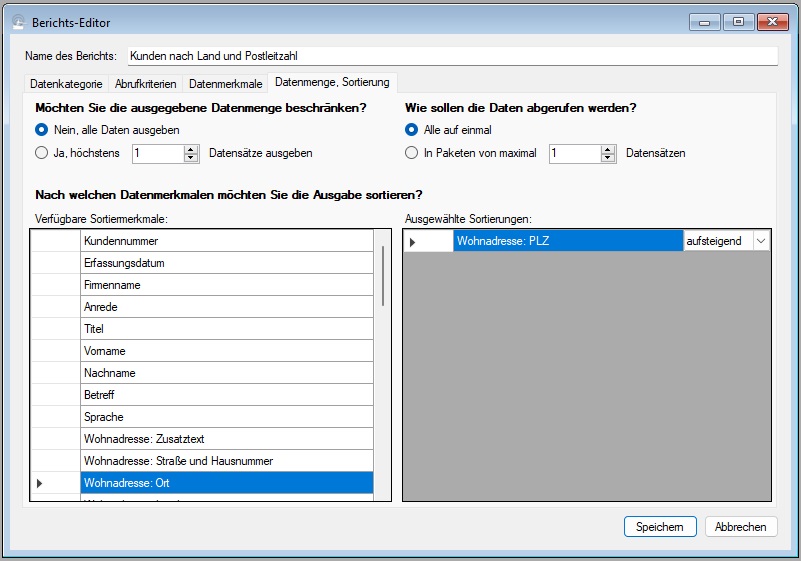
Damit ist unser Bericht fertig, und wir speichern ihn mit einem Klick auf die Schaltfläche "Speichern".
Datenabruf
Jetzt schauen wir nach, ob unser Bericht das tut, was er tun soll. Wir klicken auf die Menüoption "Berichte -> Bericht ausführen -> Kunden nach Land und Postleitzahl":
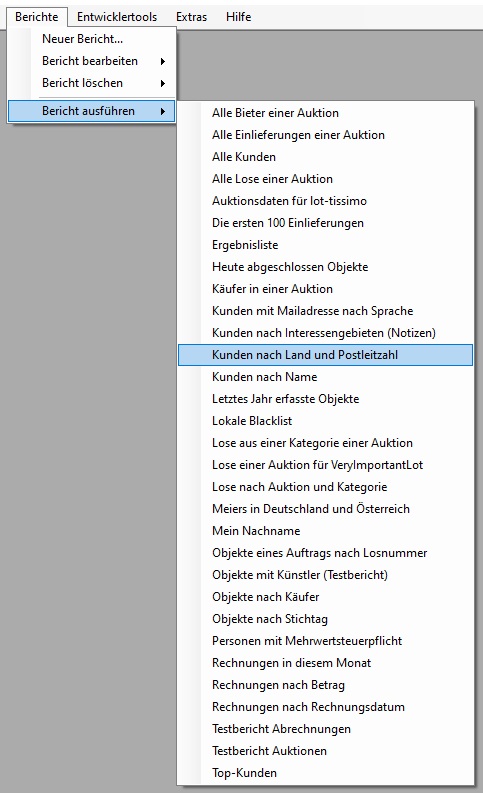
Nun werden zunächst die Daten für unsere Bedingungen abgefragt. Nehmen wir an, dass wir an den Personen in der Nähe des Schreibers dieser Zeilen interessiert sind:

Nach einem Klick auf die Schaltfläche "Daten abrufen" wirft uns ABS die folgenden Daten aus:
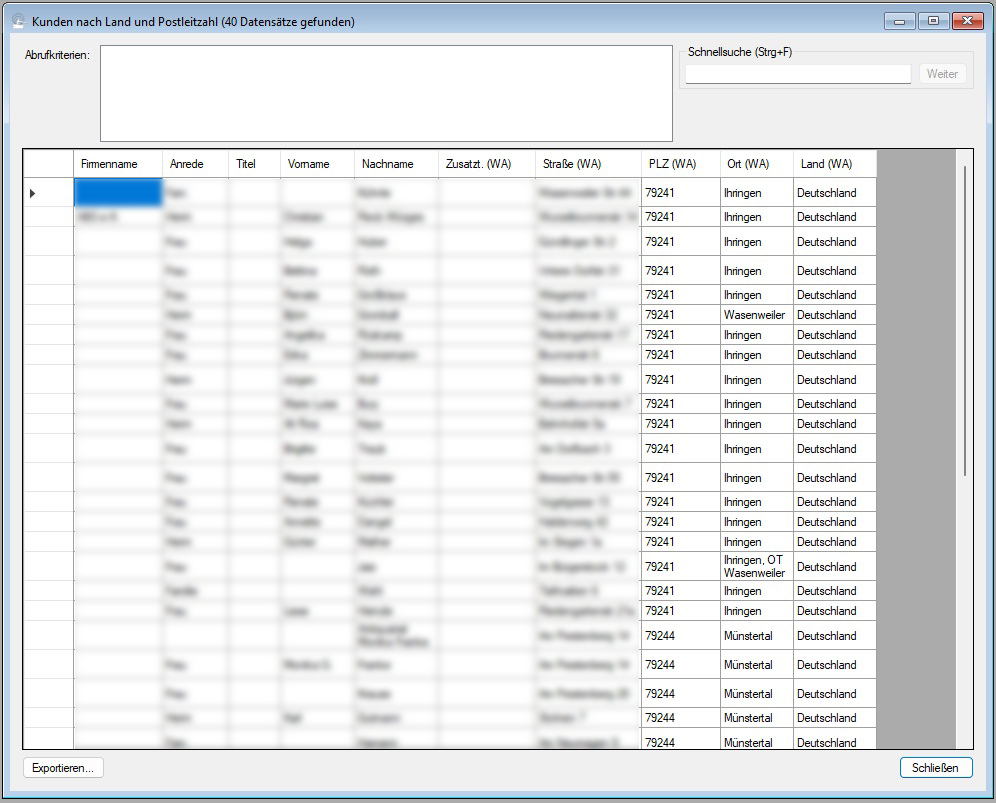
Export in eine CSV-Datei
Nun wollen wir unsere Daten noch in eine CSV-Datei exportieren - vielleicht, damit ein externer Lettershop sie weiterverarbeiten kann. Dafür klicken wir auf die Schaltfläche "Exportieren" und im zugehörigen Menü auf die Option "als CSV-Datei":
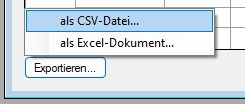
Jetzt suchen wir uns die Datei aus, in die die Daten gespeichert werden sollen:
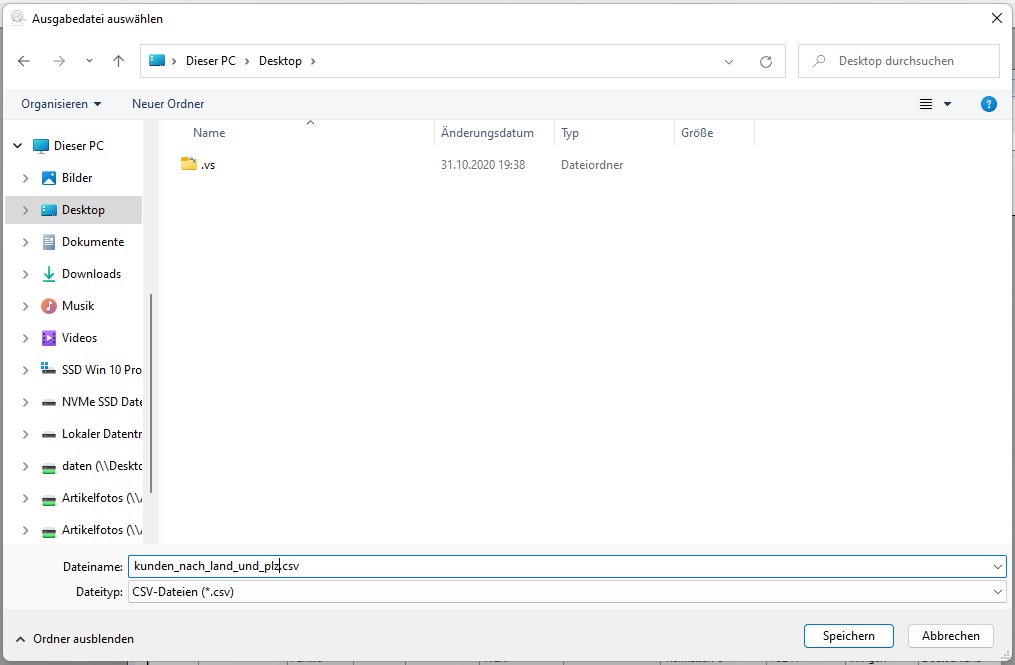
Nun legen wir noch die technischen Details für unsere CSV-Datei fest - in unserem Fall ist das ganz einfach, denn wir sind mit den Standardvorgaben völlig einverstanden:
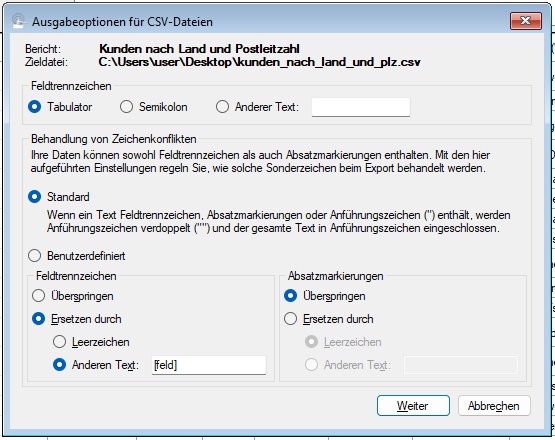
Nach einem Klick auf die Schaltfläche "Weiter" erzeugt ABS die CSV-Datei und öffnet sie in Excel. Voilà:
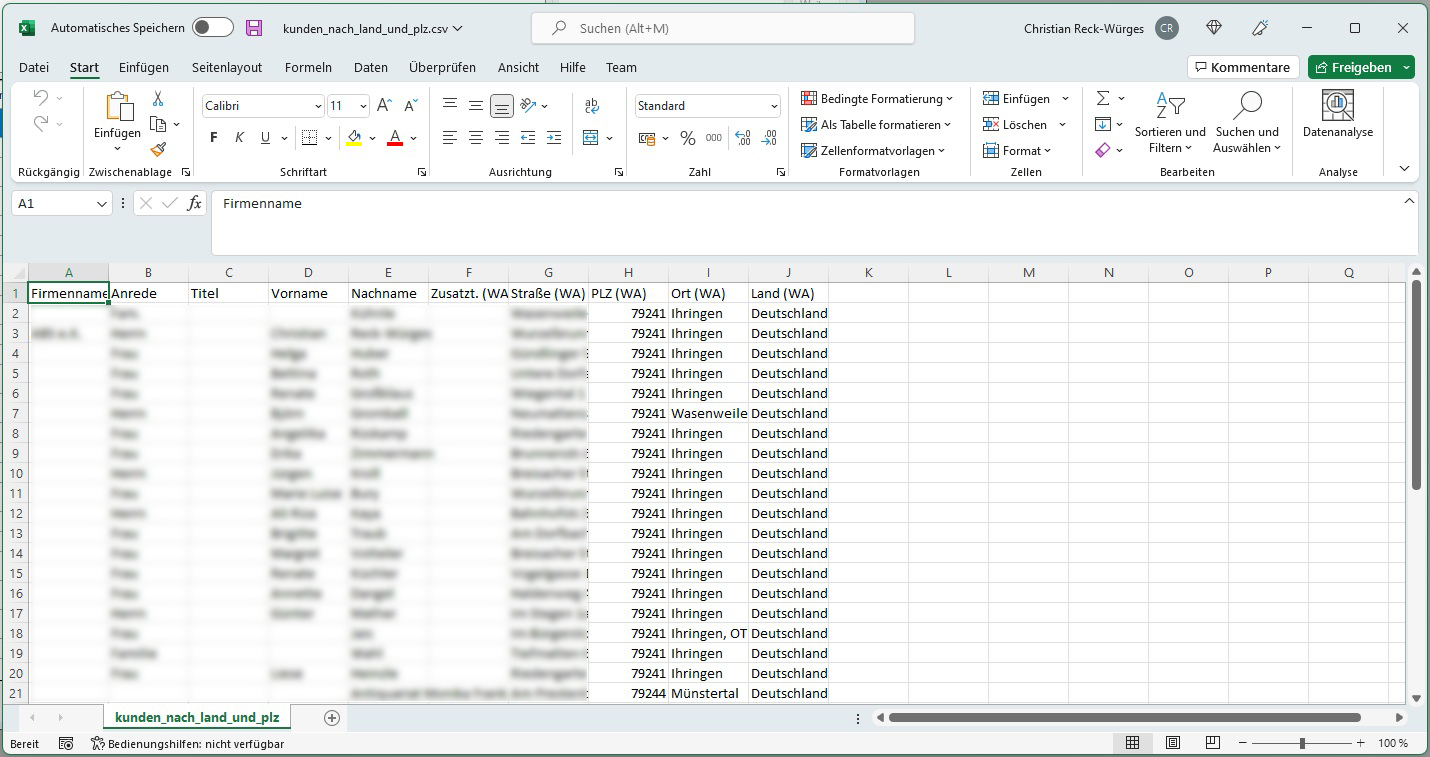
| Voriger Beitrag: Berichte: Daten in ein Word-Dokument exportieren |
Nächster Beitrag: Berichte: Unverkaufte Lose einer Auktion |
Berichte: Daten in ein Word-Dokument exportieren
Bei der hier beschriebenen Funktionalität handelt es sich um ein optionales Zusatzmodul zu ABS, das nicht in der Grundversion enthalten ist.
Wozu ist dieser Export überhaupt gut?
In den beiden vorigen Beiträgen haben wir beschrieben, wie Sie ein Berichtsergebnis in Dateien exportieren können, die von Tabellenkalkulationsprogrammen wie Excel gelesen werden können. Excel hat eine Funktionslücke - in der Zelle einer Excel-Tabelle können Sie keine Bilder darstellen. Bei Berichten über Objekte oder Lose fallen aber Objektfotos an - diese Bilder können Sie also nicht in CSV-Dateien oder Excel-Dokumente exportieren.
Gleichwohl gibt es Kollegen, die genau das tun möchten - zum Beispiel, weil sie einen Bericht über die Lose einer bestimmten Auktion dafür benutzen möchten, um einen tabellarischen Katalog mit Objektfotos zu erzeugen, den die Besucher der Vorbesichtigung benutzen können.
Die Lösung besteht darin, das Berichtsergebnis in ein Word-Dokument zu exportieren, denn Word-Dokumente können sehr wohl Bilder enthalten.
Übrigens: Ein Beispiel für den Export eines Berichtsergebnisses in ein Word-Dokument finden Sie im Beitrag Berichte: Unverkaufte Lose einer Auktion.
Was brauchen Sie, wenn Sie auf diese Weise Daten exportieren möchten?
Nun, ein Berichtsergebnis ist im Wesentlichen eine Tabelle mit Daten. Ein Word-Dokument kann zwar auch Tabellen enthalten, aber noch manches andere. Damit ABS weiß, welche Daten Sie wo in Ihrem Word-Dokument haben möchten, brauchen Sie eine Dokumentvorlage (vgl. Allgemeines (Arbeiten mit Dokumentvorlagen und Textbausteinen)). Diese Dokumentvorlage muss genau eine Tabelle enthalten. Die letzte Zeile dieser Tabelle benutzt ABS als Blaupause für die einzufügenden Daten - für jedes Datenmerkmal, das Sie einfügen möchten, benutzen Sie den entsprechenden Platzhalter.
Hier ist eine Aufstellung der Platzhalter, die ABS in diesem Zusammenhang verarbeitet:
| Anstelle des Platzhalters... | ...steht im fertigen Dokument: |
| [artnr] | Die Objektnummer eines Objekts oder Loses. |
| [auftraggeberName] | Der Name des Auftraggebers (verfügbar für Objekte und Lose). |
| [auktionNr] | Die Auktionsnummer eines Objekts - oder genauer: Die Nummer der zeitlich spätesten Auktion, der das Objekt zugeordnet ist. |
| [ausruf] | Der Ausrufpreis eines Objekts oder Loses. |
| [bezahlt] |
Für Objekte oder Lose der Text "Ja" oder "Nein", je nachdem ob das Objekt den Zustand "bezahlt" hat oder nicht. Achtung: Bei Objektzuständen ist ABS pingelig (deswegen auch die etwas umständliche Formulierung gerade vorhin). Ein Objekt hat genau einen der Zustände "unverkauft", "zugeschlagen", "bezahlt", "abgerechnet" oder "zurückgegeben". Das heißt also, dass in diesem Sinne ein abgerechnetes Objekt nicht den Zustand "bezahlt" hat. |
| [bieternummer] | Die Bieternummer des Käufers (verfügbar für Lose). |
| [cites] | Für Objekte oder Lose der Text "Ja" oder "Nein", je nachdem, ob bei dem Objekt der Haken "CITES" gesetzt ist oder nicht. |
| [foto] |
Das Hauptfoto eines Objekts oder Loses. Dieser Platzhalter versteht zwei Attribute:
In einen Platzhalter namens "[foto breite=4,5cm hoehe=3cm]" würde ABS also das Hauptfoto einfügen, und zwar so skaliert, dass die Abbldung nicht breiter als 4,5cm und nicht höher als 3cm ist. |
| [kaeufernummer] | Die Kundennummer des Käufers (verfügbar für Objekte und Lose). |
| [katalogbeschreibung] | Die deutsche Katalogbeschreibung eines Objekts oder Loses (ohne Textauszeichnung, also ohne Fettschrift etc.). |
| [katalogbeschreibungEN] | Die englische Katalogbeschreibung eines Objekts oder Loses (ohne Textauszeichnung, also ohne Fettschrift etc.). |
| [katalogbeschreibungES] | Die spanische Katalogbeschreibung eines Objekts oder Loses (ohne Textauszeichnung, also ohne Fettschrift etc.). |
| [katalogbeschreibungFR] | Die französische Katalogbeschreibung eines Objekts oder Loses (ohne Textauszeichnung, also ohne Fettschrift etc.). |
| [katalogbeschreibungPT] | Die portugiesische Katalogbeschreibung eines Objekts oder Loses (ohne Textauszeichnung, also ohne Fettschrift etc.). |
| [katalogbeschreibungRtf] | Die deutsche Katalogbeschreibung eines Objekts oder Loses (mit Textauszeichnung, also mit Fettschrift etc.). |
| [katalogbeschreibungRtfEN] | Die englische Katalogbeschreibung eines Objekts oder Loses (mit Textauszeichnung, also mit Fettschrift etc.). |
| [katalogbeschreibungRtfES] | Die spanische Katalogbeschreibung eines Objekts oder Loses (mit Textauszeichnung, also mit Fettschrift etc.). |
| [katalogbeschreibungRtfFR] | Die französische Katalogbeschreibung eines Objekts oder Loses (mit Textauszeichnung, also mit Fettschrift etc.). |
| [katalogbeschreibungRtfPT] | Die portugiesische Katalogbeschreibung eines Objekts oder Loses (mit Textauszeichnung, also mit Fettschrift etc.). |
| [kategorieKurzname] | Der Kurzname der Kategorie (verfügbar für Objekte und Lose). |
| [kategorieName] | Der Langname der Kategorie (verfügbar für Objekte und Lose). |
| [kurzbeschreibung] | Die Kurzbeschreibung eines Objekts oder Loses. |
| [ladenverkaufspreis] | Der Ladenverkaufspreis eines Objekts oder Loses. |
| [limit] | Der Limitpreis eines Objekts oder Loses. |
| [los] | Für Lose: Die Losnummer. Für Objekte: Die Losnummer in der zeitlich letzten Auktion, der das Objekt zugelordnet ist. |
| [schaetzpreisBis] | Der untere Schätzpreis eines Objekts oder Loses. |
| [schaetzpreisVon] | Der obere Schätzpreis eines Objekts oder Loses. |
| [unterVorbehalt] | Die Information, ob ein Objekt oder Los unter Vorbehalt zugeschlagen wurde oder nicht. |
| [zuschlagspreis] | Der Zuschlagspreis eines Objekts oder Loses. |
Wenn Sie Platzhalter benutzen, die ABS nicht kennt, oder wenn das entsprechende Datenmerkmal nicht Teil Ihres Berichtsergebnisses ist, dann fragt ABS Sie vor dem Export, welche Texte in diese Platzhalter eingefügt werden sollen.
Alle Gestaltungselemente, die sich außerhalb der letzten Tabellenzeile befinden und keine Platzhalter sind, werden unverändert in das Ausgabedokument übernommen.
Wie exportieren Sie Ihre Daten?
Um ein Berichtsergebnis in ein Word-Dokument zu exportieren, klicken Sie im Ergebnisfenster Ihres Berichts (vgl. Bericht ausführen) links unten auf die Schaltfläche "Exportieren" und in dem Menü, das sich daraufhin öffnet, auf die Option "als Word-Dokument". Anschließend wählen Sie die Dokumentvorlage aus, die Sie zum Export benutzen möchten. Danach erzeugt ABS das Word-Dokument mit den Daten des Berichtsergebnisses und öffnet die erzeugte Datei mit der Standardanwendung (in der Regel ist das Word). Das exportierte Word-Dokument befindet sich übrigens in Ihrem temporären Verzeichnis (vgl. Systemeinstellungen: Der Reiter "Ausgabe") und heißt "bericht[datum_und_uhrzeit].docx" (anstatt von "datum_und_uhrzeit" steht im Dateinamen der Zeitpunkt, zu dem der Bericht exportiert wurde).
| Voriger Beitrag: Berichte: Daten in ein Excel-Dokument exportieren |
Nächster Beitrag: Berichte: Kunden nach Land und Postleitzahl |
Berichte: Daten in ein Excel-Dokument exportieren
Um ein Berichtsergebnis in ein Excel-Dokument zu exportieren, klicken Sie im Ergebnisfenster Ihres Berichts (vgl. Bericht ausführen) links unten auf die Schaltfläche "Exportieren" und in dem Menü, das sich daraufhin öffnet, auf die Option "als Excel-Dokument". Anschließend wählen Sie das Verzeichnis und den Dateinamen aus, unter dem die Daten gespeichert werden sollen. Danach erzeugt ABS das Excel-Dokument mit den Daten des Berichtsergebnisses und öffnet die erzeugte Datei mit der Standardanwendung (in der Regel ist das Excel).
HINWEIS: Der Export in ein Excel-Dokument ist langsamer als der Export in eine CSV-Datei. Wenn Sie für Ihre Zwecke beides verwenden können, empfiehlt sich eher der Export in eine CSV-Datei.
| Voriger Beitrag: Berichte: Daten in eine CSV-Datei exportieren |
Nächster Beitrag: Berichte: Daten in ein Word-Dokument exportieren |
Berichte: Daten in eine CSV-Datei exportieren
Um ein Berichtsergebnis in eine CSV-Datei zu exportieren, klicken Sie im Ergebnisfenster Ihres Berichts (vgl. Bericht ausführen) links unten auf die Schaltfläche "Exportieren" und in dem Menü, das sich daraufhin öffnet, auf die Option "als CSV-Datei". Anschließend wählen Sie das Verzeichnis und den Dateinamen aus, unter dem die Daten gespeichert werden sollen.
Danach zeigt Ihnen ABS das folgende Fenster:
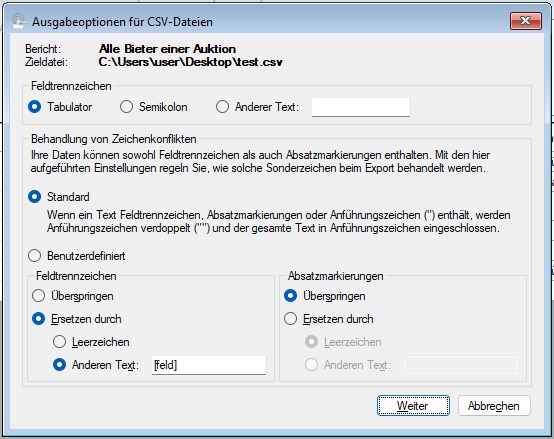
Hier stellen Sie die technischen Details Ihrer CSV-Datei ein. Falls Sie mit CSV-Dateien nicht so vertraut sind, lautet die gute Nachricht: In aller Regel können Sie die Einstellungen so übernehmen, wie Sie sie vorfinden.
Im oberen Kasten können Sie einstellen, welcher Text als Feldtrennzeichen verwendet werden soll. Zur Trennung von Datensätzen verwendet ABS immer den Zeilenwechsel.
Im unteren Kasten bestimmen Sie, wie ABS mit Zeichenkonflikten umgehen soll, sprich: Was passieren soll, wenn z.B. ein Wert ein Feldtrennzeichen enthält. ABS kann solche Konflikte entweder in der Art behandeln, in der auch Excel das tut: Werte mit irregulären Zeichen werden in Anführungszeichen eingeschlossen, und falls es in diesen Werten auch noch Anführungszeichen gibt, werden diese verdoppelt. Alternativ können Sie auch einstellen, dass Feld- oder Datensatztrennzeichen im Text übersprungen oder durch einen anderen Text ersetzt werden sollen.
Wenn Sie Ihre Einstellungen mit einem Klick auf die Schaltfläche "Speichern" bestätigen, erzeugt ABS die CSV-Datei mit den Daten des Berichtsergebnisses und öffnet die erzeugte Datei mit der zugehörigen Standardanwendung (häufig ist das Excel).
HINWEIS: Der Export in eine CSV-Datei ist schneller als der Export in ein Excel-Dokument. Wenn Sie für Ihre Zwecke beides verwenden können, empfiehlt sich eher der Export in eine CSV-Datei.
| Voriger Beitrag: Berichte: Daten exportieren |
Nächster Beitrag: Berichte: Daten in ein Excel-Dokument exportieren |
Berichte: Daten exportieren
Mit einem Bericht rufen Sie Daten aus der Datenbank ab und bekommen diese Daten am Bildschirm angezeigt (vgl. Bericht ausführen). Diese Daten können Sie auf verschiedene Arten exportieren, um sie außerhalb von ABS weiter zu verarbeiten. Die einzelnen Möglichkeiten stellen wir in gesonderten Beiträgen vor:
- Berichtsergebnis in eine CSV-Datei exportieren
- Berichtsergebnis in ein Excel-Dokument exportieren
- Berichtsergebnis in ein Word-Dokument exportieren (optionales Zusatzmodul)
| Voriger Beitrag: Berichte: Gruppen von Objekten oder Losen bearbeiten |
Nächster Beitrag: Berichte: Daten in eine CSV-Datei exportieren |
Berichte: Gruppen von Objekten oder Losen bearbeiten
Wenn Sie einen Bericht über Objekte oder Lose ausführen (vgl. Bericht ausführen), dann können Sie für ganze Gruppen von Datensätzen Daten verändern.
Kategorie ändern
Um die Kategorie aller ausgewählten Objekte zu ändern, klicken Sie im Kontextmenü (erreichbar über die rechte Maustaste) auf die Option "Kategorie ändern" und anschließend auf die gewünschte Kategorie. Anschließend entscheiden Sie, ob Sie auch die lot-tissimo-Kategorie der betroffenen Objekte entsprechend ändern möchten. Wenn Sie dann noch die anschließende Sicherheitsabfrage bestätigen, stellt ABS für die ausgewählten Objekte die Kategorie entsprechend Ihrer Vorgaben um.
Übersetzen
Sie können die Beschreibungen der ausgewählten Objekte austomatisch übersetzen lassen, indem Sie im Kontextmenü auf die Option "Übersetzen" klicken. Damit Sie diese Funktionalität nutzen können, brauchen Sie ein Kundenkonto bei deepl.com, mit dem Sie Zugang zur DeepL-eigenen Programmschnittstelle (API) haben (vgl. Systemeinstellungen: Der Reiter "Übersetzung").
Nach einem Klick auf die Option "Übersetzen" im Kontextmenü zeigt Ihnen ABS das folgende Fenster:
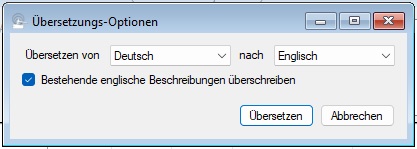
Hier stellen Sie Quell- und Zielsprache ein und bestimmen ob ggf. bereits bestehende Übersetzungen überschrieben werden sollen. Wenn Sie das Fenster mit einem Klick auf "Übersetzen" schließen, übersetzt ABS nacheinander die ausgewählten Objekte. Wenn die Beschreibung in der Zielsprache Teil Ihres Berichtes ist (vgl. Berichte: Datenmerkmale auswählen), dann sehen Sie die neue Übersetzung sofort und können Sie ggf. auch direkt bearbeiten (vgl. Beschreibung direkt editieren).
| Voriger Beitrag: Berichte: Gruppen von Personen oder Bietern bearbeiten |
Nächster Beitrag: Berichte: Daten exportieren |
Berichte: Gruppen von Personen oder Bietern bearbeiten
Wenn Sie einen Bericht über Personen oder Bieter ausführen (vgl. Bericht ausführen), dann können Sie für ganze Gruppen von Datensätzen Daten verändern.
Ausgewählte Personen zu einem Postverteiler hinzufügen
Um die ausgewählten Personen einem Postverteiler zuzuordnen, klicken Sie im Kontextmenü (das Sie über die rechte Maustaste erreichen) auf die Option "Postverteiler zurodnen" und im zugehörigen Untermenü auf den gewünschten Postverteiler. ABS ordnet nun alle ausgewählten Personen dem gewählten Postverteiler zu.
Ausgewählte Personen aus einem Postverteiler entfernen
Wenn Sie im Kontextmenü auf die Option "aus Postverteiler entfernen" und anschließend auf einen Postverteiler klciekn, dann löscht ABS die ausgewählten Personen aus dem gewählten Postverteiler. Die Personendaten selbst bleiben (natürlich) erhalten.
| Voriger Beitrag: Berichte: Gruppen von Datensätzen bearbeiten |
Nächster Beitrag: Berichte: Gruppen von Objekten oder Losen bearbeiten |
Berichte: Gruppen von Datensätzen bearbeiten
Wenn Sie das Ergebnis eines Berichts abrufen (vgl. Bericht ausführen), dann können Sie ganze Gruppen von Datensätzen simultan verändern.
Das Prinzip ist immer das gleiche: Sie markieren die Zeilen, die Sie bearbeiten möchten. Das funktioniert sehr ähnlich wie in einer Tabelle eines Word-Dokuments oder in einer Excel-Datei. Anschließend wählen Sie über das Kontextmenü (das Sie wie immer mit der rechten Maustaste erreichen) den Arbeitsgang aus, den Sie auf die gewählten Datensätze anwenden möchten.
Die verfügbaren Arbeitsgänge hängen von der Datenkategorie Ihres Berichts ab (vgl. Berichte: Datenkategorie festlegen). Die verschiedenen Möglichkeiten behandeln wir in eigenen Beiträgen:
| Voriger Beitrag: Berichte: Daten einer Rechnung oder Abrechnung bearbeiten |
Nächster Beitrag: Berichte: Gruppen von Personen oder Bietern bearbeiten |
Berichte: Daten einer Rechnung oder Abrechnung bearbeiten
Wenn Sie die Ergebnisse eines Berichts über Rechnungen oder Abrechnungen abrufen (vgl. Bericht ausführen), dann können Sie sich verschiedene Detaildaten zu den dargestellten Belegen anzeigen lassen:
Rechnungs- bzw. Abrechnungspositionen
Um die Positionen einer Rechnung oder Abrechnung anzuzeigen (vgl. Rechnung anzeigen (und ganz oder teilweise stornieren), Abrechnung anzeigen), doppelklicken Sie auf die jeweilige Zeile im Berichtsergebnis. Alternativ können Sie den gewünschten Beleg auch anklicken und im Kontextmenü (das Sie über die rechte Maustaste erreichen) die Option "Rechnungsdetails (bzw. Abrechnungsdetails) anzeigen" anklicken.
Empfänger
Die Option "Empfänger anzeigen" im Kontextmenü öffnet die Personendaten des Empfängers des jeweiligen Beleges (vgl. Person anzeigen).
Zahlungen
Mit einem Klick auf die Option "Zahlungen anzeigen" im Kontextmenü können Sie sich die Zahlungen zu der aktuellen Rechnung bzw. Abrechnung anzeigen lassen (vgl. Zahlungen erfassen). Hier können Sie auch neue Zahluhngen erfassen und bestehende verändern.
Mahnungen
Die Option "Mahnungen anzeigen" im Kontextmenü gibt es nur bei berichten über Rechnungen (natürlich: Bei Abrechnungen leisten Sie die Zahlungen selbst, und sich selber schicken Sie keine Mahnungen). Wenn Sie auf diese Option klicken, dann zeigt Ihnen ABS die Mahnungen zur jeweiligen Rechnung in einem neuen Fenster:

| Voriger Beitrag: Berichte: Daten einer Auktion bearbeiten |
Nächster Beitrag: Berichte: Gruppen von Datensätzen bearbeiten |
Seite 2 von 16
