Benutzerhandbuch
Provisionsabrechnung auswählen
Um eine Provisionsabrechnung auszuwählen, benutzen Sie das folgende Fenster:
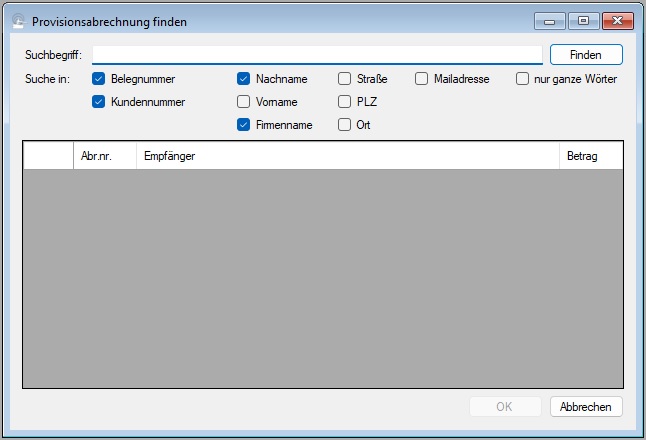
Im Textfeld "Suchbegriff" geben Sie den Text ein, nach dem Sie suchen möchten. Mit den Haken bei "Suche in" legen Sie fest, in welchen Inhalten Sie nach Ihrem Text suchen möchten. Um die Suche zu starten, klicken Sie auf "Finden". ABS sucht nun die passenden Provisionsabrechnungen heraus und zeigt sie Ihnen in der Liste in der unteren Hälfte des Fensters an.
Um eine Rechnung auszuwählen, doppelklicken Sie auf sie. Alternativ können Sie auch die gewünschte Rechnung anklicken und anschließen auf die Schaltfläche "OK" klicken oder die Taste "Enter" drücken.
Über die reine Auswahl hinaus können Sie direkt aus dem Suchfenster auch verschiedene Vorgänge mit der gewählten Rechnung anstoßen. Klicken Sie dazu mit der rechten Maustaste in die Rechnungsliste. ABS zeigt Ihnen nun ein Kontextmenü, dessen Optionen nachstehend beschrieben werden.
Postionen anzeigen
Mit einen Klick auf die Option "Details" des Kontextmenüs zeigt Ihnen ABS die Positionen der gewählten Provisionsabrechnung an (vgl. Positionen einer Provisionsabrechnung anzeigen).
Zahlungen erfassen
Mit einem Klick auf die Option "Zahlungen" des Kontextmenüs öffnen Sie das Fenster, mit dem Sie Zahlungen zur gewählten Provisionsabrechnung erfassen können (vgl. Zahlungen erfassen).
PDF-Beleg anzeigen
Mit einem Klick auf die Option "PDF-Datei" des Kontextmenüs öffnet ABS die automatisch gespeicherte PDF-Datei zur Provisionsabrechnung.
Provisionsabrechnung stornieren
Um die gewählte Rechnung komplett zu stornieren, klicken Sie auf die Option "stornieren" des Kontextmenüs (vgl. Provisionsabrechnung stornieren).
| Voriger Beitrag: Vermittler-Ansicht |
Nächster Beitrag: Positionen einer Provisionsabrechnung anzeigen |
Vermittler-Ansicht
Mit dieser Funktion können Sie sich die Objekte und Aufträge ansehen, die von einer bestimmten Person vermittelt wurden. Weiterhin können Sie aus dieser Ansicht heraus Provisionsabrechnungen für Vermittler erstellen.
Um die Vermittler-Ansicht anzuzeigen, klicken Sie auf die Menüoption "Auftrag -> Vermittler-Ansicht". Nun sehen Sie ein Fenster, in dem Sie den gewünschten Vermittler auswählen können:

Doppelklicken Sie auf den gewünschten Vermittler, oder klicken Sie ihn einmal an und klicken anschließend auf die Schaltfläche "OK". Nun zeigt Ihnen ABS das folgende Fenster:

Wenn Ihnen dieses Fenster bekannt vorkommt, dann ist das kein Zufall: Fast alle Funktionen, die Sie von hier aus zur Verfügung haben, sind identisch mit denen der Auftragsübersicht (vgl. Auftrag anzeigen). Deswegen beschränken wir uns hier auch darauf, die Unterschiede aufzuzeigen:
- In der Vermittler-Ansicht können Sie keine Objekte zurückgeben. Das macht auch Sinn, denn Objekte geben Sie ja dem Auftraggeber zurück und nicht dem Vermittler.
- Konsequenterweise können Sie auch keine zurückgegebenen Objekte wieder aufnehmen.
- Sie können keine Vorleistungen zu Aufträgen erfassen. Auch hier ist der sachliche Hintergrund, dass Vorleistungen zu Lasten des Auftraggebers gehen und nicht zu Lasten des Vermittlers.
- Und schließlich das Wichtigste: Sie können keine Verkaufsabrechnungen an den jeweiligen Auftraggeber erstellen. Statt dessen - und das ist ja der eigentliche Zweck dieser Ansicht - können Sie dem Vermittler Provisionsabrechnungen erstellen. Diese Funktionalität behandeln wir jetzt in größerem Detail.
Vorschau zur Provisionsabrechnung
So wie Sie in der Auftragsübersicht eine Abrechnungsvorschau anzeigen können, haben Sie in der Vermittler-Ansicht eine Vorschau zur Provisionsabrechnung. Die Vorschau erreichen Sie analog zur Auftragsübersicht über einen Klick mit der rechten Maustaste in die Tabelle mit allen Objekten bzw. in die mit den unverkauften, zugeschlagenen oder bezahlten Objekten:

Nach einem Klick auf die Menüoption zeigt Ihnen ABS die Vorschau zur aktuellen Provisionsabrechnung:
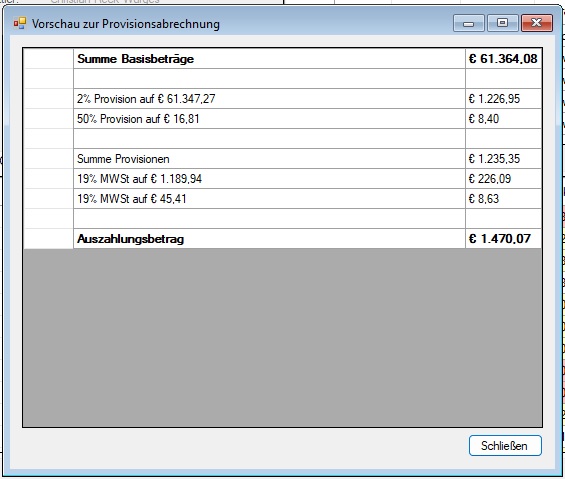
Provisionsabrechnung erstellen
Um eine Provisionsabrechnung für den Vermittler zu erstellen, gehen Sie analog zur Verkaufsabrechnung in der Auftragsübersicht vor:
- Sie markieren die Objekte, die Sie abrechnen möchten. Typischerweise sind das alle bezahlten Objekte, Sie können aberauch Provisionen für Objekte auszahlen, deren Bezahlung noch aussteht, indem Sie diese Objekte im Reiter "zugeschlagen" markieren.
- Sie klicken im Kontextmenü der Objekttabelle im Reiter "bezahlt" auf die Menüoption "Provisionsabrechnung (ausgewählte Objekte)...".
- Sie bestimmen die Ausgabeoptionen für die Provisionsabrechnung (vgl. Ausgabeoptionen für Dokumente) und klicken auf "Speichern".
- Nun gibt ABS die Provisionsabrechnung aus.
| Voriger Beitrag: Ankauf stornieren |
Nächster Beitrag: Provisionsabrechnung auswählen |
Text des Anschreibens zu einem Ankaufsbeleg (Textbausteine)
Verwendung
ABS benutzt diesen Textbaustein für den Text der Mail, mit der ein Ankaufsbeleg verschickt wird. Beachten Sie, dass Ihr Text sowohl auf Ankaufsbelege als auch auf Stornobelege dazu passen muss.
Dieser Textbaustein wird in Text- und HTML-Mails eingefügt.
Verwendbare Platzhalter
ABS verwendet für diesen Textbaustein keine Platzhalter.
Siehe auch
Allgemeine Bemerkungen zur Syntax (Textbausteine)
Allgemeines (Arbeiten mit Dokumentvorlagen und Textbausteinen)
| Voriger Beitrag: Betreffzeile des Anschreibens zu einem Ankaufsbeleg (Textbausteine) |
Nächster Beitrag: Daten exportieren mit ABSDataExporter |
Betreffzeile des Anschreibens zu einem Ankaufsbeleg (Textbausteine)
Verwendung
ABS benutzt diesen Textbaustein für die Betreffzeile der Mail, mit der ein Ankaufsbeleg verschickt wird. Beachten Sie, dass Ihr Text sowohl auf Ankaufsbelege als auch auf Stornobelege dazu passen muss.
Dieser Textbaustein wird in Textmails eingefügt.
Einschränkungen bei der Gestaltung
Ihr Textbaustein sollte nur eine Zeile enthalten.
Verwendbare Platzhalter
ABS verwendet für diesen Textbaustein keine Platzhalter.
Siehe auch
Allgemeine Bemerkungen zur Syntax (Textbausteine)
Allgemeines (Arbeiten mit Dokumentvorlagen und Textbausteinen)
| Voriger Beitrag: Einleitungstext im Stornobeleg zu einem Ankauf (Textbausteine) |
Nächster Beitrag: Text des Anschreibens zu einem Ankaufsbeleg (Textbausteine) |
Einleitungstext im Stornobeleg zu einem Ankauf (Textbausteine)
Verwendung
Dieser Textbaustein enthält den Einleitungstext eines Stornobelegs zu einem Ankauf. Im Text wird der Ankaufspreis erwähnt; weiterhin können Sie den Empfänger zur Rückzahlung dieses Betrages auffordern.
Dieser Textbaustein wird in Textverarbeitungsokumente eingefügt.
Verwendbare Platzhalter
| Anstelle des Platzhalters... | ...steht im fertigen Dokument: |
| [ankaufspreis] | Der Bruttobetrag, zu dem die Objekte angekauft werden. |
| [anrede] | Die Briefanrede des Empfängers (vgl. Geschäftsbrief). |
Siehe auch
Restbestand einer Einlieferung ankaufen
Ankaufsbeleg (Dokumentvorlagen)
Allgemeine Bemerkungen zur Syntax (Textbausteine)
Allgemeines (Arbeiten mit Dokumentvorlagen und Textbausteinen)
| Voriger Beitrag: Einleitungstext im Ankaufsbeleg (Textbausteine) |
Nächster Beitrag: Betreffzeile des Anschreibens zu einem Ankaufsbeleg (Textbausteine) |
Einleitungstext im Ankaufsbeleg (Textbausteine)
Verwendung
Dieser Textbaustein enthält den Einleitungstext eines Ankaufsbelegs. Im Text wird der Ankaufspreis erwähnt und gegebenenfalls die Zahlungsweise.
Dieser Textbaustein wird in Textverarbeitungsokumente eingefügt.
Verwendbare Platzhalter
| Anstelle des Platzhalters... | ...steht im fertigen Dokument: |
| [ankaufspreis] | Der Bruttobetrag, zu dem die Objekte angekauft werden. |
| [anrede] | Die Briefanrede des Empfängers (vgl. Geschäftsbrief). |
| [zahlung] | Die Information darüber, wie der Guthabenbetrag ausbezahlt wird. |
Siehe auch
Restbestand einer Einlieferung ankaufen
Ankaufsbeleg (Dokumentvorlagen)
Allgemeine Bemerkungen zur Syntax (Textbausteine)
Allgemeines (Arbeiten mit Dokumentvorlagen und Textbausteinen)
| Voriger Beitrag: Text des Anschreibens zu einer Abrechnung (Textbausteine) |
Nächster Beitrag: Einleitungstext im Stornobeleg zu einem Ankauf (Textbausteine) |
Ankaufsbeleg (Dokumentvorlagen)
Gestaltungsbeispiel
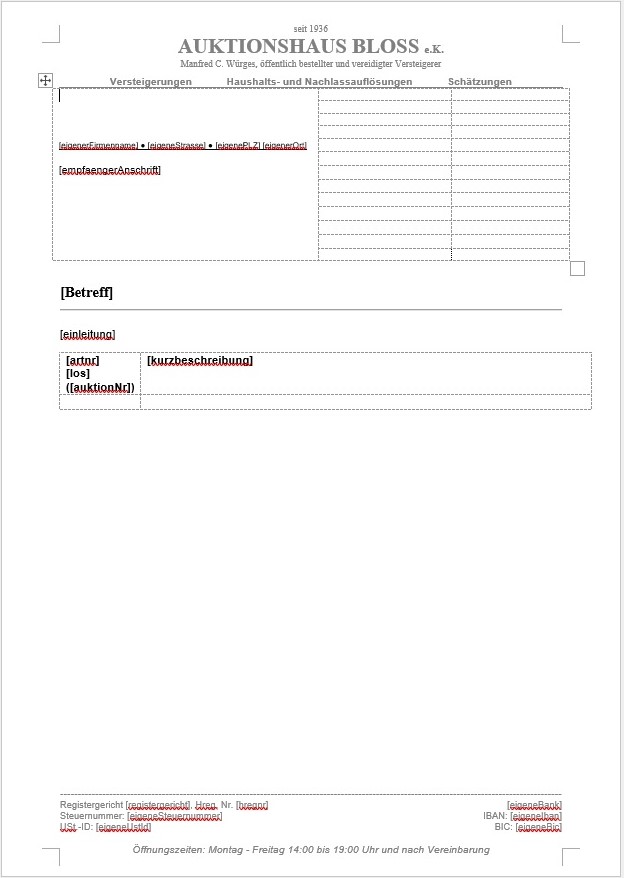
Einschränkungen bei der Gestaltung
Für diese Dokumentvorlage gelten die Einschränkungen, die im Beitrag Geschäftsbrief beschrieben sind.
Darüber hinaus muss Ihre Dokumentvorlage genau eine Tabelle enthalten, die aus zwei Zeilen bestehen muss.
Verwendbare Platzhalter
Sie können alle Platzhalter verwenden, die in den Beiträgen Geschäftspapier und Geschäftsbrief beschrieben sind, und darüber hinaus die folgenden:
| Anstelle des Platzhalters... | ...steht im fertigen Dokument: |
| [artnr] | Die Spaltenüberschrift für die Objektnummer in der Sprache des Empfängers |
| [einleitung] | Der Text, der den Einlieferer über den Ankauf (oder dessen Storno) informiert |
| [los] | Die Spaltenüberschrift für die Losnummer in der Sprache des Empfängers |
| [auktionNr] | Die Spaltenüberschrift für die ABS-interne Auktionsnummer in der Sprache des Empfängers |
| [auktionKuerzel] | Die Spaltenüberschrift für das Kürzel der Auktion in der Sprache des Empfängers |
| [auktionTitel] | Die Spaltenüberschrift für den Auktionstitel in der Sprache des Empfängers |
| [ausruf] | Die Spaltenüberschrift für den Ausrufpreis in der Sprache des Empfängers |
| [kurzbeschreibung] | Die Spaltenüberschrift für die Kurzbeschreibung in der Sprache des Empfängers |
| [zahlung] | DIe Information darüber, wie der Guthabenbetrag ausbezahlt wird. |
ABS fügt die jeweiligen Inhalte in der Spalte und in der Form ein, in der Sie die Platzhalter für die jeweiligen Spaltenüberschriften eingesetzt haben. Wenn Sie also beispielsweise in der ersten Zelle der ersten Zeile folgenden Text stehen haben:
[artnr]
[los] ([auktionKuerzel])
...dann fügt ABS in jeder Objektzeile in der ersten Spalte entsprechend die Objektnummer, darunter die letzte Losnummer und (in Klammern) das Kürzel der letzten Auktion ein.
Siehe auch
Restbestand einer Einlieferung ankaufen
Allgemeines (Arbeiten mit Dokumentvorlagen und Textbausteinen)
| Voriger Beitrag: Abrechnung (Dokumentvorlagen) |
Nächster Beitrag: Rückgabebeleg (Dokumentvorlagen) |
Ankauf stornieren
Um einen Ankauf rückgängig zu machen, klicken Sie auf die Menüoption "Auftrag -> Ankauf -> Ankauf stornieren". Anschließend wählen Sie den gewünschten Ankaufsbeleg aus (das funktioniert genau so wie unter Rechnung auswählen beschrieben). Danach fragt ABS sicherheitshalber zurück, ob Sie wirklich stornieren möchten; anschließend wählen Sie die Ausgabeoptionen für Ihren Stornobeleg aus (vgl. Ausgabeoptionen für Dokumente). Danach erzeugt ABS einen Stornobeleg zum ursprünglichen Ankaufsbeleg; dabei werden die angekauften Objekte auf den ursprünglichen Auftrag zurückgebucht und die einzelnen Einkaufspreise gelöscht (denn die Objekte befinden sich ja nun nicht mehr in Ihrem Besitz).
| Voriger Beitrag: Ankaufsbeleg anzeigen |
Nächster Beitrag: Vermittler-Ansicht |
Ankaufsbeleg anzeigen
Um die Details eines Ankaufsbeleges anzuzeigen, klicken Sie auf die Menüoption "Auftrag -> Ankauf -> Ankaufsbeleg anzeigen". Anschließend wählen Sie den gewünschten Ankaufsbeleg aus (das funktioniert genau so wie unter Rechnung auswählen beschrieben). Nachdem der Auswahl sehen Sie das folgende Fenster:
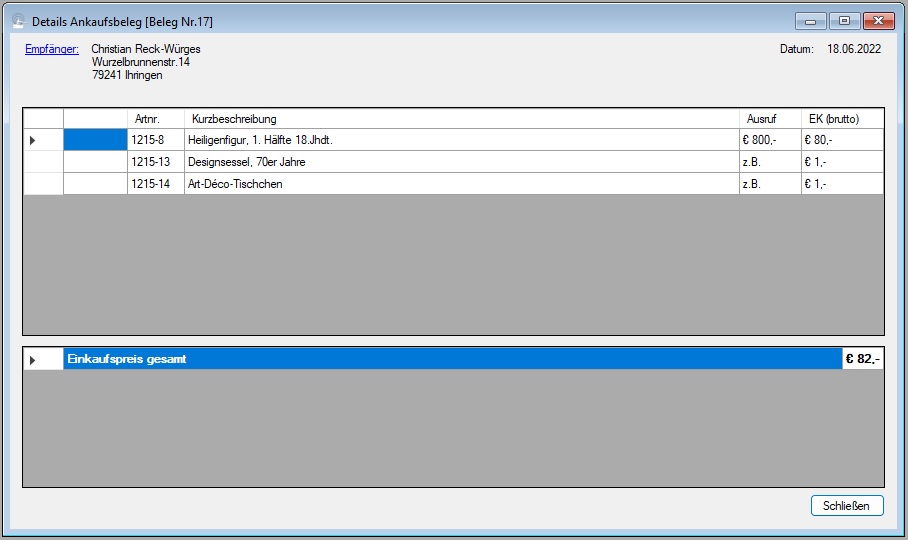
Wie üblich können Sie auf die einzelnen Objekte doppelklicken, um die Objektdaten anzuzeigen.
| Voriger Beitrag: Restbestand einer Einlieferung ankaufen |
Nächster Beitrag: Ankauf stornieren |
Systemeinstellungen: Der Reiter "Übersetzung"
Einige von Ihnen nutzen bereits seit längerer Zeit die Plattform deepl.com, um Beschreibungstexte automatisiert zu übersetzen. DeepL ist unserer Kenntnis nach eines der leistungsfähigsten Übersetzungsportale, die derzeit verfügbar sind, und liefert auch bei fachsprachlichen Begriffen überwiegend zufriedenstellende Ergebnisse. Seit Version 4.2.0.0 nutzt ABS die Schnittstelle zu DeepL, um automatische Übersetzungen direkt in ABS verfügbar zu machen.
Um dieses Feature zu nutzen, müssen Sie als Benutzer bei Deepl registriert sein. In Ihren Kontoeinstellungen können Sie einen Authentifizierungsschlüssel für die Deepl-API erzeugen. Diesen Schlüssel tragen Sie in den ABS-Einstellungen im Reiter "Übersetzung" ein (die ABS-Einstellungen erreichen Sie über die Menüoption "Extras -> Einstellungen"):
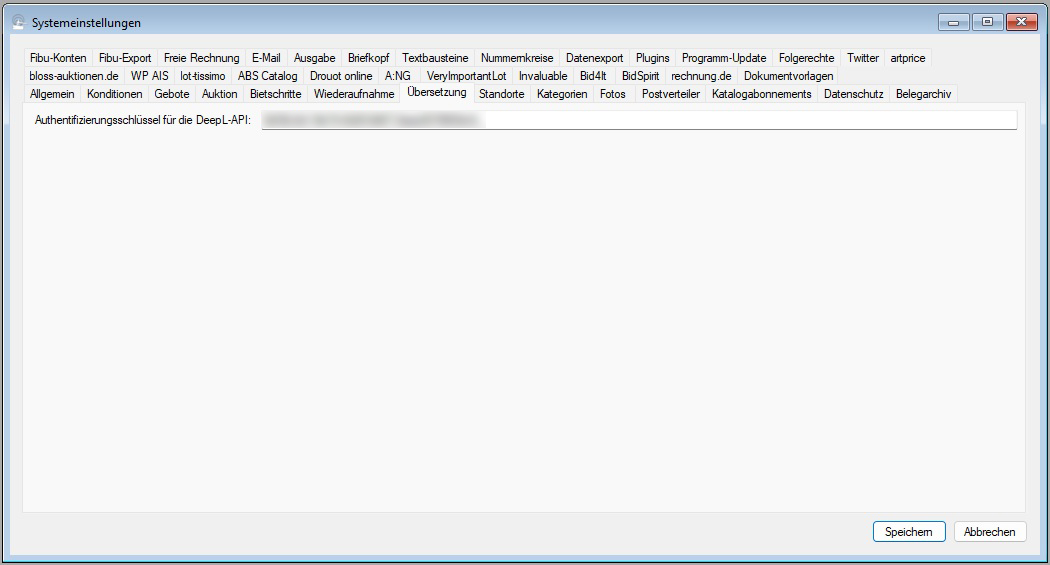
Siehe auch
| Voriger Beitrag: Systemeinstellungen: Der Reiter "Wiederaufnahme" |
Nächster Beitrag: Systemeinstellungen: Der Reiter "Standorte" |
Objekte importieren: Allgemeines
Hin und wieder wird es vorkommen, dass Sie Objekte außer Haus erfassen und dort, wo Sie das tun, kein ABS zur Verfügung haben. Dann können Sie die Objektdaten formlos erfassen - z.B. in einer Excel-Tabelle. Mit der Menüoption "Objekt -> Objekte importieren" können Sie diese Daten in ABS einlesen.
Nun haben Sie viele Möglichkeiten, Daten außerhalb von ABS zu erfassen. Beim derzeitigen Stand der Technik (April 2022) kann ABS nur Daten aus Excel-Dateien einlesen. Weitere Einlesemodule sind geplant - wenn Sie konkrete Wünsche dazu haben, wie das funktionieren soll, sprechen Sie uns gerne an.
Um Daten aus einer bestimmten Quelldatei einzulesen, klicken Sie auf die jeweilige Menüoption (derzeit gibt es nur die Menüoption "Objekt -> Objekte importieren -> aus Excel-Datei"). Anschließend geben Sie für die jeweilige Datenquelle an, wie die Daten eingelesen werden sollen. Welche Details Sie dabei einstellen können, finden Sie in den jeweiligen Einzelbeiträgen:
- Daten aus Excel-Dateien (Menüoption "Objekt -> Objekte importieren -> aus Excel-Datei"): Objekte aus Excel-Dateien importieren
Nach Angabe der Importdetails wählen Sie den Auftrag aus, dem die Objekte zugeordnet werden sollen (vgl. Auftrag finden). Dabei können Sie einen bereits existierenden Auftrag wählen oder auch einen neuen Auftrag anlegen.
Anschließend liest ABS die Objekte eines nach dem anderen ein und zeigt sie Ihnen in der üblichen Eingabemaske (vgl. Objekt anzeigen). Auf diese Weise können Sie noch Fehler korrigieren oder fehlende Daten nachtragen.
| Voriger Beitrag: Neues Objekt anlegen |
Nächster Beitrag: Objekte aus Excel-Dateien importieren |
Etiketten mit Losnummern drucken (zeitgesteuerte Auktion)
Um Etiketten für Ihre zeitgesteuerten Auktionen zu drucken, klicken Sie auf die Menüoption "Zeitgesteuerte Auktion -> Auktion -> Etiketten". Nun wählen Sie die Auktion aus, um die es geht (vgl. Zeitgesteuerte Auktion auswählen). Die weitere Bedienung funktioniert exakt so wie im Beitrag Etiketten mit Losnummern drucken (klassische Auktion) beschrieben.
| Voriger Beitrag: Titelbilder einer zeitgesteuerten Auktion verwalten |
Nächster Beitrag: Ergebnisse einer zeitgesteuerten Auktion einlesen |
Objekt auf einen anderen Auftrag umschreiben
Sie haben ein Objekt angelegt, und irgendwann später stellen Sie fest, dass das Objekt eigentlich zu einem ganz anderen Auftrag gehört? Dann können Sie die Menüoption "Objekt -> Auftrag wechseln" benutzen, um das Objekt auf einen anderen Auftrag umzuschreiben. Das Schöne dabei: Zuordnungen zu Auktionen oder Rechnungen, Losnummern, zugeordnete Fotos etc. bleiben dabei komplett erhalten. Umschreiben können Sie ein Objekt so lange, bis Sie es dem Einlieferer abgerechnet oder ihm zurückgegeben haben, danach nicht mehr.
Nach einem Klick auf die Menüoption bestimmen Sie zunächst, um welches Objekt es eigentlich geht (vgl. Objekt finden). Anschließend wählen Sie den Auftrag aus, auf den das Objekt umgeschrieben werden soll (vgl. Auftrag finden). Danach zeigt Ihnen ABS das folgende Fenster:
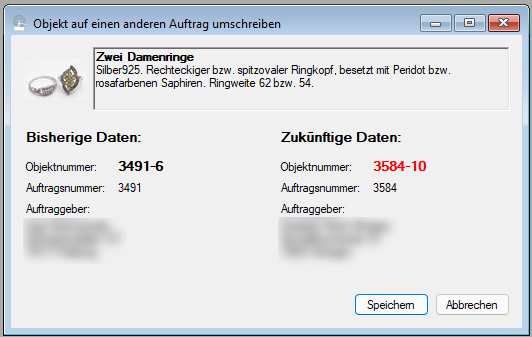
Wenn Sie auf die Schaltfläche "Speichern" klicken, nimmt ABS die notwendigen Änderungen auf der Datenbank vor.
| Voriger Beitrag: Objekte aus Excel-Dateien importieren |
Nächster Beitrag: Objekt löschen |
Sendungsnummer in der Versandnachricht (Textbausteine)
Verwendung
ABS verwendet diesen Textbaustein, um dem Empfänger einer Versandnachricht die Sendungsnummer mitzuteilen (vgl. Versandnachricht verschicken im Beitrag Lieferschein anzeigen).
Dieser Textbaustein wird in Text- und HTML-Mails eingefügt.
Verwendbare Platzhalter
| Anstelle des Platzhalters... | ...steht im fertigen Dokument: |
| [sendungsnummer] | Die Sendungsnummer |
Siehe auch
Allgemeine Bemerkungen zur Syntax (Textbausteine)
Allgemeines (Arbeiten mit Dokumentvorlagen und Textbausteinen)
| Voriger Beitrag: Kontaktdaten des Versanddienstes in der Versandnachricht (Textbausteine) |
Nächster Beitrag: Link zur Sendungsverfolgung in der Versandnachricht (Textbausteine) |
Link zur Sendungsverfolgung in der Versandnachricht (Textbausteine)
Verwendung
ABS verwendet diesen Textbaustein, um dem Empfänger einer Versandnachricht den Link zur Sendungsverfolgung mitzuteilen (vgl. Versandnachricht verschicken im Beitrag Lieferschein anzeigen).
Dieser Textbaustein wird in Text- und HTML-Mails eingefügt.
Verwendbare Platzhalter
| Anstelle des Platzhalters... | ...steht im fertigen Dokument: |
| [trackingUrl] | Der Link zur Sendungsverfolgung des gewählten Versanddienstes. Um den Link klickbar zu machen, empfiehlt sich die Verwendung der "link"-Syntax (vgl. Allgemeine Bemerkungen zur Syntax (Textbausteine)), in unserem Fall also "[link [trackingUrl] /link]". |
Siehe auch
Allgemeine Bemerkungen zur Syntax (Textbausteine)
Allgemeines (Arbeiten mit Dokumentvorlagen und Textbausteinen)
| Voriger Beitrag: Sendungsnummer in der Versandnachricht (Textbausteine) |
Nächster Beitrag: Klausel "Verkaufte Objekte" in einer Abrechnung (Textbausteine) |
Kontaktdaten des Versanddienstes in der Versandnachricht (Textbausteine)
Verwendung
ABS verwendet diesen Textbaustein, um dem Empfänger einer Versandnachricht die Kontaktdaten (Telefonnummer und/oder Mailadresse) des Versanddienstes mitzuteilen (vgl. Versandnachricht verschicken im Beitrag Lieferschein anzeigen).
Dieser Textbaustein wird in Text- und HTML-Mails eingefügt.
Nach dem Text dieses Bausteins werden Telefonnummer und Mailadresse des Versanddienstes (falls jeweils vorhanden) in weiteren Absätzen eingefügt.
Verwendbare Platzhalter
ABS verwendet für diesen Textbaustein keine Platzhalter.
Siehe auch
Allgemeine Bemerkungen zur Syntax (Textbausteine)
Allgemeines (Arbeiten mit Dokumentvorlagen und Textbausteinen)
| Voriger Beitrag: Name des Versanddienstes in der Versandnachricht (Textbausteine) |
Nächster Beitrag: Sendungsnummer in der Versandnachricht (Textbausteine) |
Name des Versanddienstes in der Versandnachricht (Textbausteine)
Verwendung
ABS verwendet diesen Textbaustein, um dem Empfänger einer Versandnachricht den Namen des Versanddienstes mitzuteilen (vgl. Versandnachricht verschicken im Beitrag Lieferschein anzeigen).
Dieser Textbaustein wird in Text- und HTML-Mails eingefügt.
Verwendbare Platzhalter
| Anstelle des Platzhalters... | ...steht im fertigen Dokument: |
| [versanddienst] | Der Name des Versanddienstes |
| [versanddienstKontakt] | Wenn beim gewählten Versanddienst weder Telefonnummer noch Email angegeben sind, gar nichts; ansonsten der Inhalt des Textbausteins Kontaktdaten des Versanddienstes in der Versandnachricht (Textbausteine) |
Siehe auch
Allgemeine Bemerkungen zur Syntax (Textbausteine)
Allgemeines (Arbeiten mit Dokumentvorlagen und Textbausteinen)
| Voriger Beitrag: Text der Versandnachricht (Textbausteine) |
Nächster Beitrag: Kontaktdaten des Versanddienstes in der Versandnachricht (Textbausteine) |
Text der Versandnachricht (Textbausteine)
Verwendung
ABS verwendet diesen Textbaustein, um den Text für eine Versandnachricht zu erzeugen (vgl. Versandnachricht verschicken im Beitrag Lieferschein anzeigen).
Dieser Textbaustein wird in Text- und HTML-Mails eingefügt.
Verwendbare Platzhalter
| Anstelle des Platzhalters... | ...steht im fertigen Dokument: |
| [datum] | Das Versanddatum |
| [lieferadresse] | Die Lieferadresse des Kunden; falls es sich um eine Bieterrechnung handelt und es für die betroffene Auktion eine eigene Lieferadresse gibt, wird diese Adresse angezeigt. |
| [objekte] | Eine Liste der verschickten Objekte mit Los- bzw. Objektnummer und erstem Absatz der Katalogbeschreibung |
| [sendungsnummerText] | Wenn kein Versanddienst gewählt oder keine Sendungsnummer angegeben ist, gar nichts; ansonsten der Inhalt des Textbausteins Sendungsnummer in der Versandnachricht |
| [trackingUrlText] | Wenn kein Versanddienst gewählt oder beim gewählten Paketdienst kein Link zur Sendungsverfolgung angegeben ist, gar nichts; ansonsten der Inhalt des Textbausteins Link zur Sendungsverfolgung in der Versandnachricht |
| [versanddienstText] | Wenn kein Versanddienst gewählt ist, gar nichts; ansonsten der Inhalt des Textbausteins Name des Versanddienstes in der Versandnachricht |
Siehe auch
Allgemeine Bemerkungen zur Syntax (Textbausteine)
Allgemeines (Arbeiten mit Dokumentvorlagen und Textbausteinen)
| Voriger Beitrag: Betreffzeile der Versandnachricht (Textbausteine) |
Nächster Beitrag: Name des Versanddienstes in der Versandnachricht (Textbausteine) |
Betreffzeile der Versandnachricht (Textbausteine)
Verwendung
ABS verwendet diesen Textbaustein als Betreffzeile für eine Versandnachricht (vgl. Versandnachricht verschicken im Beitrag Lieferschein anzeigen).
Dieser Textbaustein wird in Textmails eingefügt.
Einschränkungen bei der Gestaltung
Ihr Textbaustein sollte nur eine Zeile enthalten.
Verwendbare Platzhalter
| Anstelle des Platzhalters... | ...steht im fertigen Dokument: |
| [rechnungsnummer] | Die Rechnungsnummer |
Siehe auch
Allgemeine Bemerkungen zur Syntax (Textbausteine)
Allgemeines (Arbeiten mit Dokumentvorlagen und Textbausteinen)
| Voriger Beitrag: Text der dritten Mahnung (Textbausteine) |
Nächster Beitrag: Text der Versandnachricht (Textbausteine) |
Lieferschein anzeigen
Wenn Sie in der Anzeige der Positionen einer Rechnung auf die Spalte "Lieferscheinnummer" doppelklicken (oder die entsprechende Kontextmenüoption benutzen), zeigt Ihnen ABS die Details zum ausgewählten Lieferschein an:
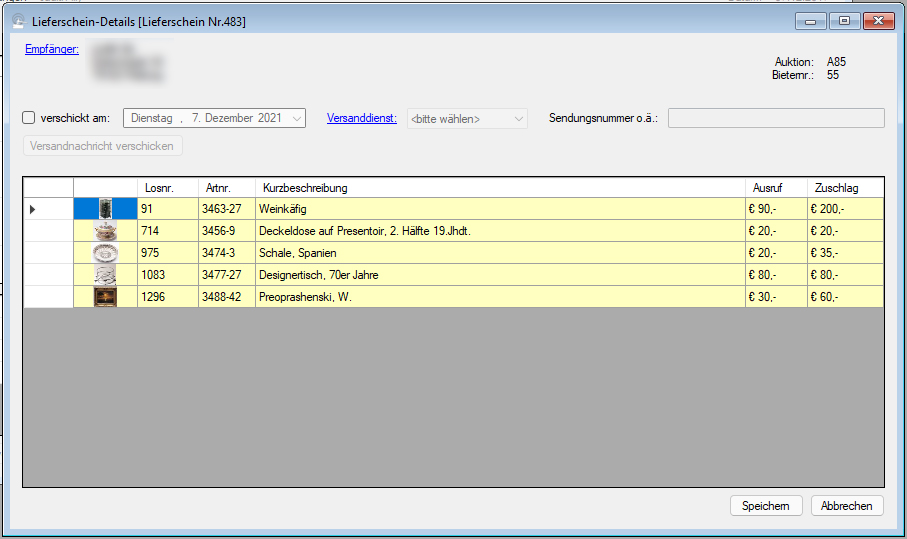
Versandinformationen pflegen
Wenn Sie die Ware verschicken, dann können Sie hier die zugehörigen Informationen verwalten: Setzen Sie dazu den Haken "Verschickt am...". Jetzt können Sie das Versanddatum eingeben sowie den Versanddienst, mit dem Sie verschickt haben, und (falls es die gibt) die Sendungsnummer.
Versanddienste verwalten
Welche Versanddienste in der Auswahlliste zur Verfügung stehen, bestimmen Sie selbst. Um Versanddienste hinzuzufügen, deren Daten zu ändern oder sie zu entfernen, klicken Sie auf den blau hinterlegten Link "Versanddienst". Nun sehen Sie das folgende Fenster:
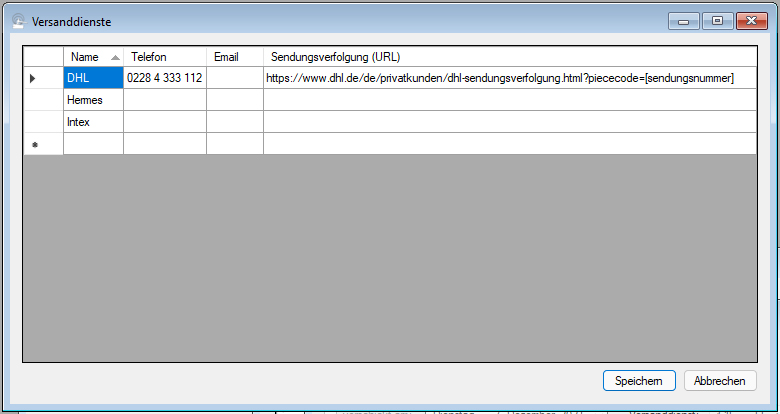
Um einen Versanddienst hinzuzufügen, tragen Sie dessen Daten in die unterste, leere Zeile ein (die mit dem Stern).
Um einen Versanddienst zu entfernen, kleicken Sie in der jeweiligen Zeile auf die Schaltfläche ganz links (dann ist die komplette Zeile markiert) und drücken Sie anschließend die Taste "Entf".
Um die Daten eines Versanddienstes zu ändern, klciken Sie auf die jeweilige Tabellenzelle und tippen Sie den neuen Text ein.
Telefon, Email und die URL der Sendungsverfolgung werden ggf. in den Versandbenachrichtigungen verwendet, die Sie dem Kunden schicken können (dazu gleich mehr). Wenn Sie bei der URL der Sendungsverfolgung eines Versanddienstes einen Parameter mit der Sendungsnummer angeben können, dann benutzen Sie an der Stelle, an der die Sendungsnummer stehen würde, den Platzhalter "[sendungsnummer]". Auf diese Weise können Sie in Ihren Versandnachrichten einen Link plazieren, der den Kunden direkt zur Sendungsverfolgung seiner eigenen Sendung führt.
Versandnachricht verschicken
Um dem Kunden eine Mail zu schicken, mit der Sie ihn darüber informieren, wann und mit welchem Versanddienst Sie seine Ware verschickt haben, klicken Sie auf die Schaltfläche "Versandnachricht verschicken":
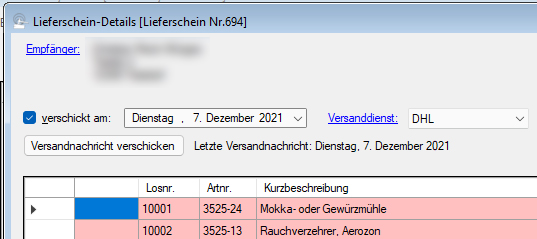
ABS schickt nun eine Mail mit den Versandinformationen an den Kunden. Wie Sie den Wortlaut dieser Benachrichtigung an Ihre Bedürfnisse anpassen können, erfahren Sie in den folgenden Beiträgen:
- Betreffzeile der Versandnachricht (Textbausteine)
- Text der Versandnachricht (Textbausteine)
- Name des Versanddienstes in der Versandnachricht (Textbausteine)
- Kontaktdaten des Versanddienstes in der Versandnachricht (Textbausteine)
- Sendungsnummer in der Versandnachricht (Textbausteine)
- Link zur Sendungsverfolgung in der Versandnachricht (Textbausteine)
| Voriger Beitrag: Rechnung anzeigen (und ganz oder teilweise stornieren) |
Nächster Beitrag: Abrechnung anzeigen |
Seite 4 von 16
