Manual
- Details
Um verkaufte Objekte dem Einlieferer abzurechnen, zeigen Sie den oder die entsprechenden Aufträge an (vgl. Auftrag anzeigen). Wählen Sie im Reiter "Bezahlt" der Objektliste die Objekte aus, die Sie abrechnen möchten (dazu setzen Sie den Haken am Zeilenanfang). In der Regel werden Sie alle verkauften Objekte abrechnen wollen - in diesem Fall setzen Sie den Haken am Anfang der Überschriftzeile.
Sie können auch zugeschlagene, aber noch nicht bezahlte Objekte abrechnen (das sollten Sie natürlich nur tun, wenn Sie sicher sind, die Zahlung für die betroffenen Objekte noch zu bekommen). Dazu wählen Sie die gewünschten Objekte im Reiter "Zugeschlagen" der Objektliste aus.
Wenn Sie die abzurechnenden Objekte ausgewählt haben, wählen Sie im Kontextmenü (klicken Sie mit der rechten Maustaste in die Objektliste im Reiter "Bezahlt") die Option "ausgewählte Objekte abrechnen". ABS zeigt Ihnen nun eine Aufstellung der Objekte an, die auf der Abrechnung erscheinen werden:
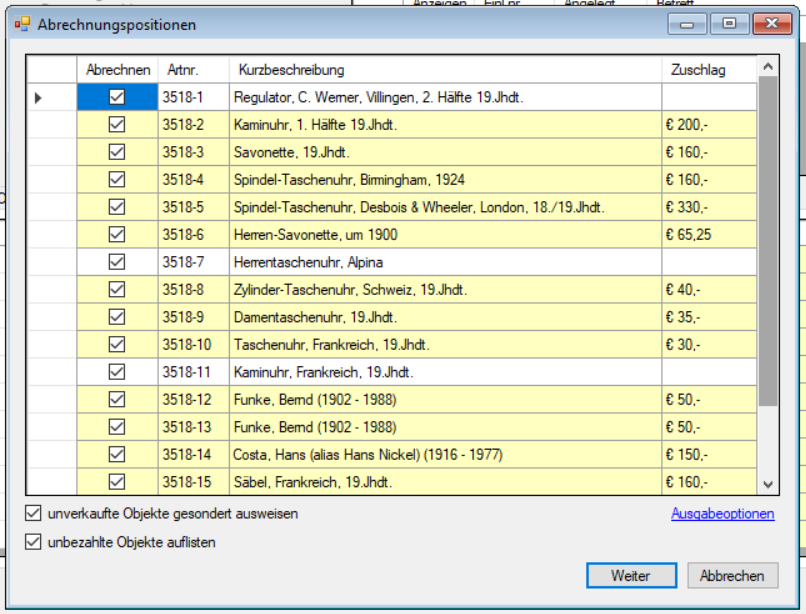
Wie Sie sehen, sind automatisch auch unverkaufte Objekte ausgewählt (das sind diejenigen Objekte, die weiß hinterlegt sind). Das liegt daran, dass Sie möglicherweise Losgebühren erheben, die auch für unverkaufte Objekte fällig werden - und unabhängig davon möchten Sie Ihren Einlieferer vielleicht auch darüber informieren, welcher Restbestand aus seinem Auftrag sich noch bei Ihnen befindet.
Wenn Sie Objekte jetzt noch aus der Abrechnung entfernen möchten (bei Teilabrechnungen kann das erforderlich sein), dann können Sie sie aus der Objektliste löschen. Klicken Sie dazu auf den Zeilenanfang und drücken Sie danach die Taste "Entf".
Wenn der Haken "unverkaufte Objekte gesondert ausweisen" gesetzt ist, fügt ABS der eigentlichen Abrechnung einen Abschnitt an, in dem der unverkaufte Restbestand aufgeführt wird. Wenn Sie den Haken "unbrezahlte Objekte auflisten" setzen, erscheinen die unbezahlten Objekte in einem eigenen Abschnitt, ansonsten werden sie zusammen mit den unverkauften Objekten aufgeführt.
Mit einem Klick auf "Weiter" geben Sie die Abrechnung aus. Dabei gelten für die Ausgabe (Anzahl Druckexemplare, Versand per Mail etc.) die Optionen, die Sie in den Systemeinstellungen gewählt haben. Wenn Sie diese Ausgabeoptionen ändern möchten, dann klicken Sie auf den Link "Ausgabeoptionen". Welche Optionen Sie dabei einstellen können, erfahren Sie unter Ausgabeoptionen für Dokumente.
Wie Sie den Wortlaut und die Gestaltung der Abrechnung an Ihre Bedürfnisse anpassen können, erfahren Sie in den folgenden Beiträgen:
Klausel "Verkaufte Objekte" in einer Abrechnung (Textbausteine)
Klausel "Unbezahlte Objekte" in einer Abrechnung (Textbausteine)
Klausel "Unverkaufte Objekte" in einer Abrechnung (Textbausteine)
Wie Sie den Wortlaut des Anschreibens zu einer Abrechnung verändern können, erfahren Sie in den Beiträgen Betreffzeile des Anschreibens zu einer Abrechnung (Textbausteine) und Text des Anschreibens zu einer Abrechnung (Textbausteine).
| Voriger Beitrag: Unverkaufte Objekte in eine weitere Auktion aufnehmen |
Nächster Beitrag: Objekte zurückgeben |
- Details
Sie können aus der Auftragsanzeige heraus (vgl. Auftrag anzeigen) eine Liste einiger oder aller unverkauften Objekte erzeugen. Wählen Sie dazu im Reiter "Unverkauft" der Objektliste die gewünschten Objekte aus (Sie setzen den Haken am Zeilenanfang - wenn Sie alle Objekte auswählen möchten, setzen Sie den Haken in der Überschriftzeile). Anschließend wählen Sie im Kontextmenü (klicken Sie mit der rechten Maustaste in die Objektliste) die Menüoption "Liste (ausgewählte Objekte)". Es öffnet sich ein neues Ausgabefenster für eien Objektliste mit den gewählten Objekten. Nähere Informationen über die Ausgabe von Objektlisten finden Sie unter Objektliste.
| Voriger Beitrag: Abrechnungsvorschau (Fenster "Auftrag anzeigen") |
Nächster Beitrag: Unverkaufte Objekte in eine weitere Auktion aufnehmen |
- Details
Diese Funktion zeigt Ihnen einen Überblick über den Stand einer Einlieferung an. Wie Sie die Abrechnungsvorschau zu einer kompletten Auktion anzeigen können, erfahren Sie unter Abrechnungsvorschau zu einer Auktion.
Um sich die Abrechnungsvorschau anzeigen zu lassen, öffnen Sie die Auftragsanzeige zum gewünschten Auftrag (vgl. Auftrag anzeigen). Wenn Sie im Reiter "Alle Objekte" bzw. "Unverkauft" der Objektliste mit der rechten Maustaste klicken, sehen Sie die Menüoption "Abrechnungsvorschau". Wenn Sie diese Option anklicken, öffnet sich das nachstehende Fenster:
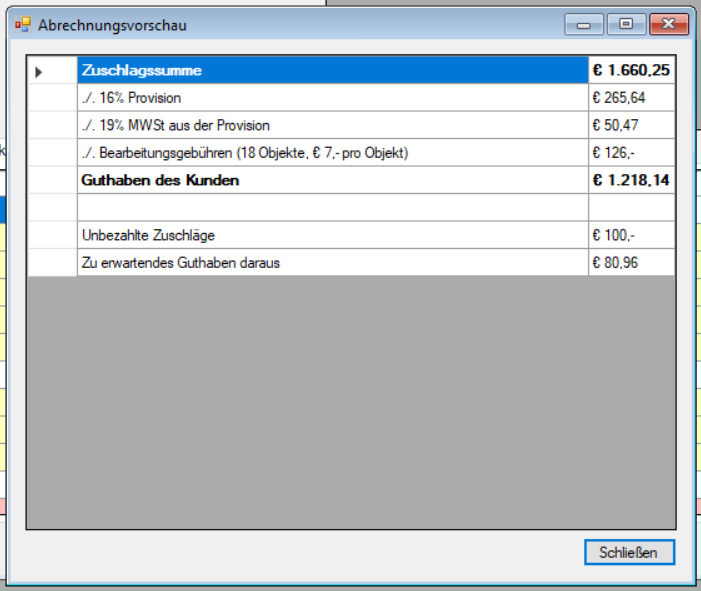
DIe Abrechnungsvorschau erreichen Sie ebenfalls über das Kontextmenü in den Reitern "Zugeschlagen" und "Bezahlt" der Objektliste - allerdings sehen Sie hier die Werte für diejenigen Objekte, die Sie in den beiden Reitern mit den Checkboxen am Zeilenanfang ausgewählt haben. Damit können Sie sich die Ergebnisse für Teilabrechnungen im Vorhinein ansehen.
| Voriger Beitrag: Vorleistungen verwalten (Fenster "Auftrag anzeigen") |
Nächster Beitrag: Objektliste (Fenster "Auftrag anzeigen") |
- Details
Nach Auswahl der Menüoption "Auftrag anzeigen" sehen Sie das untenstehende Fenster:
Auftrag finden
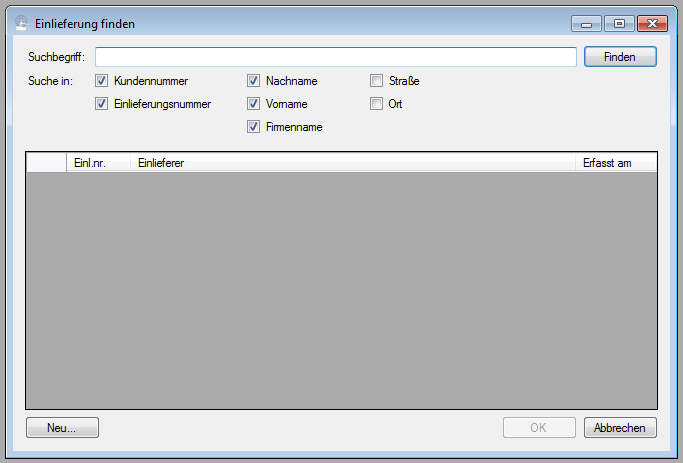
Dieses Suchfenster funktioniert ähnlich wie das Fenster Person finden. Im Textfeld "Suchbegriff" geben Sie Ihren Suchtext ein, und mit den Checkboxen darunter wählen Sie aus, in welchen Daten Sie suchen möchten. Im Unterschied zur Personensuche können Sie als Suchbegriff auch die Auftragsnummer angeben.
Mit einem Klick auf "Finden" lösen Sie die Suche aus. ABS zeigt Ihnen die Aufträge an, die Ihren Suchkriterien entsprechen. Wie in anderen Suchfenstern auch wählen Sie den gewünschten Auftrag durch Doppelklick auf den jeweiligen Auftrag bzw. durch Klick auf die Schaltfläche "OK" aus.
Wenn Sie einen neuen Auftrag anlegen möchten, klicken Sie auf die Schaltfläche "Neu" (vgl. Neuen Auftrag anlegen).
Mehrere Aufträge eines Einlieferers auswählen
Falls Sie von einem Einlieferer mehrere Aufträge haben, können Sie sich diese gemeinsam anzeigen lassen. Drücken Sie dazu die Tastenkombination "Strg-A"; ABS wählt dann unter den angezeigten Suchergebnissen alle Aufträge aus, bei denen der Autraggeber mit dem des aktuell gewählten Auftrags übereinstimmt.
Auftragsdaten anzeigen
Nachdem Sie den oder die Aufträge ausgewählt haben, die Sie angezeigt bekommen möchten, sehen Sie das folgende Fenster:

Aufträge auswählen und Auftragsdetails anzeigen
Rechts oben sehen Sie alle Aufträge des ausgewählten Einlieferers. Wenn Sie einen Haken in der Spalte "Anzeigen" setzen oder deaktivieren, ändert ABS die Objektanzeige entsprechend, so dass immer die Objekte aus den ausgewählten Aufträgen angezeigt werden.
Im Reiter "Alle Objekte" sehen Sie alle Objekte der gewählten Aufträge. In den Reitern "Unverkauft", "Zugeschlagen", "Bezahlt", "Abgerechnet" bzw. "Zurückgegangen" sehen Sie lediglich die Objekte mit dem jeweiligen Status (im Reiter "Zugeschlagen" sehen Sie zugeschlagene, aber noch unbezahlte Objekte).
Um die Details zu einem Auftrag anzuzeigen (und ggf. zu ändern), doppelklicken Sie im Listenfenster rechts oben auf den entsprechenden Auftrag. Alternativ können Sie auch im Kontextmenü (erreichbar über die rechte Maustaste) die Menüoption "Auftragsdetails anzeigen" anklicken. ABS zeigt Ihnen dann das nachstehende Fenster an. Hier können Sie die Konditionen des Auftrags sowie dessen Betreffzeile verwalten. Außerdem können Sie interne Notizen zum Auftrag erfassen.

Objekt anzeigen
Wenn Sie in der Objektliste mit der rechten Maustaste klicken, sehen Sie im Kontextmenü die Option "Objekt editieren". Wenn Sie diese Option wählen, öffnet sich das Objektfenster zum gewählten Objekt (vgl. Objektdaten anzeigen). Das Objektfenster sehen Sie auch, wenn Sie auf ein Objekt doppelklicken (es sei denn, Sie doppelklicken in der Spalte "Rg.nr.", "Abr.nr." oder "RBel.nr." auf eine Rechnungs-, Abrechnungs- oder Rückgabebelegnummer - dann sehen Sie die Positionen des jeweiligen Beleges).
Objekt löschen
Wenn Sie in der Objektliste mit der rechten Maustaste auf ein unverkauftes Objekt klicken, sehen Sie im Kontextmenü die Option "Objekt löschen". Wenn Sie diese Option wählen, wird das Objekt unwiderruflich aus Ihrer Datenbank gelöscht. ACHTUNG: Diese Funktionalität sollten Sie nur dann benutzen, wenn Sie ein Objekt versehentlich angelegt haben. Falls Sie ein real existierendes Objekt dem Einlieferer zurückgeben möchten, benutzen Sie die Funktionalität Objekte zurückgeben.
| Voriger Beitrag: Objekt-Textbaustein löschen |
Nächster Beitrag: Vorleistungen verwalten (Fenster "Auftrag anzeigen") |
- Details
- Auftrag anzeigen
- Auftrag finden
- Auftragsdaten anzeigen
- Vorleistungen verwalten
- Abrechnungsvorschau
- Liste unverkaufter Objekte
- Unverkaufte Objekte in eine weitere Auktion aufnehmen
- Objekte abrechnen
- Objekte zurückgeben
- Neuen Auftrag anlegen
- Auftrag löschen
- Vertragsformular ausgeben
- Blanko-Vertragsformular ausgeben
- Warenliste ausgeben
- Losnummern-Informationen verschicken
- Auktionsergebnisse an Auftraggeber rückmelden
- Ergebnisübersicht an einzelnen Auftraggeber verschicken
- Ergebnisübersicht an alle Auftraggeber einer Auktion verschicken
- Abrechnung stornieren
- Ankauf
- Vermittler-Ansicht
- Provisionsabrechnung auswählen
- Positionen einer Provisionsabrechnung anzeigen
- Provisionsabrechnung stornieren
- Auswertungen
- Details
Sie können den Standort eines Objekts direkt in den Objektdaten erfassen (vgl. Objektdaten anzeigen). Bei der Erfassung vieler Standorte (z.B. bei einer Inventur) kann es jedoch sinnvoller zu sein, alle Objekte zu erfassen, die sich an einem gegebenen Standort befinden. Dazu dient die hier beschriebene Menüoption.
Nach einem Klick auf die Option "Objekt -> Standorte" sehen Sie das untenstehende Fenster:
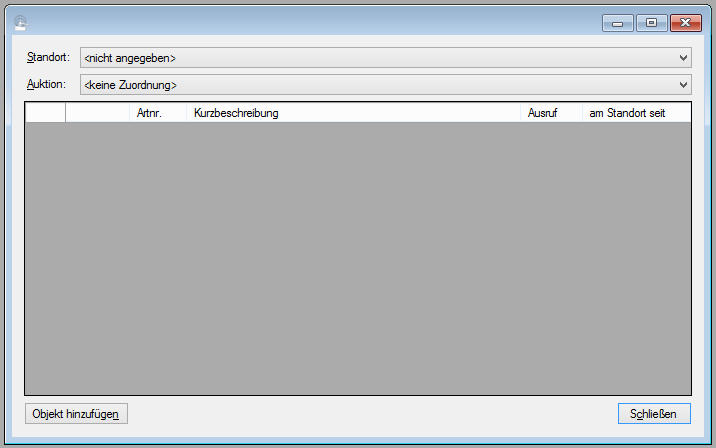
Mit dem Auswahlelement "Standort" wählen Sie den Standort aus, für den Sie Objekte erfassen möchten. Wie bei den Objektdaten versteht das Auswahlelement Tastatureingaben (vgl. Objektdaten anzeigen). Nach Auswahl eines Standortes sehen Sie alle Objekte, die sich an diesem Standort befinden:
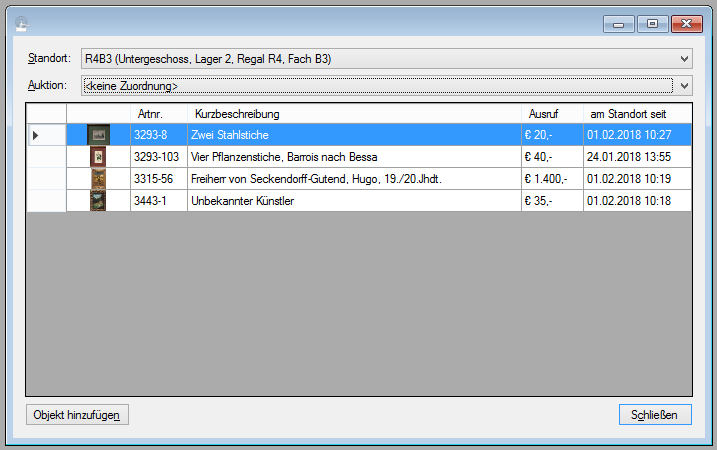
Wenn Sie im Auswahlelement "Auktion" eine Auktion ausgewählt haben, sehen Sie lediglich Objekte aus der gewählten Auktion.
Objekt zum Standort hinzufügen
Klicken Sie auf "Objekt hinzufügen". Danach öffnet sich ein Suchfenster; je nachdem, ob Sie eine Auktion ausgewählt haben oder nicht, wählen Sie aus allen Objekten aus (vgl. Objekt finden) oder nur aus den Losen der gewählten Auktion (vgl. Ein Los einer Auktion auswählen).
Objekt aus dem Standort entfernen
Um ein Objekt aus dem Standort zu entfernen, klicken Sie auf die graue Schaltflache am linken Rand der betreffenden Zeile und drücken Sie anschließend die Taste "Entf". ABS fordert Sie zum Bestätigen der Löschung auf; nach Ihrer Bestätigung wird das Objekt aus dem Standort entfernt.
| Voriger Beitrag: Objektliste |
Nächster Beitrag: Objekt-Bildnamen bereinigen |
Seite 51 von 54
