Manual
In vielen Zusammenhängen führen Sie Operationen nicht auf einer kompletten Auktion, sondern nur auf einem Teil davon durch - beispielsweise drucken Sie eine Auktionatorenliste für einen Auktionstag von mehreren, oder Sie exportieren Bilder für einen Teil einer Auktion. In diesen Fällen wählen Sie den gewünschten Bereich der Auktion mit dem untenstehenden Fenster aus:
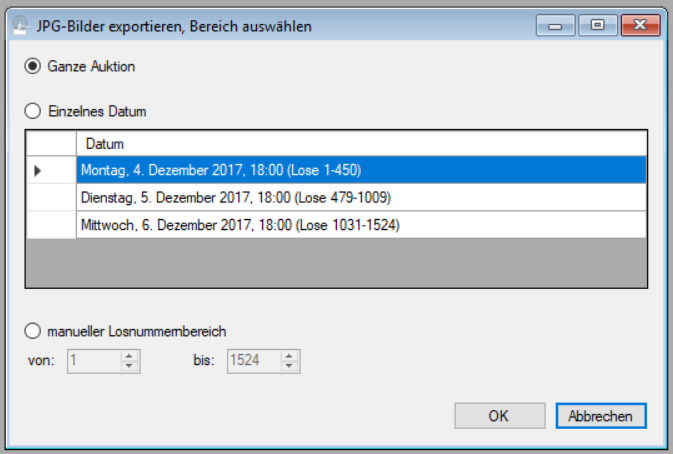
Wenn Sie die komplette Auktion auswählen möchten, klicken Sie auf "Ganze Auktion". Um alle Lose eines einzelnen Auktionsdatums auszuwählen, klicken Sie auf "Einzelnes Datum" und anschließend auf das gewünschtge Datum.
Sie können auch manuell einen Losnummernbereich auswählen. Klicken Sie dazu auf "manueller Losnummernbereich" und wählen Sie anschließend die erste und die letzte Losnummer des gewünschten Bereiches aus.
Mit einem Klick auf "OK" bestätigen Sie Ihre Angaben.
| Voriger Beitrag: Auktion auswählen |
Nächster Beitrag: Ein Los einer Auktion auswählen |
In einigen Zusammenhängen stellen Sie die Bilddateien einer Auktion extern zur Verfügung - zum Beispiel dann, wenn Sie sie zu einem externen Partner hochladen möchten. Häufig kommt es dabei vor, dass die Bilder bestimmte Namenskonventionen erfüllen müssen oder eine bestimmte Maximalgröße nicht überschreiten dürfen. Es entsteht also die Notwendigkeit, die Bilder einer Auktion nach bestimmten Regeln umzubenennen und/oder in ihrer Größe zu verändern.
Bei diesen Transformationen unterstützt ABS Sie - und natürlich muss ABS dazu wissen, wie denn die Umbenennung bzw. Größenänderung genau stattfinden soll. Zu diesem Zweck gibt es Bildprofile, die genau diese Informationen enthalten.
Um ein Bildprofil neu zu erstellen oder ein bestehendes zu bearbeiten, benutzen Sie das folgende Fenster:
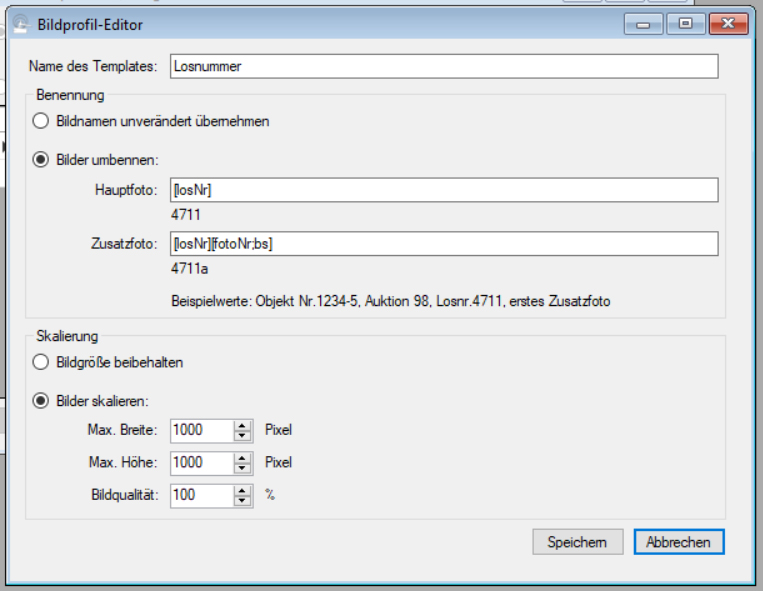
Name des Profils
Im Textfeld "Name des Templates" erfassen Sie die Bezeichnung, unter der das Bildprofil in der Auswahlliste angezeigt werden soll.
Bildnamen
Im Kasten ""Benennung" legen Sie fest, wie die exportierten Bilder benannt werden sollen. Sie können entweder die Namen der Originalbilder unverändert übernehmen (vgl. Konventionen für Objektfotos) oder aber eine (im Wesentlichen) wahlfreie Kombination aus Auktionsnummer, Losnummer, Objektnummer und laufender Fotonummer verwenden. Wie der neue Bildname für Ihr Profil ausssehen soll, beschreiben Sie in den Textfeldern "Hauptfoto" und "Zusatzfoto". Im oben angezeigten Beispiel werden die exportierten Bilder nach der Losnummer benannt, und Zusatzfotos bekommen einen Kleinbuchstaben nachgestellt, beginnend mit "a".
Glücklicherweise müssen Sie sich nicht merken, wofür die Kürzel "losNr", "fotoNr" usw. stehen, denn beim Einfügen dieser Kürzel unterstützt ABS Sie - mehr dazu erfahren Sie weiter unten. Was Sie jedoch wissen müssen: Alles, was in eckigen Klammer steht, interpretiert ABS als Platzhalter für eine Auktionsnummer, Losnummer oder dergleichen; alles, was außerhalb der eckigen Klammern steht, übernimmt ABS gleichlautend in den neuen Dateinamen.
Platzhalter einfügen
Um einen Platzhalter (wie gesagt, für Auktionsnummer, Losnummer, Objektnummer oder laufende Fotonummer) einzufügen, benutzen Sie in den Textfeldern "Hauptfoto" und "Zusatzfoto" jeweils das Kontextmenü - das erreichen Sie wie immer, indem Sie mit der rechten Maustaste in das jeweilige Textfeld klicken:
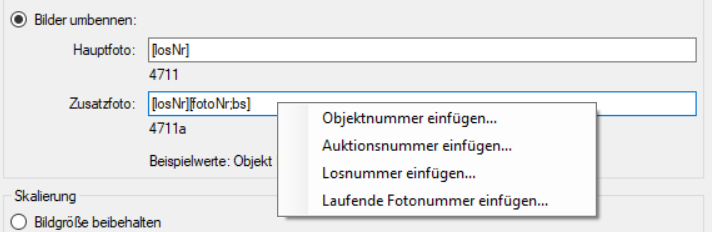
Objektnummer einfügen
Um die Objektnummer in den Dateinamen einzufügen, wählen Sie im Kontextmenü (s.o.) die Option "Objektnummer einfügen". ABS fügt nun den Text "[objektNr]" (das ist der Platzhalter für die Objektnummer) in das Textfeld ein.
Auktionsnummer einfügen
Um die Auktionsnummer einzufügen, wählen Sie (wenig überraschend) die Option "Auktionsnummer einfügen" im Kontextmenü. Sie sehen jetzt das folgende Fenster:
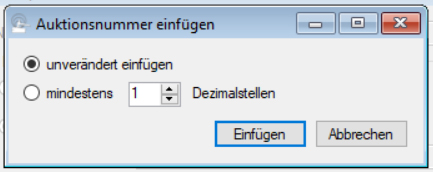
Wie Sie sehen, können Sie die Auktionsnummer unverändert einfügen (also als Zahl in üblicher Schreibweise); Sie können aber auch bestimmen, dass die Auktionsnummer eine bestimmte Mindestanzahl von Dezimalstellen hat. Das führt dann dazu, dass etwa die Auktionsnummer 123 bei einer Mindestanzahl von 6 Dezimalstellen als "000123" eingefügt wird.
Losnummer einfügen
Die Losnummer fügen Sie genau so wie die Auktionsnummer ein: Wählen Sie im Kontextmenü die Option "Losnummer einfügen" und legen Sie fest, ob die Losnummer unverändert oder mit einer Mindestanzahl von Dezimalstellen eingefügt werden soll.
Laufende Fotonummer einfügen
Diese Option gibt es nur für das Textfeld "Zusatzfoto" (das Hauptfoto gibt es ja nur einmal, deshalb wäre die Option dort unsinnig). Wenn Sie die Option "Laufende Fotonummer einfügen" im Kontextmenü wählen, sehen Sie das folgende Fenster:
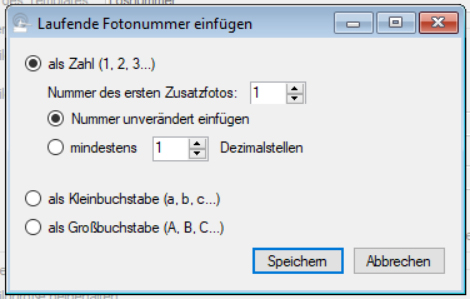
Wie Sie sehen, können Sie sich aussuchen, wie Ihre Zusatzfotos durchnumeriert werden sollen: Entweder mit einer Zahl oder mit einem Klein- oder Großbuchstaben (beginnend bei "a" bzw. "A"). Bei der Numerierung mit Zahlen können Sie zusätzlich bestimmen, mit welcher Zahl das erste Zusatzfoto numeriert werden soll; außerdem haben Sie wie bei Auktions- und Losnummer die Möglichkeit, die laufende Fotonummer unverändert oder mit einer Mindestanzahl Dezimalstellen einzufügen.
| Voriger Beitrag: Ausgabeoptionen für Seriensendungen |
Nächster Beitrag: Anmerkungen zur Auktionsstatistik |
Im Vorfeld Ihrer Auktion werden Sie die zur Versteigerung kommenden Objekte mit der Losnummer kennzeichnen wollen. Diese Etiketten erzeugen Sie mit der Menüoption "Auktion -> Auktion -> Etiketten".
Zunächst wählen Sie die Auktion aus, für die Sie Etiketten drucken möchten (vgl. Auktion auswählen). Anschließend sehen Sie das folgende Fenster:
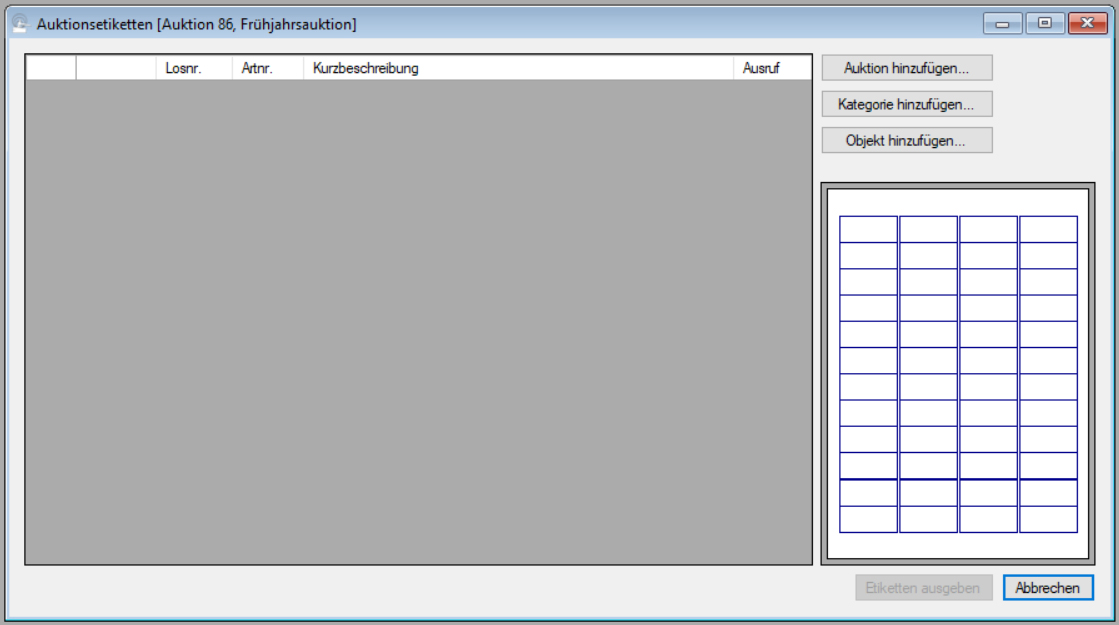
Nun bestimmen Sie, für welche Objekte Sie Etiketten ausgeben möchten. Im einfachsten Fall wählen Sie die komplette Auktion aus (klicken Sie dazu auf die Schaltfläche "Auktion hinzufügen").
Sie können aber auch lediglich Etiketten für eine oder mehrere Kategorien drucken. Zu diesem Zweck klicken Sie auf die Schaltfläche "Kategorie hinzufügen". ABS zeigt Ihnen nun das folgende Fenster:
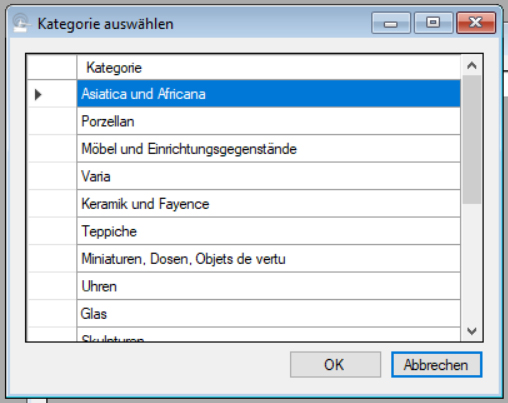
Klicken Sie nun auf die gewünschte Kategorie und anschließend auf "OK"; ABS zeigt Ihnen nun die Lose der gewählten Kategorie an:
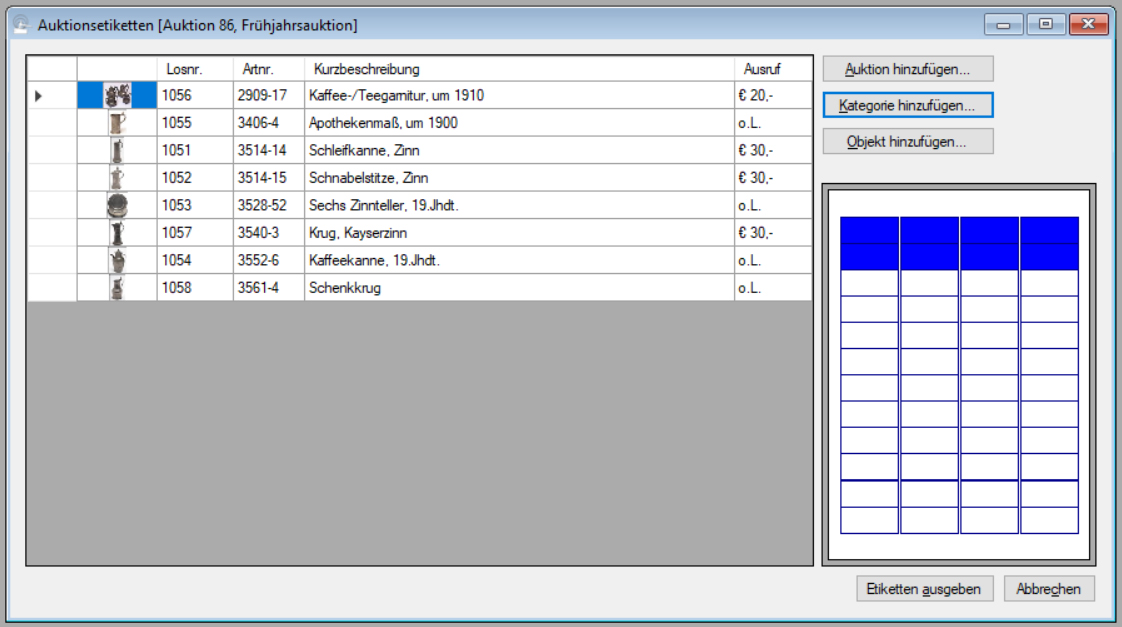
Wenn Sie Etiketten für mehrere Kategorien drucken möchten, wählen Sie die gewünschten Kategorien nacheinander aus.
Schließlich können Sie auch Etiketten für einzelne Objekte drucken. Klicken Sie dazu auf die Schaltfläche "Objekt hinzufügen" und wählen Sie das gewünschte Objekt aus (vgl. Ein Los einer Auktion auswählen).
Um ein Objekt aus Ihrer Auswahl zu entfernen, klicken Sie auf den jeweiligen Zeilenanfang und drücken Sie die taste "Entf".
Wie im Fenster Objekt-Etiketten können Sie bestimmen, an welcher Stelle auf der Etikettenfahne die Etiketten plaziert werden sollen - klicken Sie dazu einfach in der schematischen Darstellung auf der rechten Seite des Fensters auf die Position, an der sich das erste Etikett befinden soll.
Um die Etiketten zu erzeugen, klicken Sie auf die Schaltfläche "Etiketten ausgeben". ABS erzeugt nun ein Textverarbeitungsdokument mit den Etiketten und öffnet es mit der zugehörigen Standardanwendungen (z.B. Word). Dieses Dokument drucken Sie nun aus.
Wie Sie das Format und die Gestaltung Ihrer Etiketten an Ihre Bedürfnisse anpassen, erfahren Sie im Beitrag Auktionsetiketten (Dokumentvorlagen).
| Voriger Beitrag: Titelbilder einer Auktion verwalten |
Nächster Beitrag: Objektanhänger zu einer Auktion drucken |
In vielen Zusammenhängen wählen Sie ein bestimmtes Los aus einer Auktion für einen nachfolgenden Vorgang aus. Das tun Sie regelmäßig mit dem folgenden Fenster:

Dieses Suchfenster funktioniert fast genau so wie das unter Objekt finden beschriebene - deshalb beschränken wir uns hier auf die Unterschiede dazu.
Sie können mit Ihrem Suchtext auch eine Losnummer suchen, vorausgesetzt, Sie haben den Haken "Losnummer" gesetzt. Die Auswahlmöglichkeiten für den Einlieferer und den Objektstatus fallen hier weg - in den allermeisten Fällen werden Sie sie nicht benötigen (und falls doch, geben Sie mir Bescheid).
Um Ihre Suche zu starten, klicken Sie wie in anderen Suchfenstern auf "Finden"; um ein Los aus der angezeigten Liste auszuwählen, doppelklicken SIe darauf, oder wählen Sie es mit einem Mausklick aus und klicken auf "OK" oder drücken die Taste "Enter".
Schließlich können Sie mit einem Rechtsklick in die Objektliste ein Kontextmenü anzeigen. Hier haben Sie zwei Optionen: Mit "Objekt anzeigen" gelangen Sie zum Objektfenster des ausgewählten Loses (vgl. Objektdaten anzeigen), und mit der Option "Gebote" zeigt Ihnen ABS alle Gebote zum gewählten Los an.
| Voriger Beitrag: Losnummernbereich einer Auktion auswählen |
Nächster Beitrag: Bieter auswählen |
Objektanhänger sind etwas größere Zettel, Karten oder Etiketten, auf denen ziemlich groß die Losnummer und darunter klein die Objektnummer und die Kurzbeschreibung steht. Wir benutzen diese Objektanhänger, um Gegenstände, bei denen wir das Etikett mit der Losnummer nicht sichtbar anbringen können, in der Vorbesichtigung gut sichtbar mit der Losnummer zu kennzeichnen. Das betrifft z.B. unverglaste Bilder.
Um Objektanhänger zu drucken, wählen Sie die Menüoption "Auktion -> Auktion -> Objektanhänger". Anschließend wählen Sie die Auktion aus, zu der Sie die Anhänger benötigen (vgl. Auktion auswählen). Danach zeigt Ihnen ABS Sie das folgende Fenster:
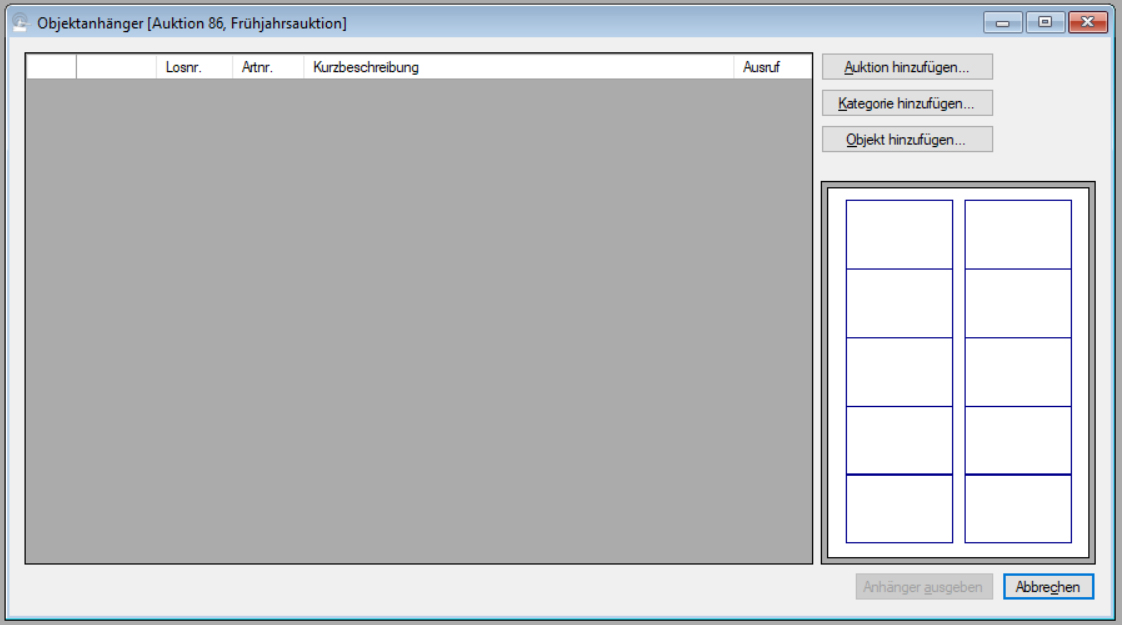
Die Bedienung dieses Fensters funktioniert genau so wie unter Etiketten mit Losnummern drucken beschrieben.
Wie Sie das Format und das Aussehen der Objektanhänger an Ihre Bedürfnisse anpassen, erfahren Sie im Beitrag Objektanhänger (Dokumentvorlagen).
| Voriger Beitrag: Etiketten mit Losnummern drucken |
Nächster Beitrag: Katalogtext erzeugen |
Für Ihre gedruckten Kataloge, Hauslisten etc. benötigen Sie einen Text, der in fortlaufender Reihenfolge der Losnummern die Informationen über die Lose enthält; in aller Regel werden Sie hier Losnummer, Katalogbeschreibung und Ausrufpreis, eventuell auch noch die Objektnummer und Schätzpreise veröffentlichen.
Sie können direkt aus ABS diesen Katalogtext erzeugen. Wählen Sie dazu die Menüoption "Auktion -> Auktion -> Katalogtext".
Kennzeichen für Losnummern
Zunächst stellen Sie ein, wie bestimmte Lose in Ihrem Katalog gekennzeichnet werden sollen. Dazu zeigt Ihnen ABS das folgende Fenster:
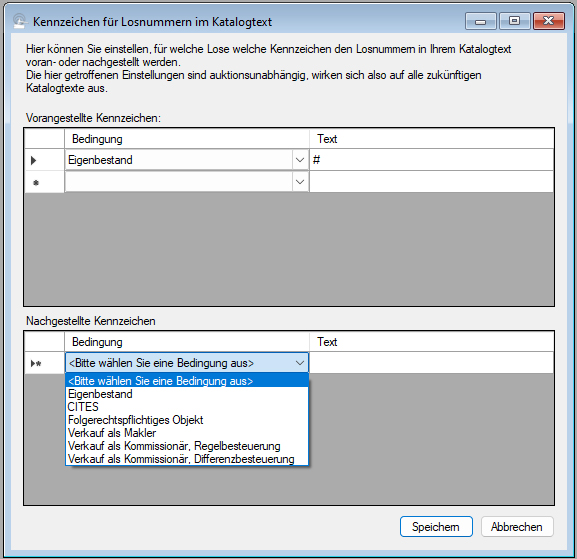
"Ab Werk" stellt ABS allen Objekten aus dem Eigenbestand ein Rautezeichen (#) voran. Sie können aber auch andere Texte zur Kennzeichnung verwenden und auch andere Bedingungen kenntlich machen. Im Einzelnen können Sie Lose kennzeichnen, die eine oder mehrere der folgenden Bedingungen erfüllen:
- Das Objekt gehört dem Auktionshaus (Eigenbestand).
- Das Objekt fällt unter die Bestimmungen des internationalen Artenschutzabkommens (CITES).
- Das Objekt ist folgerechtspflichtig.
- Beim Verkauf des Objekts handelt der Versteigerer als Makler.
- Beim Verkauf des Objekts handelt der Versteigerer als Kommissionär, und es wird regelbesteuert verkauft.
- Beim Verkauf des Objekts handelt der Versteigerer als Kommissionär, und es wird differenzbesteuert verkauft.
Wie Sie sehen, können Sie sich auch aussuchen, ob Ihr Kennzeichentext der Losnummer voran- oder nachgestellt wird. Wenn Sie mehrere Bedingungen verwenden, werden bei einer Losnummer alle Kennzeichen ausgegeben, deren Bedingung das Los erfüllt.
Auswahl von Auktion und Losnummernbereich
Anschließend wählen Sie die Auktion aus, zu der Sie den Katalogtext benötigen (vgl. Auktion auswählen), sowie den gewünschten Losnummernbereich (vgl. Losnummernbereich einer Auktion auswählen). Danach erzeugt ABS ein Textverarbeitungsdokument mit dem Katalogtext und öffnet das Dokument mit der zugehörigen Standardanwendung (in der Regel ist das Word).
Individuelle Anpassungen
Wie Sie das Aussehen des Katalogtextes an Ihre Bedürfnisse anpassen können, erfahren Sie im Beitrag Katalogtext (Dokumentvorlagen).
| Voriger Beitrag: Objektanhänger zu einer Auktion drucken |
Nächster Beitrag: Künstlerindex erzeugen |
Seite 9 von 54
