Manual
Sie können den Standort eines Objekts direkt in den Objektdaten erfassen (vgl. Objektdaten anzeigen). Bei der Erfassung vieler Standorte (z.B. bei einer Inventur) kann es jedoch sinnvoller zu sein, alle Objekte zu erfassen, die sich an einem gegebenen Standort befinden. Dazu dient die hier beschriebene Menüoption.
Nach einem Klick auf die Option "Objekt -> Standorte" sehen Sie das untenstehende Fenster:
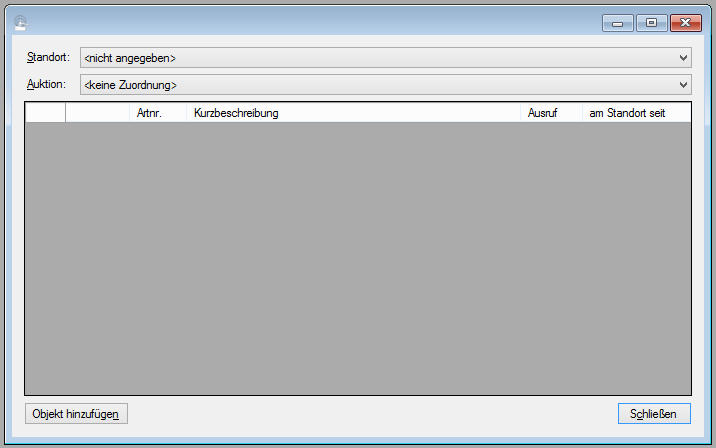
Mit dem Auswahlelement "Standort" wählen Sie den Standort aus, für den Sie Objekte erfassen möchten. Wie bei den Objektdaten versteht das Auswahlelement Tastatureingaben (vgl. Objektdaten anzeigen). Nach Auswahl eines Standortes sehen Sie alle Objekte, die sich an diesem Standort befinden:
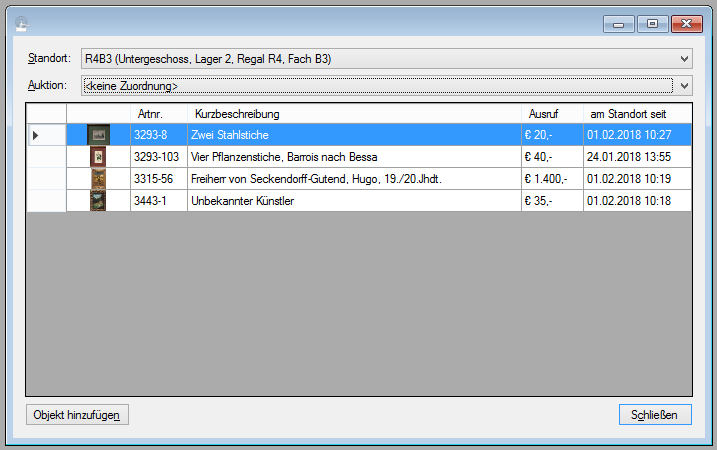
Wenn Sie im Auswahlelement "Auktion" eine Auktion ausgewählt haben, sehen Sie lediglich Objekte aus der gewählten Auktion.
Objekt zum Standort hinzufügen
Klicken Sie auf "Objekt hinzufügen". Danach öffnet sich ein Suchfenster; je nachdem, ob Sie eine Auktion ausgewählt haben oder nicht, wählen Sie aus allen Objekten aus (vgl. Objekt finden) oder nur aus den Losen der gewählten Auktion (vgl. Ein Los einer Auktion auswählen).
Objekt aus dem Standort entfernen
Um ein Objekt aus dem Standort zu entfernen, klicken Sie auf die graue Schaltflache am linken Rand der betreffenden Zeile und drücken Sie anschließend die Taste "Entf". ABS fordert Sie zum Bestätigen der Löschung auf; nach Ihrer Bestätigung wird das Objekt aus dem Standort entfernt.
| Voriger Beitrag: Objektliste |
Nächster Beitrag: Objekt-Bildnamen bereinigen |
Wenn Sie die Menüoption "Neuer Auftrag" anklicken, fordert ABS Sie zunächst auf, den Auftraggeber für den neuen Auftrag auszuwählen (vgl. Person finden). Wenn Sie den Auftraggeber ausgewählt (oder neu angelegt) haben, sehen Sie das folgende Fenster:
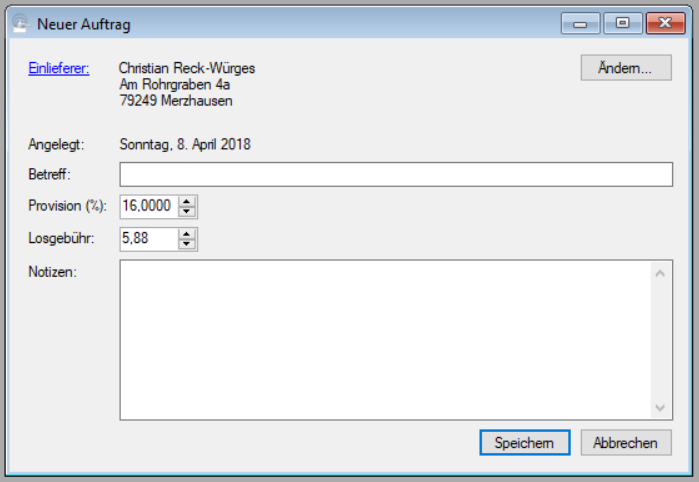
Hier erfassen Sie allgemeine Informationen zum Auftrag: Die Betreffzeile enthält nähere Informationen zum Auftrag (wenn Sie beispielsweise von einer Anwaltskanzlei wiederholt beauftragt werden, kann es sinnvoll sein, hier das jeweilige Aktenzeichen zu vermerken). Wenn Sie für den Auftrag abweichende Konditionen haben, geben Sie sie in den Feldern für Provision und Losgebühr ein (beachten Sie: Alle Werte verstehen sich zuzüglich Mehrwertsteuer). Im Feld "Notizen" erfassen Sie interne Informationen zum Auftrag.
Wenn Sie alle Informationen erfasst haben, legen Sie den Auftrag mit einem Klick auf "Speichern" an.
Übrigens: Sie können einen neuen Auftrag auch anlegen, indem Sie im Suchfenster "Einlieferung finden" (vgl. Auftrag finden) die Schaltfläche "Neu" anklicken.
| Voriger Beitrag: Objekte zurückgeben |
Nächster Beitrag: Auftrag löschen |
Um einen Versteigerungsvertrag auszugeben, wählen Sie im Menü "Auftrag" die Option "Vertragsformular". Zunächst wählen Sie den Auftrag aus, für den Sie das Vertragsformular erstellen möchten (vgl. Auftrag finden). Nachdem Sie den Auftrag ausgewählt haben, sehen Sie das folgende Fenster:
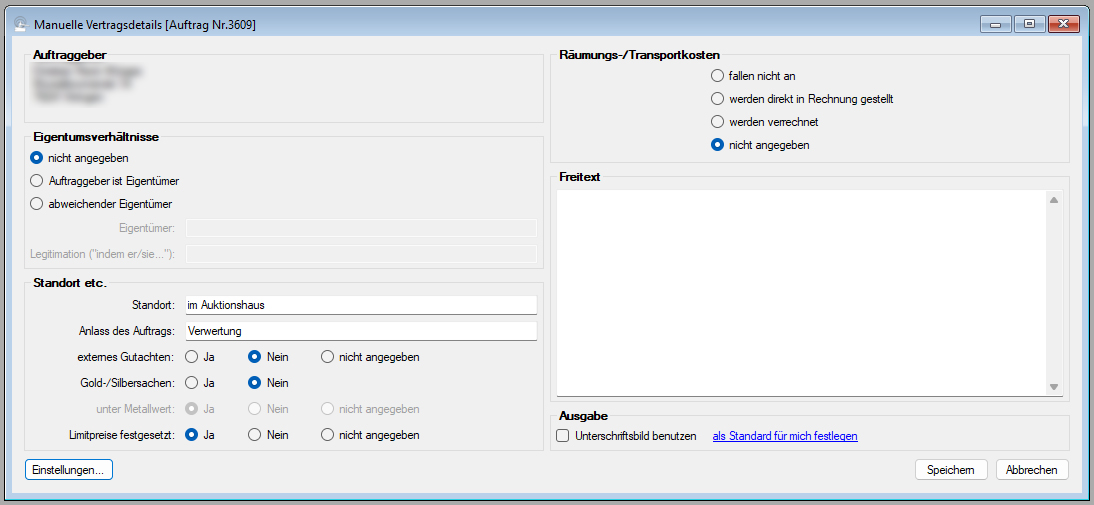
Hier erfassen Sie die Vertragsdetails, die auf Ihrem Auftrag stehen sollen. In der Reihenfolge des Eingabefensters handelt es sich dabei um folgende Informationen:
- Eigentumsverhältnisse: Ist der Auftraggeber der Eigentümer der eingelieferten Gegenstände? Wenn nein, können Sie angeben, wer der Eigentümer ist und wodurch der Auftraggeber glaubhaft gemacht hat, dass er dazu berechtigt ist, über die Gegenstände zu verfügen.
- Standort: Hier geben Sie an, wo sich die Objekte im Moment der Auftragserteilung befinden. Da die Objekte typischerweise im Auktionshaus eingeliefert werden, ist dieser Text vorgegeben.
- Anlass des Auftrags: Typischerweise wird hier der allgemeine Text "Verwertung" stehen, Sie können aber je nach Kontext auch andere Texte erfassen (wie "Erbauseinandersetzung", "Pfandverwertung" oder dergleichen).
- externes Gutachten: Hier geben Sie an, ob die Objekte von einem externen Sachverständigen begutachtet werden sollen.
- Gold-/Silbersachen: Hier geben Sie an, ob der Auftrag Gold- oder Silbersachen enthält. Wenn ja, geben Sie an, ob vereinbart ist, dass Gold- und Silbersachen unterhalb des Metallwertes verkauft werden dürfen.
- Limitpreise festgesetzt: Hier steuern sie die Klausel, die angibt, ob in der Liste der zu versteigernden Objekte Limitpreise angegeben sind oder nicht.
- Räumungs-/Transportkosten: Diese Option steuert die Klausel, die angibt, ob Räumungs- und Transportkosten berechnet werden, und falls ja, ob diese direkt in Rechnung gestellt oder mit den Verkaufserlösen verrechnet werden.
- Freitext: Der Text, den Sie hier eingeben, wird im Ausgabedokument in den Platzhalter "[freitext]" eingefügt. ABS merkt sich den Freitext in den Einlieferungsdaten; auf diese Weise ist gewährleistet, dass der gleiche Text wieder ausgegeben wird, wenn Sie den Vertrag nochmals erzeugen.
- Unterschriftsbild: Wenn Sie diesen Haken setzen, fügt ABS im Ausgabedokument in den Platzhalter "[unterschrift]" das Unterschriftsbild des Benutzers ein, der den Vertrag ausgibt. Wenn Sie den blau hinterlegten Link "als Standard für mich festlegen" anklicken, merkt sich ABS fürs nächste Mal, ob der Haken für das Unterschriftsbild gesetzt war oder nicht.
Nachdem Sie die Vertragsdetails erfasst haben, klicken Sie auf "Speichern". Nun geben Sie noch an, wie Ihr Vertragsformular ausgegeben werden soll (vgl. Ausgabeoptionen für Dokumente); nachdem Sie diese Optionen gespeichert haben, wird Ihr Vertragsformular gedruckt und ggf. per Mail verschickt.
Allgemeine Einstellungen für Vertragsformulare und Warenlisten
Wenn Sie im obigen Fenster auf die Schaltfläche "Einstellungen" klicken, zeigt Ihnen ABS das folgende Fenster:
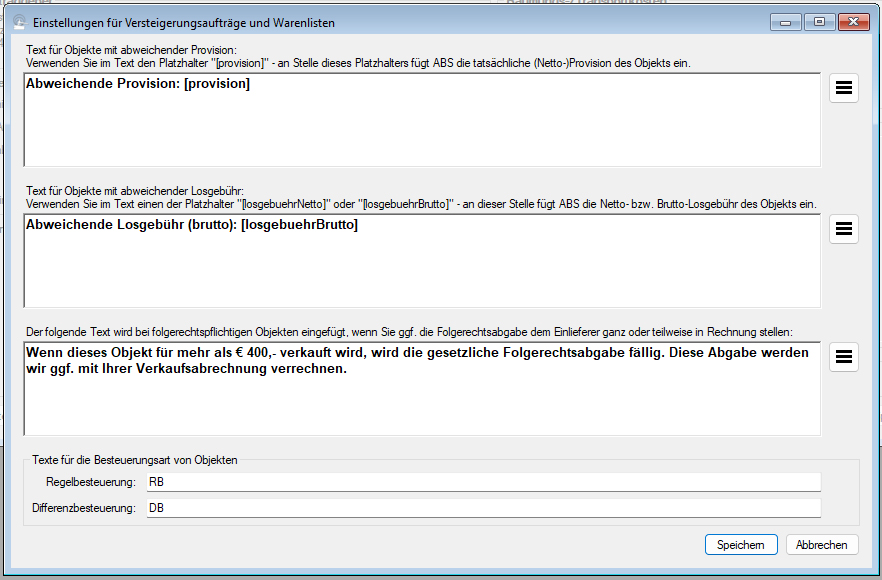
Hier können Sie verschiedene Standardtexte für Vertragsformulare und Warenlisten einstellen. Die Texte für abweichende Provision, abweichende Losgebühr und Folgerechte fügt ABS ggf. bei den betroffenen Objekten ein. Die Texte für die Besteuerungsart sind dann relevant, wenn SIe in der Objekttabelle des Ausgabedokuments den Platzhalter "[besteuerung]" verwenden; hier fügt ABS dann den jeweils passenden Text ein.
Dokumentvorlage für den Vertrag anpassen
Sicher haben Sie Ihren eigenen Vertragstext. Wie Sie diesen in ABS verwenden und wie Sie das Aussehen des Vertragsformulars an Ihre Bedürfnisse anpassen, erfahren Sie im Beitrag Versteigerungsauftrag (Dokumentvorlagen).
| Voriger Beitrag: Auftrag löschen |
Nächster Beitrag: Blanko-Vertragsformular ausgeben |
Manchmal brauchen Sie eine Vertragsformular, bei dem Sie den Auftraggeber noch nicht kennen (etwa dann, wenn Sie einen auswärtigen Besichtigungstermin haben, bei dem Sie sich ggf. schon den Versteigerungsauftrag unterschreiben lassen möchten). Zu diesem Zweck gibt es im Menü "Auftrag" die Option "Vertragsformular (blanko)".
Wenn Sie diese Menüoption anklicken, sehen Sie das folgende Fenster:
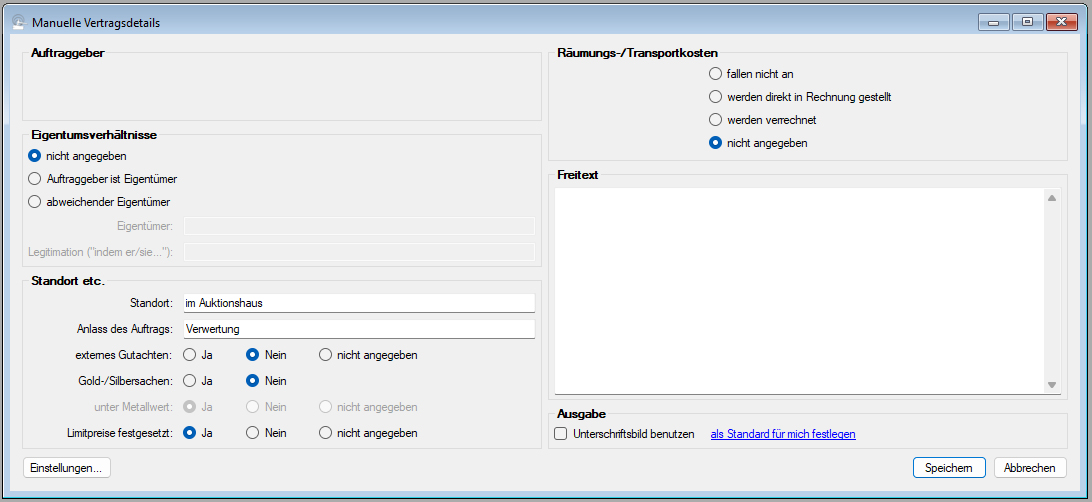
Hier funktioniert alles so wie unter Vertragsformular ausgeben beschrieben - bis auf die Tatsache, dass Sie keinen Auftrag auswählen.
Vertragsformular anpassen
Sicher haben Sie Ihren eigenen Vertragstext. Wie Sie diesen in ABS verwenden und wie Sie das Aussehen des Vertragsformulars an Ihre Bedürfnisse anpassen, erfahren Sie im Beitrag Versteigerungsauftrag (Dokumentvorlagen).
| Voriger Beitrag: Vertragsformular ausgeben |
Nächster Beitrag: Warenliste ausgeben |
Manchmal möchten Sie zu einem Auftrag eine Aufstellung aller oder eines Teils der enthaltenen Gegenstände ausgeben, ohne ein komplettes Vertragsformular zu drucken. Dies kann insbesondere der Fall sein, wenn zu einem bestehenden Auftrag nachträglich weitere Objekte eingeliefert werden. Zu diesem Zweck gibt es im Menü "Auftrag" die Option "Warenliste".
Wenn Sie diese Menüoption anklicken, wählen Sie zuerst den Auftrag aus, zu dem Sie eine Warenliste erstellen möchten (vgl. Auftrag finden). Nachdem Sie den Auftrag ausgewählt haben, sehen Sie das folgende Fenster:
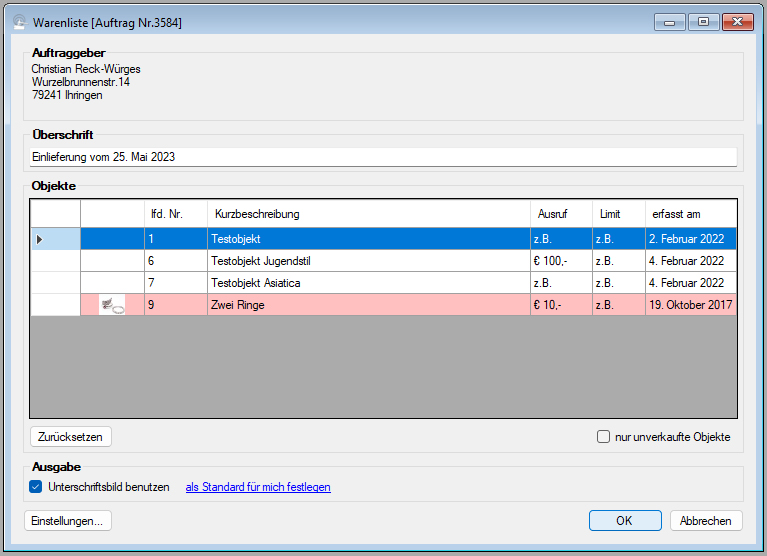
Hier können Sie die Überschrift Ihrer Warenliste bestimmen, darunter sehen Sie die Objekte, die auf der Liste erscheinen. Beim Öffnen des Fensters sind zunächst alle Objekte des gewählten Auftrags für die Liste vorgesehen. Wenn Sie Objekte aus der Liste entfernen möchten, klicken Sie jeweils auf den Zeilenanfang und drücken anschließend die Taste "Entf". Falls Sie dabei versehentlich Objekte entfernt haben, die eigentlich auf der Liste erscheinen sollten - kein Problem: Klicken Sie auf die Schaltfläche "Zurücksetzen", dann werden wieder alle Objekte des Auftrags angezeigt.
Wenn Sie diesen Haken setzen, fügt ABS im Ausgabedokument in den Platzhalter "[unterschrift]" das Unterschriftsbild des Benutzers ein, der den Vertrag ausgibt. Wenn Sie den blau hinterlegten Link "als Standard für mich festlegen" anklicken, merkt sich ABS fürs nächste Mal, ob der Haken für das Unterschriftsbild gesetzt war oder nicht.
Wenn Sie alle Daten wie gewünscht eingestellt haben, klicken Sie auf "OK". Nun bestimmen Sie noch die Druckoptionen für Ihre Warenliste (vgl. Ausgabeoptionen für Dokumente). Nachdem Sie die Druckoptionen gespeichert haben, wird Ihre Warenliste gedruckt.
Allgemeine Einstellungen zu Warenlisten und Vertragsformularen können Sie vornehmen, indem Sie auf die Schaltfläche "Einstellungen" links unten klicken (vgl. Vertragsformular ausgeben).
Wie Sie das Aussehen der Warenliste an Ihre Bedürfnisse anpassen können, erfahren Sie im Beitrag Warenliste (Dokumentvorlagen).
| Voriger Beitrag: Blanko-Vertragsformular ausgeben |
Nächster Beitrag: Losnummern-Informationen verschicken |
Um eine Auktion auszuwählen, benutzen Sie das folgende Fenster:
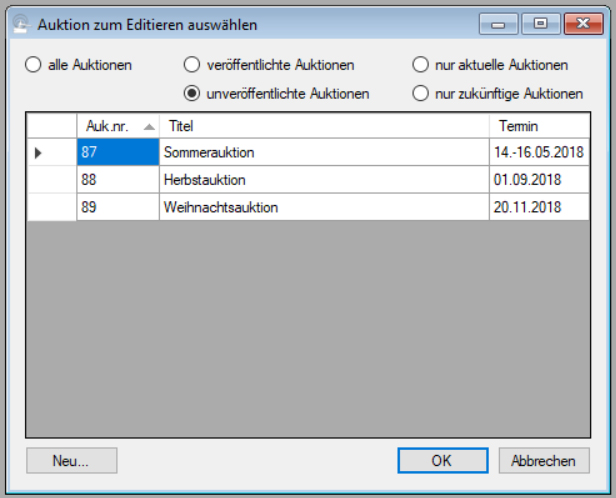
Wenn Sie eine neue Auktion anlegen möchten, klicken SIe auf die Schaltfläche "Neu" (vgl. Neue Auktion anlegen).
Die Titelzeile des Auswahlfensters sagt Ihnen jeweils, in welchem Kontext Sie sich befinden (das hier gewählte Bild stammt aus der Menüoption "Auktion -> Auktion -> Titel und Termin"). Mit den Auswahloptionen oberhalb des Listenfensters bestimmen Sie, aus welchen Auktionen Sie auswählen wollen; je nach Kontext sind hier bestimmte Optionen bereits vorgegeben. Um eine Auktion auszuwählen, können Sie
- auf die gewünschte Auktion doppelklicken,
- die gewünschte Auktion anklicken und auf die Schaltfläche "OK" klicken, oder
- die gewünschte Auktion anklicken und die Taste "Enter" drücken.
| Voriger Beitrag: Listen aller unverkauften Objekte |
Nächster Beitrag: Losnummernbereich einer Auktion auswählen |
Seite 6 von 54
