Manual
Wenn Sie den Katalog zu einer Auktion fertiggestellt haben, möchten Sie möglicherweise Ihren Einlieferern mitteilen, unter welchen Losnummern sie ihre Objekte im neuen Katalog finden können. Zu diesem Zweck gibt es im Menü "Auftrag" die Option "Losnummern-Informationen".
Wenn Sie diese Option angeklickt haben, wählen Sie zunächst die gewünschte Auktion aus (vgl. Auktion auswählen). Anschließend zeigt ABS Ihnen eine Liste aller Einlieferungen an, aus denen Objekte in der gewählten Auktion versteigert werden:
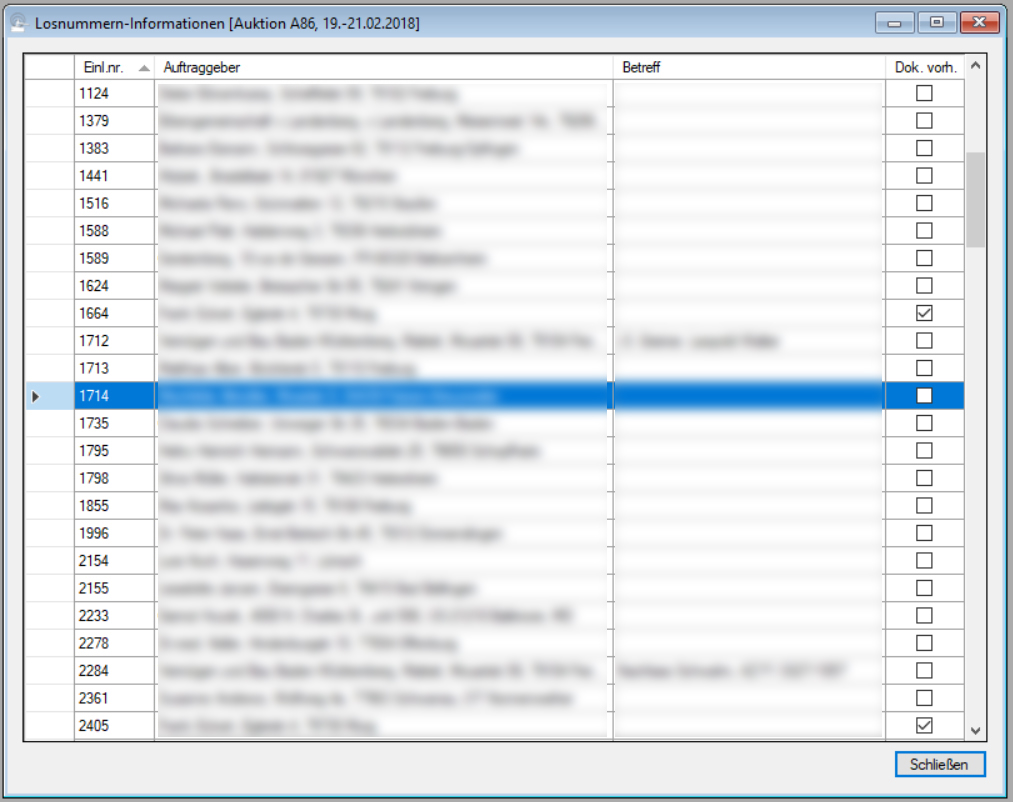
ABS zeigt Ihnen zu den Einlieferungen jeweils den Auftraggeber und die Betreffzeile an (Näheres zur Betreffzeile finden Sie unter Neuen Auftrag anlegen). In der Spalte "Dok. vorh." sehen Sie, ob Sie zum jeweiligen Auftrag bereits ein Informationsschreiben erstellt haben.
Abgesehen davon, dass Sie die Aufträge angezeigt bekommen, möchten Sie jetzt natürlich auch Informationsschreiben erstellen. Das tun Sie über das Kontextmenü, das sie erreichen, indem Sie in die Liste der Aufträge mit der rechten Maustaste klicken. Wählen Sie nun die Option "Informationsschreiben erstellen". Nun wählen Sie aus, wie Ihr Informationsschreiben verschickt werden soll (vgl. Ausgabeoptionen für Dokumente). Wenn Sie die Ausgabeoptionen gespeichert haben, wird Ihr Informationsschreiben erstellt und ggf. verschickt; in allen Fällen wird das Schreiben als PDF-Datei gespeichert.
Falls es mehrere Aufträge eines Einlieferers gibt, aus denen in der gewählten Auktion Objekte versteigert werden, berücksichtigt ABS alle diese Aufträge in einem Informationsschreiben. Für alle betroffenen Aufträge wird nach Ausgabe der Haken in der Spalte "Dok. vorh." gesetzt.
Wenn Sie sich ein Informationsschreiben nachträglich ansehen möchten, dann wählen Sie im Kontextmenü die Option "bestehende PDF-Datei öffnen".
Wie Sie das Aussehen und den Wortlaut des Informationsschreiben an Ihre Bedürfnisse anpassen können, erfahren Sie in den Beiträgen Losnummern-Information (Dokumentvorlagen) und Einleitungstext zur Losnummern-Information (Textbausteine). Wie Sie den Text des Anschreibens zum Informationsschreiben verändern können, erfahren Sie im Beitrag Anschreiben zur Losnummern-Information (Textbausteine).
| Voriger Beitrag: Warenliste ausgeben |
Nächster Beitrag: Auktionsergebnisse an Auftraggeber rückmelden |
Wenn Sie den unverkauften Restbestand aus einer Einlieferung nochmals versteigern möchten, klicken Sie im Menü "Auftrag" die Option "Wiederaufnahme" an. Danach wählen Sie die gewünschte Einlieferung aus (vgl. Auftrag finden). Wenn Sie die Einlieferung ausgewählt haben, bestimmen Sie, in welcher Auktion Sie die Objekte ein weiteres Mal versteigern möchten (vgl. Auktion auswählen).
ABS ordnet nun alle unverkauften Objekte der gewählten Einlieferung der ausgewählten Auktion zu und senkt dabei die Ausrufpreise so, wie Sie es in den Systemeinstellungen angegeben haben. Anschließend können Sie eine Liste der betroffenen Objekte ausdrucken.
| Voriger Beitrag: Ergebnisübersicht an alle Auftraggeber einer Auktion verschicken |
Nächster Beitrag: Restbestand einer Einlieferung ankaufen |
ABS unterstützt Sie dabei, wenn Sie den unverkauften Restbestand einer Einlieferung ankaufen möchten. Klicken Sie dazu auf die Menüoption "Auftrag -> Ankauf -> Restbestand ankaufen". Anschließend wählen Sie die gewünschte Einlieferung aus (vgl. Auftrag finden). Nachdem Sie einen Auftrag ausgewählt haben, sehen Sie das folgende Fenster:
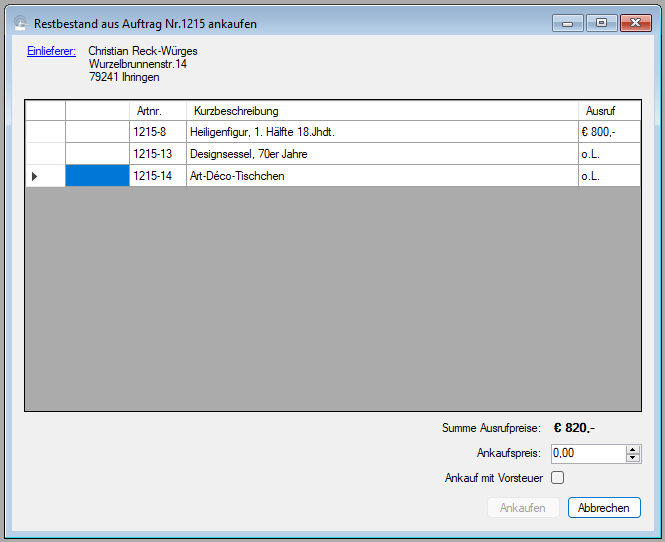
Bei der Summe der Ausrufpreise berücksichtigt ABS unlimitierte Objekte mit dem globalen Mindestgebot, das Sie in den Systemeinstellungen angegeben haben. Geben Sie nun im Feld "Ankaufspreis" den Bruttobetrag an, zu dem Sie den Restbestand ankaufen. Falls der Ankaufsbetrag Vorsteuer enthält, setzen Sie den Haken "Ankauf mit Vorsteuer".
Um den Ankaufsvorgang auszulösen, klicken Sie anschließend auf die Schaltfläche "Ankaufen". Jetzt wählen Sie noch die Ausgabeoptionen für den Ankaufsbeleg aus (vgl. Ausgabeoptionen für Dokumente).
Anschließend erzeugt ABS den Ankaufsbeleg. Dabei werden die betroffenen Objekte einer neuen Einlieferung mit dem Auktionshaus als Einlieferer zugeordnet;der Gesamteinkaufspreis entsprechend dem Ausrufpreis auf die einzelnen Objekte umgelegt. Im obigen Auftrag würde das beispielsweise bedeuten: Wenn Sie als globales Mindestgebot € 10,- angegeben haben und den Restbestand für € 82,- ankaufen, bekommt die Heiligenfigur Nr.1215-8 einen Einkaufspreis von € 80,- und alle anderen Objekte einen Einkaufspreis von je € 1,-.
| Voriger Beitrag: Abrechnung stornieren |
Nächster Beitrag: Ankaufsbeleg anzeigen |
Wenn Sie die Menüoption "Auktion -> Auktion -> Neue Auktion" anklicken, sehen Sie das folgende Fenster:
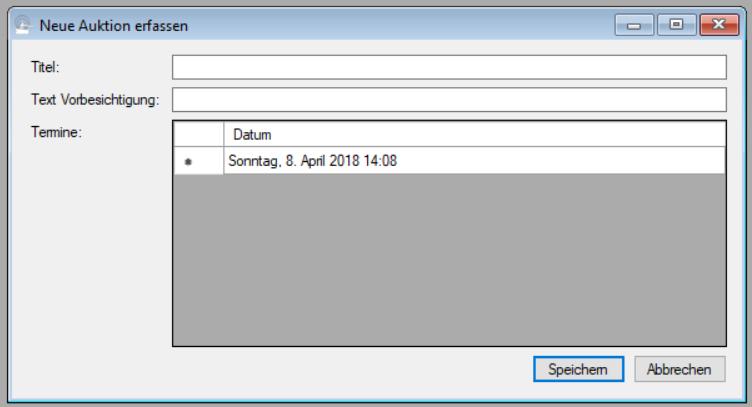
Im Feld "Titel" tragen Sie die Bezeichnung der Auktion ein (etwa "Weihnachtsauktion", "Kunst und Antiquitäten", "Nachlass Lieschen Müller" oder dergleichen).
Im Feld "Text Vorbesichtigung" tragen Sie die Vorbesichtigungszeiten der Auktion ein. Diesen Text sollten Sie vor Veröffentlichung der Auktion auf jeden Fall befüllen, denn der Inhalt dieses Feldes wird bei der Kommunikation mit lot-tissimo verwendet.
Im Listenfenster "Termine" tragen Sie die Termine der Auktion ein. Sie können beliebig viele Auktionstermine verwalten.
Um einen neuen Termin zu verwenden, klicken Sie auf die unterste Zeile des Listenfensters (diejenige, die das aktuelle Datum enthält - dabei handelt es sich lediglich um einen Platzhalter). Der Inhalt der Zeile verschwindet daraufhin, und die Zeile wird blau hinterlegt:

Klicken Sie nochmals auf die gleiche Zeile, dann können Sie das Datum bearbeiten:
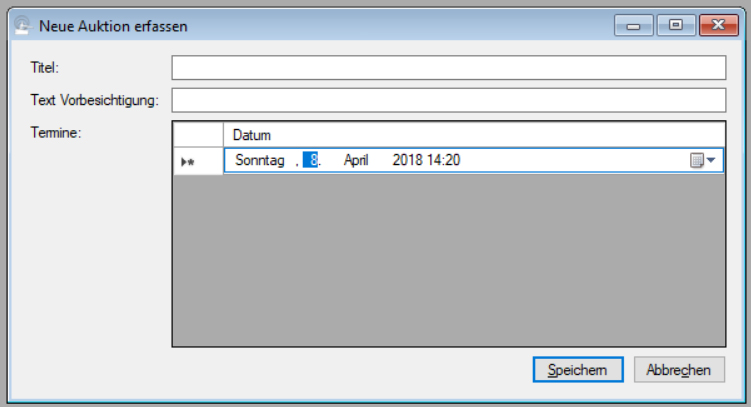
In den einzelnen Elementen (Tag, Monat und Uhrzeit) können Sie sich mit den Pfeiltasten oder per Mausklick bewegen. Alternativ können Sie auch auf das kleine "Pfeil nach unten"-Symbol am Zeilenende klicken, dann können Sie das Datum aus einem Kalender auswählen:
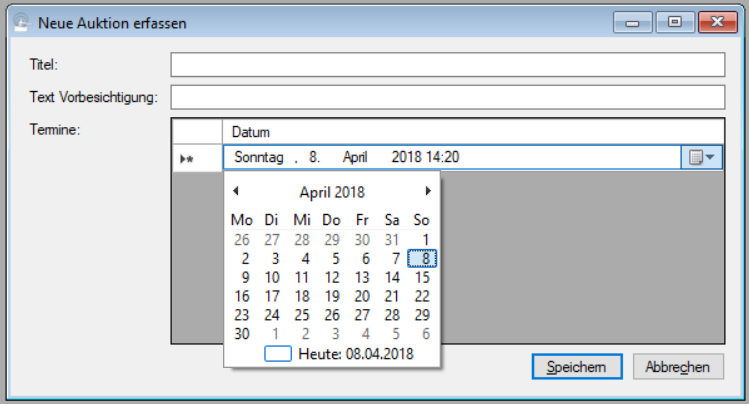
Übrigens: Auch wenn Sie ein bestehendes Datum ändern möchten, funktioniert es genauso: Klicken Sie auf die jeweilige Datumszeile, dann können Sie Datum und Uhrzeit wie beschrieben ändern.
Wenn Sie alle Daten eingegeben haben, könnte das Fenster in etwa so aussehen wie folgt:
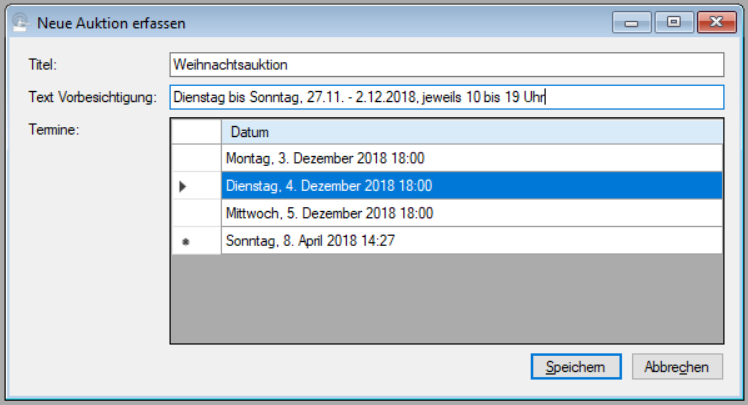
Wundern Sie sich nicht über das aktuelle Datum in der untersten Zeile - es handelt sich dabei wie gesagt lediglich um einen Platzhalter für ein eventuell neu einzufügendes, neues Datum.
Wenn Sie ein Auktionsdatum löschen möchten, dann klicken Sie auf den jeweiligen Zeilenanfang und drücken Sie die Taste "Entf".
Wenn Sie nun auf "Speichern" klicken, wird die neue Auktion angelegt.
| Voriger Beitrag: Bieter auswählen |
Nächster Beitrag: Auktionstitel und -termin |
Um den Titel oder den Termin einer bestehenden Auktion zu ändern, wählen Sie die Menüoption "Auktion -> Auktion -> Titel und Termin". Zunächst wählen Sie die gewünschte Auktion aus (vgl. Auktion auswählen), danach sehen Sie das folgende Fenster:
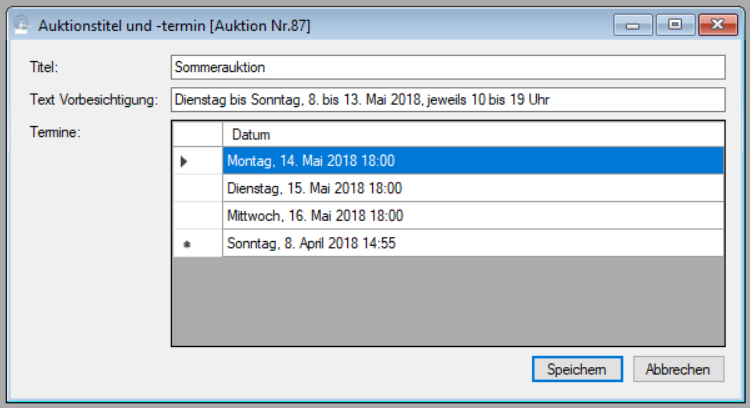
Wie Sie sehen, sieht hier alles genau so aus wie bei der Erfassung einer neuen Auktion - und in der Tat funktioniert die Bedienung dieses Fensters auch genau so we unter Neue Auktion anlegen beschrieben.
| Voriger Beitrag: Neue Auktion anlegen |
Nächster Beitrag: Objekte einer Auktion überprüfen |
Bevor Sie einen Auktionskatalog überprüfen, macht es Sinn, die Objektdaten auf Richtigkeit und Vollständigkeit zu überprüfen. Dabei sind z.B. die folgenden Fragen zu klären:
- Sind alle Objekte bewertet?
- Sind alle Objekte der richtigen Kategorie zugeordnet?
- Gibt es Rechtschreibfehler in den Beschreibungen?
- Liegen zu allen Objekten Fotos vor?
Bei der Beantwortung dieser Fragen unterstützt ABS Sie mit der Menüoption "Auktion -> Auktion -> Objekte überprüfen". Wenn Sie diese Menüoption anklicken, sehen Sie das folgende Fenster:

Dabei wirft Ihnen ABS die Stückzahlen folgender Objekte aus:
- Diejenigen Objekte, bei denen der Status der Katalogbeschreibung (Auswahlfeld "Beschreibung ist...", vgl. Objektdaten anzeigen)
- Diejenigen Objekte, bei denen keine Angabe für den Ausrufpreis vorliegt (falls Sie Schätzpreise verwenden, werden hier auch die Objekte gezählt, bei denen nicht mindestens eine Angabe für den unteren oder oberen Schätzpreis vorliegt)
- Diejenigen Objekte, zu denen ABS kein Foto findet, sprich: bei denen in dem Verzeichnis, das Sie in den Systemeinstellungen als Fotoverzeichnis angegeben haben, keine Bilddatei mit dem Namen "<Artikelnummer>.jpg" vorliegt
Wenn Sie auf eine der drei Schaltflächen mit den Stückzahlen klicken, dann zeigt Ihnen ABS die betreffenden Objekte im Listenfenster an:
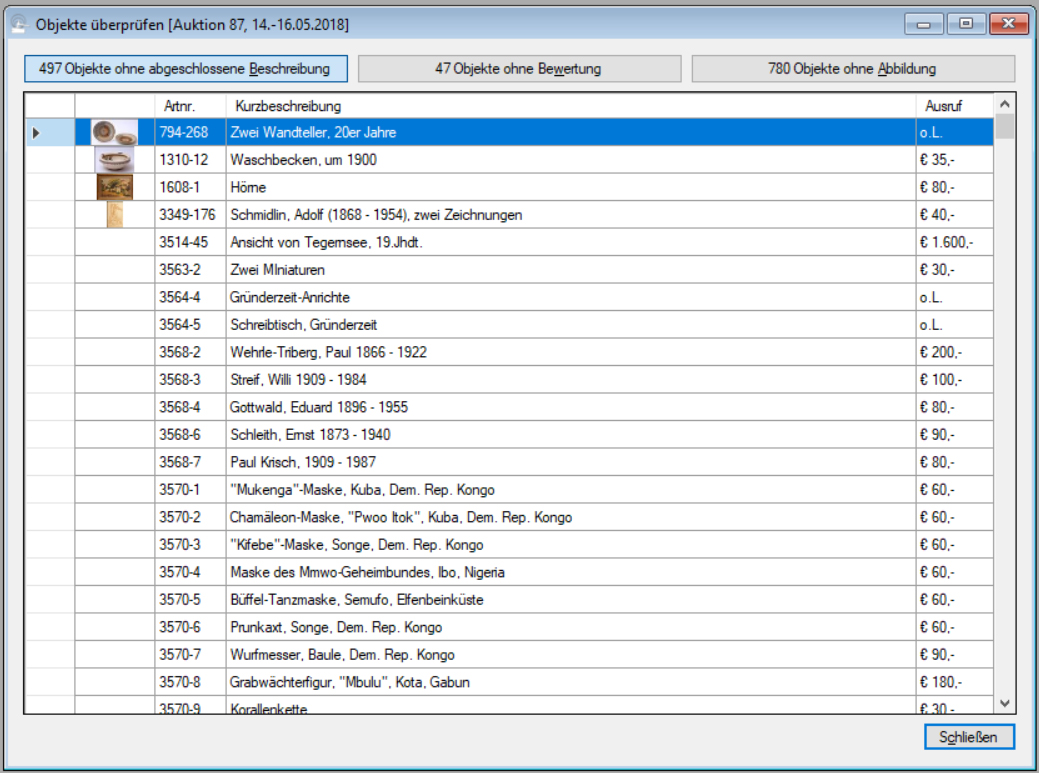
Bei Objekten ohne Bewertung oder abgeschlossene Beschreibung ist das Vorgehen klar: Die Beschreibungen müssen abgeschlossen bzw. die Bewertungen nachgetragen werden. Um das zu tun, doppelklicken Sie auf ein Objekt der Liste oder wählen Sie im Kontextmenü (das erreichen Sie durch einen Klick mit der rechten Maustaste in der Objektliste) die Option "Objekt editieren". Es öffnet sich das Objektfenster zum jeweiligen Objekt; dort können Sie die Beschreibung vervollständigen oder korrekturlesen (wenn Sie das getan haben, sollten Sie den Beschreibungsstatus auf "abgeschlossen" setzen) bzw. die fehlenden Bewertungen nachtragen.
Im Objektfenster haben Sie ein kleines, aber wichtiges Detail, das Ihnen hilft, diesen Bearbeitungsvorgang relativ effektiv durchzuführen:
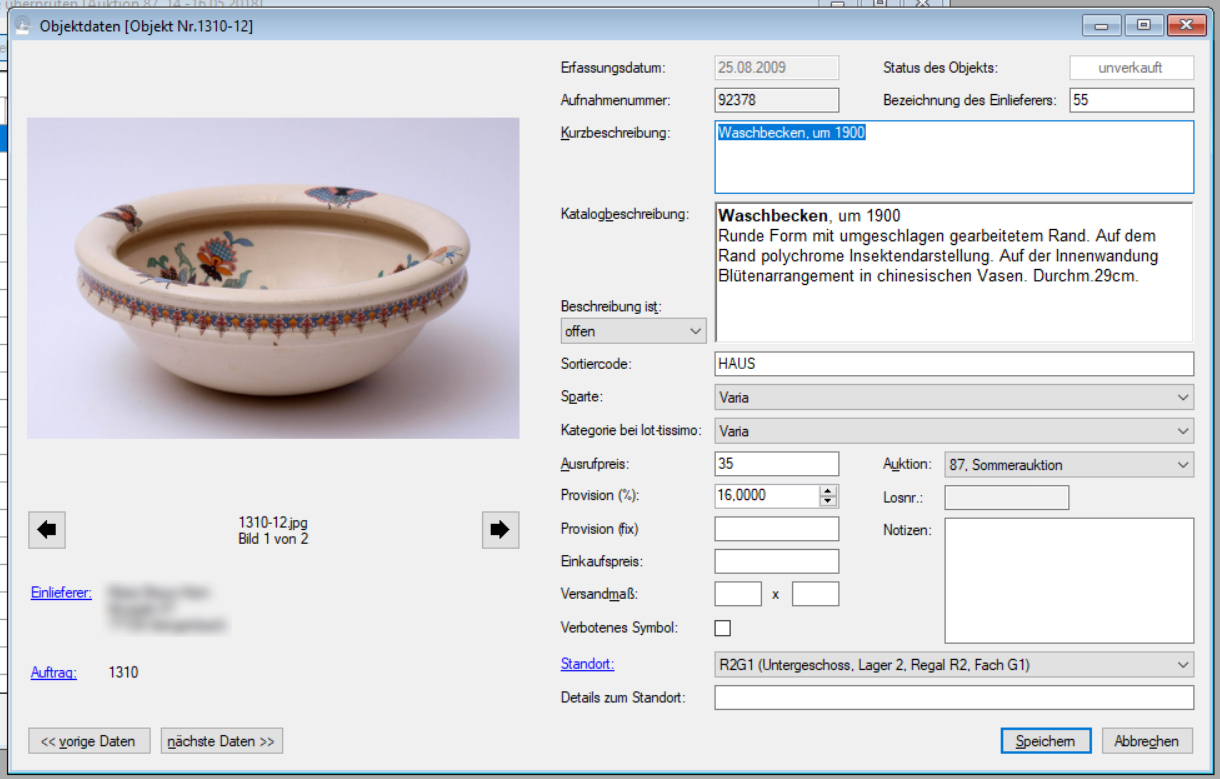
Es handelt sich um die Schaltflächen "vorigen Daten" und "nächste Daten" in der linken unteren Ecke des Objektfensters. Wenn Sie im hier gezeigten Objekt die Beschreibung korrekturgelesen, den Beschreibungsstatus auf "abgeschlossen" gesetzt und gespeichert haben, dann können Sie auf die Schaltfläche "nächste Daten" klicken. ABS zeigt Ihnen dann das nächste Objekt aus der Liste im darunterliegenden Listenfenster an. Dadurch ersparen Sie sich, für jedes Objekt zwischen dem Listenfenster und dem Objektfenster hin und her zu navigieren.
Übrigens: Wenn Sie im Objektfenster Objektdaten speichern, überprüft ABS im Hintergrund, ob die Daten des Objekts nun vollständig sind, und entfernt ggf. das Objekt aus der Liste der unvollständigen Objekte.
Bei den Objekten ohne Foto nutzt Ihnen diese Funktionalität natürlich nichts. Sie können aber eine Liste der betroffenen Objekte ausdrucken, die Sie dann an Ihren Fotografen weiterreichen. Wählen Sie dazu im Kontextmenü (das erreichen Sie durch einen Klick mit der rechten Maustaste in der Objektliste) die Option "Liste drucken". Anschließend bestimmen Sie noch die Druckoptionen (vgl. Ausgabeoptionen für Dokumente); nachdem Sie die Druckoptionen gespeichert haben, wird Ihre Liste gedruckt.
| Voriger Beitrag: Auktionstitel und -termin |
Nächster Beitrag: Reihenfolge einer Auktion festlegen |
Seite 7 von 54
