Manual
Um die Ergebnisse einer Auktion zu einem externen Partner zu exportieren, klicken Sie den Menüpunkt "Auktion -> Auktion -> Ergebnisse" an. Im erscheinenden Untermenü sehen Sie (unter dem Menüpunkt "Ergebnisliste drucken") alle externen Partner, für die in Ihrer ABS-Version Exportmodule installiert sind.
| Voriger Beitrag: Ergebnisliste drucken |
Nächster Beitrag: Export von Auktionsergebnissen zu lot-tissimo |
Wählen Sie den Menüpunkt "Auktion -> Auktion -> Ergebnisse -> zu lot-tissimo exportieren". Anschließend wählen Sie die Auktion aus, die Sie exportieren möchten (vgl. Auktion auswählen). ABS erzeugt nun eine Exportdatei im lot-tissimo-eigenen Datenaustauschformat (LDS). Sie finden diese Datei anschließend in dem Exportverzeichnis, das Sie für lot-tissimo in den Systemeinstellungen angegeben haben.
Die Datei hat den Namen "<partner>-<auktion>-ergebnisse.lds". Dabei ist "<partner>" ein Platzhalter für Ihre Partnernummer bei lot-tissimo, und "<auktion>" steht für die laufende Nummer der Auktion. Wenn Ihre Partnernummer etwa 4711 wäre und Sie die Auktion Nr.123 exportieren, wäre der Name der Exportdatei "4711-123-ergebnisse.lds".
Diese Exportdatei mailen Sie an lot-tissimo.
| Voriger Beitrag: Auktionsergebnisse zu externen Partnern exportieren |
Nächster Beitrag: Sammel-Lieferscheine |
Mit der Menüoption "Auktion -> Auktion -> Sammel-Lieferscheine" erzeugen Sie für Ihre Auktion alle ausstehenden Lieferscheine (d.h. die Lieferscheine zu allen Bietern, die Zuschläge erhalten haben, für die jedoch noch keine Rechnung gedruckt wurde, und zu allen Bietern, die seit der letzten Rechnungsstellung noch weitere Zuschläge erhalten haben). Wir beim Auktionshaus Bloss benutzen diese Funktion, wenn wir nach einer Auktion die Ware für alle Bieter kommissionieren.
Nach eine Klick auf die Menüoption "Auktion -> Auktion -> Sammel-Lieferscheine" wählen Sie zunächst die gewünschte Auktion aus (vgl. Auktion auswählen). Anschließend legen Sie fest, auf welchen Drucker und in wie vielen Exemplaren Sie die Lieferscheine ausgeben möchten (vgl. Ausgabeoptionen für Dokumente). Nachdem Sie die Druckoptionen gespeichert haben, druckt ABS die Lieferscheine aus.
Wie Sie das Aussehen der Lieferscheine an Ihre Bedürfnisse anpassen können, erfahren Sie im Beitrag Lieferschein zur Auktionsrechnung (Dokumentvorlagen).
| Voriger Beitrag: Export von Auktionsergebnissen zu lot-tissimo |
Nächster Beitrag: Sammelrechnungen |
Nach der Auktion kann es sein, dass Sie eine Aufstellung von verkauften Losen bestimmter Kategorien benötigen. Bei uns im Auktionshaus Bloss ist es z.B. üblich, dass wir die verkauften Möbelstücke und Teppiche mit der Bieternummer des jeweiligen Käufers kennzeichnen (denn diese Großobjekte können wir nicht am gleichen Ort wie die kleineren Gegenständen kommissionieren). Um eine solche Liste zu erstellen, gibt es die Menüoption "Auktion -> Auktion -> Liste verkaufter Objekte".
Wenn Sie auf diese Menüoption klicken, wählen Sie zunächst die gewünschte Auktion aus (vgl. Auktion auswählen). Anschließend zeigt Ihnen ABS das folgende Fenster:
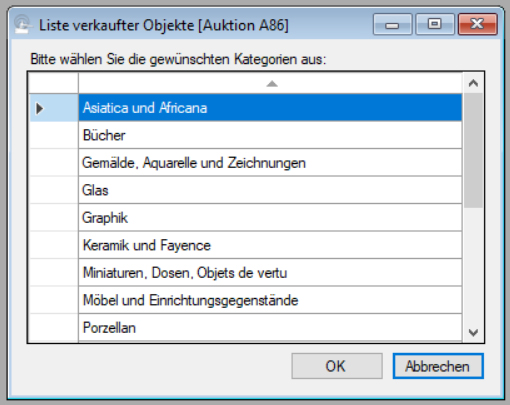
Hier wählen Sie alle Kategorien aus, die Sie auf Ihrer Liste ausgeben möchten. Die Auswahl funktioniert wie in allen anderen Listenfenstern unter Windows auch: Um einen Eintrag auszuwählen, klicken Sie darauf. Um einen Eintrag zu einer bestehenden Auswahl hinzuzufügen, klicken Sie bei gedrückter "Strg"-Taste auf den neuen Eintrag.
Wenn Sie alle gewünschten Kategorien ausgewählt haben, klicken Sie auf "OK". Anschließen legen Sie fest, auf welchen Drucker und in wie vielen Exemplaren Sie die Liste ausgeben möchten (vgl. Ausgabeoptionen für Dokumente). Nachdem Sie die Druckoptionen gespeichert haben, druckt ABS die Liste aus. Das fertige Ergebnis könnte dann in etwa so aussehen wie folgt:
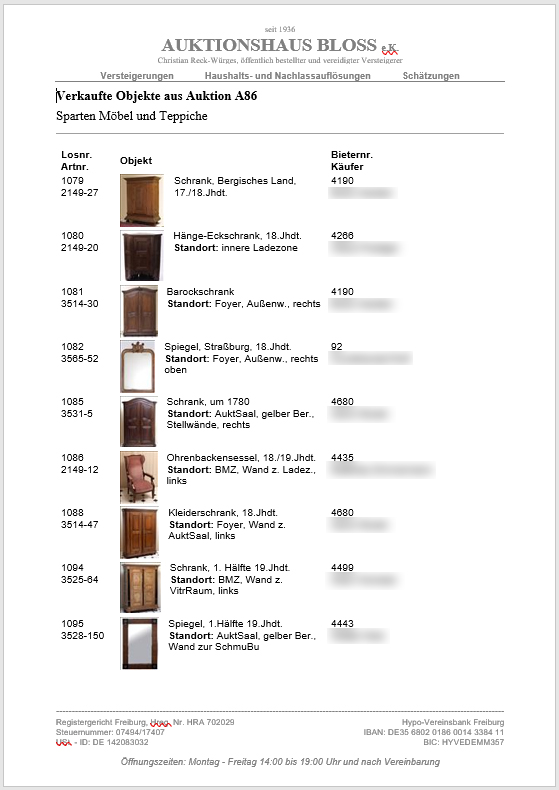
Wie Sie das Aussehen der Liste an Ihre Bedürfnisse anpassen können, erfahren Sie im Beitrag Liste verkaufter Lose (Dokumentvorlagen).
| Voriger Beitrag: Sammelrechnungen |
Nächster Beitrag: Auftragsübersicht zu einer Auktion |
In den meisten Auktionen kommt es vor, dass Sie Zuschläge unter Vorbehalt, also unterhalb des Ausrufpreises erteilen. Diese Untergebote müssen vom jeweiligen Einlieferer genehmigt werden, damit Sie dem Käufer eine Rechnung stellen können. Bei diesem Arbeitsgang unterstützt ABS Sie mit der Menüoption "Auktion -> Auktion -> Zuschläge unter Vorbehalt".
Nachdem Sie diese Menüoption angeklickt haben, wählen Sie zunächst die gewünschte Auktion aus (vgl. Auktion auswählen). Anschließend zeigt Ihnen ABS das folgende Fenster:

Hier sehen Sie alle ungeklärten Vorbehaltszuschläge mit Ausrufpreis, Zuschlagspreis, Name des Bieters und Name des Einlieferers.
Nähere Informationen haben Sie direkt zur Hand: Wenn Sie etwa die Telefonnummer eines Einlieferers benötigen, dann doppelklicken Sie auf den gewünschten Einlieferer - ABS zeigt Ihnen dann die entsprechenden Personendaten (vgl. Personendaten anzeigen). Ganz genau so kommen Sie auch zu den Daten eines Bieters, nämlich durch Doppelklick auf dessen Namen.
Entsprechend können Sie sich auch nähere Informationen zu einem Los anzeigen lassen: Doppelklicken Sie auf das gewünschte Los (Foto, Losnummer, Objektnummer, Kurzbeschreibung oder Ausrufpreis), und ABS zeigt Ihnen das jeweilige Objektfenster (vgl. Objektdaten anzeigen).
Schließlich kann es sein, dass Sie den Zuschlagspreis nachträglich ändern möchten (vielleicht hat sich der Bieter doch bereit erklärt, den Ausrufpreis zu bezahlen, oder Bieter und Einlieferer haben sich in der Mitte getroffen). Zu diesem Zweck doppelklicken Sie auf den Zuschlagspreis. ABS zeigt Ihnen dann das Protokollfenster zur jeweiligen Losnummer (vgl. Auktion durchführen). Hier können Sie den neuen Zuschlagspreis eingeben.
Nachdem Sie alle Informationen zu einem Untergebot beisammen haben, können Sie das Gebot ggf. akzeptieren. Klicken Sie hierzu auf die Schaltfläche "Akzeptieren" neben dem jeweiligen Los. ABS markiert den Zuschlag nun als regulären Zuschlag und entfernt das Los aus der Liste. Jetzt können Sie dem Bieter über dieses Los eine reguläre Rechnung stellen.
Falls Sie das Gebot nicht akzeptieren wollen oder können, klicken Sie auf die Schaltfläche "Ablehnen" neben dem jeweiligen Los. ABS löscht daraufhin den Zuschlag und entfernt das Los aus der Liste. Das betroffene Objekt gilt jetzt als unverkauft.
Informieren Sie den Bieter über ein abgelehntes Untergebot
Seit Version 3.1.9.0 (Februar 2021) können Sie den Bieter automatisch per Mail informieren, wenn sein Untergebot abgelehnt wurde. "Ab Werk" ist diese Funktion deaktiviert; um sie zu aktivieren, klicken Sie auf die Schaltfläche "Einstellungen", die Sie links unten im Fenster mit den Zuschlägen unter Vorbehalt finden. ABS zeigt Ihnen dann das folgende Fenster:

Hier können Sie einstellen, ob Sie solche Benachrichtigungen immer oder nie verschicken möchten, oder ob ABS ggf. nachfragen soll.
Mit einem Klick auf die Schaltfläche "Absender" können Sie ggf. abweichende Absenderinformationen für die Benachrichtigung hinterlegen. Näheres zu dieser Möglichkeit finden Sie im Beitrag Systemeinstellungen: Der Reiter "Ausgabe".
Wie Sie den Text der Benachrichtigung an Ihre Bedürfnisse anpassen können, erfahren Sie in den Beiträgen Betreffzeile der Nachricht über ein abgelehntes UV-Gebot (Textbausteine) und Text der Nachricht über ein abgelehntes UV-Gebot (Textbausteine).
| Voriger Beitrag: Auftragsübersicht zu einer Auktion |
Nächster Beitrag: Abrechnungsvorschau zu einer Auktion |
Dieser Beitrag beschreibt die Abrechnungsvorschau für eine komplette Auktion. Wie Sie für einen bestimmten Einlieferer die Zuschlagssumme und den zu erwartenden Nettoerlös anzeigen, erfahren Sie unter Abrechnungsvorschau (Fenster "Auftrag anzeigen").
Um einen Überblick über die anstehenden Abrechnungen zu einer Auktion zu bekommen, klicken Sie auf die Menüoption "Auktion -> Auktion -> Abrechnungsvorschau". Anschließend wählen Sie die gewünschte Auktion aus (vgl. Auktion auswählen). Anschließend zeigt Ihnen ABS das folgende Fenster:
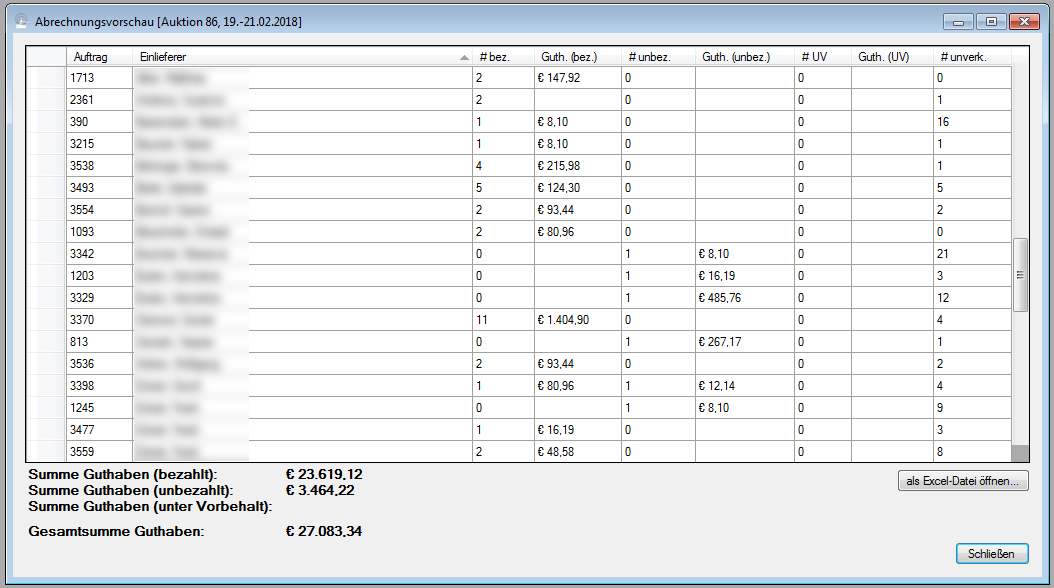
Zu jedem Auftrag sehen Sie die Anzahl der bezahlten Objekte und das daraus resultierende Guthaben; die gleiche Information finden Sie auch zu den zugeschlagenen, aber unbezahlten Objekten sowie für die Zuschläge unter Vorbehalt. Schließlich sehen Sie ganz rechts die Anzahl der unverkauften Objekte.
Mit einem Klick auf die Schaltfläche "als Excel-Datei öffnen" bereitet ABS die angezeigten Daten als Tabellenkalkulationsdatei auf und öffnet diese Datei mit der dafür vorgesehenen Standardanwendung (z.B. Excel).
| Voriger Beitrag: Untergebote abklären |
Nächster Beitrag: Sammelabrechnungen |
Seite 11 von 54
