Manual
Sie können Ihren Bietern deren Gebote, die im Vorfeld der Auktion bei Ihnen eingehen, per Mail bestätigen. Das können Sie entweder für einen einzelnen Bieter tun oder für alle Bieter. Übrigens: ABS merkt sich, welche Gebote es schon bestätigt hat, so dass ein Bieter in keinem Fall mehr als eine Bestätigungsmail für ein und dasselbe Gebot von Ihnen bekommt.
Gebote eines einzelnen Bieters bestätigen
Hierzu klicken Sie auf die Menüoption "Auktion -> Gebote -> bestätigen -> an einzelnen Bieter". Anschließend wählen Sie die gewünschte Auktion aus (vgl. Auktion auswählen) und den gewünschten Bieter (vgl. Bieter auswählen). Danach verschickt ABS eine Bestätigungsmail. Falls es für diesen Bieter keine Gebote zu bestätigen gibt (weil er entweder keine abgegeben hat oder alle schon bestätigt wurden), teilt Ihnen ABS das mit einer kurzen Meldung mit.
Gebote aller Bieter bestätigen
Um Bestätigungsmails an alle Bieter zu schicken, die bislang noch nicht benachrichtigt wurden, klicken Sie auf die Menüoption "Auktion -> Gebote -> bestätigen -> an alle Bieter". Anschließend wählen Sie die gewünschte Auktion aus (vgl. Auktion auswählen); danach verschickt ABS die ausstehenden Bestätigungsmails.
Wortlaut der Bestätigung anpassen
Wie Sie den Wortlaut der Bestätigungsmail an Ihre Bedürfnisse anpassen können, erfahren Sie in den folgenden Beiträgen:
Betreff der Gebotsbestätigung (Textbausteine)
Text der Gebotsbestätigung (Textbausteine)
Gebotszeile in der Gebotsbestätigung (Textbausteine)
Telefongebotsklausel in der Gebotsbestätigung (Textbausteine)
| Voriger Beitrag: Externe Gebote einlesen |
Nächster Beitrag: Gebotsübersicht |
Manchmal brauchen Sie einen Überblick darüber, welche Objekte einer Auktion beboten sind. Zu diesem Zweck gibt es die Menüoption "Auktion -> Gebote -> Übersicht". Hier wählen Sie zunächst die gewünschte Auktion aus (vgl. Auktion auswählen) und den Losnummernbereich, für den SIe die Übersicht benötigen (vgl. Losnummernbereich einer Auktion auswählen). Anschließend zeigt Ihnen ABS die bebotenen Objekte des gewählten Bereiches an:

Wenn Sie den Haken "nur Telefongebote" setzen, schränkt ABS die Anzeige auf Lose ein, auf die telefonische Gebote vorliegen.
Um die einzelnen Gebote zu einem Los anzuzeigen, doppelklicken Sie auf das Los. Sie sehen danach das folgende Fenster:

ABS zeigt Ihnen hier die Gebote in deren Rangfolge: Das höchste Gebot zuerst (und falls es mehrere Gebote mit dem Höchstbetrag gibt, dasjenige davon, das zuerst eingegangen ist).
Sie können die angezeigten Gebote bearbeiten. Das funktioniert genauso wie in der Gebotsübersicht für einen Bieter (vgl. Gebote manuell erfassen) - mit einem Unterschied: Wenn Sie ein neues Gebot für das Los erfassen, wählen Sie den gewünschten Bieter aus (bei den Geboten für einen Bieter bestimmen Sie natürlich das gewünschte Los, aber das liegt hier ja fest).
| Voriger Beitrag: Gebote bestätigen |
Nächster Beitrag: Bieter über den Erfolg ihrer Gebote informieren |
Mit dieser Funktion zeigt Ihnen ABS einige Eckdaten zu einer Auktion an (oder einem Teil davon) - Anzahl Lose, Aufrufsumme, vorliegende Gebote, Umsatz etc. Um die Statistik aufzurufen, klicken Sie auf die Menüoption "Auktion -> Statistik". Anschließend wählen Sie die gewünschte Auktion aus (vgl. Auktion auswählen) und den Losnummerbereich, zu dem Sie die Statistik sehen möchten (vgl. Losnummernbereich einer Auktion auswählen). Anschließend zeigt Ihnen ABS die Statistik an:
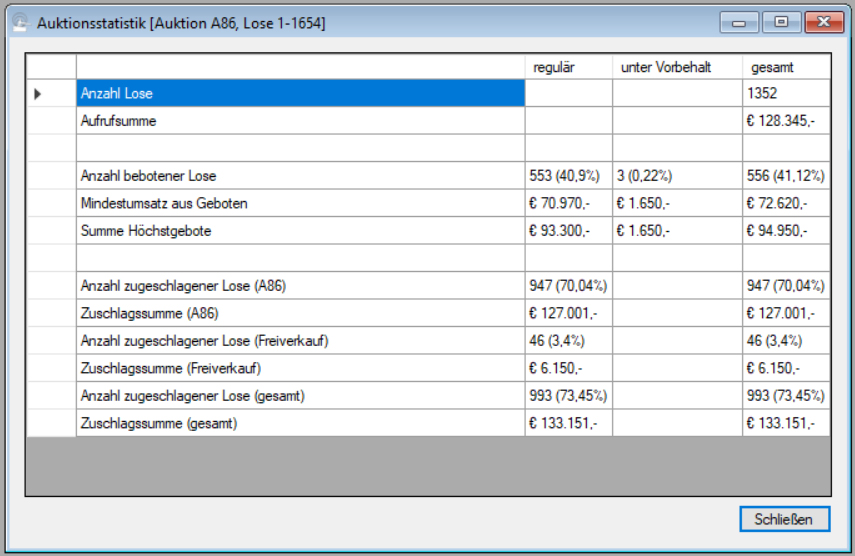
| Voriger Beitrag: Bieter über den Erfolg ihrer Gebote informieren |
Nächster Beitrag: Zeitgesteuerte Auktion auswählen |
Manchmal möchten Sie ein Objekt außerhalb einer Auktion verkaufen. Dazu gibt es in ABS die Menüoption "Ladenverkauf -> durchführen". Nach einem Klick auf diese Option sehen Sie das folgende Fenster:
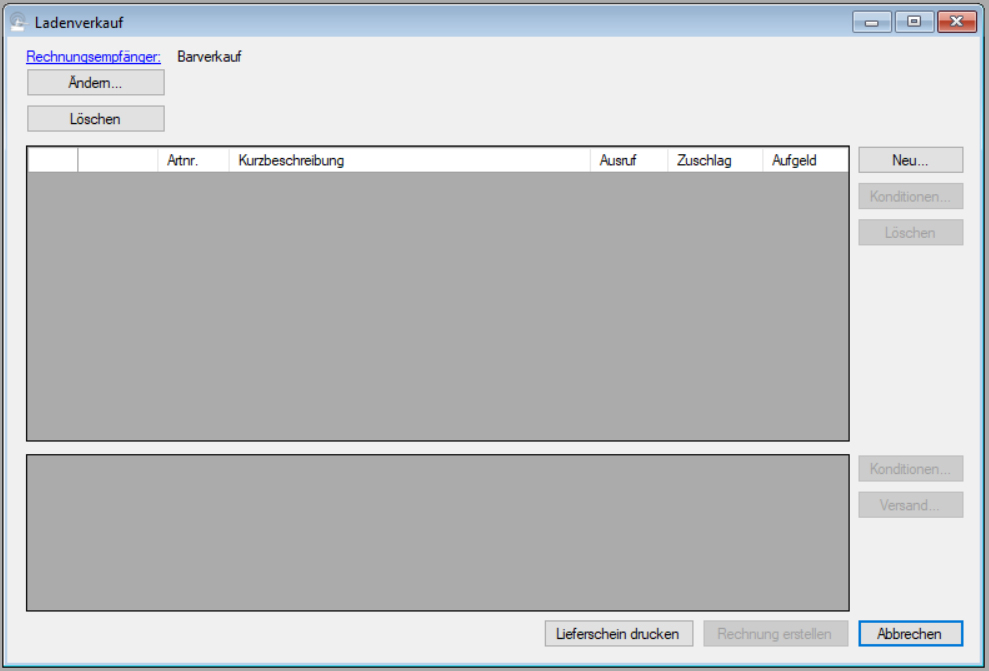
Rechnungsempfänger auswählen
Standardmäßig ist als Rechnungsempfänger der anonyme Kunde "Barverkauf" eingestellt. Wenn Sie Ihre Rechnung auf einen bestimmten Kunden ausstellen möchten, klicken Sie auf die Schaltfläche "Ändern" und wählen den Kunden aus, an den die Rechnung gehen soll (vgl. Person finden).
Um den Rechnungsempfänger wieder auf den anfänglichen Wert (Barverkauf) zurückzusetzen, klicken Sie auf die Schaltfläche "Löschen" unter dem Link "Rechnungsempfänger".
Objekte zur Rechnung hinzufügen
Um ein Objekt zu Ihrer Rechnung hinzuzufügen, klicken Sie auf die Schaltfläche "Neu". Nun wählen Sie das gewünschte Objekt aus (vgl. Objekt finden). Nachdem Sie das gewünschte Objekt ausgewählt haben, wird es in der Objektliste angezeigt:
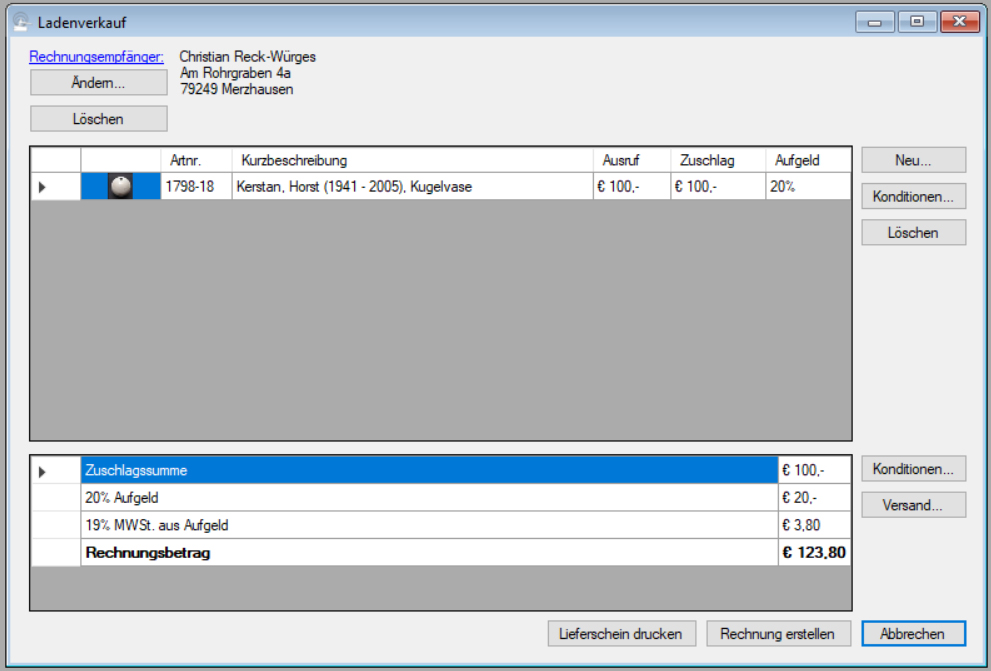
Individuelle Konditionen festlegen
Nun mag es sein, dass Sie mit dem Käufer abweichende Konditionen vereinbaren - nehmen wir für unser Beispiel an, dass Sie die Vase zu einem Endpreis von € 110,- verkaufen. Um das ABS mitzuteilen, klicken Sie auf die Schaltfläche "Konditionen" neben der Objektliste. Nun sehen Sie das folgende Fenster:

Die Frage ist ja, ob Sie die Mindereinnahme (€ 110,- statt € 123,80) an den Einlieferer der Vase weitergeben können oder ob Sie den Differenzbetrag an Ihrer Provision nachlassen. Wenn Sie die Mindereinnahme weitergeben, aktivieren Sie die Option "festhalten" neben dem Aufgeld (standardmäßig ist diese Option ohnehin aktiviert) und tragen einen Endpreis von € 110,- ein. ABS berechnet jetzt den Zuschlagspreis, der sich daraus ergibt:

Wenn Sie dagegen die Mindereinnahme auf Ihre Kappe nehmen, aktiviern Sie die Option "festhalten" neben dem Zuschlagspreis und ändern den Endpreis von € 123,80 auf € 110,-. ABS berechnet jetzt den Provisionssatz, der sich dabei ergibt:

Sie merken schon, wie der Kalkulator funktioniert: Sie können immer eine der drei Größen festhalten. Wenn Sie dann eine der beiden freien Größen verändern, berechnet ABS den Wert der anderen freien Größe neu.
Um die Konditionen für das gewählte Objekt zu übernehmen, klicken Sie auf "Speichern".
Lieferschein drucken
Im Ladenverkauf kann es sein, dass Sie die verkaufte Ware vorab kommissionieren möchten, bevor Sie die Rechnung stellen (es könnte ja z.B. sein, dass Sie einen bestellten Gegenstand nicht finden können). Deswegen gibt es im Ladenverkaufsfenster die Schaltfläche "Lieferschein drucken". Wenn Sie auf diese Schaltfläche klicken, druckt ABS Ihnen einen Lieferschein der gewählten Objekte aus.
Versandkosten hinzufügen
Falls Sie die in Rechnung gestellten Objekte verschicken möchten, werden Sie dem Kunden vermutlich Versandkosten in Rechnung stellen. Um diese hinzuzufügen (oder zu ändern), klicken Sie auf die Schaltfläche "Versand" (vgl. Versandkosten kalkulieren).
Rechnung ausgeben
Um Ihre Rechnung auszugeben, klicken Sie auf die Schaltfläche "Rechnung erstellen". Was jetzt kommt, funktioniert genau so wie unter Auktionsrechnung stellen beschrieben.
Rechnung und Lieferschein anpassen
Wie Sie das Aussehen der Rechnung und des Lieferscheins an Ihre Bedürfnisse anpassen können, erfahren Sie in den Beiträgen Ladenverkaufsrechnung (Dokumentvorlagen) und Lieferschein zur Ladenverkaufsrechnung (Dokumentvorlagen).
Wie Sie den Wortlaut des Anschreibens zur Rechnung verändern können, erfahren Sie in den folgenden Beiträgen:
Betreffzeile im Anschreiben zu einer Verkaufsrechnung (Textbausteine)
Text des Anschreibens zu einer Verkaufsrechnung (Textbausteine)
Signaturklausel im Anschreiben zu einer Verkaufsrechung (Textbausteine)
| Voriger Beitrag: Auktionsstatistik (zeitgesteuerte Auktion) |
Nächster Beitrag: Freie Rechnung erstellen |
Um einem Kunden eine freie Rechnung zu stellen, klicken Sie auf die Menüoption "Freie Rechnung -> erstellen". Nun sehen Sie das folgende Fenster:
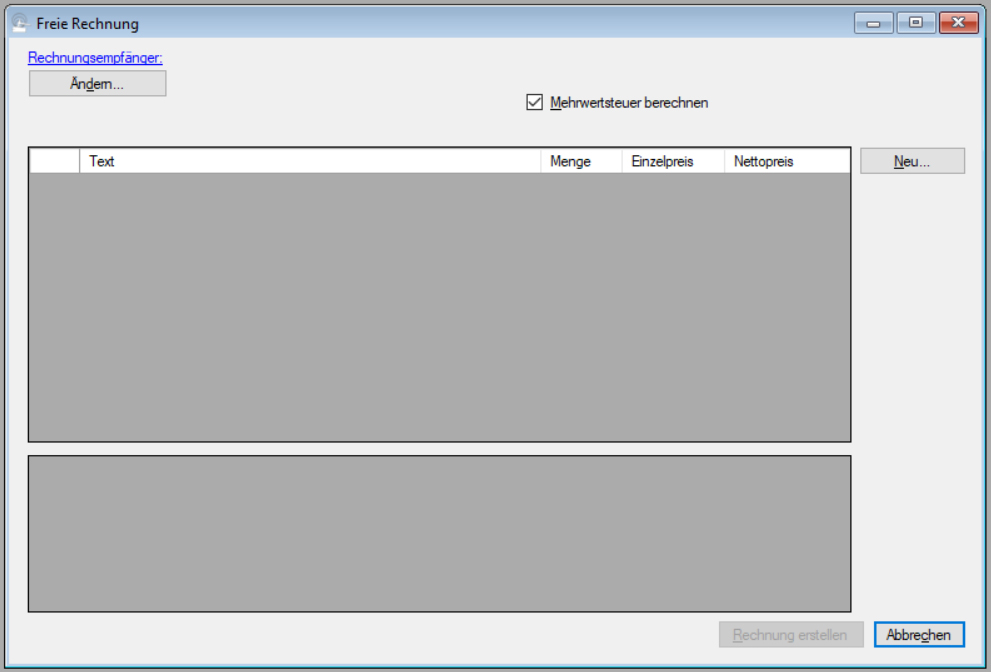
Rechnungsempfänger einstellen
Um festzulegen, an wen die Rechnung gehen soll, klicken Sie auf die Schaltfläche "Ändern" unter dem blauen Link "Rechnungsempfänger". Nun wählen Sie die Person aus, an die die Rechnugn gehen soll (vgl. Person finden).
Rechnungsposition hinzufügen
Um Ihrer Rechnung eine Position hinzuzufügen, klicken Sie auf die Schaltfläche "Neu". ABS zeigt Ihnen nun das folgende Fenster:
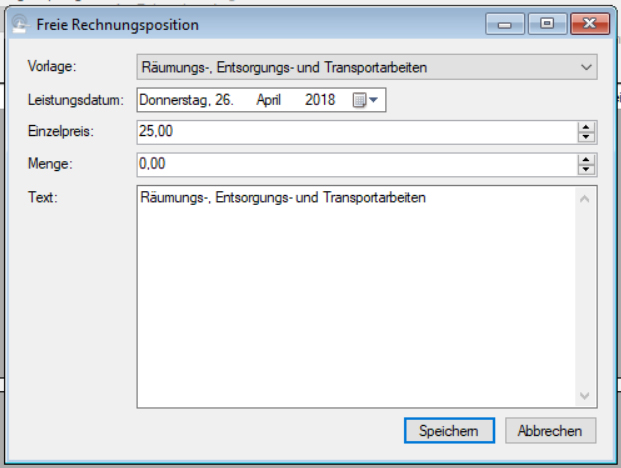
Hier geben Sie die Informationen zu Ihrer Rechnungsposition ein. Mit der Auswahlliste "Vorlage" wählen Sie die Positionsvorlage aus den Daten aus die Sie in den Systemeinstellungen angegeben haben (vgl. Systemeinstellungen: Der Reiter "Freie Rechnung"). Nun stellen Sie noch das Datum der Leistung, den Einzelpreis, die Menge und den Text der Rechnungsposition ein. Mit einem Klick auf die Schaltfläche "Speichern" fügen Sie die Position Ihrer Rechnung hinzu.
Falls Sie eine bestehende Rechnungsposition verändern möchten, doppelklicken Sie darauf - auch dann sehen Sie wieder das obenstehende Fenster, dieses Mal aber mit den Werten, die Sie eingegeben haben.
Wenn Sie die Rechnungspositionen fertig erfasst haben, klicken Sie auf die Schaltfläche "Rechnung erstellen". Nun wählen Sie noch aus, wie Ihre Rechnung ausgegeben werden soll (vgl. Ausgabeoptionen für Dokumente). Nachdem Sie Ihre Auswahl gespeichert haben, gibt ABS die Rechnung aus.
Wie Sie das Aussehen der freien Rechnung an Ihre Bedürfnisse anpassen können, erfahren Sie im Beitrag Freie Rechnung (Dokumentvorlagen).
| Voriger Beitrag: Ladenverkauf durchführen |
Nächster Beitrag: Rechnung auswählen |
Sie haben Neo4j eingerichtet? Dann brauchen Sie jetzt die Programmdateien für ABS. Bei Vertragsabschluss haben wir Ihnen Zugangsdaten mitgeteilt, mit denen Sie auf Ihr Verzeichnis auf unserem FTP-Server zugreifen können. Dort sehen Sie drei Verzeichnisse:
- abs
- abs_erstausstattung
- abs_templates
Programmdateien zur Ersteinrichtung
Im Verzeichnis "abs_erstausstattung" finden Sie Programmdateien zur Ersteinrichtung der Datenbank. Bitte laden Sie diese Dateien auf den Computer herunter, von dem aus Sie die Ersteinrichtung vornehmen möchten; legen Sie für diese Dateien ein eigenes Verzeichnis an (vielleicht nennen Sie es "Ersteinrichtung ABS"), typischerweise im Ordner "C:\Programme".
Programmdateien für ABS
Im Verzeichnis "abs" finden Sie alle Programmdateien, die Sie für den Betrieb von ABS benötigen. Bitte legen Sie für diese Dateien ein eigenes Verzeichnis an (ein guter Name wäre "ABS"), typischerweise im Ordner "C:\Programme". Sie benötigen die Programmdateien auf allen Computern, auf denen Sie ABS benutzen möchten.
Templates
Im Verzeichnis "abs_templates" finden Sie alle Textbausteine, die ABS zum Betrieb benötigt. Bitte laden Sie diese Dateien in ein eigenenes Verzeichnis auf Ihrem zentralen Netzlaufwerk herunter (vgl. Einrichten der Ordnerstruktur); als Verzeichnisname empfehlen wir "<netzlaufwerk>:\ABS\Templates".
ACHTUNG:
- Unter den Templates befindet sich die Datei "HtmlBriefpapier.txt". Es handelt sich dabei um eine Vorlage, die das Aussehen des Anschreibens bestimmt, wenn ABS eine HTML-Mail verschickt. Diese Vorlage enthält ab Zeile 12 einen Verweis auf ein Bild mit einem Firmenlogo, das auf eine Internetseite verlinkt. Natürlich soll an dieser Stelle Ihr Firmenlogo und Ihre Internetseite stehen; in der allgemeinen Version stehen dort allerdings Platzhalter, nämlich:
- statt der URL Ihrer Internetseite der Text "<<<Link zu Ihrer Homepage>>>"
- statt der URL des Firmenlogos der Text "<<<Link zu Ihrem Firmenlogo>>>"
- statt der Breite des Logos der Text "<<<Breite des Firmenlogos in Pixeln>>>"
- statt der Höhe des Logos der Text "<<<Höhe des Firmenlogos in Pixeln>>>"
- Gleiches gilt für die Dateien "AnschreibenLosInfo_de.txt", "AnschreibenLosInfo_en.txt" und "AnschreibenLosInfo_fr.txt". Auch diese Dateien enthalten Platzhalter für einen Link zu Ihrer Homepage. Ersetzen Sie auch diese Platzhalter durch gültige Links!
- Unter den Templates befinden sich einige Word-Dokumente, die Briefcharakter haben. In diesem Dokumenten ist ein nichtssagender Briefkopf eines fiktiven Auktionshauses verwendet. Passen Sie die Briefköpfe an Ihr eigenes Unternehmen an! Dabei sollten Sie darauf achten, dass die Höhe des Kopfbereiches etwa gleich bleibt (bis auf ein oder zwei Millimeter), denn davon hängt es ab, ob eine von ABS eingefügte Adresse tatsächlich im Fenster eines Briefumschlages erscheint.
| Voriger Beitrag: Einrichten der Ordnerstruktur |
Nächster Beitrag: Ersteinrichtung der Datenbank |
Seite 14 von 54
