Manual
Um ein bestimmtes Los aus einer Auktion anzuzeigen, klicken Sie auf die Menüoption "Auktion -> Lose -> anzeigen". Anschließend wählen Sie die gewünschte Auktion aus (vgl. Auktion auswählen) sowie das gewünschte Los (vgl. Ein Los einer Auktion auswählen). Nach Auswahl des Loses zeigt Ihnen ABS das Objektfenster zum gewählten Los (vgl. Objektdaten anzeigen).
| Voriger Beitrag: Sammelabrechnungen |
Nächster Beitrag: Standorte von Objekten einer Auktion erfassen |
Um einen Bieter in einer Versteigerung für eine nachfolgende Aktion auszuwählen, benutzen Sie das folgende Fenster:
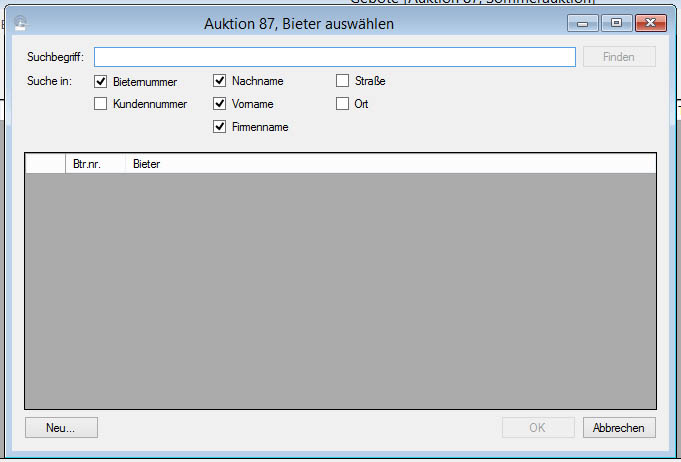
Wie Sie sehen, entspricht dieses Suchfenster fast genau dem unter Person finden beschriebenen. Die Bedienung unterscheidet sich lediglich insofern, als Sie bei Ihrem Suchbegriff auch die Bieternummer als Suchbegriff angeben können (vorausgesetzt, der Haken "Bieternummer" ist gesetzt).
Mit einem Klick auf die Schaltfläche "Neu" legen Sie einen neuen Bieter für die gewählte Auktion an.
Mit einem Rechtsklick in die Bieterliste erreichen Sie ein Kontextmenü. Dessen einzige Option "Vorhandene Rechnungen anzeigen" öffnet ein neues Fenster, in dem die Rechnungen des Bieters angezegt werden.
| Voriger Beitrag: Ein Los einer Auktion auswählen |
Nächster Beitrag: Neue Auktion anlegen |
Um die Personendaten eines Bieters anzuzeigen, klicken Sie auf die Menüoption "Auktion -> Bieter -> anzeigen". Anschließend wählen Sie die gewünschte Auktion aus (vgl. Auktion auswählen) und danach den gewünschten Bieter (vgl. Bieter auswählen). Danach zeigt Ihnen ABS die Personendaten des gewählten Bieters an (vgl. Personendaten anzeigen).
| Voriger Beitrag: Standorte von Objekten einer Auktion erfassen |
Nächster Beitrag: Bieternummern vergeben |
Vor und während Ihrer Auktion registrieren sich die Teilnehmer der Aktion bei Ihnen; dabei erhalten die Bieter eine Bieternummer. Um diesen Vorgang mit ABS durchzuführen, klicken Sie auf die Menüoption "Auktion -> Bieter -> Bieternummern vergeben". Zunächst wählen Sie die gewünschte Auktion aus (vgl. Auktion auswählen). Anschließend zeigt Ihnen ABS das folgende Fenster:

Die Bedienung dieses Fensters funktioniert wie die Personensuche (vgl. Person finden). Falls die Personendaten des Bieters bereits bei Ihnen vorhanden sind, rufen Sie sie durch Eingabe des passenden Suchbegriffs auf (Name, Kundennummer oder Adresse); wenn Sie anschließend Ihre Auswahl bestätigen (klicken Sie auf "OK", doppelklicken Sie auf ein Suchergebnis oder drücken Sie die Taste "Enter"), vergibt ABS dem Bieter eine neue Bieternummer.
Falls es sich um einen Neukunden handelt, legen Sie die Personendaten durch einen Klick auf die Schaltfläche "Neu" neu an; wenn Sie Ihre Eingaben speichern, vergibt ABS dem neuen Kunden eine neue Bieternummer.
In aller Regel wird die neue Bieternummer diejenige sein, die Sie am oberen Rand des Fensters rot angezeigt bekommen. In seltenen Fällen kann es zu Ausnahmen kommen, nämlich dann, wenn Sie an mehreren Arbeitsplätzen parallel Bieternummern vergeben. Zwar aktualisiert ABS die Anzeige der jeweils nächsten Bieternummer einmal pro Sekunde; trotzdem kann es vorkommen, dass zwei Mitarbeiter fast gleichzeitig je eine Bieternummer vergeben. Deswegen meldet ABS nach der Vergabe nochmals zurück, welche Nummer tatsächlich vergeben wurde.
Wenn Sie ein und demselben Kunden mehrere Bieternummern vergeben, fragt ABS sicherheitshalber nach. Auf diese Weise stellen Sie sicher, dass mehrere Bieternummern nur dann vergeben werden, wenn Sie das auch wirklich wollen.
Nach der Vergabe können Sie entscheiden, ob Sie eine weitere Bieternummer vergeben oder den Vorgang abschließen möchten.
| Voriger Beitrag: Bieter anzeigen |
Nächster Beitrag: Einer bestehenden Bieternummer eine andere Person zuordnen |
Gerade haben Sie einem Kunden eine Bieternummer vergeben, und danach stellen Sie fest, dass Sie die falsche Person zugeordnet haben (vielleicht war es einfach der falsche Herr Müller); oder ein Kunde, dessen Privatadresse Sie für die Bieternummer benutzt haben, möchte unter einer Firmenadresse registriert werden. Nun möchten Sie der Bieternummer eine andere Person zuordnen. Dazu klicken Sie auf die Menüoption "Auktion -> Bieter -> Person wechseln".
Zunächst wählen Sie die gewünschte Auktion aus (vgl. Auktion auswählen) sowie die betroffene Bieternummer (vgl. Bieter auswählen). Anschließend wählen Sie die Person aus, die der Bieternummer zugeordnet werden soll (vgl. Person finden). Nachdem Sie Ihre Auswahl bestätigt haben, nimmt ABS den Wechsel vor.
Beachten Sie, dass Sie diese Neuzuordnung nur vornehmen können, so lange dem Bieter keine Rechnung gestellt wurde.
| Voriger Beitrag: Bieternummern vergeben |
Nächster Beitrag: Auktionsrechnung stellen |
Während und nach der Auktion stellen Sie Rechnungen an die erfolgreichen Bieter. Das tun Sie mit der Menüoption "Auktion -> Bieter -> Einzelrechnung erstellen". Nachdem Sie diesen Menüpunkt angeklickt haben, wählen Sie zunächst die gewünschte Auktion aus (vgl. Auktion auswählen). Anschließend sehen Sie das folgende Fenster:
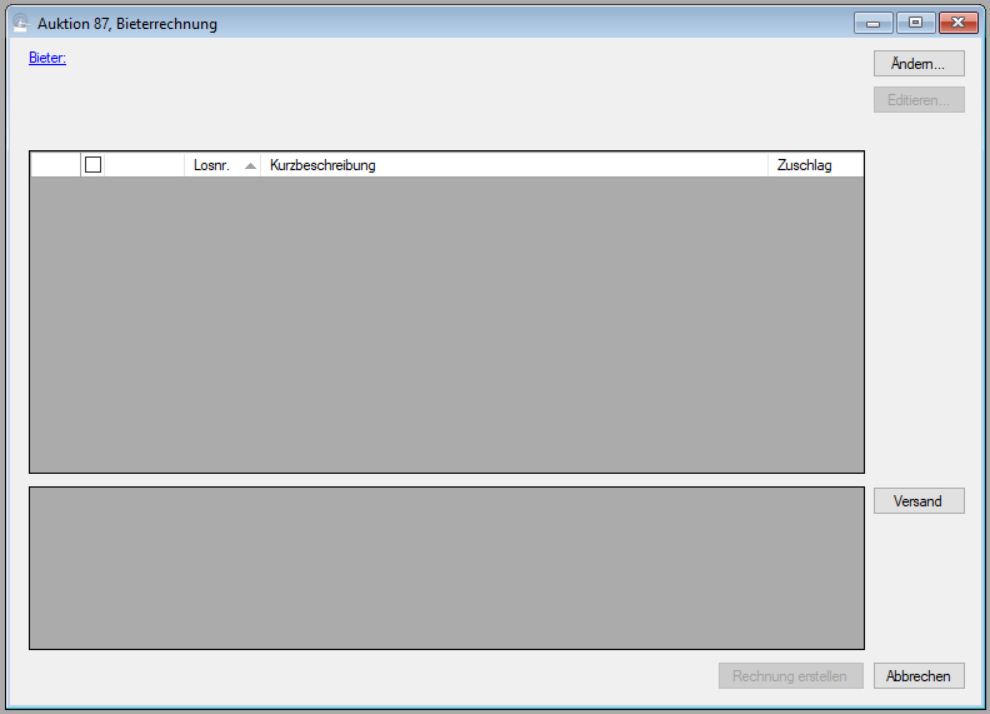
Mit einem Klick auf die Schaltfläche "Ändern" wählen Sie den gewünschten Bieter aus (vgl. Bieter auswählen). Anschließend blendet Ihnen ABS die Daten des Bieters und die ersteigerten Objekte ein:

Um Details zu einem Objekt anzuehen, doppelklicken Sie auf das Objekt. ABS zeigt Ihnen dann das betreffende Objektfenster (vgl. Objektdaten anzeigen)
Falls Sie die Ware an den Kunden verschicken, können Sie mit einem Klick auf die Schaltfläche "Versand" Versandkosten kalkulieren und einfügen (vgl. Versandkosten kalkulieren). Klicken Sie nun auf die Schaltfläche "Rechnung erstellen". Nun sehen Sie das folgende Fenster:

Hier erfassen Sie Informationen darüber, ob und ggf. welche Zahlungen der Kunde leistet und wie die Rechnung ausgegeben werden soll.
Zahlungsbedingungen
Ganz oben können Sie die Zahlungsbedingungen zu Ihrer Rechnung einstellen. Standardmäßig werden Ihnen diejenigen Bedingungen vorgeschlagen, die Sie in Ihren ABS-Einstellungen hinterlegt haben (vgl. Systemeinstellungen: Der Reiter "Konditionen").
Zahlungen (und Teilzahlungen) erfassen
Wenn Sie direkt nach der Auktion Rechnungen an anwesende Kunden stellen, werden diese Kunden ihre Rechnung häufig sofort begleichen. In diesem Fall können Sie hier die geleistete Zahlung erfassen: Klicken Sie einfach auf die leere Zeile bei "Zahlungen erfassen". Standardmäßig wird Ihnen als Betrag der komplette (bzw. skontierte) Rechnungsbetrag vorgegeben.
Wenn Ihr Kunde nur einen Teilbetrag anbezahlt oder mehrere Zahlungen leistet ("Kann ich 30 Euro mit der Karte und den Rest in bar bezahlen?"), dann ändern Sie den Betrag in der ersten Spalte auf den tatsächlichen Zahlbetrag. Wenn dieser Betrag niedriger ist als der Rechnungsbetrag, können Sie eine weitere Zahlung erfassen (indem Sie nämlich eine zweite Zeile befüllen) usw.
Augabeoptionen festlegen
Mit einem Klick auf einen der beiden blauen Links "Ausgabeoptionen" legen Sie fest, wie die Rechnung ausgegeben werden soll (vgl. Ausgabeoptionen für Dokumente).
Lieferschein
Mit dem Haken "Lieferschein drucken" legen Sie fest, ob zusätzlich zur Rechnung ein Lieferschein erstellt werden soll. ABS merkt sich übrigens, zu welchen Rechnungen es Lieferscheine gibt oder nicht - wenn Sie mit der Funktion Sammel-Lieferscheine bereits Lieferscheine für Ihre Auktion gedruckt haben, ist der Haken "Lieferschein" deaktiviert - es sei denn, seit dem Druck des Lieferscheins wären weitere Zuschläge an diesen Kunden erfolgt.
Allgemeine Einstellungen zu Verkaufsrechnungen
Die Schaltfläche "Einstellungen" führt Sie zu einem neuen Fenster, in dem Sie allgemeine Einstellungen zu Verkaufsrechnungen vornehmen können. So sieht dieses Fenster aus:
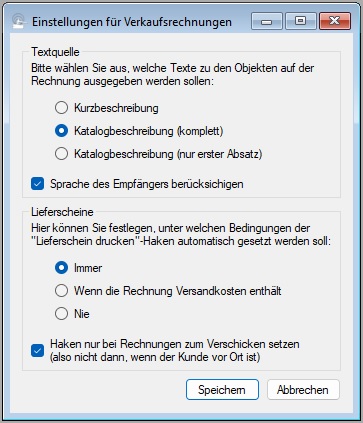
Wie Sie sehen, können Sie sich aussuchen, ob Sie auf Ihren Rechnungen die Kurz- oder die Katalogbeschreibung der betroffenen Objekte verwenden möchten. Falls Sie die Katalogbeschreibung wählen, können Sie den kompletten Beschreibungstext oder nur dessen ersten Absatz verwenden - und da Sie die Katalogbeschreibungen in mehreren Sprachen erfassen können, können Sie auch festlegen, dass (falls vorhanden) der Beschreibungstext in der Sprache des Rechnungsempfängers gewählt werden soll.
Außerdem können Sie bestimmen, nach welcher Logik der Haken "Lieferschein drucken" automatisch gesetzt werden soll. "Ab Werk" tut ABS das immer dann, wenn Ihre Rechnung Versandkosten enthält und die Option "Rechnung wird verschickt" gewählt ist. Sie können aber auch definieren, dass der Haken unabhängig von Versandkosten immer (oder nie) gesetzt wird, und Sie können entscheiden, ob der Haken abhängig davon sein soll, ob die Rechnung verschickt wird oder nicht.
Rechnung ausgeben
Um die Rechnung mit den erfassten Informationen auszugeben, klicken Sie auf "Speichern".
Aussehen von Rechnung und Lieferschein anpassen
Wie Sie das Aussehen der Auktionsrechnung bzw. des Lieferscheins an Ihre Bedürfnisse anpassen können, erfahren Sie in den Beiträgen Auktionsrechnung (Dokumentvorlagen) und Lieferschein zur Auktionsrechnung (Dokumentvorlagen).
Wie Sie den Wortlaut des Anschreibens zur Rechnung verändern können, erfahren Sie in den folgenden Beiträgen:
Betreffzeile im Anschreiben zu einer Verkaufsrechnung (Textbausteine)
Text des Anschreibens zu einer Verkaufsrechnung (Textbausteine)
Signaturklausel im Anschreiben zu einer Verkaufsrechung (Textbausteine)
| Voriger Beitrag: Einer bestehenden Bieternummer eine andere Person zuordnen |
Nächster Beitrag: Rechnungsstapel |
Seite 12 von 54
