Manual
Reihenfolge der Sortiercodes innerhalb einer Kategorie
In aller Regel ist es nicht zufällig, in welcher Reihenfolge Sie die Objekte einer Auktion versteigern (wie nennen Sie diese Reihenfolge eigentlich? Bis jetzt sind mir abgesehen von "Reihenfolge" die Begriffe "Dramaturgie" und "Choreographie" untergekommen). Diese Reihenfolge können Sie mit ABS ziemlich engmaschig festlegen. Wählen Sie dazu die Menüoption "Auktion -> Auktion -> Reihenfolge". Zunächst wählen Sie die Auktion aus, deren Reihenfolge Sie bestimmen möchten (vgl. Auktion auswählen). Wenn Sie die gewünschte Auktion ausgewählt haben, sehen Sie das folgende Fenster:
Reihenfolge der Kategorien
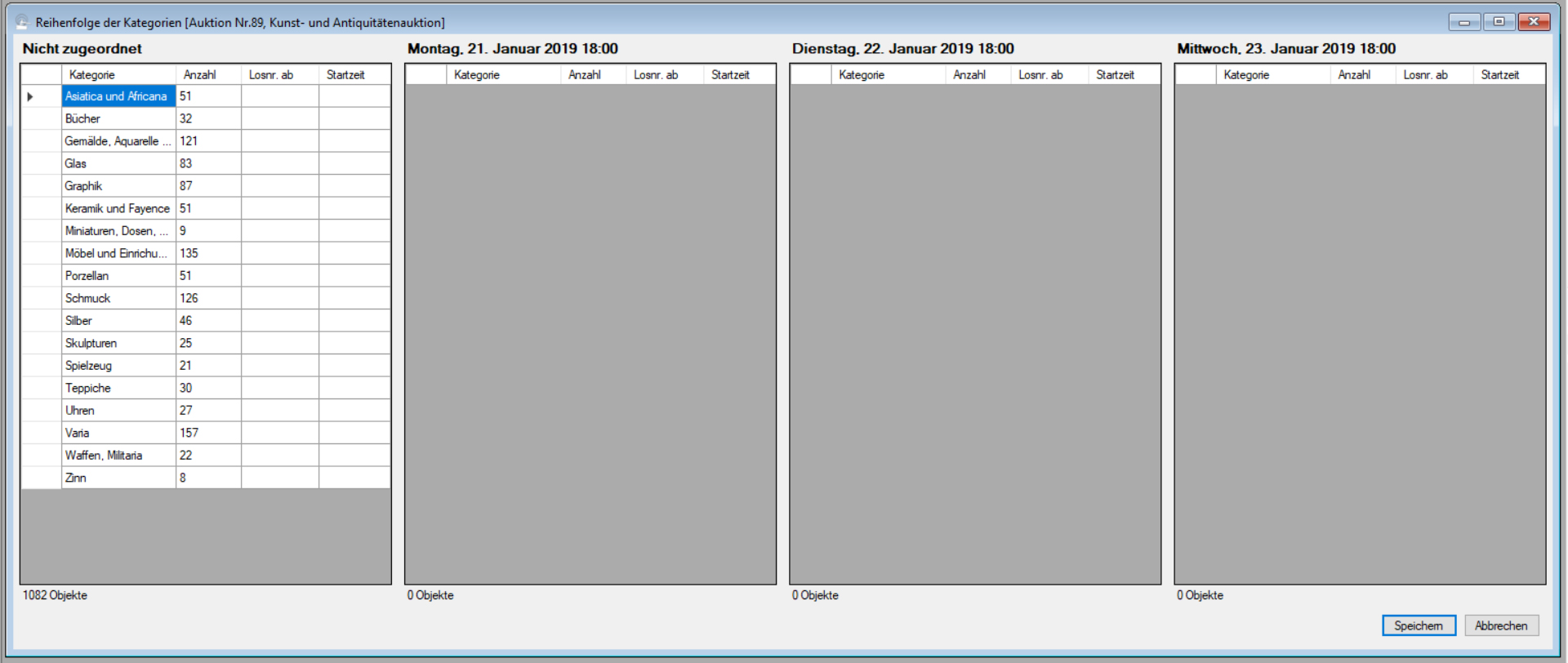
Wenn Sie bezüglich der Reihenfolge noch nichts unternommen haben, finden Sie alle Kategorien im linken Listenfenster mit der Überschrift "Nicht zugeordnet". Um eine Kategorie einem Auktionstermin zuzuordnen, ziehen Sie sie einfach in das Listenfenster mit dem entsprechenden Datum. Dabei sagt Ihnen ABS unter dem heweiligen Listenfenster immer, wie viele Objekte dem jeweiligen Datum zugeordnet sind.
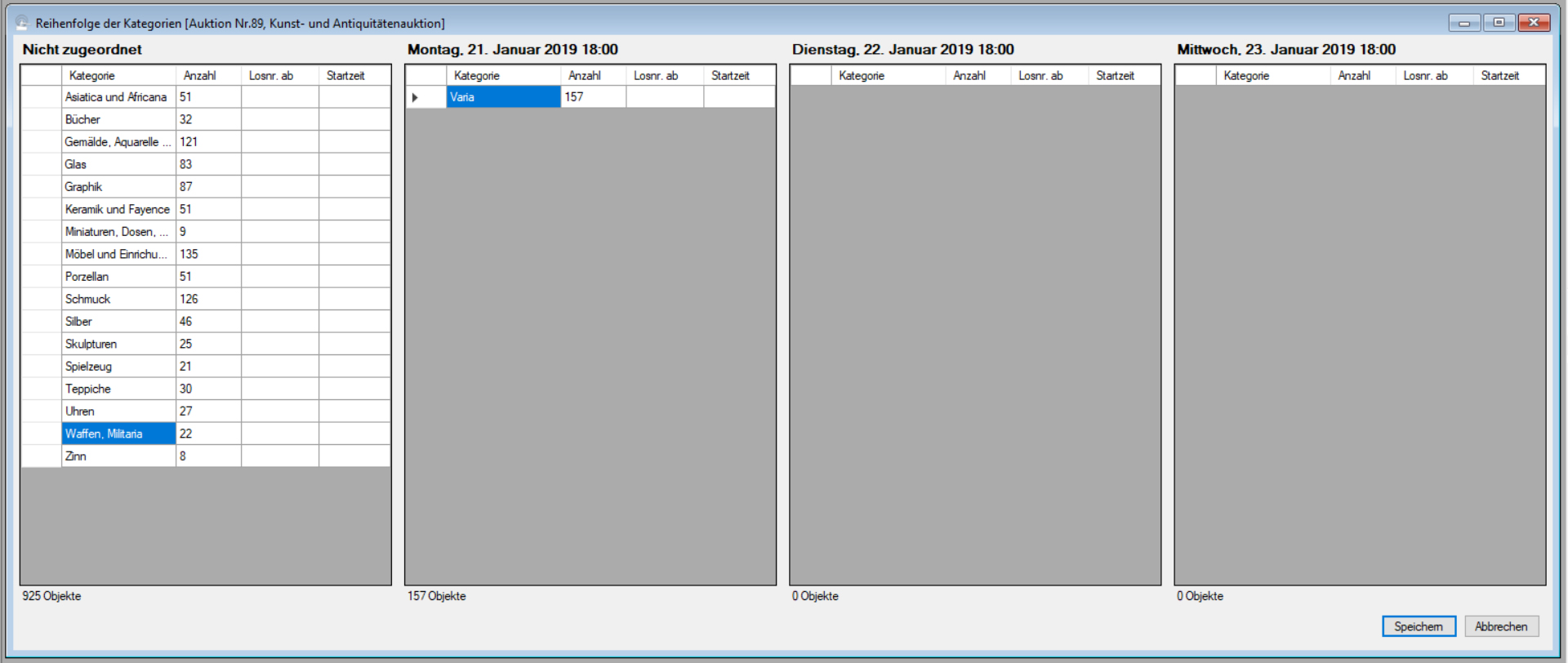
Auf diese Weise können Sie die komplette Reihenfolge der Kategorien festlegen:
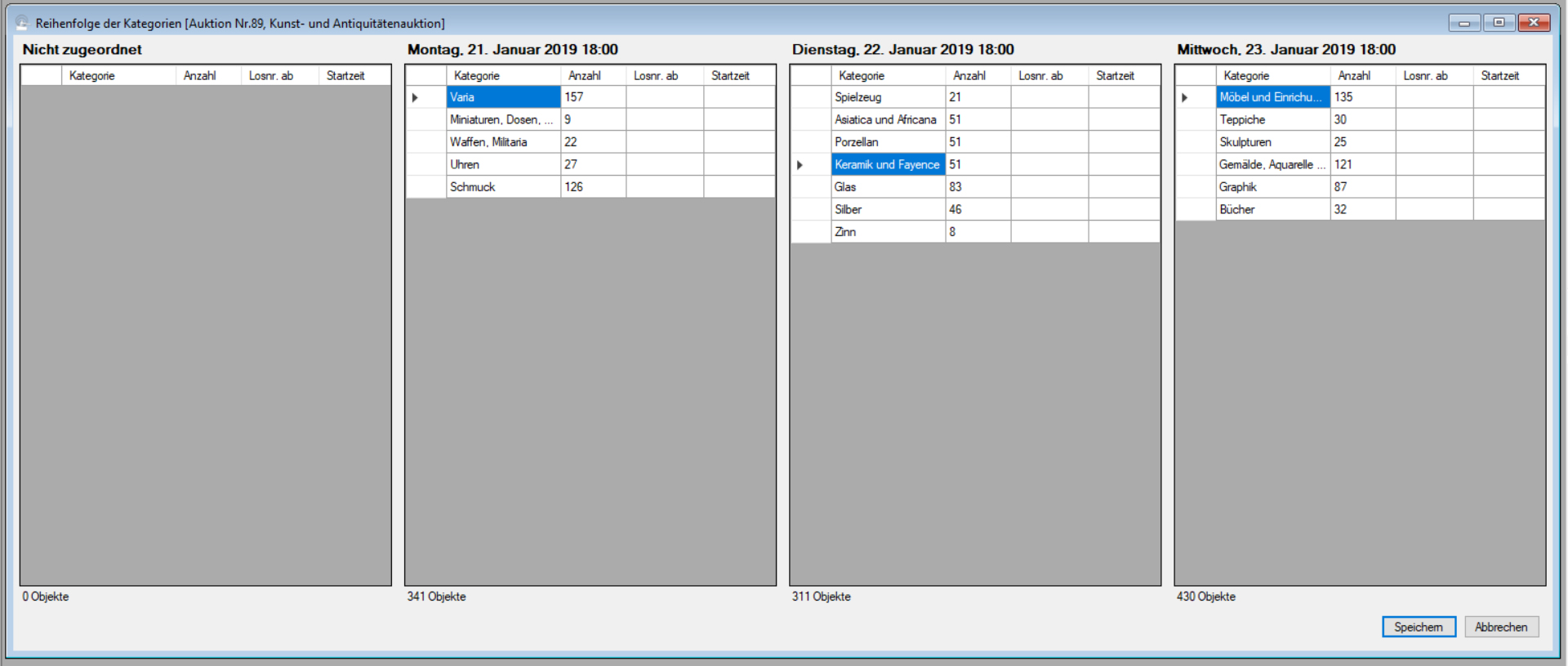
Übrigens: Natürlich können Sie eine Kategorie auch von einem Auktionsdatum zum anderen ziehen oder auch innerhalb eines Auktionsdatums verschieben.
Erste Losnummer für eine Kategorie festlegen
Normalerweise numeriert ABS die Lose einer Auktion fortlaufend durch, beginnend bei der Losnummer 1. Zwischen zwei Kategorien lässt ABS so viele Nummern frei, wie Sie in den Systemeinstellungen angegeben haben (vgl. Systemeinstellungen: Der Reiter "Auktion").
Wenn Sie abweichend von diesem Verhalten eine Kategorie bei einer bestimmten, festen Losnummer beginnen lassen möchten, dann geben Sie diese erste Losnummer bei der gewünschten Kategorie in der Spalte "Losnr. ab" ein. ABS berücksichtigt diesen Wert bei der Vergabe der Losnummern - es sei denn, die vorherigen Kategorien enthalten mehr Lose als es Losnummern vor Ihrer Startnummer gibt.
Startzeit für eine Kategorie festlegen
Bei der Vergabe der Losnummern berechnet ABS auch die theoretischen Aufrufzeiten für jedes Los. Dabei geht ABS davon aus, dass Sie an jeden Auktionsdatum ununterbrochen so viele Lose pro Stunde versteigern wie in den Systemeinstellungen angegeben (vgl. Systemeinstellungen: Der Reiter "Auktion").
Nun kann es beispielsweise sein, dass Sie an einem Auktionstag eine Mittagspause machen möchten. Deswegen können Sie für jede Kategorie eine Uhrzeit angeben, zu der das erste Los dieser Kategorie versteigert werden soll. Diese Uhrzeit tragen Sie in die Spalte "Startzeit" ein. Falls Sie etwa eine Kategorie um zwölf Uhr mittags beginnen lassen möchten, tragen Sie "12:00" ein (ohne Anführungszeichen).
ABS berücksichtigt die Startzeiten der Kategorien soweit möglich, das heißt: Falls Sie für die Versteigerung der vorhergehenden Lose mehr Zeit brauchen als bis zur vorgesehenen Startzeit, wird diese Startzeit ignoriert.
Reihenfolge der Sortiercodes innerhalb einer Kategorie
Wofür Sie die Sortiercodes von Objekten verwenden können, erfahren Sie unter Sortiercodes für Objekte. Nachdem Sie nun wissen, welche Möglichkeiten Sie mit Sortiercodes haben, erfahren Sie jetzt, wie Sie die jeweiligen Sortierungen vornehmen.
Am einfachsten ist es, wenn Sie eine Kategorie alphabetisch (oder auch chronologisch) nach dem Sortiercode sortieren möchten. Klicken Sie auf die gewünschte Kategorie; anschließend wählen Sie im Kontextmenü (das erreichen Sie mit einem Klick mit der rechten Maustaste) die Option "nach Sortiercode sortieren". ABS bestätigt Ihnen die Sortierung, und das war es schon.
Bei Kategorien, in denen der Sortiercode den Charakter einer Unterkategorie hat, können Sie die Sortiercodes manuell gruppieren. Das tun Sie (wenig überraschend), indem Sie im Kontextmenü die Option "Sortiercodes manuell gruppieren" wählen. Danach sehen Sie das folgende Fenster:
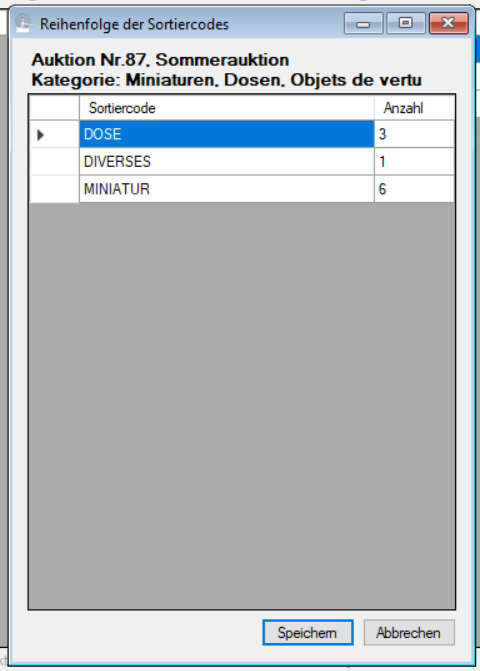
Auch hier bestimmen Sie die Reihenfolge dadurch, dass Sie die Sortiercodes an die gewünschte Stelle ziehen:
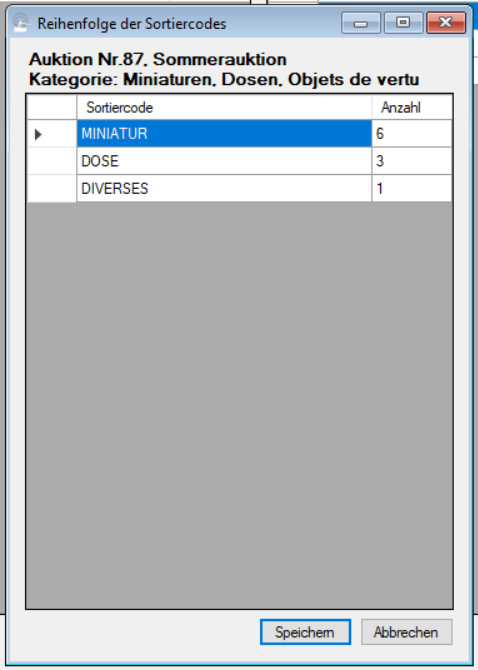
Wenn Sie die gewünschte Reihenfolge eingestellt haben, klicken Sie auf "Speichern" - und sind wieder fertig.
Übrigens: Es lohnt sich auch bei Kategorien, bei denen Sie die Sortiercodes nicht manuell gruppieren wollen, das Fenster mit den Sortiercodes zu öffnen - denn hier sehen Sie, wenn es Objekte gibt, bei denen der Sortiercode falsch geschrieben ist (das kann sich schließlich auf die Sortierung auswirken). Des weiteren sehen Sie hier, wenn es Objekte ohne Sortiercode gibt (denn dann sehen Sie einen leeren Sortiercode). Und schließlich würden Sie es sehen, wenn es Objekte gibt, deren Sortiercode offenkundig zu einer anderen Kategorie gehört, die also der falschen Kategorie zugeordnet sind.
Reihenfolge der Objekte
Sie können innerhalb eines Sortiercodes die Reihenfolge der Objekte individuell bestimmen. Innerhalb einer Kategorie (also in der "darüberliegenden" Ebene) geht das auch, und Sie können sich dabei auch über die Reihenfolge der Sortiercodes hinwegsetzen.
In beiden Fällen wählen Sie im Kontextmenü (das erreichen Sie - wie immer - mit einem Klick mit der rechten Maustaste in das Listenfenster) die Option "Objekte". ABS zeigt Ihnen dann alle Objekte des aktuellen Sortiercodes (oder der aktuellen Kategorie) an:
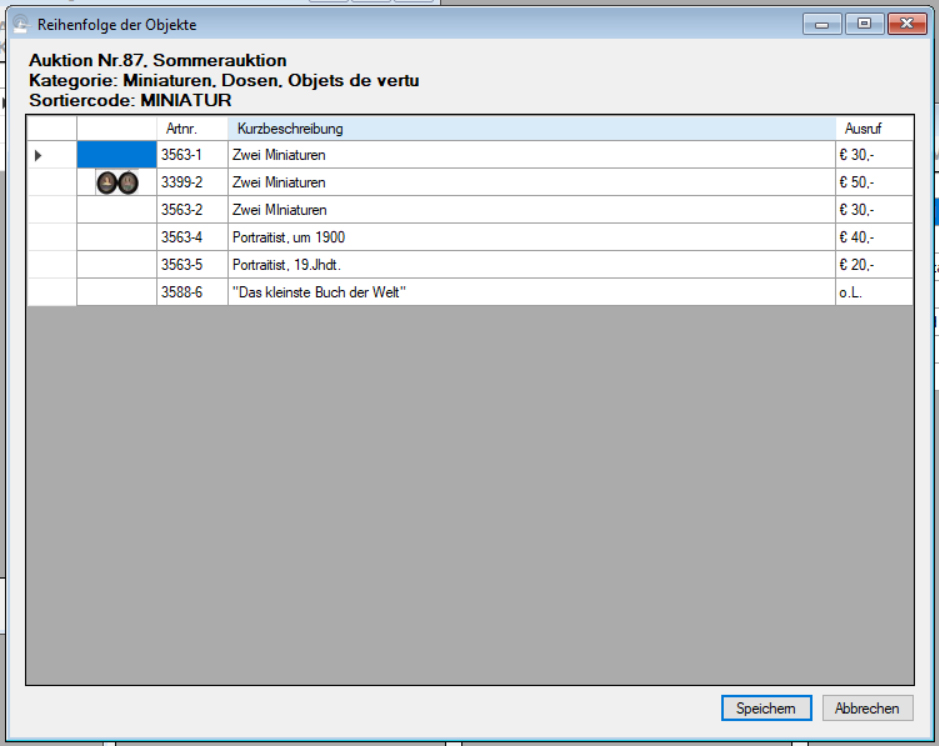
Wenn Sie die gleiche Menüoption für eine Kategorie auswählen, gibt es einen kleinen Unterschied: Sie sehen die Sortiercodes der Objekte.
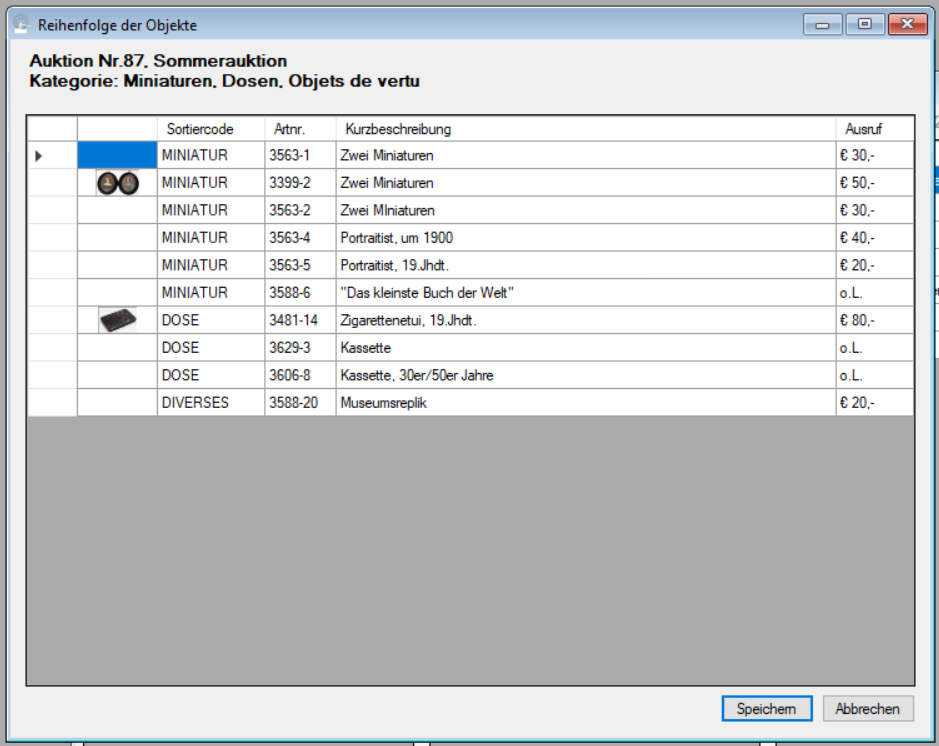
Auch hier verändern Sie die Reihenfolge durch Klicken und Ziehen: Um ein Objekt an eine andere Stelle im Katalog zu verschieben, ziehen Sie es einfach dahin, wo Sie es haben wollen:
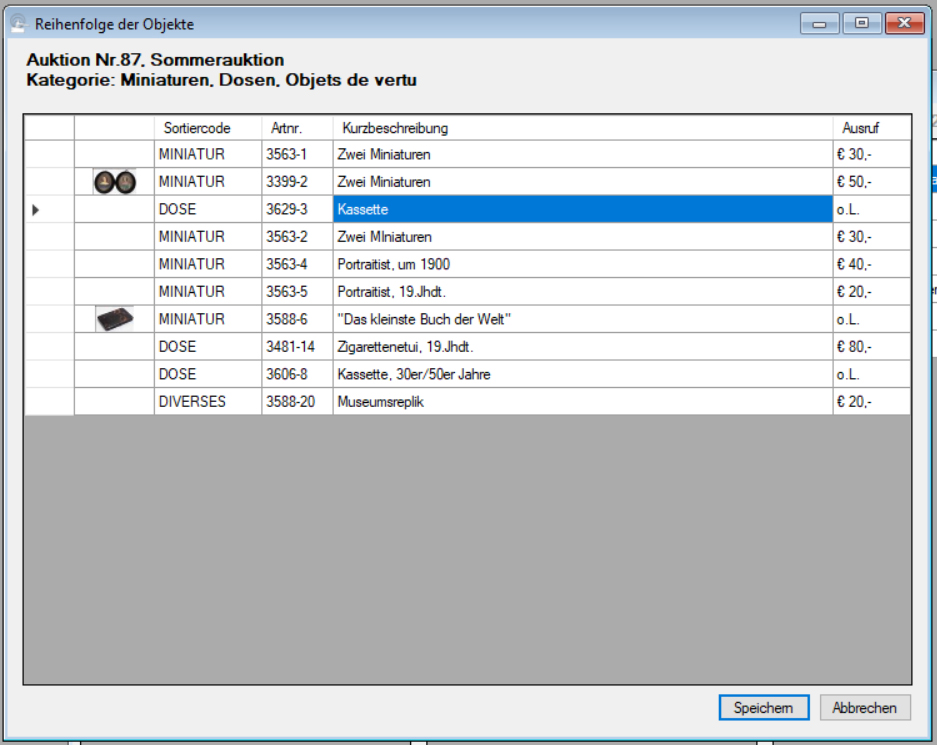
Übrigens: Es lohnt sich, vor der Veröffentlichung eines Kataloges die Objekte für jede Kategorie durchzugehen. Es schleicht sich zu gerne eine fehlerhafte Kategorie in die Objektdaten ein, und an dieser Stelle können Sie solche Fehler gut erkennen.
Wenn Ihnen ein solcher Fehler oder auch ein Rechtschreibfehler auffällt (in unserem Beispiel gibt es z.B. einen Rechtschreibfehler in der Kurzbeschreibung des Objekts Nr.3563-2), können Sie ihn direkt aus dieser Ansicht heraus korrigieren: Doppelklicken Sie einfach auf das betreffende Objekt, dann wird Ihnen das Objektfenster dazu angezeigt (vgl. Objektdaten anzeigen).
| Voriger Beitrag: Objekte einer Auktion überprüfen |
Nächster Beitrag: Losnummern vergeben |
Wenn Sie die Daten einer Auktion an einen externen Partner übermitteln - sei es Ihre Druckerei oder Ihr Grafiker, sei es ein externes Auktionsportal -, dann kommt es häufig vor, dass dieser Partner das Bildmaterial zu Ihrer Auktion benötigt. Damit Sie die Bilder einer Auktion gebündelt zur Verfügung stellen können, gibt es die Menüoption "Auktion -> Auktion -> Bilder exportieren".
Wenn Sie diese Menüoption wählen, suchen Sie sich zunächst über die drei zur Verfügung stehenden Optioenn des Untermenüs aus, welche Art von Bildern Sie exportieren möchten: JPG-Bilder, vierfarbige TIFF-Dateien oder Graustufenbilder. Anschließend wählen Sie die Auktion aus, zu der Sie Bilder exportieren möchten (vgl. Auktion auswählen). Als nächstes bestimmen Sie, ob Sie Bilder für die gesamte Auktion oder nur für einen Teil davon benötigen (vgl. Losnummernbereich einer Auktion auswählen).
Als nächstes bestimmen Sie, wie die exportierten Bilddateien benannt und in welcher Größe sie exportiert werden. Das tun Sie im folgenden Fenster:
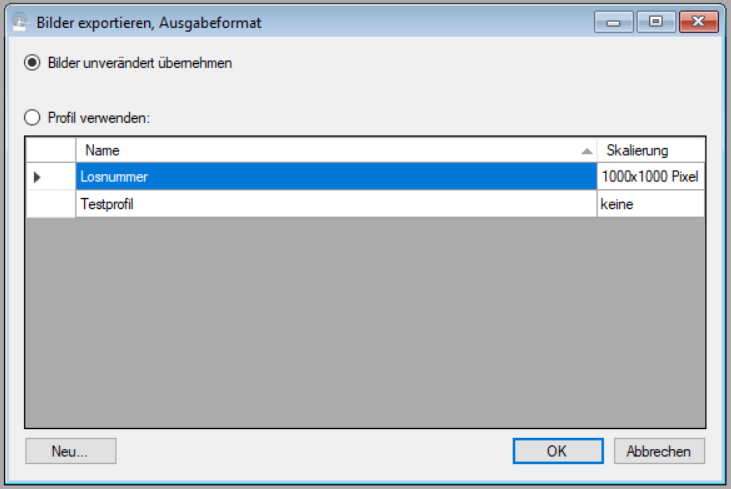
Wenn Sie die Bilder mit den gleichen Namen und in der gleichen Größe exportieren möchten, unter denen Sie auch im Bildverzeichnis von ABS gespeichert sind (vgl. Konventionen für Objektfotos), klicken Sie auf die Option "Bilder unverändert übernehmen". Alternativ können Sie die Bilder auch nach Auktions- bzw. Losnummer (oder Kombinationen davon) bzw. eine maximale Bildgröße festlegen. Dazu verwenden Sie eines der aufgeführten Profile.
Was Sie genau mit Bildprofilen tun können und wie Sie sie bearbeiten, erfahren Sie unter Bildprofile. Um ein existierendes Bildprofil zu bearbeiten, doppelklicken SIe auf das jeweilige Profil. Um ein neues Bildprofil anzulegen, klicken Sie auf die Schaltfläche "Neu".
Um die Bilder zu exportieren, klicken Sie auf OK. Nun wählen Sie das Verzeichnis aus, in dem die Bilder gespeichert werden sollen; nachdem Sie diese Auswahl mit OK bestätigt haben, startet der Kopiervorgang.
| Voriger Beitrag: Auktion veröffentlichen |
Nächster Beitrag: Auktion zu externen Partnern exportieren |
Wählen Sie den Menüpunkt "Auktion -> Auktion -> exportieren -> lot-tissimo". Anschließend wählen Sie die Auktion aus, die Sie exportieren möchten (vgl. Auktion auswählen). In dem Fenster, das ABS Ihnen jetzt zeigt, können Sie verschiedene Optionen für Ihren Auktionsexport einstellen:
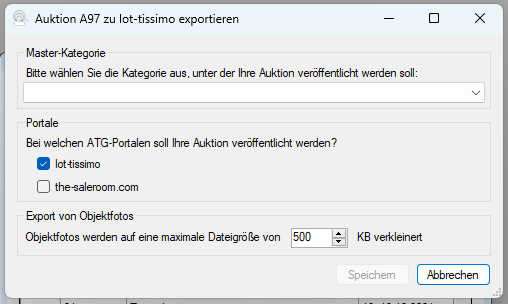
Die Master-Kategorie
Falls Sie jetzt gerade nicht viel Zeit haben, zuerst die kurze Erläuterung: Bei dieser Einstellung handelt es sich um ein lot-tissimo-eigenes Konzept, das im Zusammenhang mit ABS aber nur wenig Bedeutung hat. Sie können hier die Kategorie auswählen, die am besten zu Ihrer Auktion insgesamt passt. Wenn Sie etwa eine große Menge an Bildender Kunst versteigern, bietet es sich an, die Kategorie "Fine Arts" zu wählen; wenn es eher eine "Quer durch den Garten"-Auktion ist, könnten Sie etwa die Kategorie "Collectables" wählen.
Falls Sie es etwas genauer wissen möchten: Wenn sich ein Benutzer bei lot-tissimo die kommenden Auktionen ansieht, dann kann er diese Liste unter anderem nach der Kategorie filtern. Dabei benutzt lot-tissimo die Master-Kategorien, der die jeweiligen Auktionen zugeordnet sind. Es macht also durchaus Sinn, dass Sie als Master-Kategorie eine Kategorie wählen, bei der ein interessierter Benutzer in etwa das findet, was er sucht.
Darüber hinaus lässt die Programmschnittstelle von lot-tissimo es durchaus zu, dass Lose übertragen wernde, denen keine lot-tissimo-Kategorie zugeordnet ist. Solche Objekte werden bei der Übertragung der Master-Kategorie der Auktion zugeordnet. Nun hat aber dieser Mechanismus für ABS keine Bedeutung, weil Sie sich bei der Erfassung eines Objektes ja gar nicht dagegen wehren können, dem Objekt eine lot-tissimo-Kategorie zuzuordnen - Objekt ohne lot-tissimo-Kategorie kommen in ABS also gar nicht vor.
Die Portalauswahl
Sie können bestimmen, ob Ihre Auktion nur bei lot-tissimo oder auch bei the-saleroom.com veröffentlicht werden soll - setzen Sie einfach die gewünschten Haken.
Bildgröße
Schließlich können Sie einstellen, wie groß die Bilddateien maximal sein dürfen, die Sie zu lot-tissimo übertragen. Wenn die Bilddateien bei Ihnen größer sind, verkleinert ABS sie beim Export entsprechend. Genauer: Bei Ihnen auf der Festplatte bleiben die Bilder so wie sie sind; sind sie aber größer als die eingestellte Maximalgröße, wird eine entsprechend verkleinerte Version zu lot-tissimo übertragen.
Wenn Sie alle Einstellungen vorgenommen haben, klicken Sie auf die Schaltfläche "Speichern". ABS überträgt jetzt Ihre Auktionsdaten an lot-tissimo.
ACHTUNG: Falls Sie in den Systemeinstellungen angegeben haben, dass Sie die Bilddateien auf einem eigenen Webserver bereitstellen, prüft ABS bei Erstellung der Exportdatei, ob die Bilder sich tatsächlich an der jeweiligen Stelle befinden - wenn nicht, wird auch kein Bildverweis an lot-tissimo geliefert. Achten Sie deshalb darauf, dass Ihre Bilder tatsächlich an die jeweilige Stelle hochgeladen wurden. Nähere Informationen finden Sie im Beitrag Systemeinstellungen: Der Reiter "lot-tissimo".
| Voriger Beitrag: Auktion zu externen Partnern exportieren |
Nächster Beitrag: Highlights einer Auktion verwalten |
Um eine Auktion zu einem externen Partner zu exportieren, klicken Sie den Menüpunkt "Auktion -> Auktion -> exportieren" an. Im erscheinenden Untermenü sehen Sie alle externen Partner, für die in Ihrer ABS-Version Exportmodule installiert sind.
| Voriger Beitrag: Bilddateien einer Auktion exportieren |
Nächster Beitrag: Export einer Auktion zu lot-tissimo |
Wenn Sie die Losnummern zu einer Auktion vergeben haben, können Sie sie veröffentlichen. ACHTUNG: Veröffentlichen Sie ihre Auktion erst dann, wenn Sie sicher sind, dass die Auktionsreihenfolge stimmt und Sie alle gewünschten Objekte der Auktion zugeordnet haben - nach der Veröffentlichung können Sie die Reihenfolge nicht mehr ändern und auch keine Objekte mehr einfügen.
Klicken Sie auf die Menüoption "Auktion -> Auktion -> veröffentlichen". ABS markiert die Auktion nun als veröffentlicht - damit ist die eigentliche Vorbereitungsphase abgeschlossen.
| Voriger Beitrag: Losnummern vergeben |
Nächster Beitrag: Bilddateien einer Auktion exportieren |
Sie haben alle Objekte überprüft (vgl. Objekte einer Auktion überprüfen)? Die Reihenfolge ist gespeichert (vgl. Reihenfolge einer Auktion festlegen)? Dann können Sie jetzt Losnummern für Ihre Auktion vergeben. Klicken Sie dazu auf die Menüoption "Auktion -> Auktion -> Losnummern vergeben". Sie wählen die gewünschte Auktion aus (vgl. Auktion auswählen). Nachdem Sie die Auktion ausgewählt haben, vergibt ABS automatisch die Losnummern. Das war´s. (Übrigens: Der Zeitplan für die Auktion ist damit auch schon erstellt).
| Voriger Beitrag: Reihenfolge einer Auktion festlegen |
Nächster Beitrag: Auktion veröffentlichen |
Seite 8 von 54
