Manual
- Ausgabe von Adressdaten
- Konventionen für Objektfotos
- Sortiercodes für Objekte
- Ausgabeoptionen für Dokumente
- Ausgabeoptionen für Seriensendungen
- Bildprofile
- Anmerkungen zur Auktionsstatistik
- Versandkosten kalkulieren
- Stetige (bzw. unstetige) Berechnung von Aufgeld und Provision
Arbeiten mit Dokumentvorlagen und Textbausteinen
Dokumentvorlagen
- Geschäftspapier
- Geschäftsbrief
- Versteigerungsauftrag
- Warenliste
- Objektetiketten
- Adressetiketten
- Objektliste
- Losnummern-Information
- Katalogtext
- Versteigerungsanzeige
- Auktionatorenliste
- Telefonbieterliste
- Telefonbieterkarten
- Auktionsetiketten
- Objektanhänger
- Ergebnisliste
- Ergebnisübersicht für den Auftraggeber
- Liste verkaufter Lose
- Auktionsrechnung
- Lieferschein zur Auktionsrechnung
- Ladenverkaufsrechnung
- Lieferschein zur Ladenverkaufsrechnung
- Packzettel
- Freie Rechnung
- Abrechnung
- Ankaufsbeleg
- Rückgabebeleg
- Meldung Folgerechte
Textbausteine
- Allgemeine Bemerkungen zur Syntax
- Anschreiben zum Versteigerungsauftrag
- Losnummern-Information
- Bestätigung von Geboten
- Erfolgs-/Misserfolgsnachricht für Bieter
- Betreffzeile
- Text
- Gebotszeile
- Telefongebotsklausel
- Klausel "Erfolgreiches Gebot"
- Klausel "Überboten"
- Klausel "Zuschlag unter Vorbehalt"
- Klausel "Gleiches Höchstgebot"
- Klausel "Kein Zuschlag"
- Abschlusstext mit Zuschlägen
- Abschlusstext ohne Zuschläge
- Ergebnisübersicht für den Auftraggeber
- Anschreiben zur Ergebnisübersicht für den Auftraggeber
- Nachricht über ein abgelehntes UV-Gebot
- Rechnung
- Einleitungstext
- Gewährleistungsklauseln
- Zahlungsfristklausel
- Skontoklausel
- Text nach den Zahlungen
- Überschrift über den Geboten unter Vorbehalt
- Versandkostenklausel
- "Keine Versandkosten"-Klausel
- Anschreiben zu einer Verkaufsrechnung
- Bestätigung des Zahlungseingangs
- Mahnung
- Betreffzeile der ersten Mahnung
- Text der ersten Mahnung
- Betreffzeile der zweiten Mahnung
- Text der zweiten Mahnung
- Betreffzeile der dritten Mahnung
- Text der dritten Mahnung
- Versandnachricht
- Abrechnung
- Anschreiben zu einer Abrechnung
- Ankaufsbeleg
- Anschreiben zu einem Ankaufsbeleg
Zusatzprogramme
Glossar
Zu jedem Objekt können Sie einen Sortiercode erfassen. Der Sortiercode ist ein (meistens kurzer) Text aus Großbuchstaben und Zahlen und dient dazu, die Objekte einer Auktion im Katalog sinnvoll zu gruppieren.
Wenn Sie die Reihenfolge einer Auktion festlegen, können Sie die Objekte jeder Kategorie entweder nach dem Sortiercode sortieren oder aber die vorhandenen Sortiercodes manuell gruppieren. Allgemein gilt bei beiden Verfahren, dass Objekte mit dem gleichen Sortiercode aufeinander folgende Losnummern erhalten.
Hoffentlich fragen Sie sich jetzt, was eine "sinnvolle Gruppierung" eigentlich sein soll. Darauf gibt es mehrere mögliche Antworten, die von der inneren Logik der jeweiligen Kategorie (und Ihrem persönlichen Geschmack) abhängen:
Chronologische Sortierung
Es gibt Kategorien, bei denen es sich anbietet, die Objekte in der Reihenfolge ihres Alters zu gruppieren; das kann z.B. für Kategorien wie Möbel, Silber oder Glas gelten. Um diese Sortierung zu erreichen, nehmen Sie als Sortiercode das Herstellungsdatum des Objektes (also für einen Biedermeierschrank den Sortiercode "1820", für einen Augsburger Becher aus der Zeit um 1700 den Sortiercode "1700" oder für einen Weinpokal aus dem Jugendstil den Sortiercode "1910").
Achten Sie darauf, dass Sortiercodes immer streng alphanumerisch, also als Texte sortiert werden. Falls Sie also tatsächlich einmal ein Objekt haben, das um das Jahr 800 hergestellt wurde, dann müsste sein Sortiercode "0800" und nicht "800" lauten, denn sonst landet es nach allen jüngeren Objekten (ein im Jahr 2018 hergestelltes Objekt bekäme ja den Sortiercode "2018", und "2" steht im Alphabet vor "8").
Stellt sich nur die Frage, was Sie mit Objekten tun, deren Herstellungsdatum Sie nicht kennen. Je nachdem, ob Sie diese Objekte ganz an den Schluss oder ganz an den Anfang Ihrer Kategorie sortiert haben möchten, können Sie diesen Objekten einen Sortiercode geben, der größer oder kleiner ist als alle anderen (also etwa "3000" oder "0").
Alphabetische Sortierung
In manchen Kategorien macht es Sinn, die Objekte nach bestimmten Merkmalen alphabetisch zu sortieren (z.B. Porzellan nach Herstellern oder Gemälde nach Künstlern). In diesem Fall nehmen Sie das betreffende Merkmal als Sortiercode (für Porzellan also etwa "MEISSEN", "NYMPHENBURG" oder "ROSENTHAL", für Gemälde z.B. "PICASSO", "MONET" o.ä.).
ACHTUNG: Damit Ihre Sortierung keine unerwarteten Ergebnisse produziert, verzichten Sie auf Umlaute im Sortiercode. Ersetzen Sie sie statt dessen lieber durch die üblichen Kürzel ("AE" statt "Ä" etc.).
Auch hier stellt sich wieder die Frage, was Sie mit Objekten tun, bei denen Ihnen das sortierende Merkmal nicht bekannt ist. Wenn Sie diese Objekte lediglich an den Anfang oder den Schluss Ihrer Kategorie sortieren möchten, geben Sie ihnen den Sortiercode "AAA" oder "ZZZ". Wenn es relativ viele dieser Objekte gibt, kann es sinnvoll sein, ihnen eine eigene Binnensortierung zu geben. Beim Auktionshaus Bloss sortieren wir etwa Porzellan, bei denen uns der Hersteller nicht bekannt ist, chronologisch; ein Thüringer Teller aus dem 19.Jhdt. bekommt also den Sortiercode "ZZ1850".
Sortierung in Unterkategorien
Einige Kategorien (das Paradebeispiel ist die Kategorie "Varia") haben kein übergreifendes Merkmal, nach dem man sinnvoll sortieren könnte. Statt dessen kann es sinnvoll sein, die Objekte solcher Kategorien so zu gruppieren, dass ähnliche Objekte nacheinander versteigert werden. In diesem Fall bekommt der Sortiercode den Charakter einer Unterkategorie (für die Kategorie "Varia" könnten sinnvolle Sortiercodes "TEXTIL", "LEUCHTER", "WEIHNACHTEN", "BRIEFMARKEN" etc. lauten). Speziell für diese Art der Gruppierung sieht ABS die Möglichkeit vor, die Reihenfolge der Sortiercodes manuell zu gruppieren.
Keine Sortierung
Wenn Sie eine Kategorie überhaupt nicht sortiert haben möchten, dann lassen Sie den Sortiercode der betreffenden Objekte einfach leer - ABS sortiert die Objekte dann nach Objektnummern.
| Voriger Beitrag: Konventionen für Objektfotos |
Nächster Beitrag: Ausgabeoptionen für Dokumente |
Wann immer ABS ein Foto eines Objekts benötigt, sucht es danach in allen Verzeichnissen, den Sie in den ABS-Einstellungen angegeben haben (Reiter "Fotos", Kasten "Speicherorte", Einstellung "Objektfotos"). Bilder, die sich an anderer Stelle befinden, werden von ABS nicht gefunden.
ABS erkennt nur JPG-Bilder und keine anderen Bildformate wie etwa TIFF- oder PNG-Bilder.
ABS geht davon aus, dass Objektfotos das RGB-Farbmodell verwenden. Bilder mit anderen Farbmodellen (z.B. CMYK) werden farblich nicht korrekt dargestellt.
Für die Benennung der Objektfotos gibt es zwei mögliche Konventionen:
Benennung mit Buchstaben
Wenn Sie diese Konvention verwenden, muss das Hauptfoto eines Objektes so benannt sein wie die Objektnummer (das Hauptfoto zum Objekt 1234-56 müsste also "1234-56.jpg" heißen). Bei Detailfotos hängen Sie an die Objektnummer einen Kleinbuchstaben an (das erste Detailfoto zum genannten Objekt heißt also "1234-56a.jpg", das zweite "1234-56b.jpg" usw.). Wenn Sie mehr als 26 Detailfotos haben, benutzen Sie zwei Buchstaben (nach "1234-56z.jpg" kämen "1234-56aa.jpg", "1234-56ab.jpg", "1234-56ac.jpg" usw.). Jenseits von "1234-56zz.jpg" würden Sie drei Buchstaben verwenden (also "1234-56aaa.jpg", "1234-56aab.jpg" usw.). Theoretisch ließe sich das Spiel bis ins Unendliche fortführen.
Benennung mit Ziffern
Alternativ können Sie Ihre Objektfotos auch mit Ziffern durchnumerieren. In diesem Fall heißt das Hauptfoto wie die Objektnummer mit nachgestellter Ziffer 1 in Klammern, in unserem Beispiel also "1234-56 (1).jpg". Das erste Zusatzfoto heißt dann "1234-56 (2).jpg" usw.
| Voriger Beitrag: Ausgabe von Adressdaten |
Nächster Beitrag: Sortiercodes für Objekte |
Sie haben zwei Möglichkeiten, wie Sie ein neues Objekt anlegen können:
- Klicken Sie auf die Menüoption "Objekt -> Neues Objekt"
- Klicken Sie auf "Objekt -> anzeigen", und klicken Sie im Suchfenster auf die Schaltfläche "Neu" (vgl. Objekt finden)
Zunächst wählen Sie den Auftrag aus, zu dem das neue Objekt gehören soll.
Danach sehen Sie zwei Fenster: Ein leeres Objektfenster und eine Liste der beisherigen Objekte im ausgewählten Auftrag.
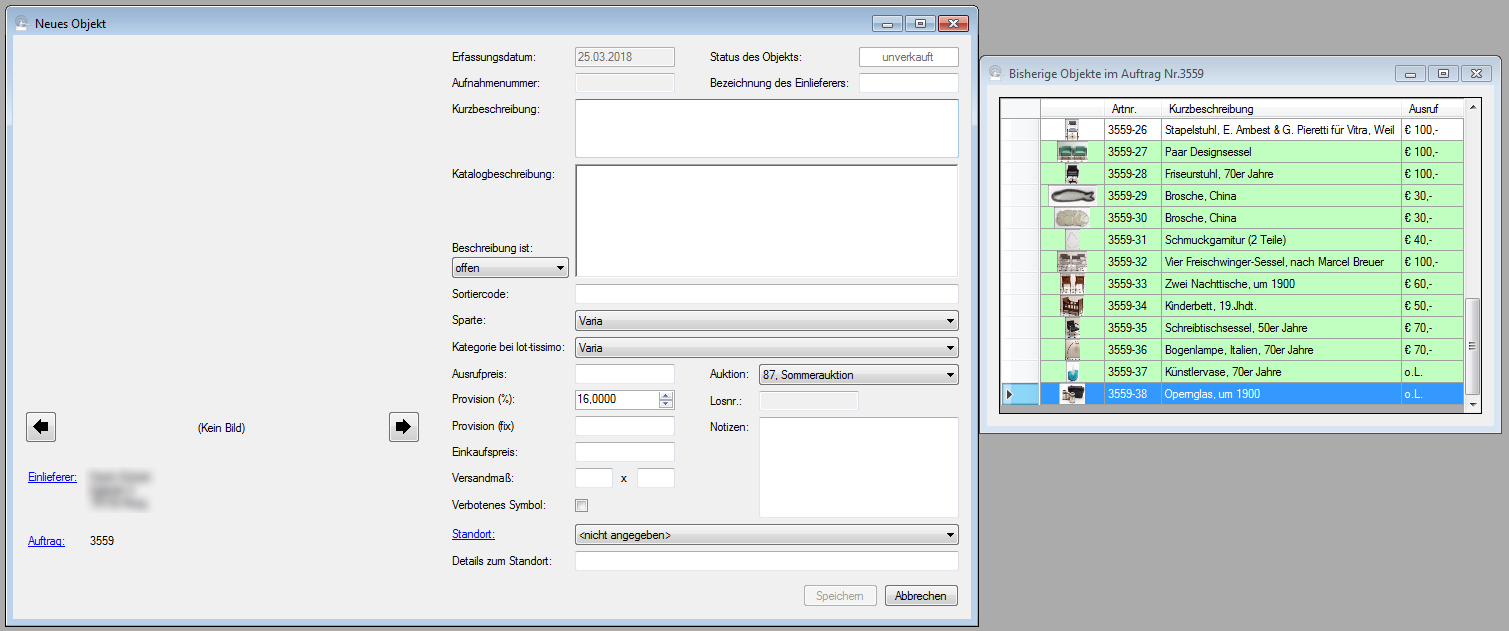
Neue Objektdaten eingeben
Im Objektfenster geben Sie diee Daten Ihres Objekts ein. Welche Eingabeelemente welche Funktion haben, erfahren Sie unter Objektdaten anzeigen.
Eine Besonderheit gibt es bei der Eingabe neuer Objektdaten: Die Katalogbeschreibung schreibt mit.
In vielen Fällen ist die erste Zeile der Katalogbeschreibung identisch mit der Kurzbeschreibung. Deshalb übernimmt zu Anfang der Eingabe die Katalogbeschreibung alle Eingaben, die Sie in der Kurzbeschreibung vornehmen. Diese Kopplung erlischt in dem Moment, wo Sie die erste Änderung an der Katalogbeschreibung vornehmen.
Wenn Sie Ihr Objekt speichern, taucht es im rechten Listenfenster auf, und ABS leert das Objektfenster, so dass Sie ein weiteres Objekt für die gleiche Einlieferung eingeben können. Wenn Sie die Eingabe abschließen möchten, klicken Sie auf "Abbrechen".
Kopieren bestehender Objektdaten per Tastatur bzw. Drag & Drop
Wenn Sie die Daten eines bestehenden Objekts für das neue Objekt übernehmen möchten, können Sie das zu duplizierende Objekt im rechten Listenfenster anklicken. Mit der Tastaturkombination "Strg-C" übernehmen Sie die Daten des gewählten Objekts für das neue Objekt. Sie können auch ein Objekt aus dem rechten Listenfenster in das Objektfenster ziehen; auch dadurch übernehmen Sie die Daten diese Objekts.
Natürlich können Sie die kopierten Objektdaten noch verändern, bevor Sie das Objekt speichern. Falls zum Quellobjekt Fotos existieren, fragt ABS vor dem Speichern des neuen Objekts noch ab, ob Sie die Fotos des Quellobjekts für das neue Objekt übernehmen möchten.
Übrigens können Sie Objektdaten nicht nur aus dem Listenfenster per Drag & Drop übernehmen - dieser Mechanismus funktioniert auch aus dem Suchfenster für Objekte (vgl. Objekt finden).
Korrekturen an einem bereits erfassten Objekt
Sie haben sich vertippt oder bemerken einen sonstigen Eingabefehler, aber das Objekt ist bereits gespeichert. Kein Problem - doppelklicken Sie auf das bereits erfasste Objekt, dann öffnet sich ein weiteres Objektfenster mit den Daten dieses Objekts:
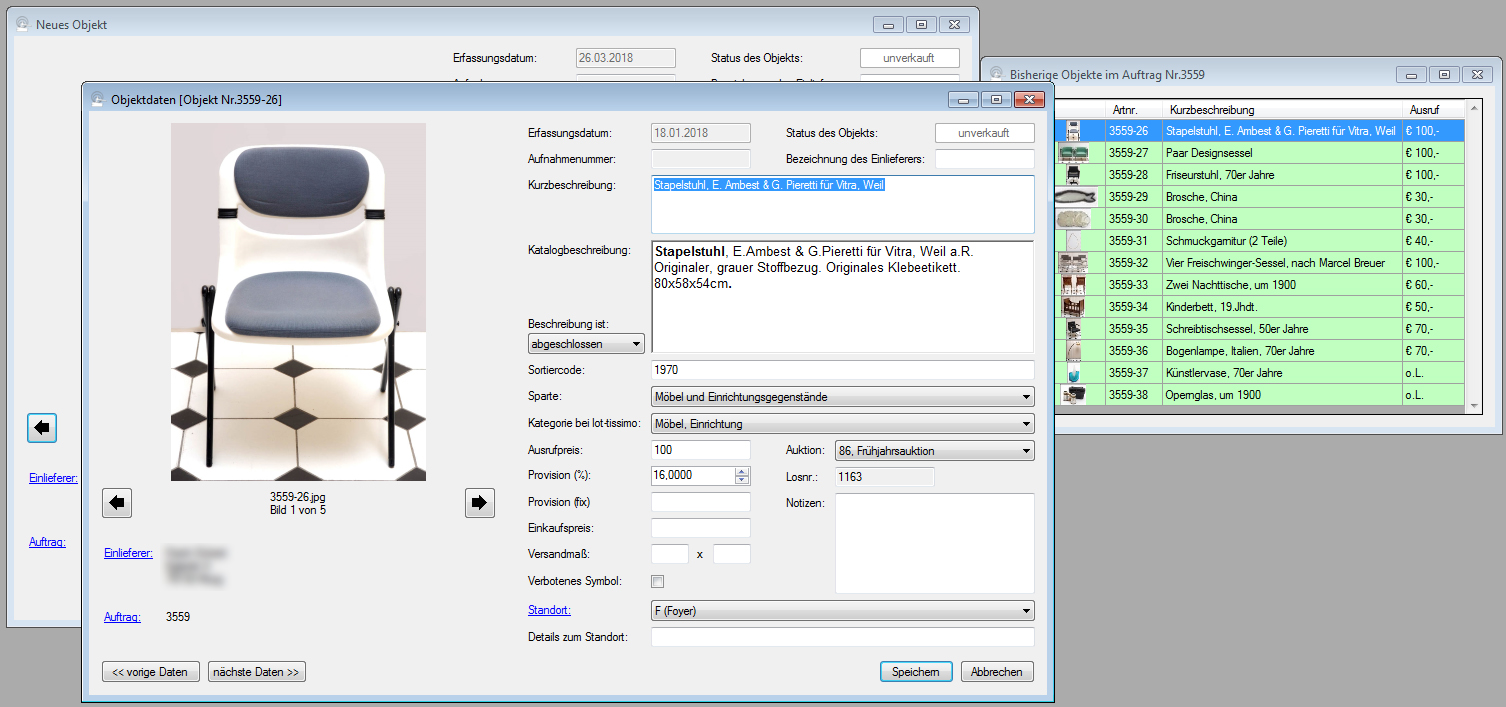
| Voriger Beitrag: Angaben zum Folgerecht für ein Objekt erfassen |
Nächster Beitrag: Objekte importieren: Allgemeines |
Alle Objekte einer Einlieferung hinzufügen
Mehrere Etiketten für ein Objekt
Etiketten auf der Seite plazieren
Mit dieser Menüoption erstellen Sie Etiketten für Objekte. Nach Auswahl der Menüoption sehen Sie das folgende Fenster:
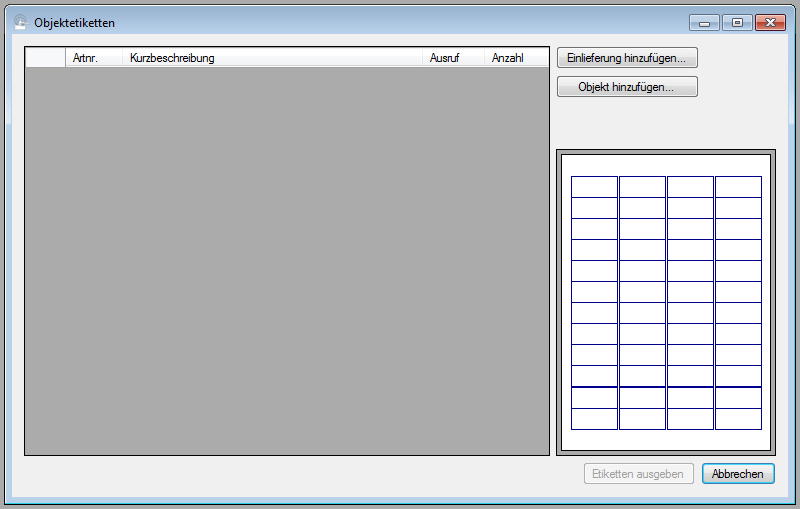
Nun wählen Sie die Objekte aus, für die Sie Etiketten drucken möchten. Sie können entweder ganze Einlieferungen auswählen oder nur einzelne Objekte. Übrigens können Sie beliebig viele Objekte bzw. Einlieferungen nacheinander hinzufügen, bevor Sie die Etiketten drucken.
Alle Objekte einer Einlieferung hinzufügen
Klicken Sie auf "Einlieferung hinzufügen" und wählen Sie die gewünschte Einlieferung aus. Danach fügt ABS die Objekte der gewählten Einlieferung Ihrer Auswahl hinzu:
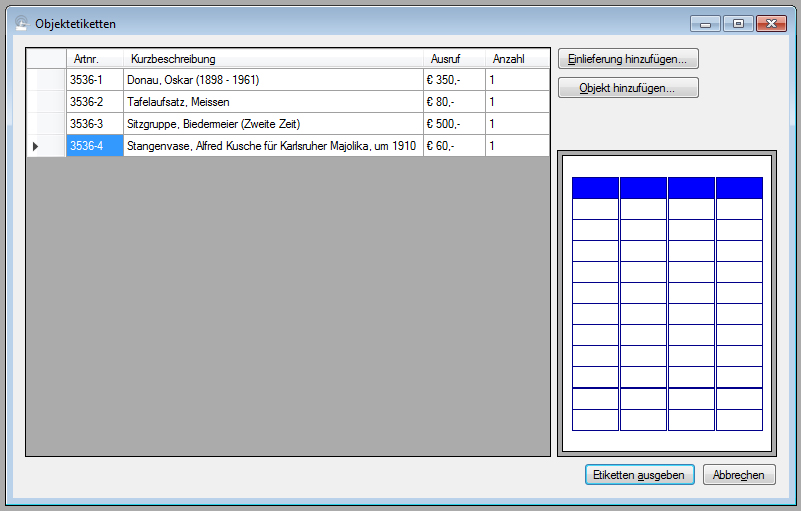
Einzelnes Objekt hinzufügen
Klicken Sie auf "Objekt hinzufügen". Danach sehen Sie ein Suchfenster für Objekte (vgl. Objekt finden). Wenn Sie dort ein Objekt auswählen, fügt ABS es Ihrer Auswahl hinzu:
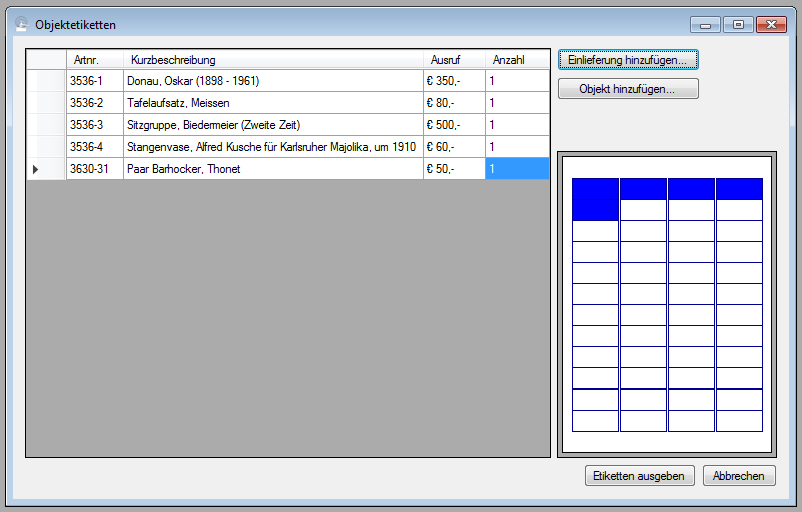
Mehrere Etiketten für ein Objekt
Es kann sein, dass Sie für ein Objekt mehr als ein Etikett benötigen. Im bisherigen Beispiel kann es z.B. sein, dass Sie für die Sitzgruppe oder das Paar Barhocker jeweils mehr als ein Etikett drucken möchten, damit für alle Beteiligten klar ist, welche Einzelgegenstände zu welchem Objekt gehören. In diesem Fall tragen Sie bei den betroffenen Objekten in der Zeile "Anzahl" die gewünschte Anzahl Etiketten ein:
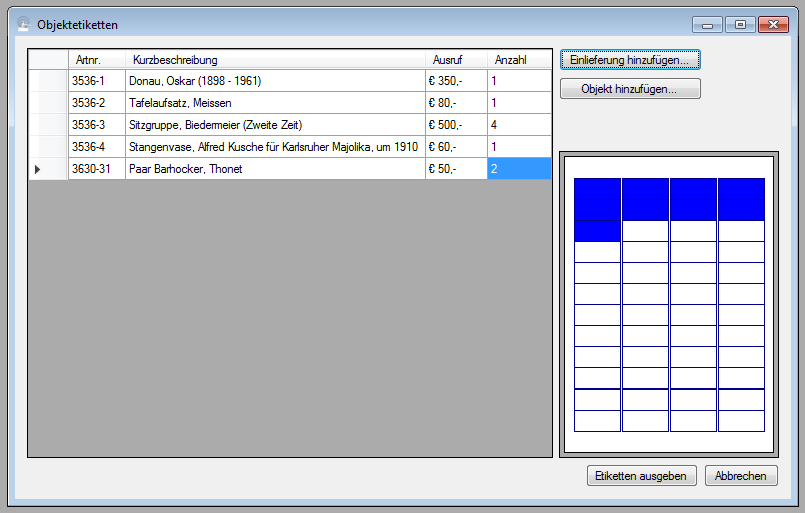
Etiketten auf der Seite plazieren
Möglicherweise haben Sie eine Etikettenfahne, die Sie bereits teilweise benutzt haben, und möchten die neuen Etiketten irgendwo in der Mitte der Seite plazieren. Dafür gibt es die schematische Darstellung der Etiketten auf der rechten Seite des Fensters. Klicken Sie auf die Position, an der das erste Etikett stehen soll, und ABS ordnet die Etiketten ab dieser Position an:
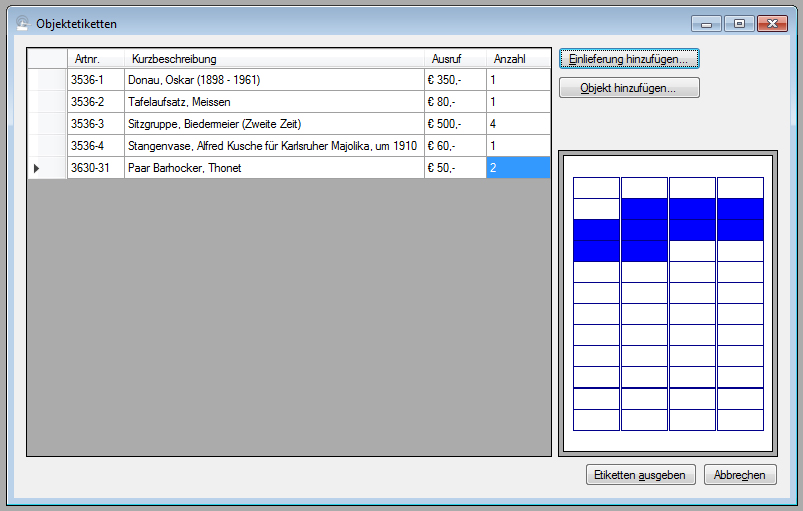
Etiketten ausgeben
Um Ihre Etiketten zu erzeugen, klicken Sie jetzt auf "Etiketten ausgeben". ABS erzeugt ein Textverarbeitungsdokument mit den Etiketten und öffnet es mit Word (s.u.). Dieses Dokument drucken Sie auf Ihre Etikettenfahne aus.
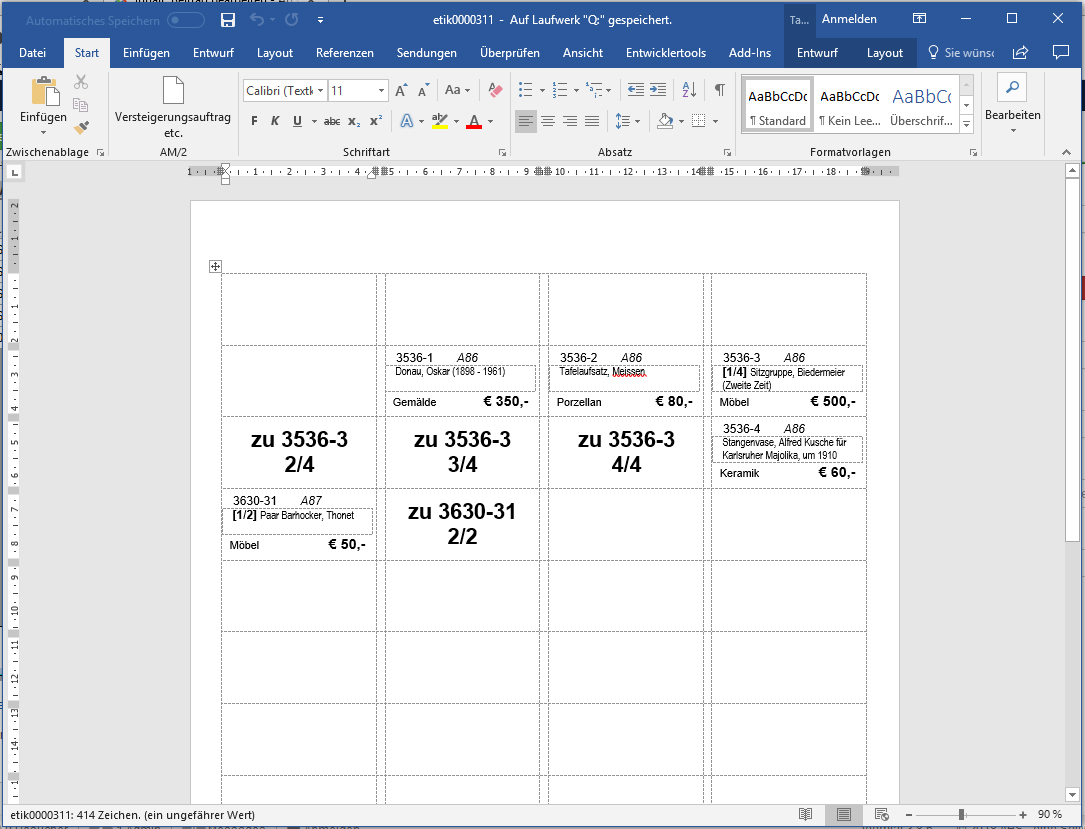
Eigene Etiketten verwenden
Mit einer gewissen Wahrscheinlichkeit verwenden Sie nicht die gleichen Etiketten wie die, die Sie in diesem Beispiel sehen. Ihre Etiketten werden vermutlich andere Maße haben und vielleicht anders auf der Seite verteilt sein als hier angegeben.
Um Ihre eigenen Etiketten zu verwenden, passen Sie die entsprechende Vorlage an. Nähere Informationen dazu finden Sie im Beitrag Objektetiketten (Dokumentvorlagen).
| Voriger Beitrag: Objekt löschen |
Nächster Beitrag: Objektliste |
Mit dieser Menüoption generieren Sie eine Liste von Objekten - falls vorhanden, mit den Fotos dieser Objekte. Nach Auswahl der Option sehen Sie das untenstehende Fenster:
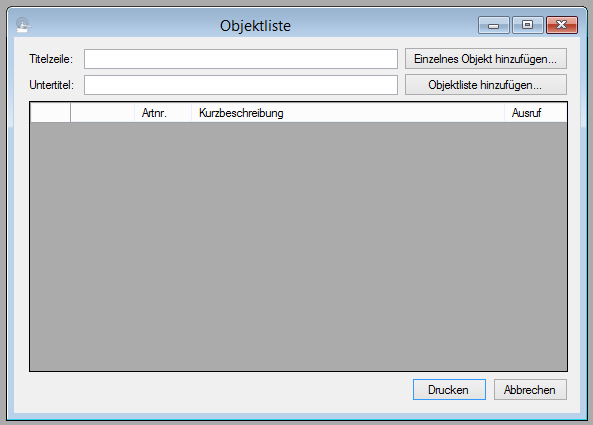
Die Texte, die Sie in den Feldern "Titelzeile" bzw. "Untertitel" angeben, erscheinen oben auf Ihrer Liste. Nun können Sie entweder einzelne Objekte oder ganze Objektlisten zu Ihrer Liste hinzufügen.
Einzelnes Objekt hinzufügen
Klicken Sie auf "Einzelnes Objekt hinzufügen". Es öffnet sich ein Objekt-Suchfenster, in dem Sie das gewünschte Objekt auswählen (vgl. Objekt finden).
Objektliste hinzufügen
Nach einem Klick auf "Objektliste hinzufügen" sehen Sie das untenstehende Fenster:
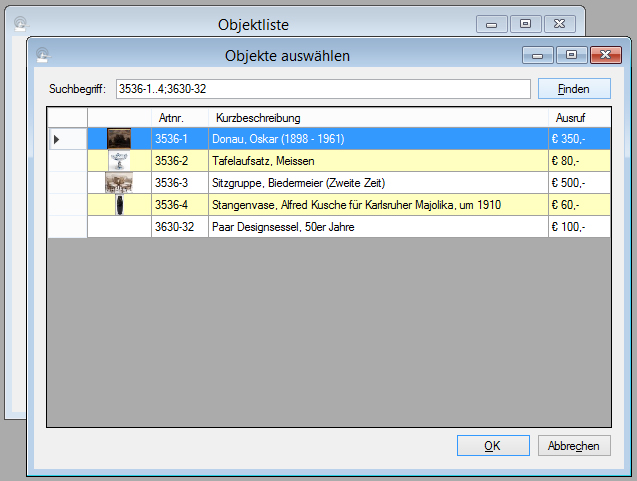
Als Suchtext akzeptiert dieses Fenster lediglich Objektnummern, die Sie durch Strichpunkte trennen. Wenn Sie eine aufeinanderfolgende Serie von Objektnummern haben, können Sie sie wie oben angegeben abkürzen (die Angabe "3536-1..4" findet die gleichen Objekte wie "3536-1;3536-2;3536-3;3536-4").
Mit einem Klick auf "OK" fügen Sie die Objekte Ihrer Liste hinzu.
Entfernen von Objekten aus der Liste
Um eines oder mehrere Objekte aus der Liste zu entfernen, markieren Sie die Zeile(n), in denen die Objekte stehen (klicken Sie auf die graue Fläche am linken Rand der Zeile); die Zeilen werden dann komplett blau hinterlegt (s.u.). Mit der Taste "Entf" löschen Sie die Objekte aus der Liste.
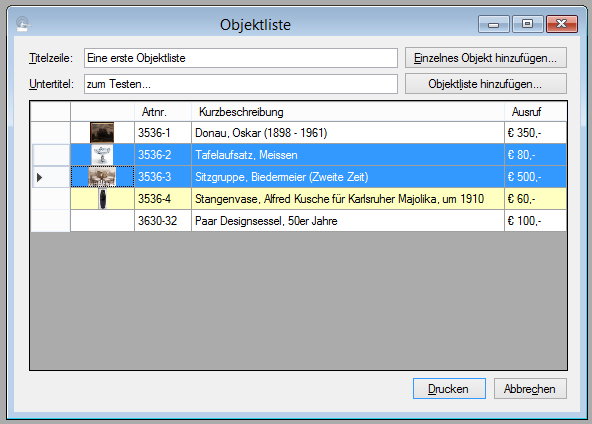
Liste ausgeben
Nach einem Klick auf die Schaltfläche "Drucken" sehen Sie ein Fenster, mit dem Sie die Druckoptionen wählen:
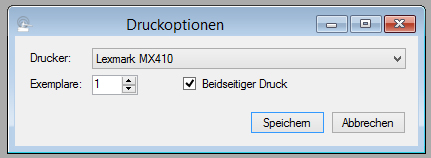
Mit einem Klick auf "Speichern" lösen Sie den Druckvorgang aus.
Aussehen der Objektliste anpassen
Wie Sie das Aussehen der Objektliste verändern können, erfahren Sie im Beitrag Objektliste (Dokumentvorlagen).
| Voriger Beitrag: Objekt-Etiketten |
Nächster Beitrag: Standorte (Menü "Objekt") |
Seite 4 von 54
