Manual
- Details
Gestaltungsbeispiel
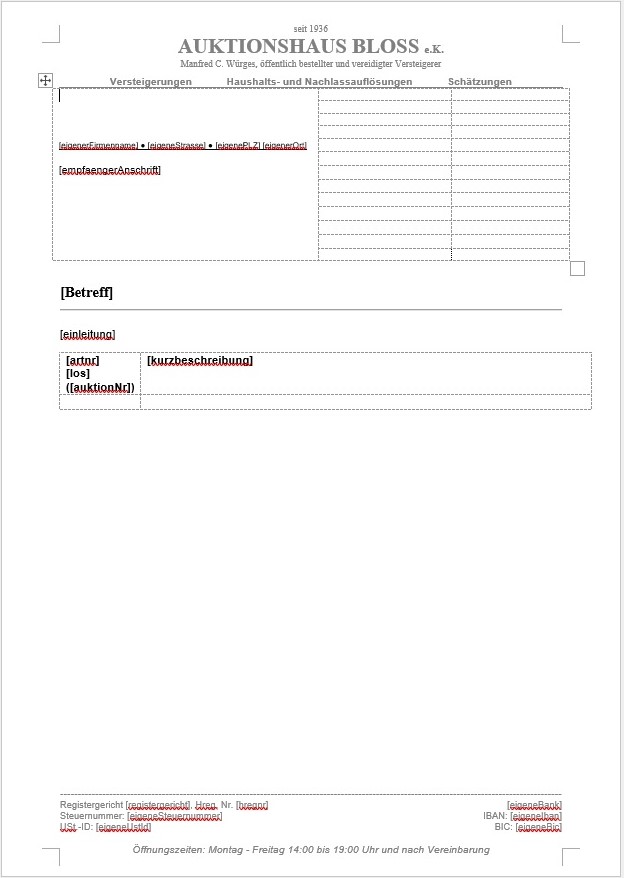
Einschränkungen bei der Gestaltung
Für diese Dokumentvorlage gelten die Einschränkungen, die im Beitrag Geschäftsbrief beschrieben sind.
Darüber hinaus muss Ihre Dokumentvorlage genau eine Tabelle enthalten, die aus zwei Zeilen bestehen muss.
Verwendbare Platzhalter
Sie können alle Platzhalter verwenden, die in den Beiträgen Geschäftspapier und Geschäftsbrief beschrieben sind, und darüber hinaus die folgenden:
| Anstelle des Platzhalters... | ...steht im fertigen Dokument: |
| [artnr] | Die Spaltenüberschrift für die Objektnummer in der Sprache des Empfängers |
| [einleitung] | Der Text, der den Einlieferer über den Ankauf (oder dessen Storno) informiert |
| [los] | Die Spaltenüberschrift für die Losnummer in der Sprache des Empfängers |
| [auktionNr] | Die Spaltenüberschrift für die ABS-interne Auktionsnummer in der Sprache des Empfängers |
| [auktionKuerzel] | Die Spaltenüberschrift für das Kürzel der Auktion in der Sprache des Empfängers |
| [auktionTitel] | Die Spaltenüberschrift für den Auktionstitel in der Sprache des Empfängers |
| [ausruf] | Die Spaltenüberschrift für den Ausrufpreis in der Sprache des Empfängers |
| [kurzbeschreibung] | Die Spaltenüberschrift für die Kurzbeschreibung in der Sprache des Empfängers |
| [zahlung] | DIe Information darüber, wie der Guthabenbetrag ausbezahlt wird. |
ABS fügt die jeweiligen Inhalte in der Spalte und in der Form ein, in der Sie die Platzhalter für die jeweiligen Spaltenüberschriften eingesetzt haben. Wenn Sie also beispielsweise in der ersten Zelle der ersten Zeile folgenden Text stehen haben:
[artnr]
[los] ([auktionKuerzel])
...dann fügt ABS in jeder Objektzeile in der ersten Spalte entsprechend die Objektnummer, darunter die letzte Losnummer und (in Klammern) das Kürzel der letzten Auktion ein.
Siehe auch
Restbestand einer Einlieferung ankaufen
Allgemeines (Arbeiten mit Dokumentvorlagen und Textbausteinen)
| Voriger Beitrag: Abrechnung (Dokumentvorlagen) |
Nächster Beitrag: Rückgabebeleg (Dokumentvorlagen) |
- Details
Um einen Ankauf rückgängig zu machen, klicken Sie auf die Menüoption "Auftrag -> Ankauf -> Ankauf stornieren". Anschließend wählen Sie den gewünschten Ankaufsbeleg aus (das funktioniert genau so wie unter Rechnung auswählen beschrieben). Danach fragt ABS sicherheitshalber zurück, ob Sie wirklich stornieren möchten; anschließend wählen Sie die Ausgabeoptionen für Ihren Stornobeleg aus (vgl. Ausgabeoptionen für Dokumente). Danach erzeugt ABS einen Stornobeleg zum ursprünglichen Ankaufsbeleg; dabei werden die angekauften Objekte auf den ursprünglichen Auftrag zurückgebucht und die einzelnen Einkaufspreise gelöscht (denn die Objekte befinden sich ja nun nicht mehr in Ihrem Besitz).
| Voriger Beitrag: Ankaufsbeleg anzeigen |
Nächster Beitrag: Vermittler-Ansicht |
- Details
Um die Details eines Ankaufsbeleges anzuzeigen, klicken Sie auf die Menüoption "Auftrag -> Ankauf -> Ankaufsbeleg anzeigen". Anschließend wählen Sie den gewünschten Ankaufsbeleg aus (das funktioniert genau so wie unter Rechnung auswählen beschrieben). Nachdem der Auswahl sehen Sie das folgende Fenster:
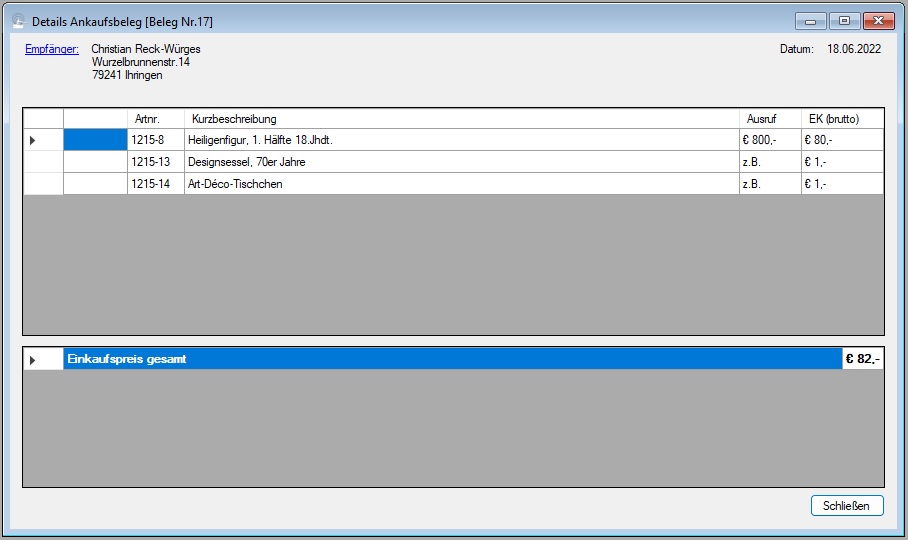
Wie üblich können Sie auf die einzelnen Objekte doppelklicken, um die Objektdaten anzuzeigen.
| Voriger Beitrag: Restbestand einer Einlieferung ankaufen |
Nächster Beitrag: Ankauf stornieren |
- Details
Einige von Ihnen nutzen bereits seit längerer Zeit die Plattform deepl.com, um Beschreibungstexte automatisiert zu übersetzen. DeepL ist unserer Kenntnis nach eines der leistungsfähigsten Übersetzungsportale, die derzeit verfügbar sind, und liefert auch bei fachsprachlichen Begriffen überwiegend zufriedenstellende Ergebnisse. Seit Version 4.2.0.0 nutzt ABS die Schnittstelle zu DeepL, um automatische Übersetzungen direkt in ABS verfügbar zu machen.
Um dieses Feature zu nutzen, müssen Sie als Benutzer bei Deepl registriert sein. In Ihren Kontoeinstellungen können Sie einen Authentifizierungsschlüssel für die Deepl-API erzeugen. Diesen Schlüssel tragen Sie in den ABS-Einstellungen im Reiter "Übersetzung" ein (die ABS-Einstellungen erreichen Sie über die Menüoption "Extras -> Einstellungen"):
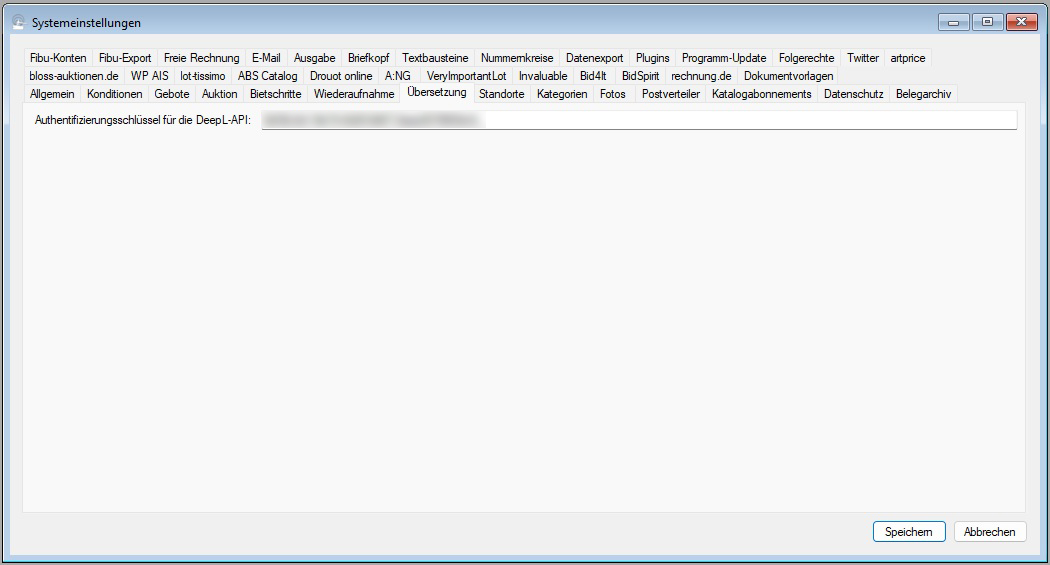
Siehe auch
| Voriger Beitrag: Systemeinstellungen: Der Reiter "Wiederaufnahme" |
Nächster Beitrag: Systemeinstellungen: Der Reiter "Standorte" |
- Details
Hin und wieder wird es vorkommen, dass Sie Objekte außer Haus erfassen und dort, wo Sie das tun, kein ABS zur Verfügung haben. Dann können Sie die Objektdaten formlos erfassen - z.B. in einer Excel-Tabelle. Mit der Menüoption "Objekt -> Objekte importieren" können Sie diese Daten in ABS einlesen.
Nun haben Sie viele Möglichkeiten, Daten außerhalb von ABS zu erfassen. Beim derzeitigen Stand der Technik (April 2022) kann ABS nur Daten aus Excel-Dateien einlesen. Weitere Einlesemodule sind geplant - wenn Sie konkrete Wünsche dazu haben, wie das funktionieren soll, sprechen Sie uns gerne an.
Um Daten aus einer bestimmten Quelldatei einzulesen, klicken Sie auf die jeweilige Menüoption (derzeit gibt es nur die Menüoption "Objekt -> Objekte importieren -> aus Excel-Datei"). Anschließend geben Sie für die jeweilige Datenquelle an, wie die Daten eingelesen werden sollen. Welche Details Sie dabei einstellen können, finden Sie in den jeweiligen Einzelbeiträgen:
- Daten aus Excel-Dateien (Menüoption "Objekt -> Objekte importieren -> aus Excel-Datei"): Objekte aus Excel-Dateien importieren
Nach Angabe der Importdetails wählen Sie den Auftrag aus, dem die Objekte zugeordnet werden sollen (vgl. Auftrag finden). Dabei können Sie einen bereits existierenden Auftrag wählen oder auch einen neuen Auftrag anlegen.
Anschließend liest ABS die Objekte eines nach dem anderen ein und zeigt sie Ihnen in der üblichen Eingabemaske (vgl. Objekt anzeigen). Auf diese Weise können Sie noch Fehler korrigieren oder fehlende Daten nachtragen.
| Voriger Beitrag: Neues Objekt anlegen |
Nächster Beitrag: Objekte aus Excel-Dateien importieren |
- Details
Um Etiketten für Ihre zeitgesteuerten Auktionen zu drucken, klicken Sie auf die Menüoption "Zeitgesteuerte Auktion -> Auktion -> Etiketten". Nun wählen Sie die Auktion aus, um die es geht (vgl. Zeitgesteuerte Auktion auswählen). Die weitere Bedienung funktioniert exakt so wie im Beitrag Etiketten mit Losnummern drucken (klassische Auktion) beschrieben.
| Voriger Beitrag: Titelbilder einer zeitgesteuerten Auktion verwalten |
Nächster Beitrag: Ergebnisse einer zeitgesteuerten Auktion einlesen |
Seite 10 von 54
