Manual
- Details
In einigen Kontexten wählen Sie eine bestimmte zeitgesteuerte Auktion aus, um in ihr irgend etwas zu tun - die Auktion anzeigen oder veröffentlichen, Bieter oder Ergebnisse einlesen und ähnliches mehr. Diese Auswahl treffen Sie über das folgende Fenster:
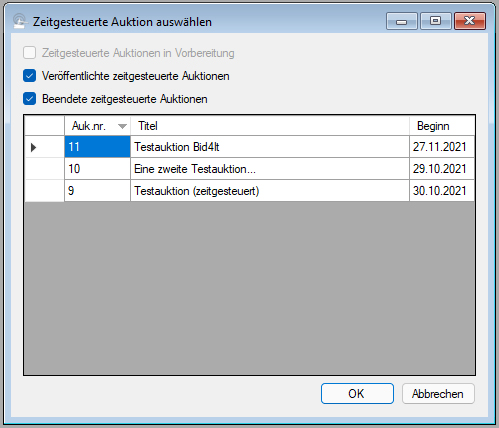
Mit den Haken im oberen Fensterbereich bestimmen Sie, welche Art von zeitgesteuerter Auktion Sie suchen. Um eine Auktion auszuwählen, doppelklicken Sie auf die entsprechende Zeile; alternativ können Sie die Aukton anklicken und anschließend auf "OK" klicken (oder die ENTER-Taste drücken).
| Voriger Beitrag: Auktionsstatistik |
Nächster Beitrag: Neue zeitgesteuerte Auktion anlegen |
- Details
Um eine bestehende zeitgesteuerte Auktion anzuzeigen und ggf. zu bearbeiten, klicken Sie auf die Menüoption "Zeitgesteuerte Auktion -> Auktion -> Auktion anzeigen". Anschließend wählen Sie die gewünschte Auktion aus (vgl. Zeitgesteuerte Auktion auswählen). Danach sehen Sie das gleiche Fenster, das im Beitrag Neue zeitgesteuerte Auktion anlegen beschrieben ist. Bei Auktionen, die sich noch in Vorbereitung befinden, können Sie die Daten der Auktion ändern, also.Lose hinzufügen oder entfernen, Preise ändern etc.
| Voriger Beitrag: Neue zeitgesteuerte Auktion anlegen |
Nächster Beitrag: Regeln zur Preisbildung bearbeiten (zeitgesteuerte Auktion) |
- Details
Übersicht
Allgemeines
Mit der hier beschriebenen Funktion ordnen Sie einer zeitgesteuerten Auktion Objekte zu (oder entfernen sie), vergeben Losnummern und legen Preise und Endzeitpunkte fest. Wenn Sie bei der Neuanlage oder Anzeige einer zeitgesteuerten Auktion im Kasten "Lose" auf die Schaltfläche "Bearbeiten" klicken, sehen Sie das folgende Fenster:
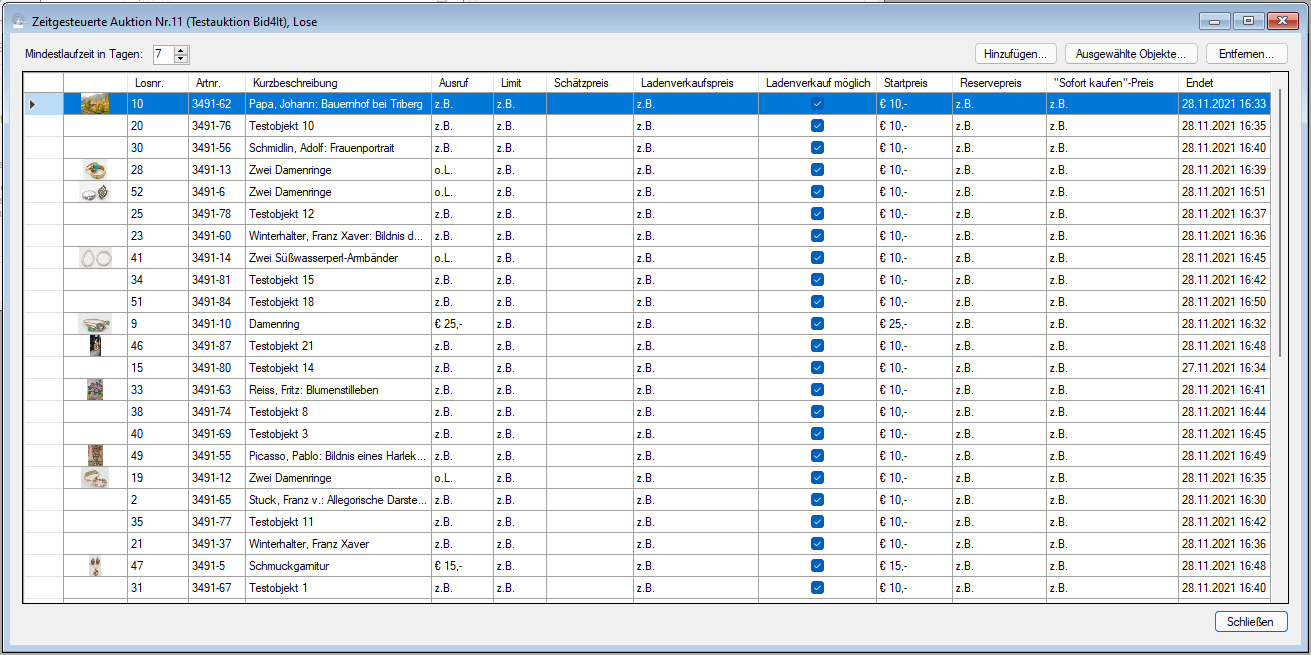
Objekte hinzufügen
Um Ihrer Auktion Objekte hinzuzufügen, klicken Sie rechts oben auf die Schaltfläche "Hinzufügen". ABS zeigt Ihnen jetzt das folgende Kontextmenü:
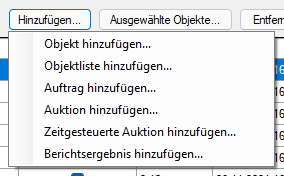
Die gleiche Auswahl erreichen Sie übrigens, wenn Sie in der großen Tabelle mit der rechten Maustaste klicken:
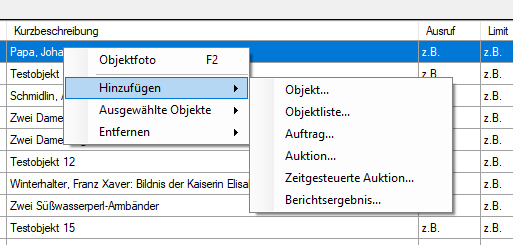
Je nachdem, welche Menüoption Sie hier anklicken, wählen Sie das einzufügende Objekt, die Objektliste, den Auftrag etc. aus. Danach überprüft ABS, ob die ausgewählten Objekte Ihrer Auktion zugeordnet werden können. Das kann an verschiedenen Umständen scheitern: Ein Objekt könnte z.B. bereits anderweitig verkauft, abgerechnet, oder zurückgegeben worden sein, oder es könnte einer anderen, gerade aktiven zeitgesteuerten Auktion zugeordnet sein.
Weinn es Objekte gibt, die der Auktion nicht zugeordnet werden können, informiert ABS Sie über diesen Umstand:
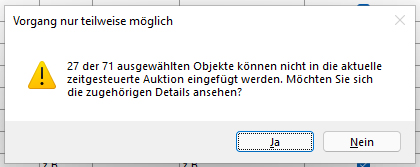
Wenn Sie auf "Nein" klicken, fügt ABS komentarlos diejenigen Objekte in Ihre Auktion ein, bei denen das möglich ist. Wenn Sie auf "Ja" klicken, zeigt Ihnen ABS die einzufügenden Objekte an und informiert Sie ggf. darüber, warum die Objekte nicht eingefügt werden können:

Wenn Sie nun auf "Importfähige Objekte importieren" klicken, werden die Objekte Ihrer Auktion hinzugefügt. Um den Vorgang abzubrechen, klicken Sie auf "Importvorgang abbrechen".
Objekte entfernen
Um Objekte aus Ihrer Auktion zu entfernen stehen Ihnen zwei Möglichkeiten zur Verfügung:
Ausgewählte Objekte entfernen
Markieren Sie die Objekte, die Sie entfernen möchten. Anschließend drücken Sie die Taste ENTF. Die Objekte werden jetzt aus Ihrer Auktion entfernt. Alternativ klicken Sie auf die Schaltfläche "Ausgewählte Objekte" (rechts oben) und wählen die Menüoption "entfernen" - oder Sie benutzen das Kontextmenü in der Objekttabelle (Menüoption "Ausgewählte Objekte -> entfernen").
Objekte per Kontextmenü entfernen
Alternativ klicken Sie rechts oben auf die Schaltfläche "Entfernen". ABS zeigt Ihnen dann das untenstehende Kontextmenü:
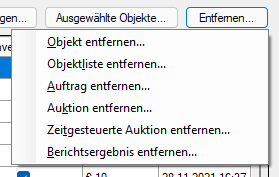
Das gleiche Menü erreichen Sie auch, indem Sie in der großen Tabelle mit der rechten Maustaste klicken und die Menüoption "Entfernen" wählen:
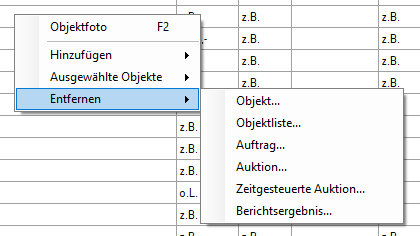
Nun wählen Sie je nach Menüoption das Objekt, die Objekte, den Auftrag, die Auktion usw. aus, deren Objekte Sie aus Ihrer zeitgesteuerten Auktion entfernen möchten. Anschließend werden die entsprechenden Objekte aus Ihrer Auktion entfernt.
Preise festlegen
Preise manuell festlegen
Die Start-, Reserve- und "Sofort kaufen"-Preise können Sie direkt in der Tabelle mit den Losen editieren.
Preise automatisch festlegen
Um die Preise von Losen automatisch festzulegen (vgl. Regeln zur Preisbildung bearbeiten), wählen Sie die gewünschten Zeilen aus. Anschließend klicken Sie auf die Schaltfläche "Ausgewählte Objekte" (rechts oben) und wählen die Menüoption "Preise zurücksetzen":
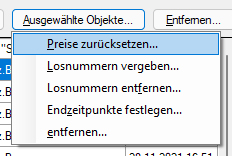
Alternativ erreichen Sie die Menüoption auch über das Kontextmenü in der Objekttabelle:
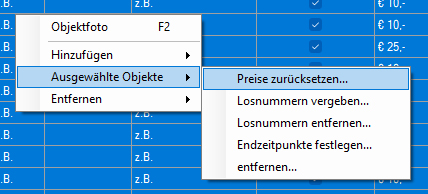
Nach einem Klick auf die Menüoption legt ABS die Preise der Lose nach den Regeln fest, die Sie für Ihre Auktion eingestellt haben.
Losnummern vergeben
Um mehreren oder auch allen Losen Losnummern zuzuordnen, wählen Sie die gewünschten Zeilen aus. Anschließend klicken Sie auf die Schaltfläche "Ausgewählte Objekte" (rechts oben) und wählen die Menüoption "Losnummern vergeben":
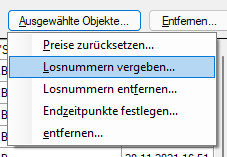
Alternativ erreichen Sie die Menüoption auch über das Kontextmenü in der Objekttabelle:
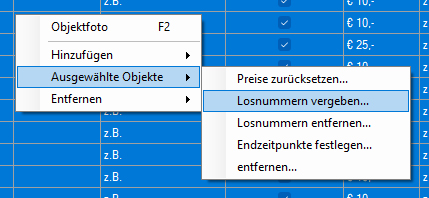
Nach einem Klick auf die Menüoption sehen Sie das folgende Fenster:
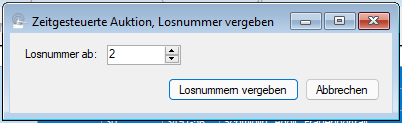
Geben Sie nun die erste Losnummer ein, die für die ausgewählten Lose vergeben werden soll, und klicken Sie auf die Schaltfläche "Losnummern vergeben". Nun numeriert ABS die ausgewählten Lose ab der angegebenen Losnummer fortlaufend durch.
ACHTUNG: Um Sie an dieser Stelle möglichs flexibel arbeiten zu lassen, lässt ABS es durchaus zu, dass Sie Losnummern mehrmals vergeben. Wenn das geschieht, werden die betroffenen Losnummern rot hervorgehoben, und Sie sehen am unteren Fensterrand einen entsprechenden Hinweis.
Losnummern entfernen
Sie können bestehende Losnummern in Ihrer Auktion entfernen; die betroffenen Lose bleiben der Auktion zugeordnet, haben dann aber keine Losnummern mehr. Um das zu tun, wählen Sie die gewünschten Zeilen aus. Anschließend klicken Sie auf die Schaltfläche "Ausgewählte Objekte" (rechts oben) und wählen die Menüoption "Losnummern entfernen":

Alternativ erreichen Sie die Menüoption auch über das Kontextmenü in der Objekttabelle:
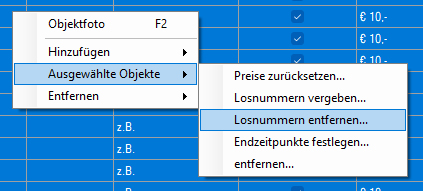
Nach einem Klick auf die Menüoption entfernt ABS die Losnummern der ausgewählten Objekte. ACHTUNG: Sie können diesen Schritt NICHT rückgängig machen.
Endzeitpunkte festlegen
Wenn Sie nichts anderes angeben, enden alle Lose Ihrer Auktion eine Woche nach deren Startzeitpunkt. Sie können aber für eine Auswahl der Lose (oder auch alle) einstellen, dass sie ab einem bestimmten Zeitpunkt in einem bestimmten zeitlichen Rhythmus enden (also beispielsweise ab heute in einer Woche in einem Abstand von 30 Sekunden). Um das zu tun, wählen Sie zunächst die gewünschten Lose aus. Anschließend klicken Sie auf die Schaltfläche "Ausgewählte Objekte" (rechts oben) und wählen die Menüoption "Endzeitpunkte festlegen":
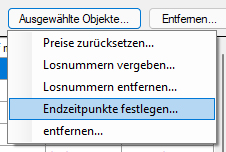
Alternativ erreichen Sie die Menüoption auch über das Kontextmenü in der Objekttabelle:
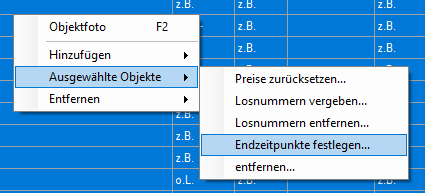
Nach einem Klick auf die Menüoption sehen Sie das folgende Fenster:

Hier stellen Sie ein, ab wann und in welchem zeitlichen Abstand die ausgewählten Lose enden. Wenn Sie anschließend auf die Schaltfläche "Endzeitpunkte festlegen" klicken, stellt ABS die Endzeitpunkte wie von Ihnen angegeben ein.
| Voriger Beitrag: Regeln zur Preisbildung bearbeiten (zeitgesteuerte Auktion) |
Nächster Beitrag: Zeitgesteuerte Auktion veröffentlichen |
- Details
Ein Los einer zeitgesteuerten Auktion hat mindestens einen Startpreis - und wenn Sie wollen, auch noch einen Reserve- und/oder "Sofort kaufen"-Preis. Nun werden Sie diese Preise in aller Regel nicht Los für Los händisch festlegen (obwohl Sie das auch tun könnten), sondern meistens werden sich die Preise irgendwie aus den Preisen ergeben, die Sie ohnehin schon bei den Objekten erfasst haben: Dem Ausrufpreis und ggf. dem Limitpreis und/oder den Schätzpreisen. Mit dem hier beschriebenen Fenster stellen Sie dieses "irgendwie" für eine zeitgesteuerte Auktion ein, sprich: Sie legen die Spielregeln fest, nach denen sich Startpreis etc. aus den bestehenden Preismerkmalen errechnen.
Wenn Sie bei der Neuanlage bzw. Bearbeitung einer zeitgesteuerten Auktion im Kasten "Regeln zur Preisbildung" auf die Schaltfläche "Bearbeiten" klicken, zeigt Ihnen ABS das folgende Fenster:
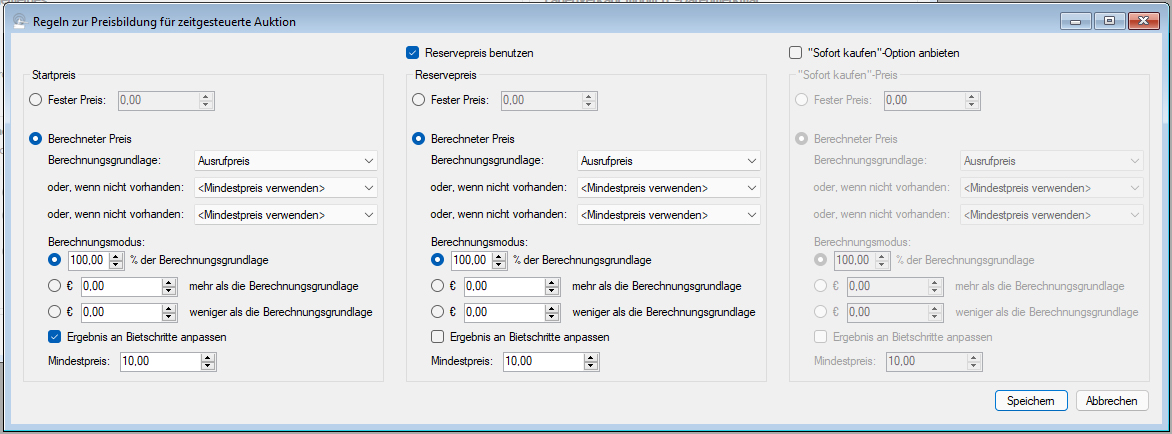
Mit den beiden Haken "Reservepreis benutzen" und "Sofort kaufen-Option anbieten" können Sie steuern, welche Preismerkmale Sie für Ihre Auktion überhaupt benutzen möchten (den Startpreis gibt es immer). Für jedes der gewählten Preismerkmale ist die Bearbeitung der Regeln gleich:
Wenn Sie die Option "Fester Preis" wählen, ist der Preis immer der Betrag, den Sie hier angeben. Damit könnten Sie z.B. erreichen, dass alle Ihre Objekte einen Startpreis von € 1,- haben - manchen von Ihnen wird diese Strategie von der Firma eBay her bekannt vorkommen.
Alternativ können Sie Ihren Preis auch aus den bestehenden Preismerkmalen berechnen. Dafür geben Sie zunächst an, aus welchem Preismerkmal Sie den Preis berechnen möchten (Ausrufpreis, Limitpreis, unterer bzw. oberer Schätzpreis) - und Sie können angeben, ob Sie, falls es den gewählten Preis für ein Objekt nicht gibt, auf ein anderes Preismerkmal zurückgreifen möchten.
Dann geben Sie die Art der Berechnung an: Ihr Preis kann sich in Prozenten des Ausgangspreisen berechnen oder um einen festen Betrag darüber oder darunter liegen. Wenn Sie den Haken "Ergebnis an Bietschritte anpassen" setzen, dann werden die Preise auf Ihr Bietschrittraster gerundet.
Schließlich können Sie noch einen Mindestpreis angeben, der bei der Berechnung nicht unterschritten werden darf.
| Voriger Beitrag: Zeitgesteuerte Auktion anzeigen |
Nächster Beitrag: Lose bearbeiten (zeitgesteuerte Auktion) |
- Details
Mit der Menüoption "Zeitgesteuerte Auktion -> Auktion -> Neue Auktion" legen Sie eine neue zeitgesteuerte Auktion an. Dabei zeigt Ihnen ABS das folgende Fenster:
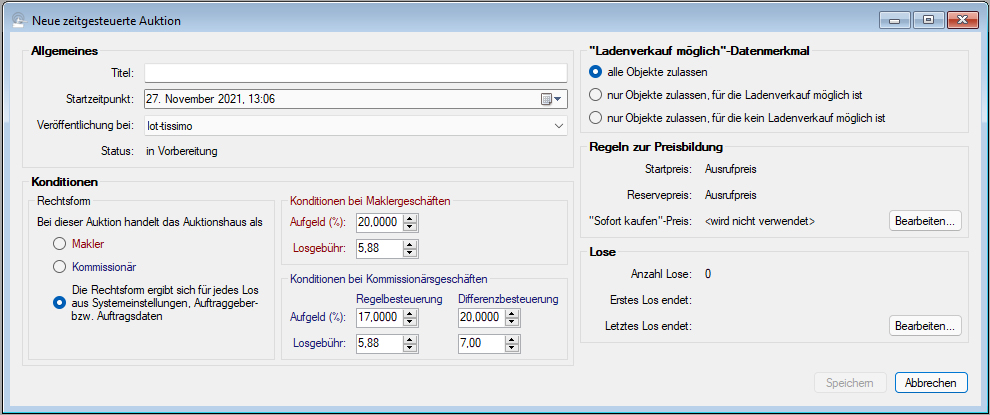
Der Kasten "Allgemeines"
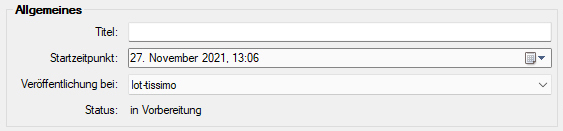
Hier geben Sie den Titel Ihrer Auktion an und legen fest, wann die Auktion beginnt. Wenn Sie beim Startzeitpunkt auf das Kalendersymbol ganz rechts klicken, können Sie das Datum direkt per Mausklick auswählen. ACHTUNG: Die Uhrzeit können Sie im Kalender nicht auswählen - die geben Sie direkt im Eingabefeld an, indem Sie auf Stunden und Minuten klicken.
Außerdem legen Sie fest, bei welchem externen Partner die Auktion stattfinden soll. Aktuell (Stand November 2021) stehen lot-tissimo und Bid4It zur Auswahl.
Der Kasten "Konditionen"
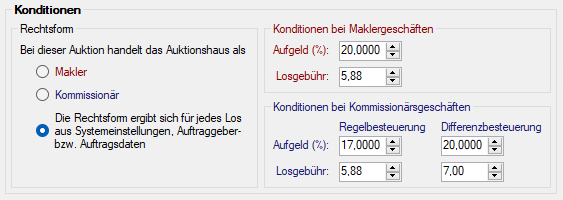
Hier können Sie bestimmen, ob Sie in Ihrer Auktion mit einer abweichenden Rechtsform versteigern (Makler bzw. Kommissionär).
Außerdem können Sie ggf. festlegen, dass es in dieser Auktion abweichende Standardkonditionen für Aufgeld und Losgebühr gibt. Natürlich können Sie unabhängig davon einzelnen Kunden abweichende Konditionen einräumen (vgl. Person anzeigen).
Der Kasten "Ladenverkauf möglich"
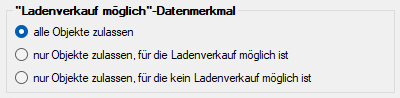
In den Objektdaten können Sie einstellen, ob ein Objekt im Ladenverkauf verkauft werden kann oder nicht. Hier bestimmen Sie, ob, und wenn ja, welchen Einfluss der "Ladenverkauf möglich"-Status eines Objekts darauf hat, ob Sie es in Ihrer zeitgesteuerten Auktion einstellen können.
Der Kasten "Regeln zur Preisbildung"

In den Objektdaten erfassen Sie Ausrufpreise und ggf. Schätz- und Limitpreise. In einer zeitgesteuerten Auktion gibt es Startpreise und ggf. Reserve- und "Sofort kaufen"-Preise. Im Kasten "Regeln zur Preisbildung" wird Ihnen angezeigt, wie sich die Preise in Ihrer zeitgesteuerten Auktion aus den vorhandenen Preisen berechnen (natürlich nur, so lange Sie bei einem einzelnen Los nichts Abweichendes festlegen).
Um diese Regeln zur Preisberechnung zu ändern, klicken Sie auf die Schaltfläche "Bearbeiten" (vgl. Regeln zur Preisbildung bearbeiten (zeitgesteuerte Auktion)).
Der Kasten "Lose"

Hier finden Sie zusammenfassende Informationen über die Lose Ihrer Auktion. Um der Auktion Objekte zuzuordnen, Objekte aus ihr zu entfernen sowie Preise und Endzeitpunkte festzulegen, klicken Sie auf die Schaltfläche "Bearbeiten" (vgl. Lose bearbeiten (zeitgesteuerte Auktion)).
| Voriger Beitrag: Zeitgesteuerte Auktion auswählen |
Nächster Beitrag: Zeitgesteuerte Auktion anzeigen |
- Details
Das Untermenü "Auktion"
Vorbereitung
- Neue Auktion anlegen
- Auktion anzeigen
- Regeln zur Preisbildung bearbeiten
- Lose bearbeiten
- Auktion veröffentlichen
Vor der Auktion
Nach der Auktion
- Ergebnisse einlesen
- Zuschläge anzeigen (und in Ausnahmefällen ändern)
- Sammelrechnungen
- Abrechnungsvorschau
- Sammelabrechnungen
Das Untermenü "Lose"
Das Untermenü "Bieter"
Seite 14 von 54
