Manual
- Details
Um einen neuen Bericht anzulegen, klicken Sie auf die Menüoption "Berichte -> Neuer Bericht". Im Fenster, das Sie jetzt sehen, können Sie alle Eigenschaften Ihres Berichtes einstellen.
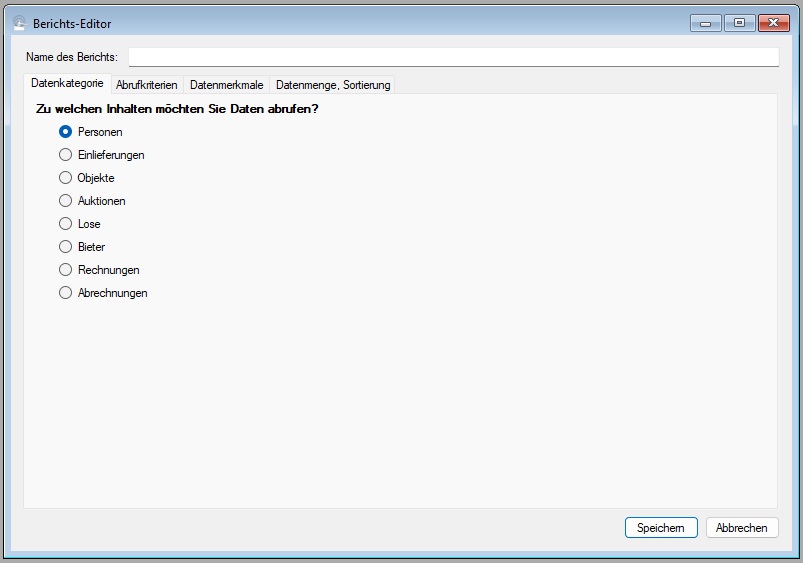
Zunächst braucht Ihr Bericht einen Namen, der möglichst prägnant wiedergibt, was der Bericht eigentlich tut. Den Namen Ihres Berichts geben Sie im Textfeld am oberen Fensterrand ein.
Die übrigen Eigenschaften geben Sie in den vier Reitern "Datenkategorie", "Abrufkriterien", "Datenmerkmale" und "Datenmenge, Sortierung" an. Weil das ein recht umfangreiches Thema ist, behandeln wir jeden Reiter in einem eigenen Beitrag:
- Datenkategorie festlegen
- Abrufkriterien festlegen
- Datenmerkmale auswählen
- Datenmenge und Sortierung festlegen
| Voriger Beitrag: Allgemeines zu Berichten |
Nächster Beitrag: Berichte: Datenkategorie festlegen |
- Details
Wozu brauchen Sie Berichte überhaupt?
Wenn Sie sich in der Praxis Ihres Auktionshauses umschauen, dann möchte ich wetten, dass Sie an der einen oder anderen Stelle Listen über irgend etwas verwenden - Bieter, Lose, Rechnungen etc.
Erfahrungsgemäß gibt es in unterschiedlichen Auktionshäusern höchst unterschiedliche Bedürfnisse nach Listen. Eine Liste, mit der Sie regelmäßig arbeiten, wird möglicherweise von einem anderen Kollegen gar nicht oder in anderer Form benötigt.
Daraus ergibt sich für den Programmierer und Schreiber dieser Zeilen die Frage, wie mit diesen unterschiedlichen Bedürfnissen umzugehen ist. Auf den ersten Blick könnte die Lösung ja darin bestehen, für jede Liste, die in der großen weiten Welt benötigt wird, eine eigene Menüoption in ABS zu programmieren. Sie ahnen schon, dass wir uns nicht für diese Variante entschieden haben, und das - so meinen wir - aus gutem Grund: Sie hätten dann in ABS einen Wust von Menüoptionen für unterschiedlichste Listen, von denen Sie jeweils nur einen Bruchteil benötigen - und zudem wären die Listen, die Sie brauchen, nicht optimal auf Ihre Bedürfnisse zugeschnitten.
Die Lösung, für die wir uns entschieden haben, besteht darin, dass Sie sich Ihre Listen selbst machen. Das Werkzeug dafür ist das Berichtswesen. Nun mag es zwar sein, dass Ihnen die Erstellung eines Berichtes eher kompliziert erscheint (so schlimm ist es übrigens gar nicht) - wenn ein Bericht aber erst einmal da ist, kann er jederzeit mit den jeweils aktuellen Daten aus der Datenbank wiederverwendet werden.
Ein weiterer Vorteil von Berichten besteht darin, dass Sie mit den abgerufenen Daten mehr anfangen können, als sie nur zur Kenntnis zu nehmen: Sie können die Daten als CSV-Datei oder Excel-Sheet exportieren. Bei Berichten über Objekte oder Lose können Sie darüber hinaus für ganze Objektgruppen die Kategorie ändern oder Beschreibungstexte übersetzen.
Was ist ein Bericht eigentlich?
Nun, ein Bericht ist ein benutzerdefinierter Datenabruf. Ich gebe zu, dass damit nur ein fachchinesischer Ausdruck durch einen anderen ersetzt ist, deshalb noch einmal: Mit einem Bericht stellen Sie der Datenbank eine spezifische Frage, und ABS wirft Ihnen die zugehörige Antwort aus.
Spezifische Fragen können z.B. lauten:
- Welche Personen wurden im laufenden Monat neu erfasst?
- Wie viele Lose haben wir in einer bestimmten Auktion?
- Was waren die zehn teuersten Zuschläge aller Zeiten?
Die o.g. Fragen haben gemeinsame Merkmale:
- Es wird nach einer bestimmten Art von Daten gefragt (in den genannten Beispielen nach Personen, Losen bzw. Objekten).
- Die Daten, die abgerufen werden, müssen bestimmte Bedingungen erfüllen (so muss im ersten Beispiel das Erfassungsdatum der gesuchten Personen im laufenden Monat liegen).
- Die Menge der abgerufenen Daten kann begrenzt werden (das geschieht im dritten Beispiel).
Diese Merkmale können Sie in einem Bericht formalisieren:
- Sie legen fest, welche Art von Daten abgerufen werden soll.
- Sie bestimmen, welche Kriterien die abgerufenen Daten erfüllen müssen. Anders gesagt entscheiden Sie hier, welche Zeilen in Ihrer Liste ausgeworfen werden.
- Sie wählen die Datenmerkmale aus, die der Bericht auswerfen soll. Anders gesagt wählen Sie die Spalten Ihrer Liste aus.
- Schließlich bestimmen Sie, wie die Daten sortiert werden sollen, und ob Sie alle Daten oder nur eine bestimmte Datenmenge abrufen möchten.
Was erfahren Sie in dieser Dokumentation?
Zunächst werden die einzelnen Menüoptionen im Menü "Berichte" beschrieben. Hier erfahren Sie, wie Sie neue Berichte anlegen, bestehende Berichte verändern oder löschen, und schließlich, wie Sie die Daten eines Berichtes aus der Datenbank abrufen und weiter verarbeiten können. So können Sie einzelne Datensätze bearbeiten, Daten für ganze Gruppen von Datensätzen verändern und die Daten exportieren.
Anschließend gehen wir in die Praxis und sehen anhand ausgewählter Beispiele, was Sie mit Berichten alles tun können und wie es geht.
Trauen Sie sich, und wenn nötig, fragen Sie nach!
Auf den ersten Blick mag Ihnen der Umgang mit Berichten ungewohnt und vielleicht auch schwierig erscheinen. Die Erfahrung zeigt aber, dass sich mit Berichten viele Arbeitsabläufe einfacher gestalten lassen. Darum: Nur zu! Und wenn Sie einmal das Gefühl haben, wirklich im Wald zu stehen, dann wenden Sie sich an uns - wir helfen Ihnen wie immer gerne weiter.
| Voriger Beitrag: Belege verbuchen |
Nächster Beitrag: Neuen Bericht anlegen |
- Details
Berichte bearbeiten
- Neuen Bericht anlegen
- Datenkategorie festlegen
- Abrufkriterien festlegen
- Datenmerkmale auswählen
- Datenmenge und Sortierung festlegen
- Bestehenden Bericht ändern
- Bericht löschen
Daten abrufen und weiter verarbeiten
- Bericht ausführen
- Einzelne Datensätze bearbeiten
- Gruppen von Datensätzen bearbeiten
- Daten exportieren
Beispiele für Berichte
- Details
Mit dieser Funktion können Sie Objektlisten aller unverkauften Objekte ausgeben. Die Funktion produziert die gleiche Ausgabe, wie wenn Sie für alle Aufträge, in denen es unverkaufte Objekte gibt, Objektlisten über die unverkauften Objekte ausgeben (vgl. Objektliste (Fenster "Auftrag anzeigen")). Statt Listen über alle Aufträge auszugeben, können Sie auch nur einen Teil derbetroffenen Aufträge auswählen.
Um die Listen auszugeben, klicken Sie auf die Menüoption "Auftrag -> Auswertungen -> Listen aller unverkauften Objekte (nach Auftraggeber)". ABS zeigt Ihnen nun das folgende Fenster:
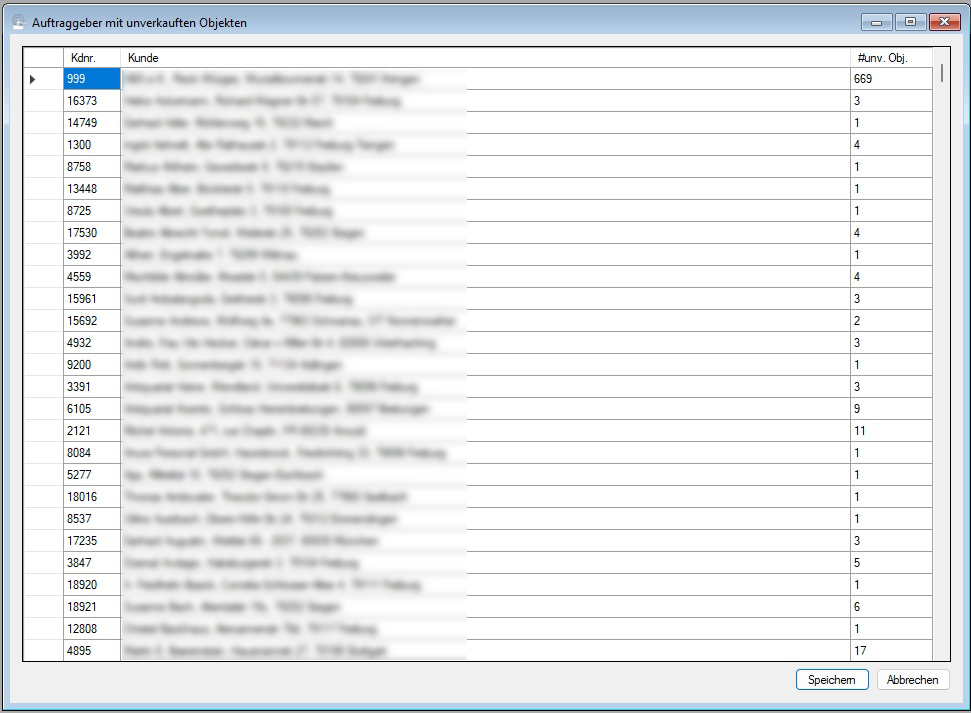
Aufträge selektieren
Anfänglich zeigt Ihnen ABS alle Auftraggeber mit unverkauften Objekten an (und zwar alphabetisch sortiert). Wenn Sie Aufträge bestimmter Auftraggeber NICHT ausgeben möchten, dann entfernen Sie die entsprechenden Zeilen aus der Liste. Das funktioniert wie immer in solchen Listenfensteren: Sie markieren die jeweiligen Zeilen durch einen Klick auf die Schaltfläche am Zeilenbeginn und drücken die Taste ENTF.
Personendaten eines Auftraggebers anzeigen
Wenn Sie sich die Personendaten eines Auftraggebers ansehen möchten, doppelklicken Sie auf dessen Namen oder Kundennummer - oder Sie wählen die Option "Auftraggeber anzeigen" im Kontextmenü, das Sie über einen Klick mit der rechten Maustaste erreichen.
Auftragsübersicht für einen Auftraggeber anzeigen
Wenn Sie die Aufträge eines Auftraggebers anzeigen möchten, doppelklicken Sie beim jeweiligen Auftraggeber auf die Anzahl der unverkauften Objekte. Die gleiche Ansicht erreichen Sie auch über die Option "Aufträge anzeigen" im Kontextmenü.
Anzeige zurücksetzen
Sie haben Auftraggeber aus der Liste entfernt, die Sie doch eigentlich behalten wollten? Dann können Sie im Kontextmenü auf die Option "Daten zurücksetzen" klicken. ABS zeigt Ihnen dann wieder alle Auftraggeber mit unverkauften Objekten an.
Listen ausgeben
Um die Listen auszugeben, klicken Sie auf "Speichern". Anschließend wählen Sie die Druckoptionen für die Listen aus (vgl. Ausgabeoptionen für Dokumente). Danach wirft ABS die Listen aus. Sie können den Ausgabevorgang abbrechen, indem Sie mit der rechten Maustaste in die Statuszeile am unteren Fensterrand von ABS klicken und die Kontextmenüoption "Hintergrundprozess abbrechen" wählen.
| Voriger Beitrag: Provisionsabrechnung stornieren |
Nächster Beitrag: Auktion auswählen |
- Details
Um eine Provisionsabrechnung zu stornieren, klicken Sie auf die Menüoption "Auftrag -> Provisionsabrechnung stornieren". Anschließend wählen Sie die gewünschte Provisionsabrechnung aus (vgl. Provisionsabrechnung auswählen). Danach bestimmen Sie die Ausgabeoptionen für den Stornobeleg (vgl. Ausgabeoptionen für Dokumente). Wenn Sie dann noch die anschließende Sicherheitsabfrage bestätigen, erzeugt ABS den Stornobeleg.
| Voriger Beitrag: Positionen einer Provisionsabrechnung anzeigen |
Nächster Beitrag: Listen aller unverkauften Objekte |
- Details
Wenn Sie sich die Positionen einer Provisionsabrechnung ansehen möchten, wählen Sie zunächst die gewünschte Abrechnung aus (vgl. Provisionsabrechnung auswählen). Anschließend klicken Sie im Kontextmenü des Suchfensters auf "Details". Nun zeigt ABS IHnen das folgende Fenster:
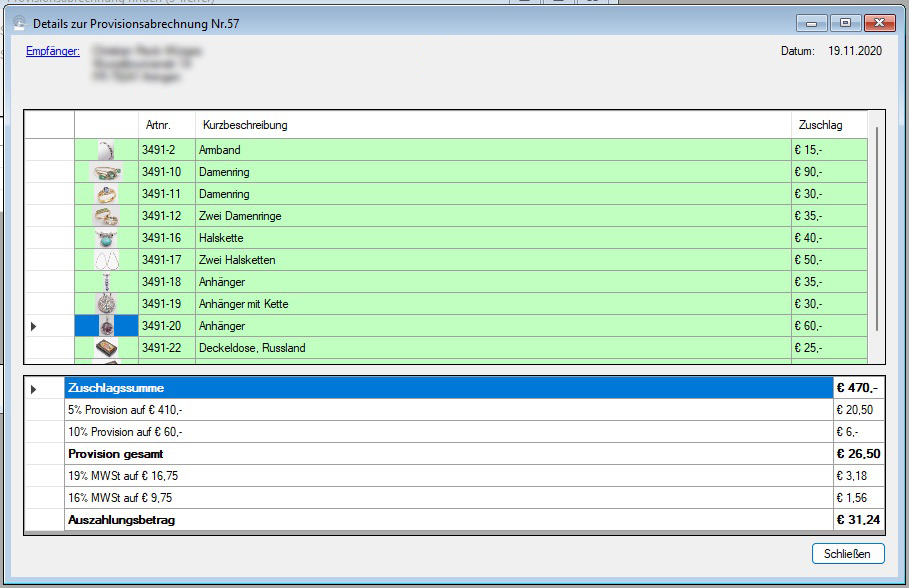
Mit einem Doppelklick auf den Empfänger der Provisionsabrechnung können Sie sich dessen Personendaten ansehen, und wenn Sie auf ein Objekt doppelklicken, öffnen Sie die zugehörigen Objektdaten.
| Voriger Beitrag: Provisionsabrechnung auswählen |
Nächster Beitrag: Provisionsabrechnung stornieren |
Seite 8 von 54
