Manual
- Details
In diesem Beispiel erstellen wir einen Bericht, der alle Personen auswirft, deren Wohnadresse sich in einem bestimmten Land und einem bestimmten Postleitzahlenbereich befindet. Land und Postleitzahlenbereich werden vom Benutzer angegeben. Der Bericht wirft Namens- und Adressdaten nach Postleitzahlen sortiert aus.
Dieses Beispiel gliedert sich wie folgt:
- Datenkategorie
- Abrufkriterien
- Datenmerkmale
- Datenmenge, Sortierung
- Datenabruf
- Export in eine CSV-Datei
Zum Erstellen des Berichts klicken wir auf die Menüoption "Berichte -> Neuer Bericht" (vgl. Neuen Bericht anlegen). Als Name für den Bericht wählen wir "Kunden nach Land und Postleitzahl".
Datenkategorie
Es ist klar, dass sich unser Bericht auf Personen bezieht:
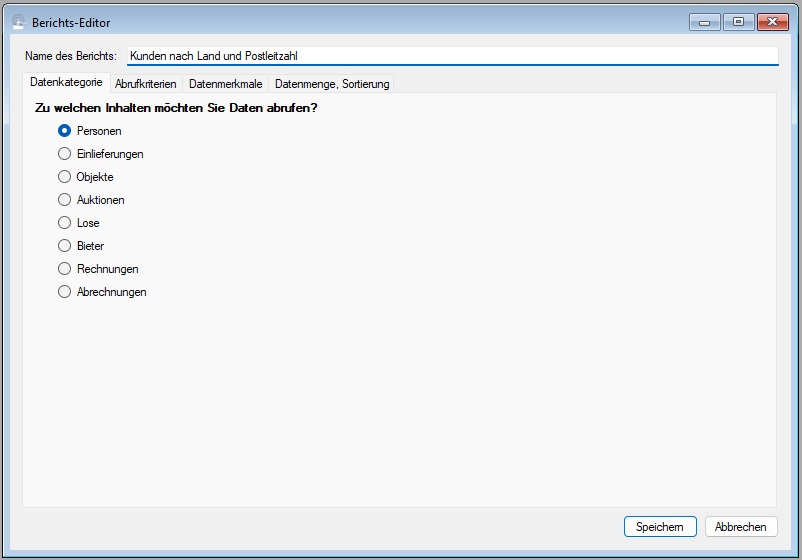
Abrufkriterien
Wir suchen nach Personen mit Wohnadresse in einem bestimmten Postleitzahlenbereich eines bestimmten Landes. Abstrakter formuliert bedeutet das: Das Land der Wohnadresse ist gleich einem bestimmten Wert, und die Postleitzahl der Wohnadresse ist größer oder gleich einem bestimmten Wert UND kleiner oder gleich einem anderen bestimmten Wert. Wir haben also drei Bedingungen, eine für das Land und zwei weitere für die Postleitzahl.
Wir beginnen mit der Bedingung für das Land:
- Im Reiter "Abrufkriterien" ziehen Sie das Datenmerkmal "Wohnadresse: Land" von der linken in die rechte Hälfte des Fensters. Danach sehen Sie das Folgende:
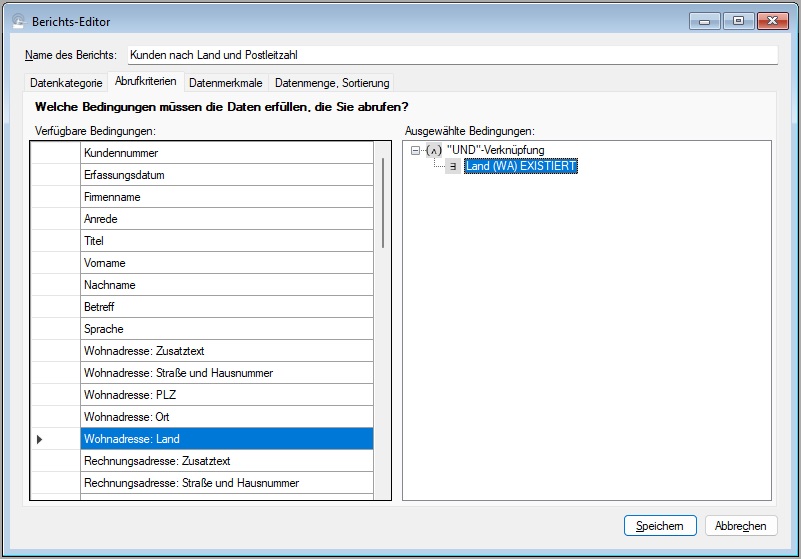
- Sie doppelklicken auf die neu angelegte Bedingung "Land (WA) EXISTIERT":
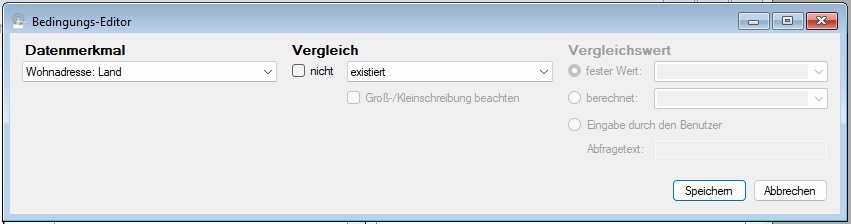
- Sie ändern den Vergleich von "existiert" auf "gleich". Beim Vergleichswert aktivieren Sie die Option "Eingabe durch den Benutzer" und tragen beim Abfragetext "Land" ein:
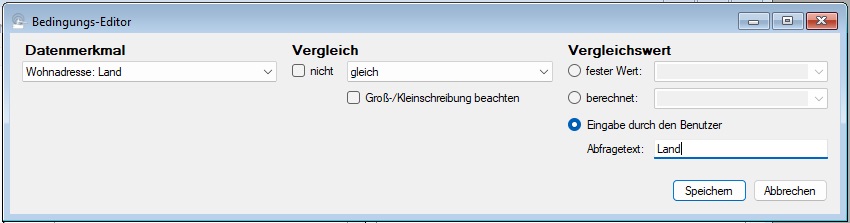
- Sie klicken auf "Speichern". Jetzt sehen Sie Ihre veränderte Bedingung:
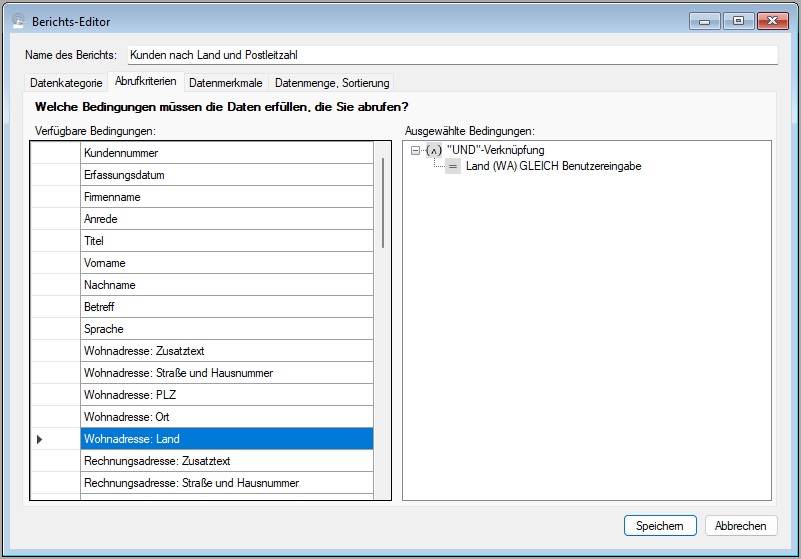
Nun zum Postleitzahlenbereich: Wie oben ausgeführt, lässt sich die Bedingung "Postleitzahl in einem bestimmten Bereich" in zwei Teilbedingungen formulieren: "Postleitzahl größer oder gleich der unteren Grenze des Bereichs" und "Postleitzahl kleiner oder gleich der oberen Grenze des Bereichs". Die erste Teilbedingung turne ich Ihnen vor, die zweite überlasse ich Ihnen zur Übung.
- Sie ziehen das Datenmerkmal "Wohnadresse: PLZ" von der linken in die rechte Hälfte:
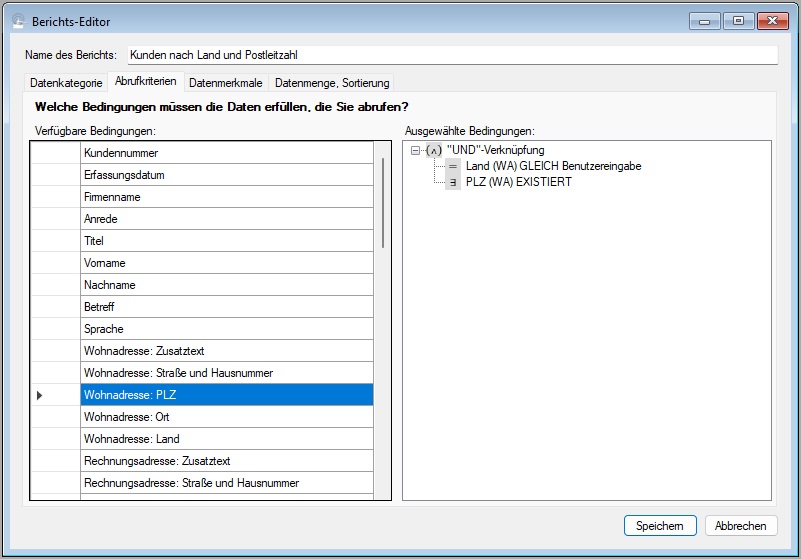
- Sie doppelklicken auf die neue Bedingung "PLZ (WA) EXISTIERT":
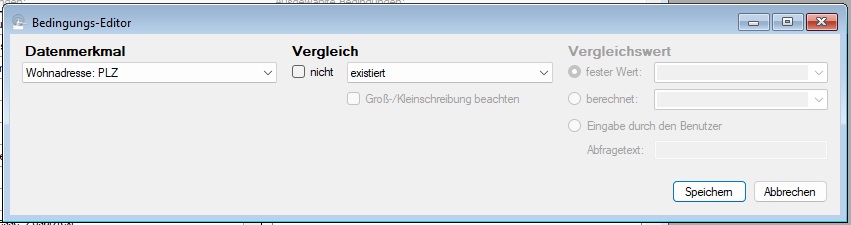
- Sie stellen die gewünschte Bedingung ein:
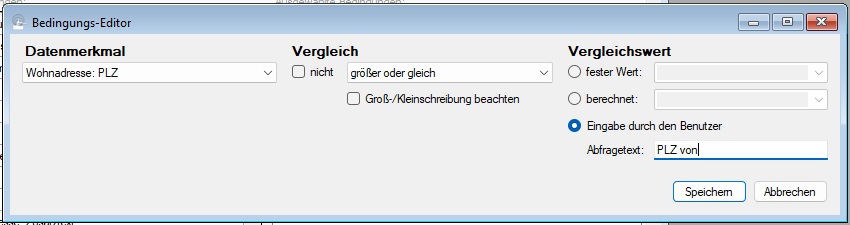
- Sie speichern die geänderte Bedingung:

Jetzt sind Sie dran: Fügen Sie die Bedingung "Postleitzahl der Wohnadresse ist kleiner oder gleich einem Wert, den der Benutzer angibt" ein. Als Abfragetext verwenden Sie "PLZ bis". Hier ist das Ergebnis:
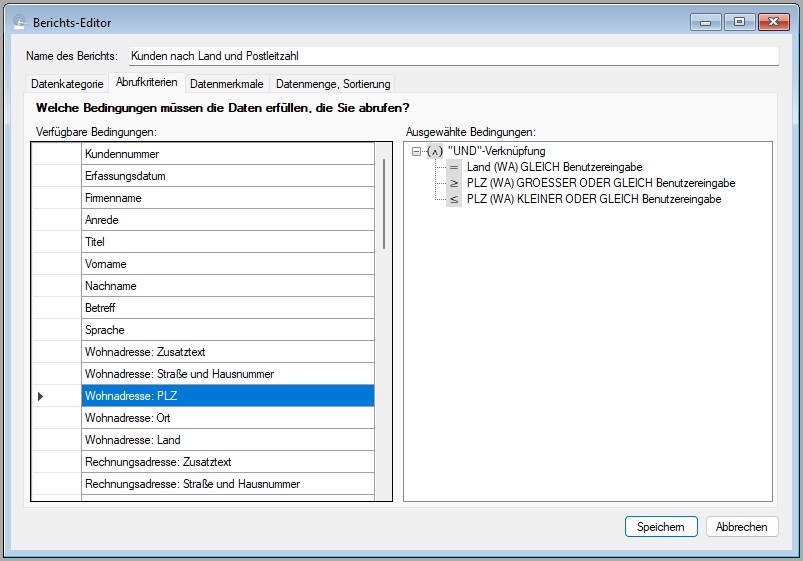
Datenmerkmale
Unser Bericht soll Namens- und Wohnadressdaten auswerfen. Das stellen wir im Reiter "Datenmerkmale" ein. Beginnen wir damit, dass wir den Firmennamen von links nach rechts ziehen:
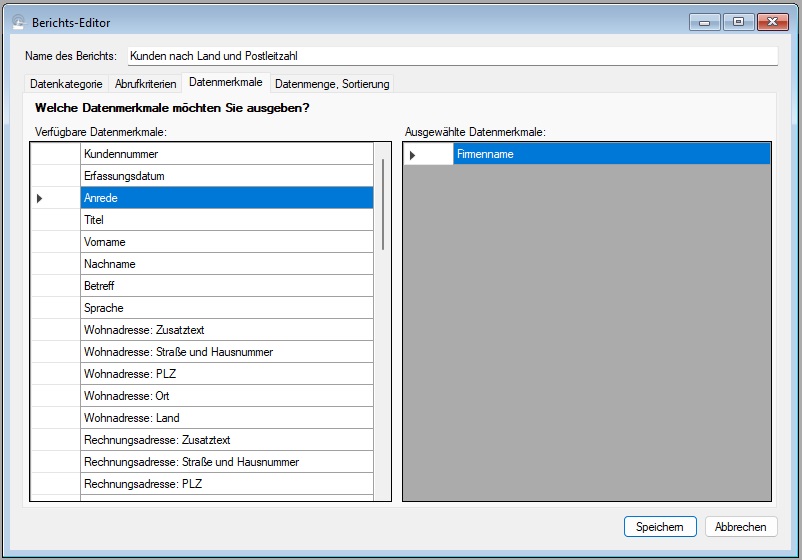
In gleicher Weise wählen wir die Datenmerkmale "Anrede", "Titel", "Vorname", "Nachname", "Wohnadresse: Zusatztext", "Wohnadresse: Straße und Hausnummer", "Wohnadresse: PLZ", "Wohnadresse: Ort" und , "Wohnadresse: Land" aus:
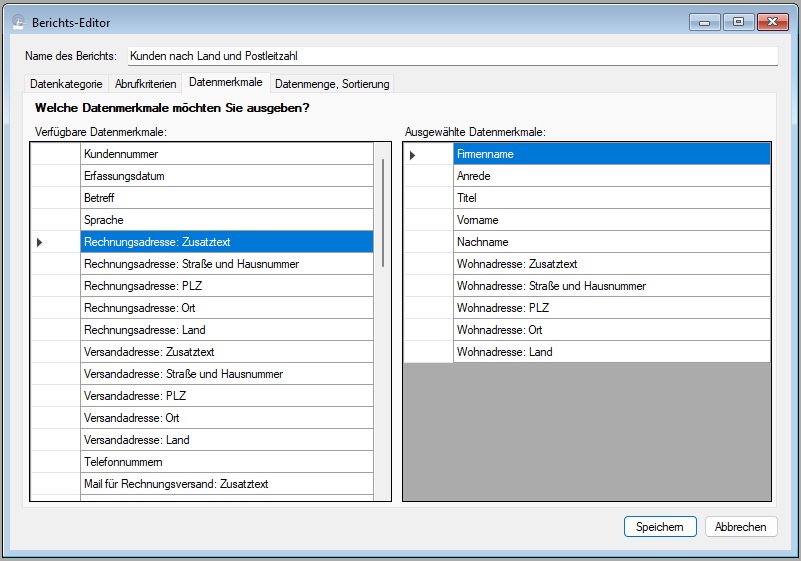
Datenmenge, Sortierung
Was die Datenmenge betrifft, brauchen wir nichts einzustellen, denn wir wollen ja alle passenden Personen auswerfen.
Unser Berichtsergebnis wollen wir nach Postleitzahl sortieren, also ziehen wir das Datenmerkmal "Wohnadresse: PLZ" von der linken in die rechte Tabelle:
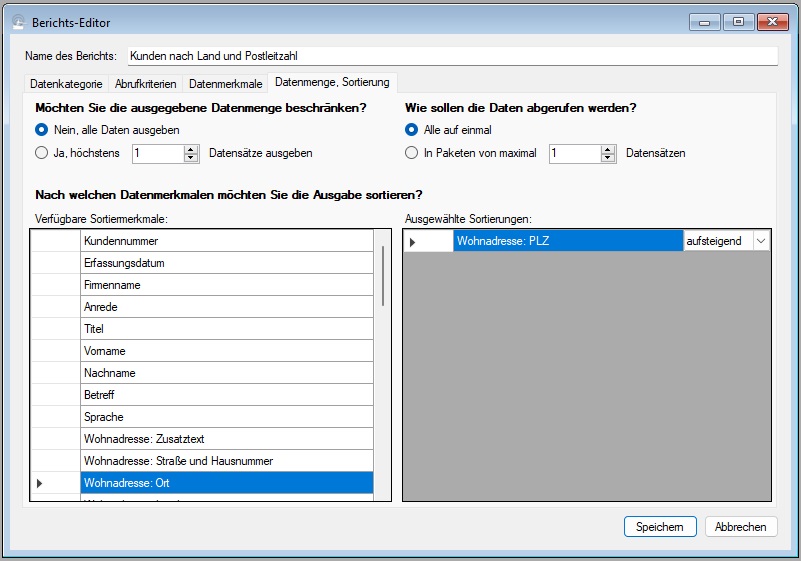
Damit ist unser Bericht fertig, und wir speichern ihn mit einem Klick auf die Schaltfläche "Speichern".
Datenabruf
Jetzt schauen wir nach, ob unser Bericht das tut, was er tun soll. Wir klicken auf die Menüoption "Berichte -> Bericht ausführen -> Kunden nach Land und Postleitzahl":
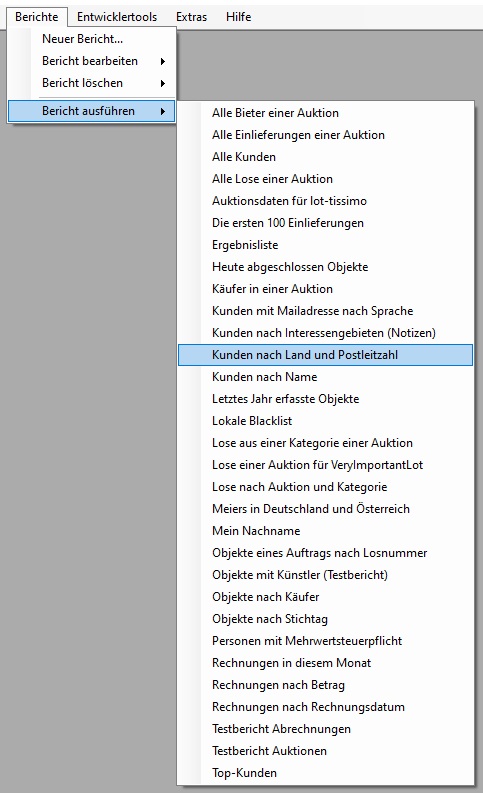
Nun werden zunächst die Daten für unsere Bedingungen abgefragt. Nehmen wir an, dass wir an den Personen in der Nähe des Schreibers dieser Zeilen interessiert sind:

Nach einem Klick auf die Schaltfläche "Daten abrufen" wirft uns ABS die folgenden Daten aus:
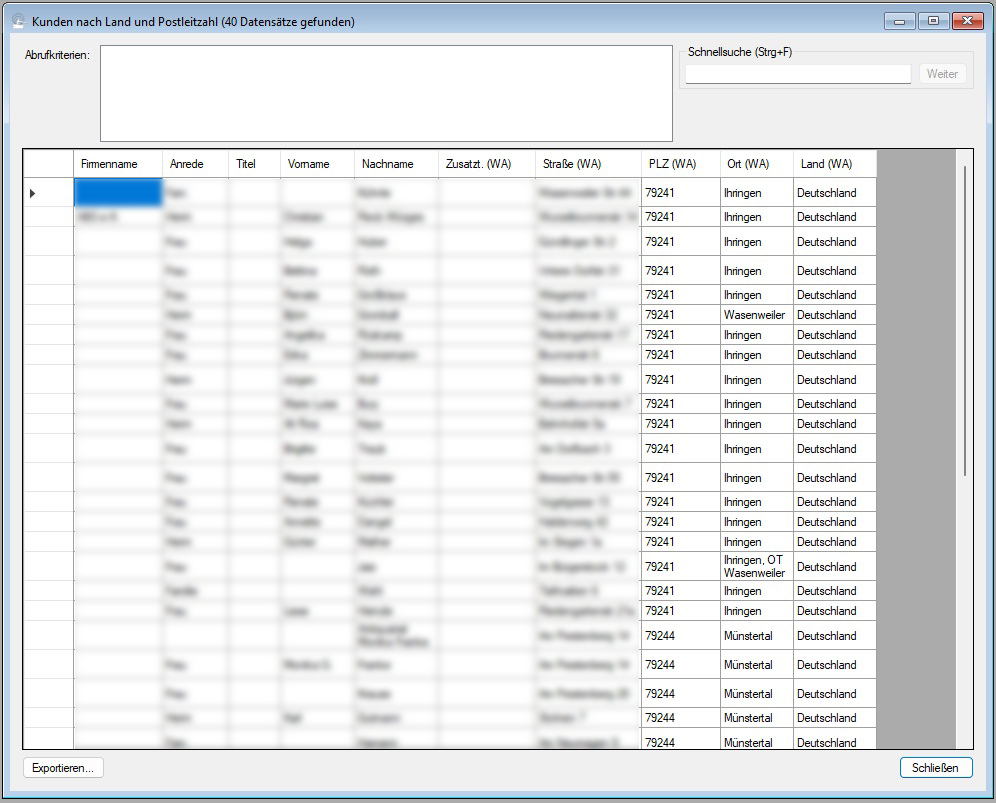
Export in eine CSV-Datei
Nun wollen wir unsere Daten noch in eine CSV-Datei exportieren - vielleicht, damit ein externer Lettershop sie weiterverarbeiten kann. Dafür klicken wir auf die Schaltfläche "Exportieren" und im zugehörigen Menü auf die Option "als CSV-Datei":
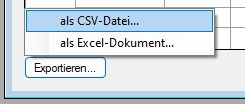
Jetzt suchen wir uns die Datei aus, in die die Daten gespeichert werden sollen:
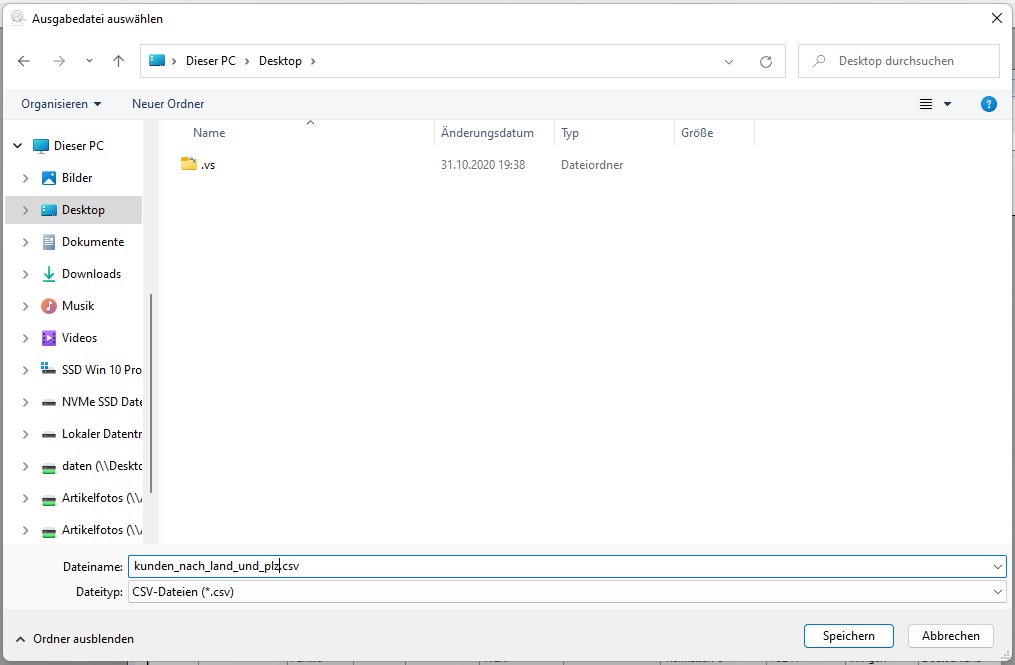
Nun legen wir noch die technischen Details für unsere CSV-Datei fest - in unserem Fall ist das ganz einfach, denn wir sind mit den Standardvorgaben völlig einverstanden:
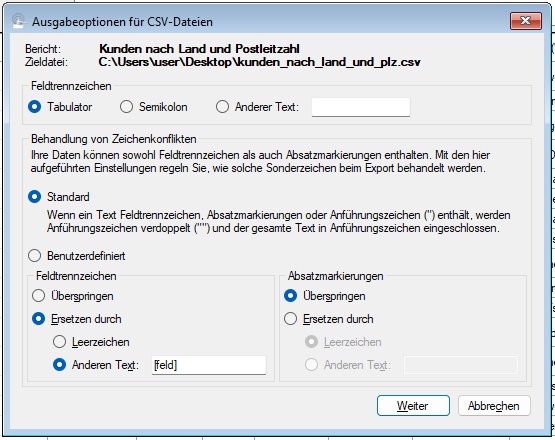
Nach einem Klick auf die Schaltfläche "Weiter" erzeugt ABS die CSV-Datei und öffnet sie in Excel. Voilà:
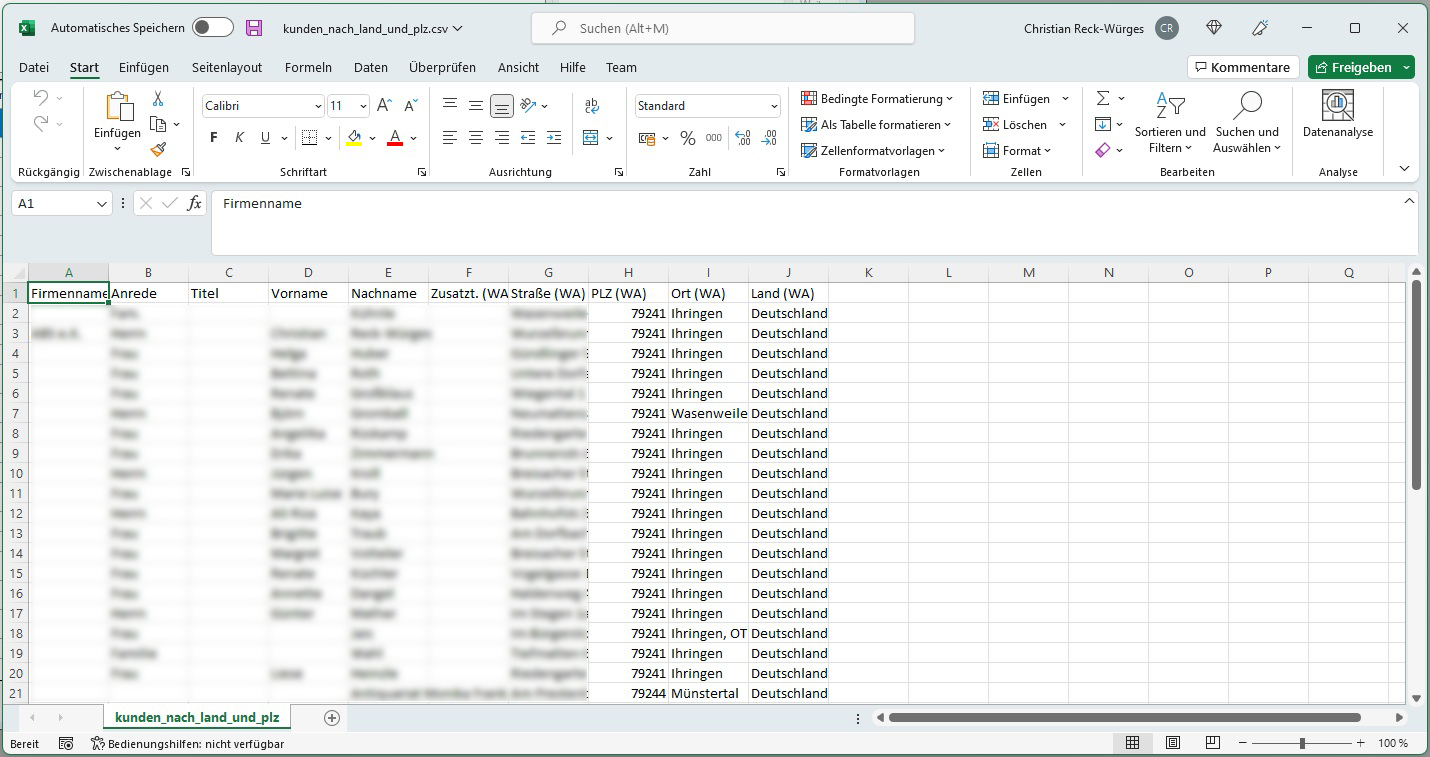
| Voriger Beitrag: Berichte: Daten in ein Word-Dokument exportieren |
Nächster Beitrag: Berichte: Unverkaufte Lose einer Auktion |
- Details
Bei der hier beschriebenen Funktionalität handelt es sich um ein optionales Zusatzmodul zu ABS, das nicht in der Grundversion enthalten ist.
Wozu ist dieser Export überhaupt gut?
In den beiden vorigen Beiträgen haben wir beschrieben, wie Sie ein Berichtsergebnis in Dateien exportieren können, die von Tabellenkalkulationsprogrammen wie Excel gelesen werden können. Excel hat eine Funktionslücke - in der Zelle einer Excel-Tabelle können Sie keine Bilder darstellen. Bei Berichten über Objekte oder Lose fallen aber Objektfotos an - diese Bilder können Sie also nicht in CSV-Dateien oder Excel-Dokumente exportieren.
Gleichwohl gibt es Kollegen, die genau das tun möchten - zum Beispiel, weil sie einen Bericht über die Lose einer bestimmten Auktion dafür benutzen möchten, um einen tabellarischen Katalog mit Objektfotos zu erzeugen, den die Besucher der Vorbesichtigung benutzen können.
Die Lösung besteht darin, das Berichtsergebnis in ein Word-Dokument zu exportieren, denn Word-Dokumente können sehr wohl Bilder enthalten.
Übrigens: Ein Beispiel für den Export eines Berichtsergebnisses in ein Word-Dokument finden Sie im Beitrag Berichte: Unverkaufte Lose einer Auktion.
Was brauchen Sie, wenn Sie auf diese Weise Daten exportieren möchten?
Nun, ein Berichtsergebnis ist im Wesentlichen eine Tabelle mit Daten. Ein Word-Dokument kann zwar auch Tabellen enthalten, aber noch manches andere. Damit ABS weiß, welche Daten Sie wo in Ihrem Word-Dokument haben möchten, brauchen Sie eine Dokumentvorlage (vgl. Allgemeines (Arbeiten mit Dokumentvorlagen und Textbausteinen)). Diese Dokumentvorlage muss genau eine Tabelle enthalten. Die letzte Zeile dieser Tabelle benutzt ABS als Blaupause für die einzufügenden Daten - für jedes Datenmerkmal, das Sie einfügen möchten, benutzen Sie den entsprechenden Platzhalter.
Hier ist eine Aufstellung der Platzhalter, die ABS in diesem Zusammenhang verarbeitet:
| Anstelle des Platzhalters... | ...steht im fertigen Dokument: |
| [artnr] | Die Objektnummer eines Objekts oder Loses. |
| [auftraggeberName] | Der Name des Auftraggebers (verfügbar für Objekte und Lose). |
| [auktionNr] | Die Auktionsnummer eines Objekts - oder genauer: Die Nummer der zeitlich spätesten Auktion, der das Objekt zugeordnet ist. |
| [ausruf] | Der Ausrufpreis eines Objekts oder Loses. |
| [bezahlt] |
Für Objekte oder Lose der Text "Ja" oder "Nein", je nachdem ob das Objekt den Zustand "bezahlt" hat oder nicht. Achtung: Bei Objektzuständen ist ABS pingelig (deswegen auch die etwas umständliche Formulierung gerade vorhin). Ein Objekt hat genau einen der Zustände "unverkauft", "zugeschlagen", "bezahlt", "abgerechnet" oder "zurückgegeben". Das heißt also, dass in diesem Sinne ein abgerechnetes Objekt nicht den Zustand "bezahlt" hat. |
| [bieternummer] | Die Bieternummer des Käufers (verfügbar für Lose). |
| [cites] | Für Objekte oder Lose der Text "Ja" oder "Nein", je nachdem, ob bei dem Objekt der Haken "CITES" gesetzt ist oder nicht. |
| [foto] |
Das Hauptfoto eines Objekts oder Loses. Dieser Platzhalter versteht zwei Attribute:
In einen Platzhalter namens "[foto breite=4,5cm hoehe=3cm]" würde ABS also das Hauptfoto einfügen, und zwar so skaliert, dass die Abbldung nicht breiter als 4,5cm und nicht höher als 3cm ist. |
| [kaeufernummer] | Die Kundennummer des Käufers (verfügbar für Objekte und Lose). |
| [katalogbeschreibung] | Die deutsche Katalogbeschreibung eines Objekts oder Loses (ohne Textauszeichnung, also ohne Fettschrift etc.). |
| [katalogbeschreibungEN] | Die englische Katalogbeschreibung eines Objekts oder Loses (ohne Textauszeichnung, also ohne Fettschrift etc.). |
| [katalogbeschreibungES] | Die spanische Katalogbeschreibung eines Objekts oder Loses (ohne Textauszeichnung, also ohne Fettschrift etc.). |
| [katalogbeschreibungFR] | Die französische Katalogbeschreibung eines Objekts oder Loses (ohne Textauszeichnung, also ohne Fettschrift etc.). |
| [katalogbeschreibungPT] | Die portugiesische Katalogbeschreibung eines Objekts oder Loses (ohne Textauszeichnung, also ohne Fettschrift etc.). |
| [katalogbeschreibungRtf] | Die deutsche Katalogbeschreibung eines Objekts oder Loses (mit Textauszeichnung, also mit Fettschrift etc.). |
| [katalogbeschreibungRtfEN] | Die englische Katalogbeschreibung eines Objekts oder Loses (mit Textauszeichnung, also mit Fettschrift etc.). |
| [katalogbeschreibungRtfES] | Die spanische Katalogbeschreibung eines Objekts oder Loses (mit Textauszeichnung, also mit Fettschrift etc.). |
| [katalogbeschreibungRtfFR] | Die französische Katalogbeschreibung eines Objekts oder Loses (mit Textauszeichnung, also mit Fettschrift etc.). |
| [katalogbeschreibungRtfPT] | Die portugiesische Katalogbeschreibung eines Objekts oder Loses (mit Textauszeichnung, also mit Fettschrift etc.). |
| [kategorieKurzname] | Der Kurzname der Kategorie (verfügbar für Objekte und Lose). |
| [kategorieName] | Der Langname der Kategorie (verfügbar für Objekte und Lose). |
| [kurzbeschreibung] | Die Kurzbeschreibung eines Objekts oder Loses. |
| [ladenverkaufspreis] | Der Ladenverkaufspreis eines Objekts oder Loses. |
| [limit] | Der Limitpreis eines Objekts oder Loses. |
| [los] | Für Lose: Die Losnummer. Für Objekte: Die Losnummer in der zeitlich letzten Auktion, der das Objekt zugelordnet ist. |
| [schaetzpreisBis] | Der untere Schätzpreis eines Objekts oder Loses. |
| [schaetzpreisVon] | Der obere Schätzpreis eines Objekts oder Loses. |
| [standort] | Der aktuelle Standort eines Objekts oder Loses. |
| [standortDetails] | Der Detailtext zum aktuellen Standort eines Objekts oder Loses. |
| [unterVorbehalt] | Die Information, ob ein Objekt oder Los unter Vorbehalt zugeschlagen wurde oder nicht. |
| [zuschlagspreis] | Der Zuschlagspreis eines Objekts oder Loses. |
Wenn Sie Platzhalter benutzen, die ABS nicht kennt, oder wenn das entsprechende Datenmerkmal nicht Teil Ihres Berichtsergebnisses ist, dann fragt ABS Sie vor dem Export, welche Texte in diese Platzhalter eingefügt werden sollen.
Alle Gestaltungselemente, die sich außerhalb der letzten Tabellenzeile befinden und keine Platzhalter sind, werden unverändert in das Ausgabedokument übernommen.
Wie exportieren Sie Ihre Daten?
Um ein Berichtsergebnis in ein Word-Dokument zu exportieren, klicken Sie im Ergebnisfenster Ihres Berichts (vgl. Bericht ausführen) links unten auf die Schaltfläche "Exportieren" und in dem Menü, das sich daraufhin öffnet, auf die Option "als Word-Dokument". Anschließend wählen Sie die Dokumentvorlage aus, die Sie zum Export benutzen möchten. Danach erzeugt ABS das Word-Dokument mit den Daten des Berichtsergebnisses und öffnet die erzeugte Datei mit der Standardanwendung (in der Regel ist das Word). Das exportierte Word-Dokument befindet sich übrigens in Ihrem temporären Verzeichnis (vgl. Systemeinstellungen: Der Reiter "Ausgabe") und heißt "bericht[datum_und_uhrzeit].docx" (anstatt von "datum_und_uhrzeit" steht im Dateinamen der Zeitpunkt, zu dem der Bericht exportiert wurde).
| Voriger Beitrag: Berichte: Daten in ein Excel-Dokument exportieren |
Nächster Beitrag: Berichte: Kunden nach Land und Postleitzahl |
- Details
Um ein Berichtsergebnis in ein Excel-Dokument zu exportieren, klicken Sie im Ergebnisfenster Ihres Berichts (vgl. Bericht ausführen) links unten auf die Schaltfläche "Exportieren" und in dem Menü, das sich daraufhin öffnet, auf die Option "als Excel-Dokument". Anschließend wählen Sie das Verzeichnis und den Dateinamen aus, unter dem die Daten gespeichert werden sollen. Danach erzeugt ABS das Excel-Dokument mit den Daten des Berichtsergebnisses und öffnet die erzeugte Datei mit der Standardanwendung (in der Regel ist das Excel).
HINWEIS: Der Export in ein Excel-Dokument ist langsamer als der Export in eine CSV-Datei. Wenn Sie für Ihre Zwecke beides verwenden können, empfiehlt sich eher der Export in eine CSV-Datei.
| Voriger Beitrag: Berichte: Daten in eine CSV-Datei exportieren |
Nächster Beitrag: Berichte: Daten in ein Word-Dokument exportieren |
- Details
Um ein Berichtsergebnis in eine CSV-Datei zu exportieren, klicken Sie im Ergebnisfenster Ihres Berichts (vgl. Bericht ausführen) links unten auf die Schaltfläche "Exportieren" und in dem Menü, das sich daraufhin öffnet, auf die Option "als CSV-Datei". Anschließend wählen Sie das Verzeichnis und den Dateinamen aus, unter dem die Daten gespeichert werden sollen.
Danach zeigt Ihnen ABS das folgende Fenster:
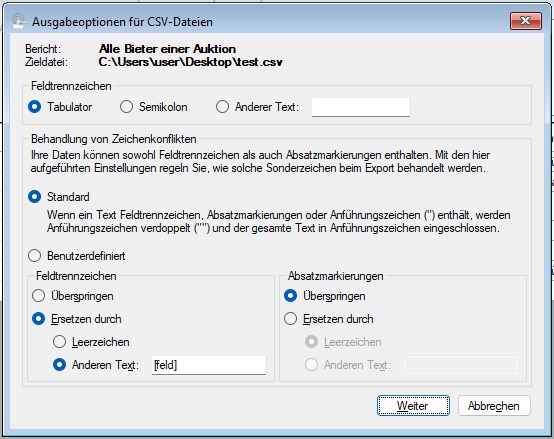
Hier stellen Sie die technischen Details Ihrer CSV-Datei ein. Falls Sie mit CSV-Dateien nicht so vertraut sind, lautet die gute Nachricht: In aller Regel können Sie die Einstellungen so übernehmen, wie Sie sie vorfinden.
Im oberen Kasten können Sie einstellen, welcher Text als Feldtrennzeichen verwendet werden soll. Zur Trennung von Datensätzen verwendet ABS immer den Zeilenwechsel.
Im unteren Kasten bestimmen Sie, wie ABS mit Zeichenkonflikten umgehen soll, sprich: Was passieren soll, wenn z.B. ein Wert ein Feldtrennzeichen enthält. ABS kann solche Konflikte entweder in der Art behandeln, in der auch Excel das tut: Werte mit irregulären Zeichen werden in Anführungszeichen eingeschlossen, und falls es in diesen Werten auch noch Anführungszeichen gibt, werden diese verdoppelt. Alternativ können Sie auch einstellen, dass Feld- oder Datensatztrennzeichen im Text übersprungen oder durch einen anderen Text ersetzt werden sollen.
Wenn Sie Ihre Einstellungen mit einem Klick auf die Schaltfläche "Speichern" bestätigen, erzeugt ABS die CSV-Datei mit den Daten des Berichtsergebnisses und öffnet die erzeugte Datei mit der zugehörigen Standardanwendung (häufig ist das Excel).
HINWEIS: Der Export in eine CSV-Datei ist schneller als der Export in ein Excel-Dokument. Wenn Sie für Ihre Zwecke beides verwenden können, empfiehlt sich eher der Export in eine CSV-Datei.
| Voriger Beitrag: Berichte: Daten exportieren |
Nächster Beitrag: Berichte: Daten in ein Excel-Dokument exportieren |
- Details
Mit einem Bericht rufen Sie Daten aus der Datenbank ab und bekommen diese Daten am Bildschirm angezeigt (vgl. Bericht ausführen). Diese Daten können Sie auf verschiedene Arten exportieren, um sie außerhalb von ABS weiter zu verarbeiten. Die einzelnen Möglichkeiten stellen wir in gesonderten Beiträgen vor:
- Berichtsergebnis in eine CSV-Datei exportieren
- Berichtsergebnis in ein Excel-Dokument exportieren
- Berichtsergebnis in ein Word-Dokument exportieren (optionales Zusatzmodul)
| Voriger Beitrag: Berichte: Gruppen von Objekten oder Losen bearbeiten |
Nächster Beitrag: Berichte: Daten in eine CSV-Datei exportieren |
- Details
Wenn Sie einen Bericht über Objekte oder Lose ausführen (vgl. Bericht ausführen), dann können Sie für ganze Gruppen von Datensätzen Daten verändern.
Kategorie ändern
Um die Kategorie aller ausgewählten Objekte zu ändern, klicken Sie im Kontextmenü (erreichbar über die rechte Maustaste) auf die Option "Kategorie ändern" und anschließend auf die gewünschte Kategorie. Anschließend entscheiden Sie, ob Sie auch die lot-tissimo-Kategorie der betroffenen Objekte entsprechend ändern möchten. Wenn Sie dann noch die anschließende Sicherheitsabfrage bestätigen, stellt ABS für die ausgewählten Objekte die Kategorie entsprechend Ihrer Vorgaben um.
Übersetzen
Sie können die Beschreibungen der ausgewählten Objekte austomatisch übersetzen lassen, indem Sie im Kontextmenü auf die Option "Übersetzen" klicken. Damit Sie diese Funktionalität nutzen können, brauchen Sie ein Kundenkonto bei deepl.com, mit dem Sie Zugang zur DeepL-eigenen Programmschnittstelle (API) haben (vgl. Systemeinstellungen: Der Reiter "Übersetzung").
Nach einem Klick auf die Option "Übersetzen" im Kontextmenü zeigt Ihnen ABS das folgende Fenster:
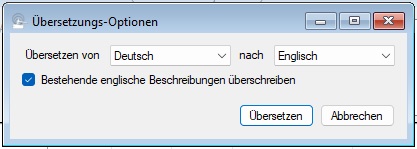
Hier stellen Sie Quell- und Zielsprache ein und bestimmen ob ggf. bereits bestehende Übersetzungen überschrieben werden sollen. Wenn Sie das Fenster mit einem Klick auf "Übersetzen" schließen, übersetzt ABS nacheinander die ausgewählten Objekte. Wenn die Beschreibung in der Zielsprache Teil Ihres Berichtes ist (vgl. Berichte: Datenmerkmale auswählen), dann sehen Sie die neue Übersetzung sofort und können Sie ggf. auch direkt bearbeiten (vgl. Beschreibung direkt editieren).
| Voriger Beitrag: Berichte: Gruppen von Personen oder Bietern bearbeiten |
Nächster Beitrag: Berichte: Daten exportieren |
Seite 4 von 54
