Manual
Verwendung
ABS benutzt diesen Textbaustein für die Betreffzeile der Mail, mit der ein Ankaufsbeleg verschickt wird. Beachten Sie, dass Ihr Text sowohl auf Ankaufsbelege als auch auf Stornobelege dazu passen muss.
Dieser Textbaustein wird in Textmails eingefügt.
Einschränkungen bei der Gestaltung
Ihr Textbaustein sollte nur eine Zeile enthalten.
Verwendbare Platzhalter
ABS verwendet für diesen Textbaustein keine Platzhalter.
Siehe auch
Allgemeine Bemerkungen zur Syntax (Textbausteine)
Allgemeines (Arbeiten mit Dokumentvorlagen und Textbausteinen)
| Voriger Beitrag: Einleitungstext im Stornobeleg zu einem Ankauf (Textbausteine) |
Nächster Beitrag: Text des Anschreibens zu einem Ankaufsbeleg (Textbausteine) |
Verwendung
ABS benutzt diesen Textbaustein für den Text der Mail, mit der ein Ankaufsbeleg verschickt wird. Beachten Sie, dass Ihr Text sowohl auf Ankaufsbelege als auch auf Stornobelege dazu passen muss.
Dieser Textbaustein wird in Text- und HTML-Mails eingefügt.
Verwendbare Platzhalter
ABS verwendet für diesen Textbaustein keine Platzhalter.
Siehe auch
Allgemeine Bemerkungen zur Syntax (Textbausteine)
Allgemeines (Arbeiten mit Dokumentvorlagen und Textbausteinen)
| Voriger Beitrag: Betreffzeile des Anschreibens zu einem Ankaufsbeleg (Textbausteine) |
Nächster Beitrag: Daten exportieren mit ABSDataExporter |
Mit dieser Funktion können Sie sich die Objekte und Aufträge ansehen, die von einer bestimmten Person vermittelt wurden. Weiterhin können Sie aus dieser Ansicht heraus Provisionsabrechnungen für Vermittler erstellen.
Um die Vermittler-Ansicht anzuzeigen, klicken Sie auf die Menüoption "Auftrag -> Vermittler-Ansicht". Nun sehen Sie ein Fenster, in dem Sie den gewünschten Vermittler auswählen können:

Doppelklicken Sie auf den gewünschten Vermittler, oder klicken Sie ihn einmal an und klicken anschließend auf die Schaltfläche "OK". Nun zeigt Ihnen ABS das folgende Fenster:

Wenn Ihnen dieses Fenster bekannt vorkommt, dann ist das kein Zufall: Fast alle Funktionen, die Sie von hier aus zur Verfügung haben, sind identisch mit denen der Auftragsübersicht (vgl. Auftrag anzeigen). Deswegen beschränken wir uns hier auch darauf, die Unterschiede aufzuzeigen:
- In der Vermittler-Ansicht können Sie keine Objekte zurückgeben. Das macht auch Sinn, denn Objekte geben Sie ja dem Auftraggeber zurück und nicht dem Vermittler.
- Konsequenterweise können Sie auch keine zurückgegebenen Objekte wieder aufnehmen.
- Sie können keine Vorleistungen zu Aufträgen erfassen. Auch hier ist der sachliche Hintergrund, dass Vorleistungen zu Lasten des Auftraggebers gehen und nicht zu Lasten des Vermittlers.
- Und schließlich das Wichtigste: Sie können keine Verkaufsabrechnungen an den jeweiligen Auftraggeber erstellen. Statt dessen - und das ist ja der eigentliche Zweck dieser Ansicht - können Sie dem Vermittler Provisionsabrechnungen erstellen. Diese Funktionalität behandeln wir jetzt in größerem Detail.
Vorschau zur Provisionsabrechnung
So wie Sie in der Auftragsübersicht eine Abrechnungsvorschau anzeigen können, haben Sie in der Vermittler-Ansicht eine Vorschau zur Provisionsabrechnung. Die Vorschau erreichen Sie analog zur Auftragsübersicht über einen Klick mit der rechten Maustaste in die Tabelle mit allen Objekten bzw. in die mit den unverkauften, zugeschlagenen oder bezahlten Objekten:

Nach einem Klick auf die Menüoption zeigt Ihnen ABS die Vorschau zur aktuellen Provisionsabrechnung:
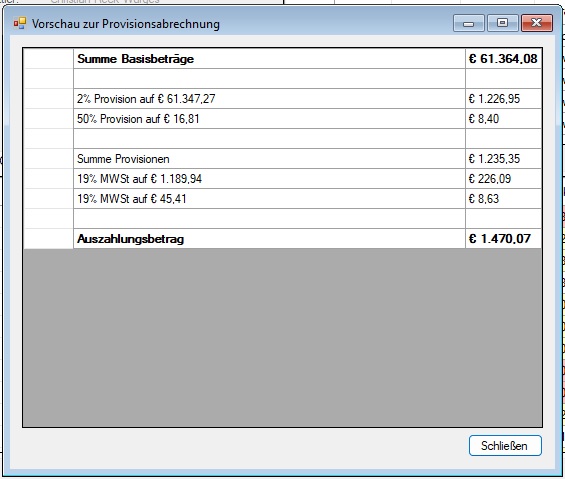
Provisionsabrechnung erstellen
Um eine Provisionsabrechnung für den Vermittler zu erstellen, gehen Sie analog zur Verkaufsabrechnung in der Auftragsübersicht vor:
- Sie markieren die Objekte, die Sie abrechnen möchten. Typischerweise sind das alle bezahlten Objekte, Sie können aberauch Provisionen für Objekte auszahlen, deren Bezahlung noch aussteht, indem Sie diese Objekte im Reiter "zugeschlagen" markieren.
- Sie klicken im Kontextmenü der Objekttabelle im Reiter "bezahlt" auf die Menüoption "Provisionsabrechnung (ausgewählte Objekte)...".
- Sie bestimmen die Ausgabeoptionen für die Provisionsabrechnung (vgl. Ausgabeoptionen für Dokumente) und klicken auf "Speichern".
- Nun gibt ABS die Provisionsabrechnung aus.
| Voriger Beitrag: Ankauf stornieren |
Nächster Beitrag: Provisionsabrechnung auswählen |
Um eine Provisionsabrechnung auszuwählen, benutzen Sie das folgende Fenster:
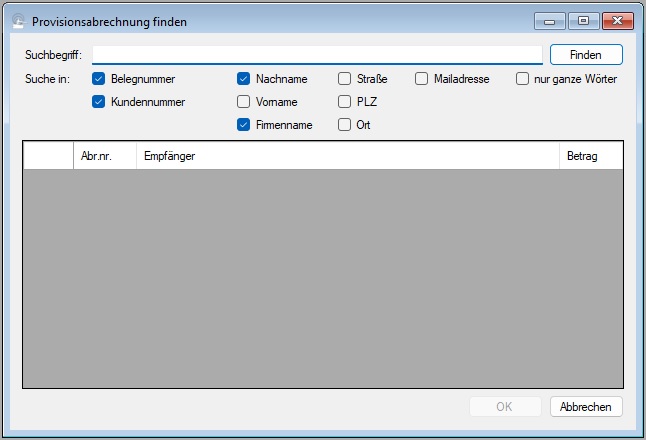
Im Textfeld "Suchbegriff" geben Sie den Text ein, nach dem Sie suchen möchten. Mit den Haken bei "Suche in" legen Sie fest, in welchen Inhalten Sie nach Ihrem Text suchen möchten. Um die Suche zu starten, klicken Sie auf "Finden". ABS sucht nun die passenden Provisionsabrechnungen heraus und zeigt sie Ihnen in der Liste in der unteren Hälfte des Fensters an.
Um eine Rechnung auszuwählen, doppelklicken Sie auf sie. Alternativ können Sie auch die gewünschte Rechnung anklicken und anschließen auf die Schaltfläche "OK" klicken oder die Taste "Enter" drücken.
Über die reine Auswahl hinaus können Sie direkt aus dem Suchfenster auch verschiedene Vorgänge mit der gewählten Rechnung anstoßen. Klicken Sie dazu mit der rechten Maustaste in die Rechnungsliste. ABS zeigt Ihnen nun ein Kontextmenü, dessen Optionen nachstehend beschrieben werden.
Postionen anzeigen
Mit einen Klick auf die Option "Details" des Kontextmenüs zeigt Ihnen ABS die Positionen der gewählten Provisionsabrechnung an (vgl. Positionen einer Provisionsabrechnung anzeigen).
Zahlungen erfassen
Mit einem Klick auf die Option "Zahlungen" des Kontextmenüs öffnen Sie das Fenster, mit dem Sie Zahlungen zur gewählten Provisionsabrechnung erfassen können (vgl. Zahlungen erfassen).
PDF-Beleg anzeigen
Mit einem Klick auf die Option "PDF-Datei" des Kontextmenüs öffnet ABS die automatisch gespeicherte PDF-Datei zur Provisionsabrechnung.
Provisionsabrechnung stornieren
Um die gewählte Rechnung komplett zu stornieren, klicken Sie auf die Option "stornieren" des Kontextmenüs (vgl. Provisionsabrechnung stornieren).
| Voriger Beitrag: Vermittler-Ansicht |
Nächster Beitrag: Positionen einer Provisionsabrechnung anzeigen |
Wenn Sie sich die Positionen einer Provisionsabrechnung ansehen möchten, wählen Sie zunächst die gewünschte Abrechnung aus (vgl. Provisionsabrechnung auswählen). Anschließend klicken Sie im Kontextmenü des Suchfensters auf "Details". Nun zeigt ABS IHnen das folgende Fenster:
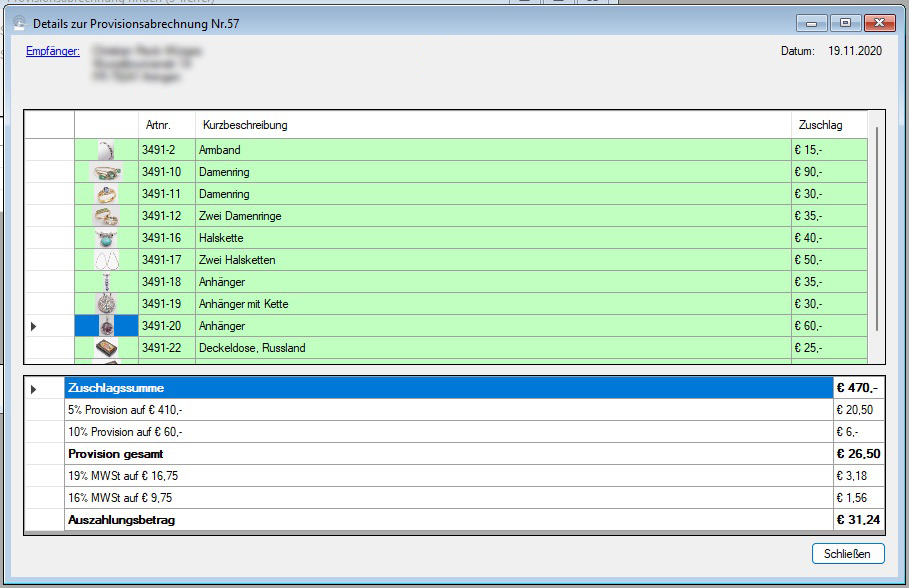
Mit einem Doppelklick auf den Empfänger der Provisionsabrechnung können Sie sich dessen Personendaten ansehen, und wenn Sie auf ein Objekt doppelklicken, öffnen Sie die zugehörigen Objektdaten.
| Voriger Beitrag: Provisionsabrechnung auswählen |
Nächster Beitrag: Provisionsabrechnung stornieren |
Um eine Provisionsabrechnung zu stornieren, klicken Sie auf die Menüoption "Auftrag -> Provisionsabrechnung stornieren". Anschließend wählen Sie die gewünschte Provisionsabrechnung aus (vgl. Provisionsabrechnung auswählen). Danach bestimmen Sie die Ausgabeoptionen für den Stornobeleg (vgl. Ausgabeoptionen für Dokumente). Wenn Sie dann noch die anschließende Sicherheitsabfrage bestätigen, erzeugt ABS den Stornobeleg.
| Voriger Beitrag: Positionen einer Provisionsabrechnung anzeigen |
Nächster Beitrag: Listen aller unverkauften Objekte |
Seite 46 von 54
