Manual
Mit dieser Funktion können Sie sich die komplette Geschäftsbeziehung zu einer Person anzeigen lassen: Einlieferungen, Verkäufe, Abrechnungen, aber auch Gebote, Zuschläge, Rechnungen und Mahnungen.
Um die Daten anzuzeigen, klicken Sie auf die Menüoption "Person -> Aktivitäten anzeigen". Anschließend wählen Sie die Person aus, deren Daten Sie sehen möchten (vgl. Person finden). Danach zeigt Ihnen ABS das folgende Fenster:
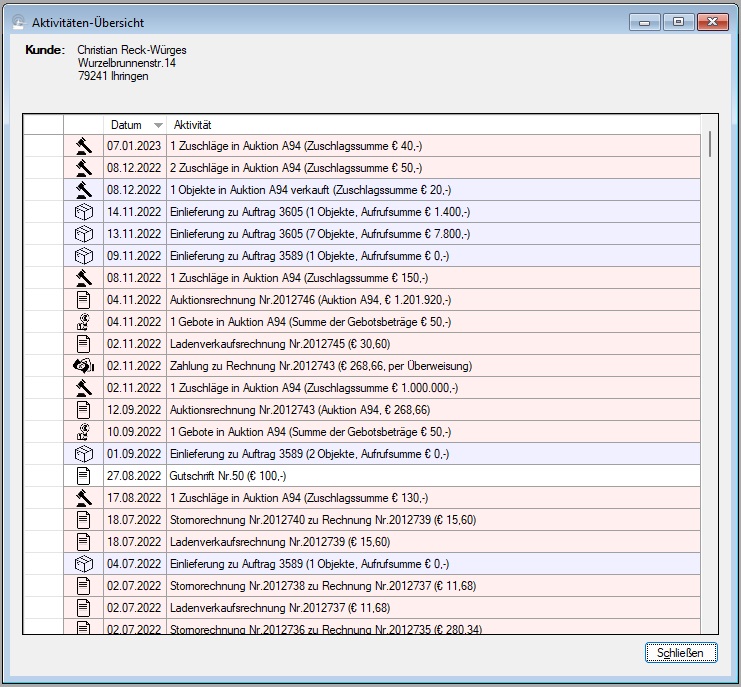
Darstellung
Die angezeigten Daten sind wie folgt visualisiert:
- Aktivitäten, die Einlieferungen betreffen (eingelieferte Objekte, Verkäufe, Abrechnungen, Rückgaben) sind blau hinterlegt.
- Aktivitäten, die Käufe betreffen (Gebote, Zuschläge, Verkaufsrechnungen, Mahnungen) sind rot hinterlegt. Mahnungen werden in roter Fettschrift hervorgehoben.
- Aktivitäten, die sich keiner der beiden Rollen zuordnen lassen (freie Rechnungen, Gutschriften, Provisionsabrechnungen), sind weiß hinterlegt.
Zusätzlich ist jede Aktivität mit einem Piktogramm versehen:
| Einlieferung oder Rückgabe von Objekten | |
| Schriftliche oder telefonische Gebote | |
| Zuschläge | |
| Ein Dokument (also eine Rechnung, Abrechnung, Gutschrift, Provisionsabrechnung oder Vorauszahlung) | |
| Eine Zahlung | |
| Eine Mahnung |
Detaildaten
Auf fast alles in dieser Darstellung können Sie doppelklicken:
- Wenn Sie auf den Namen der Person doppelklicken, öffnen Sie die entsprechenden Personendaten (vgl. Person anzeigen).
- Wenn Sie auf ein Dokument doppelklicken, zeigt Ihnen ABS den Inhalt des jeweiligen Dokuments.
- Wenn Sie auf eine Aktivität doppelklicken, bei der Objekte betroffen sind (Einlieferungen, Gebote, Zuschläge), dann zeigt Ihnen ABS die betroffenen Objekte an.
| Voriger Beitrag: Person löschen |
Nächster Beitrag: Geschäftsbrief an eine Person schreiben |
Einige externe Partner kennen das Konzept von Highlights einer Auktion: Besonders herausgehobene, "strahlkräftige" Lose, die in einem eigenen Rahmen präsentiert werden. Für manche dieser externen Partner können Sie die Highlights aus ABS heraus pflegen. Um das zu tun, klicken Sie auf die Menüoption "Auktion -> Auktion -> Highlights für -> [Name des externen Partners]". Anschließend wöhlen Sie die Auktion aus, deren Highlights Sie festlegen möchten (vgl. Auktion auswählen). Danach zeigt Ihnen ABS das folgende Fenster:
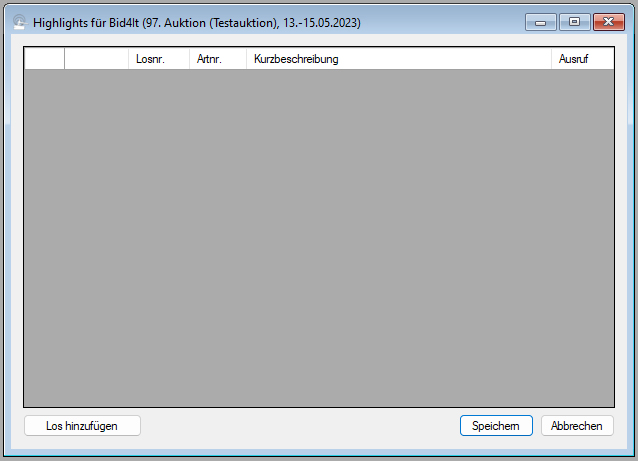
Um der (hier noch leeren) Tabelle ein Los hinzuzufügen, klicken Sie auf die Schaltfläche "Los hinzufügen" unten links. Nun wählen Sie das gewünschte Los aus (vgl. Ein Los einer Auktion auswählen); anschließend wird das Los in der Tabelle dargestellt:
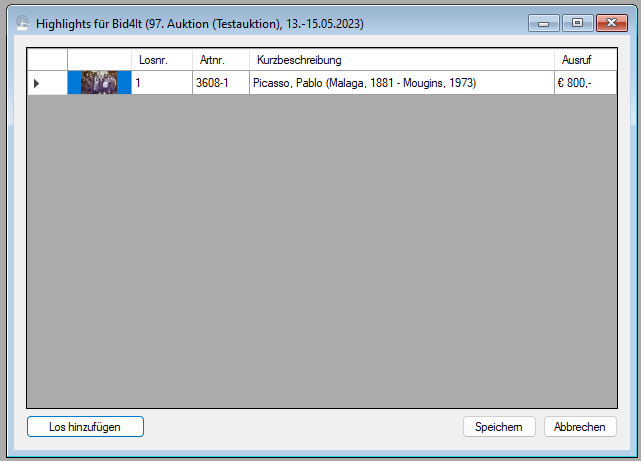
Um ein Los zu bearbeiten, doppelklicken Sie darauf. Um es aus der Liste zu entfernen, klicken Sie auf die Schaltfläche ganz links am Zeilenanfang und drücken Sie danach die Taste ENTF.
Wenn Sie alle Highlights ausgewählt haben, klicken Sie auf die Schaltfläche "Speichern". Damit werden Ihre Highlights an den jeweiligen externen Partner übermittelt.
| Voriger Beitrag: Export einer Auktion zu lot-tissimo |
Nächster Beitrag: Titelbilder einer Auktion verwalten |
Bei manchen externen Partnern können Sie einer Auktion als Ganzes Bilder zuordnen. Das ist nicht ganz das Gleiche wie das Konzept der Highlights (vgl. Highlights einer Auktion verwalten), denn Titelbilder sind keinem bestimmten Los zugeordnet. Natürlich können das Bilder von herausgehobenen Objekten sein, es könnte aber auch z.B. die Titelseite Ihres Auktionskataloges sein.
Wie dem auch sei: Einige externe Partner lassen es zu, dass Sie die Titelbilder einer Auktion direkt aus ABS bestimmen. Um das zu tun, klicken Sie auf die Menüoption "Auktion -> Auktion -> Titelbilder für -> [Name des externen Partners]". Nun wählen Sie die gewünschte Auktion aus (vgl. Auktion auswählen). Anschließend zeigt Ihnen ABS das folgende Fenster:
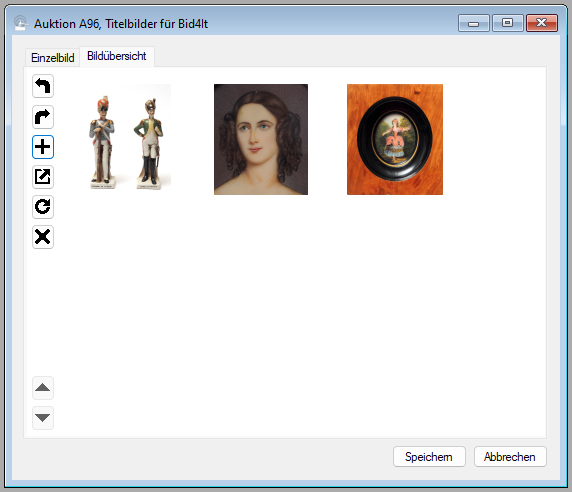
Hier sehen Sie die aktuellen Titelbilder der Auktion beim gewählten externen Partner. Im obigen Bild sehen Sie eine der beiden möglichen Ansichten, nämlich die Bildübersicht. Wenn Sie den Reiter "Einzelbild" anklicken, sieht das gleiche Fenster aus wie folgt:
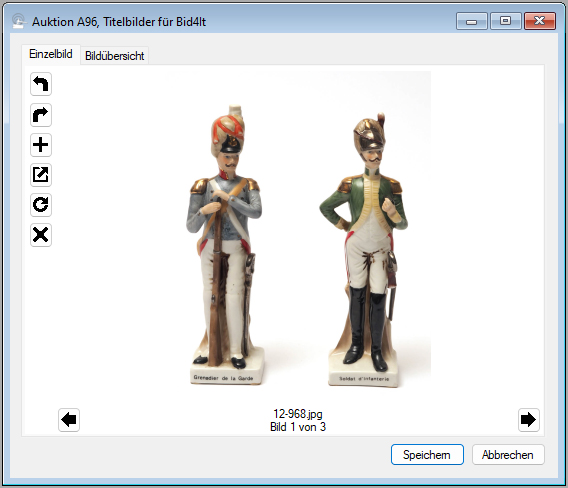
Die beiden Ansichten erfüllen im Grunde den gleichen Zweck. In der Einzelbildansicht können Sie mit den beiden Pfeiltasten am unteren Rand von einem Bild zum nächsten navigieren, in der Bildübersicht sehen Sie alle Bilder auf einen Blick, allerdings etwas kleiner angezeigt. Welche Ansicht Sie verwenden, ist Ihrem persönlichen Geschmack überlassen.
Bilder kippen (die Schaltflächen  und
und  )
)
Mit diesen beiden Schaltflächen können Sie die ausgewählten Bilder um 90° nach rechts bzw. links kippen. Hoffentlich haken Sie jetzt ein und fragen, warum hier von "den ausgewählten Bildern" im Plural die Rede ist. Nun, in der Bildübersicht können Sie sehr wohl mehrere Bilder auswählen. Das funktioniert so wie in allen Windows-eigenen Listen, indem Sie beim Anklicken eines Bildes die Umschalttaste bzw. die STRG-Taste (oder beide) gedrückt halten. Probieren Sie es aus!
Bilder hinzufügen (die Schaltfläche  )
)
Wenn Sie auf diese Schaltfläche klicken, öffnet sich ein Dialogfenster, mit dem Sie neue Bilder hinzufügen können. Übrigens funktioniert das in der Bildübersicht auch per Copy & Paste: Wenn Sie ein JPG-Bild (oder mehrere davon) in der Zwischenablage haben, können Sie diese(s) Bild(er) hinzufügen, indem Sie in der Bildübersicht mit der rechten Maustaste klicken und in dem Kontextmenü, das Sie dann sehen, die Option "Einfügen" wählen.
Bilder bearbeiten (die Schaltfläche  )
)
Mit dieser Schaltfläch öffnen Sie die ausgewählten Bilder mit der Standardanwendung, die auf Ihrem Computer dafür hinterlegt ist. Wenn diese Anwendung es zulässt, Bilder zu bearbeiten (die Fotoanzeige in Windows 11 beispielsweise tut das), dann können Sie damit Bilder direkt aus ABS heraus verändern.
Bilder neu laden (die Schaltfläche  )
)
Ein Klick auf diese Schaltfläche lädt die ausgewählten Bilder erneut von der Festplatte. Wenn Sie etwa Bilder bearbeitet haben, dann können Sie sich auf diese Weise den aktuellen Zustand der Bilder anzeigen lassen.
Bilder entfernen (die Schaltfläche  )
)
Mit dieser Schaltfläche entfernen Sie die aktuell ausgewählten Bilder. Die zugrundeliegenden Bilddateien bleiben auf der Festplatte erhalten, sind aber der aktuellen Auiktion nicht mehr als Titelbilder zugeordnet.
Ausgewählte Bilder an den externen Partner übertragen
Wenn Sie auf die Schaltfläche "Speichern" klicken, überträgt ABS die Bilder als an den externen Partner.
| Voriger Beitrag: Highlights einer Auktion verwalten |
Nächster Beitrag: Etiketten mit Losnummern drucken |
Wie in einer klassischen Auktion auch können Sie zu einer zeitgesteuerten Auktion Titelbilder für bestimmte externe Partner verwalten. Die entsprechende Funktion erreichen Sie über die Menüoption "Zeitgesteuerte Auktion -> Auktion -> Titelbilder für -> [Name des externen Partners]". Die Bedienung funktioniert fast genauso wie im Beitrag Titelbilder einer Auktion verwalten beschrieben, mit dem einzigen Unterscheid, dass Sie zu Beginn eben keine klassische, sondern eine zeitgesteuerte Auktion auswählen (vgl. Zeitgesteuerte Auktion auswählen).
| Voriger Beitrag: Zeitgesteuerte Auktion veröffentlichen |
Nächster Beitrag: Etiketten mit Losnummern drucken (zeitgesteuerte Auktion) |
Verwendung
ABS setzt diesen Textbaustein in den Platzhalter "[einleitung]" einer Rechnung ein.Einschränkungen bei der Gestaltung
Keine.
Verwendbare Platzhalter
Keine.
Siehe auch
Allgemeine Bemerkungen zur Syntax (Textbausteine)
Allgemeines (Arbeiten mit Dokumentvorlagen und Textbausteinen)
| Voriger Beitrag: Text der Nachricht über ein abgelehntes UV-Gebot (Textbausteine) |
Nächster Beitrag: Gewährleistungsklauseln auf einer Rechnung (Textbausteine) |
Unter der Menüoption "Zeitgesteuerte Auktion -> Statistik" steht Ihnen für zeitgesteuerte Auktionen die Funktion zur Verfügung, die Sie bereits von den klassischen Auktionen kennen (vgl. Auktionsstatistik). Nach einem Klick auf die Menüoption wählen Sie eine zeitgesteuerte Auktion aus (vgl. Zeitgesteuerte Auktion auswählen); anschließend zeigt ABS die Statistik an.
| Voriger Beitrag: Rechnungsstapel (zeitgesteuerte Auktion) |
Nächster Beitrag: Ladenverkauf durchführen |
Seite 52 von 54
