Manchmal möchten Sie ein Objekt außerhalb einer Auktion verkaufen. Dazu gibt es in ABS die Menüoption "Ladenverkauf -> durchführen". Nach einem Klick auf diese Option sehen Sie das folgende Fenster:
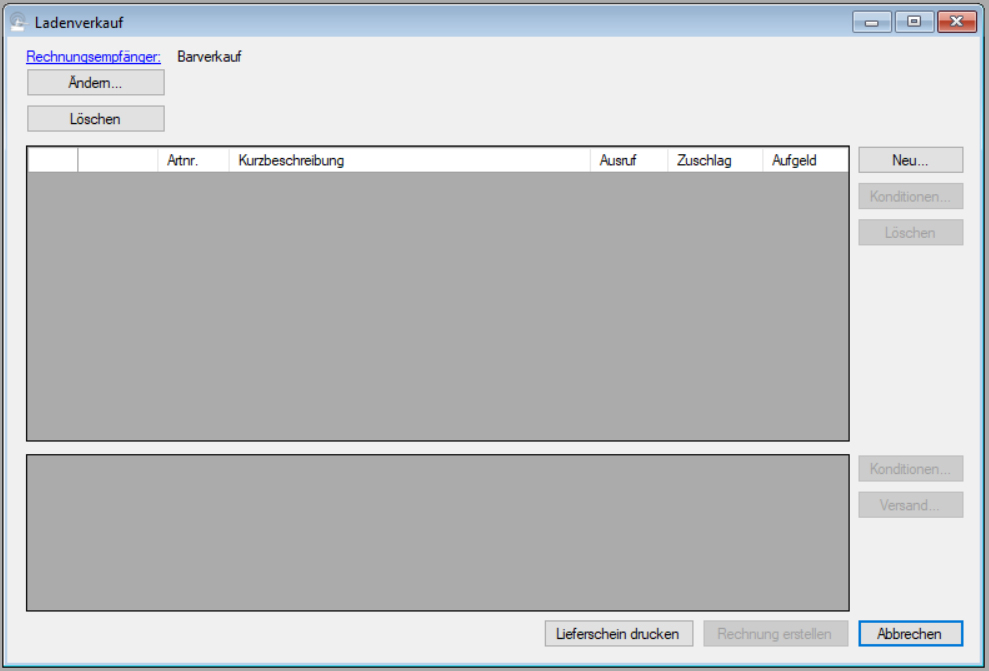
Rechnungsempfänger auswählen
Standardmäßig ist als Rechnungsempfänger der anonyme Kunde "Barverkauf" eingestellt. Wenn Sie Ihre Rechnung auf einen bestimmten Kunden ausstellen möchten, klicken Sie auf die Schaltfläche "Ändern" und wählen den Kunden aus, an den die Rechnung gehen soll (vgl. Person finden).
Um den Rechnungsempfänger wieder auf den anfänglichen Wert (Barverkauf) zurückzusetzen, klicken Sie auf die Schaltfläche "Löschen" unter dem Link "Rechnungsempfänger".
Objekte zur Rechnung hinzufügen
Um ein Objekt zu Ihrer Rechnung hinzuzufügen, klicken Sie auf die Schaltfläche "Neu". Nun wählen Sie das gewünschte Objekt aus (vgl. Objekt finden). Nachdem Sie das gewünschte Objekt ausgewählt haben, wird es in der Objektliste angezeigt:
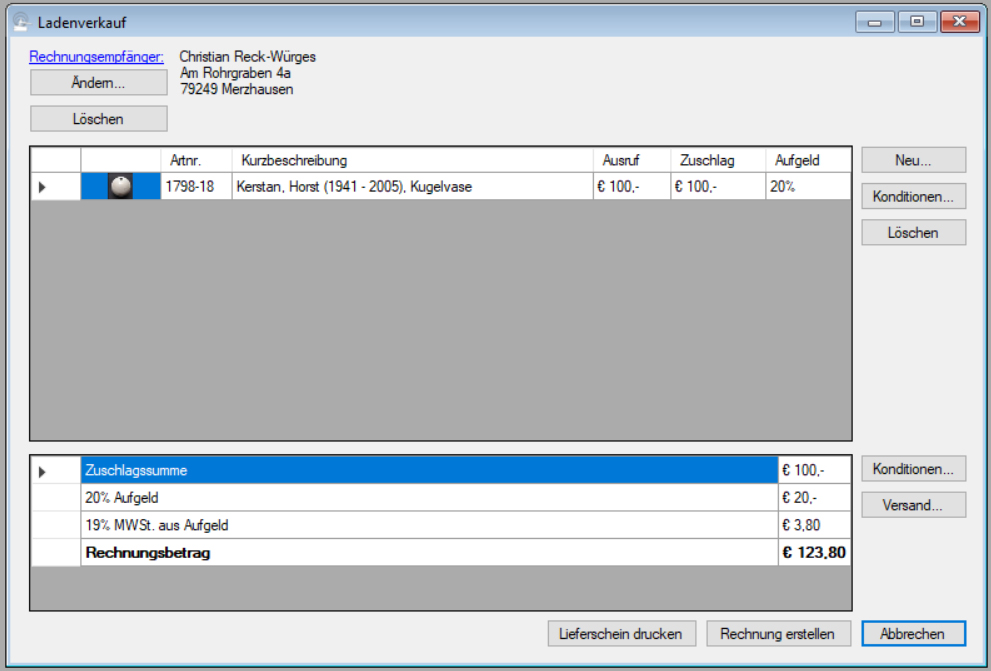
Individuelle Konditionen festlegen
Nun mag es sein, dass Sie mit dem Käufer abweichende Konditionen vereinbaren - nehmen wir für unser Beispiel an, dass Sie die Vase zu einem Endpreis von € 110,- verkaufen. Um das ABS mitzuteilen, klicken Sie auf die Schaltfläche "Konditionen" neben der Objektliste. Nun sehen Sie das folgende Fenster:

Die Frage ist ja, ob Sie die Mindereinnahme (€ 110,- statt € 123,80) an den Einlieferer der Vase weitergeben können oder ob Sie den Differenzbetrag an Ihrer Provision nachlassen. Wenn Sie die Mindereinnahme weitergeben, aktivieren Sie die Option "festhalten" neben dem Aufgeld (standardmäßig ist diese Option ohnehin aktiviert) und tragen einen Endpreis von € 110,- ein. ABS berechnet jetzt den Zuschlagspreis, der sich daraus ergibt:

Wenn Sie dagegen die Mindereinnahme auf Ihre Kappe nehmen, aktiviern Sie die Option "festhalten" neben dem Zuschlagspreis und ändern den Endpreis von € 123,80 auf € 110,-. ABS berechnet jetzt den Provisionssatz, der sich dabei ergibt:

Sie merken schon, wie der Kalkulator funktioniert: Sie können immer eine der drei Größen festhalten. Wenn Sie dann eine der beiden freien Größen verändern, berechnet ABS den Wert der anderen freien Größe neu.
Um die Konditionen für das gewählte Objekt zu übernehmen, klicken Sie auf "Speichern".
Lieferschein drucken
Im Ladenverkauf kann es sein, dass Sie die verkaufte Ware vorab kommissionieren möchten, bevor Sie die Rechnung stellen (es könnte ja z.B. sein, dass Sie einen bestellten Gegenstand nicht finden können). Deswegen gibt es im Ladenverkaufsfenster die Schaltfläche "Lieferschein drucken". Wenn Sie auf diese Schaltfläche klicken, druckt ABS Ihnen einen Lieferschein der gewählten Objekte aus.
Versandkosten hinzufügen
Falls Sie die in Rechnung gestellten Objekte verschicken möchten, werden Sie dem Kunden vermutlich Versandkosten in Rechnung stellen. Um diese hinzuzufügen (oder zu ändern), klicken Sie auf die Schaltfläche "Versand" (vgl. Versandkosten kalkulieren).
Rechnung ausgeben
Um Ihre Rechnung auszugeben, klicken Sie auf die Schaltfläche "Rechnung erstellen". Was jetzt kommt, funktioniert genau so wie unter Auktionsrechnung stellen beschrieben.
Rechnung und Lieferschein anpassen
Wie Sie das Aussehen der Rechnung und des Lieferscheins an Ihre Bedürfnisse anpassen können, erfahren Sie in den Beiträgen Ladenverkaufsrechnung (Dokumentvorlagen) und Lieferschein zur Ladenverkaufsrechnung (Dokumentvorlagen).
Wie Sie den Wortlaut des Anschreibens zur Rechnung verändern können, erfahren Sie in den folgenden Beiträgen:
Betreffzeile im Anschreiben zu einer Verkaufsrechnung (Textbausteine)
Text des Anschreibens zu einer Verkaufsrechnung (Textbausteine)
Signaturklausel im Anschreiben zu einer Verkaufsrechung (Textbausteine)
| Voriger Beitrag: Auktionsstatistik (zeitgesteuerte Auktion) |
Nächster Beitrag: Freie Rechnung erstellen |
