Uncategorised
Verwendung
Für jede neu erfasste Zahlung verwendet ABS diesen Textbaustein, um den Rechnungsempfänger über die Details der erhaltenen Zahlung zu informieren (vgl. Zahlungen erfassen).
Dieser Textbaustein wird in Text- und HTML-Mails verwendet.
Einschränkungen bei der Gestaltung
Am Ende des Textbausteins muss der Platzhalter "[zahlung]" stehen (s.u.).
Verwendbare Platzhalter
| Anstelle des Platzhalters... | ...steht im fertigen Dokument: |
| [betrag] | Der gezahlte Betrag |
| [datum] | Das Datum, zu dem die Zahlung einging |
| [zahlung] | Ggf. Informationen über weitere Zahlungen (s.o.) |
| [zahlungsweise] | Die Zahlungsweise |
Siehe auch
Allgemeine Bemerkungen zur Syntax (Textbausteine)
Allgemeines (Arbeiten mit Dokumentvorlagen und Textbausteinen)
| Voriger Beitrag: Text der Zahlungsbestätigung (Textbausteine) |
Nächster Beitrag: Klausel "bereits bezahlt" in der Zahlungsbestätigung (Textbausteine) |
Die Systemeinstellungen erreichen Sie über die Menüoption "Extras -> Einstellungen". Der Reiter "Briefkopf" sieht aus wie folgt:
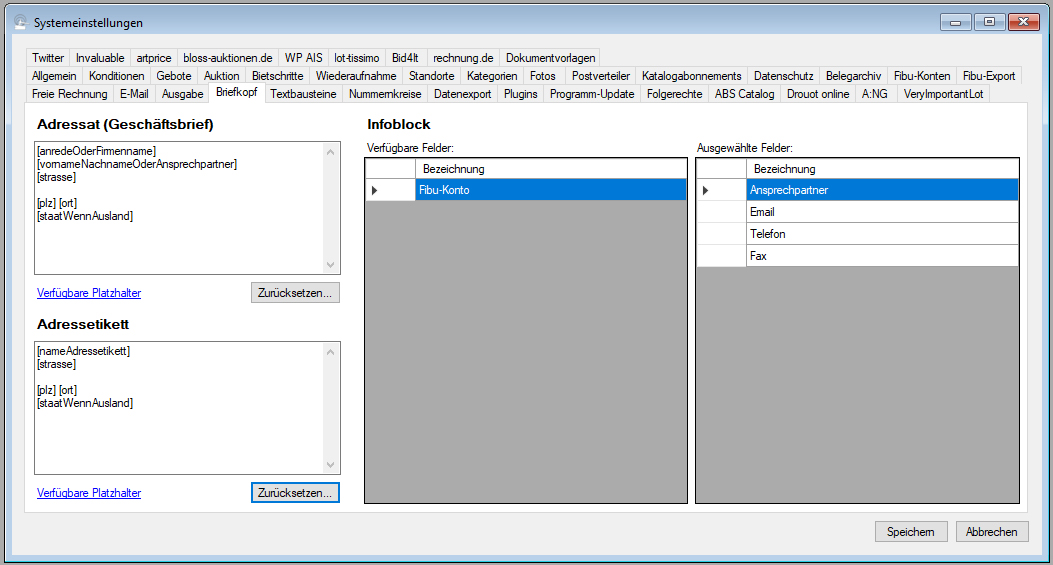
Vorlagen für Adressausgabe
Im linken Drittel des Reiters können Sie einstellen, welche Inhalte im Adressbereich Ihrer Briefköpfe bzw. auf Ihren Adressetiketten ausgegeben werden. Welche Möglichkeiten Sie dabei haben, erfahren Sie im Beitrag Ausgabe von Adressdaten (auf diesen Beitrag verlinkt übrigens auch der Link "Verfügbare Platzhalter", den Sie unter den beiden Eingabefeldern sehen). Mit einem Klick auf die Schaltfläche "Zurücksetzen" setzen Sie die Vorlagen auf den jeweiligen "ab Werk"-Wert zurück.
Inhalt des Infoblocks
In den rechten zwei Dritteln des Reiters können Sie bestimmen, welche Inhalte im Infoblock Ihrer Geschäftsbriefe ausgegeben werden. Die Reihenfolge der Inhalte bestimmen Sie dadurch, dass Sie Datenmerkmale in der rechten Tabelle ("Ausgewählte Felder") in die gewünschte Reihenfolge ziehen; darüber hinaus können Sie Datenmerkmale entfernen, indem Sie sie in die linke Tabelle ("Verfügbare Felder") ziehen. Umgekehrt können Sie Datenmerkmale hinzufügen, indem Sie sie aus der linken in die rechte Tabelle ziehen.
| Voriger Beitrag: Systemeinstellungen: Der Reiter "Ausgabe" |
Nächster Beitrag: Systemeinstellungen: Der Reiter "Textbausteine" |
Bei steuerfreien Rechnungen an Empfänger im Drittlandsgebiet wird jetzt ein entsprechender Hinweistext auf der Rechnung mit ausgegeben (bisher war das nur bei steuerfreien Rechnungen an Empfänger im EU-Ausland mit USt-Identifikationsnummer der Fall).
Mit der Menüoption "Objekt -> Objekte importieren -> aus Excel-Datei" können Sie Objektdaten aus einer Excel-Tabelle einlesen.
Nach einem Klick auf die Menüoption suchen Sie sich zunächst die Datei aus, die die Objektdaten enthält. ACHTUNG: ABS kann nur Excel-Arbeitsmappen lesen (also Dateien mit der Endung ".xlsx"). Ältere Excel-Formate oder Arbeitsmappen mit Makros werden nicht erkannt.
Nachdem Sie die Importdatei ausgewählt haben, sehen SIe das folgende Fenster:
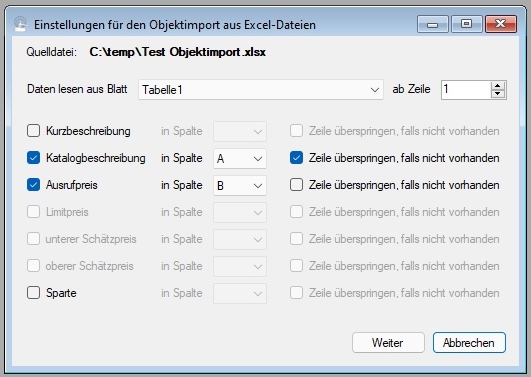
Hier können Sie einstellen, wo genau sich die Objektdaten in Ihrer Excel-Datei befinden: Zunächst geben Sie an, aus welchem Blatt und ab welcher Zeile die Daten eingelesen werden sollen. Außerdem können Sie durch Setzen der entsprechenden Haken angeben, welche Datenmerkmale Ihre Tabelle enthält und in welchen Spalten sich welche Daten befinden. Mit dem Haken "Zeile überspringen, falls nicht vorhanden" können Sie steuern, welche Daten jeweils mindestens vorhanden sein müssen.
Falls Sie wie im obigen Bespiel nur Katalogbeschreibungen, aber keine Kurzbeschreibungen einlesen, nimmt ABS für die Kurzbeschreibung den ersten Absatz der Katalogbeschreibung an.
Wenn Sie alle Angaben für den Import gemacht haben, klicken Sie auf die Schaltfläche "Weiter". Damit starten Sie den Import.
Siehe auch
Objekte importieren: Allgemeines
| Voriger Beitrag: Objekte importieren: Allgemeines |
Nächster Beitrag: Objekt auf einen anderen Auftrag umschreiben |
Wenn ABS nach Objektfotos sucht, tut es das nach bestimmten Spielregeln, die im Beitrag Konventionen für Objektfotos beschrieben sind. Das Vorgehen ist dabei eigentlich immer das Gleiche: Um alle Fotos eines bestimmten Objekts zu finden, schaut ABS zunächst nach, ob das Hauptfoto existiert; falls ja, sucht ABS nach dem ersten Zusatzfoto, dem zweiten, dem dritten usw. Wenn ein Foto nicht gefunden wird, geht ABS davon aus, dass es auch keine weiteren mehr gibt.
Dabei ergibt sich ein Problem: Was passiert, wenn Sie sich bei der händischen Benennung der Bilder vertun? Nehmen wir an, Sie haben ein Objekt mit der Nummer 4711-123, für das Sie insgesamt drei Fotos haben. Nehmen wir weiter an, dass Sie diese Fotos versehentlich mit 4711-123.jpg, 4711-123a.jpg und 4711-123c.jpg benannt haben. ABS verhält sich stur nach der oben genannten Spielregel und findet die ersten beiden Fotos. Die Suche nach einem dritten Foto bleibt ergebnislos, weil es ja kein Foto namens 4711-123b.jpg gibt. Also sucht ABS nicht nach weiteren Fotos; im Ergebnis wird das dritte Foto nicht gefunden.
Hier setzt die Menüoption "Objekt -> Fotos -> Bildnamen bereinigen" an. Wenn Sie auf diese Menüoption klicken, geht ABS alle Fotoverzeichnisse durch und sucht gezielt nach solchen Benennungslücken. Eventuelle Fehlbenennungen werden dadurch behoben, dass die betroffenen Bilder entsprechen umbenannt werden - in unserem Fall würde die Datei 4711-123c.jpg in 4711-123b.jpg umbenannt.
| Voriger Beitrag: Standorte (Menü "Objekt") |
Nächster Beitrag: Objekte extern veröffentlichen |
Seite 3 von 3
