Mit dieser Menüoption zeigen Sie Objektdaten wie Beschreibung Preis o.ä. an und ändern sie gegebenenfalls.
Zunächst wählen Sie das gewünschte Objekt mit dem untenstehenden Suchfenster aus:
Objekt finden
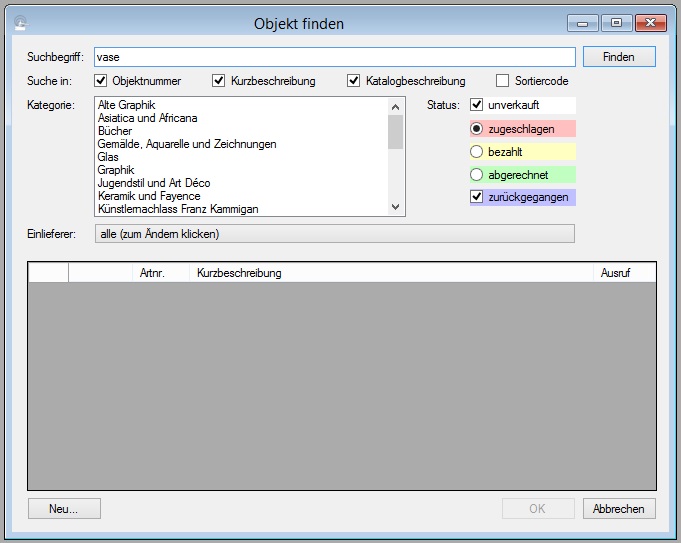
Wenn Sie ein neues Objekt anlegen möchten, klicken Sie auf die Schaltfläche "Neu" (vgl. Neues Objekt anlegen).
Ansonsten geben Sie im Feld "Suchbegriff" Ihren Suchtext ein. Mit den Checkboxen bei "Suche in" steuern Sie, in welchen Inhalten Sie suchen möchten. Mit der Einstellung "Kategorie" können Sie Ihre Suche auf einzelne Kategorien beschränken. Mit Einschränkungen bei "Status" können Sie gezielt nur nach unverkauften, zugeschlagenen, bezahlten, abgerechneten oder zurückgegangenen Objekten suchen.
Wenn Sie wissen, dass das gesuchte Objekt von einem bestimten Einlieferer stammt, können Sie Ihre Suche mit einem Klick auf die Schaltfläche bei "Einlieferer" auf Objekte dieses Einlieferers beschränken (vgl. Person finden).
Mit einem Klick auf "Finden" zeigt Ihnen ABS das Ergebnis Ihrer Suche an:
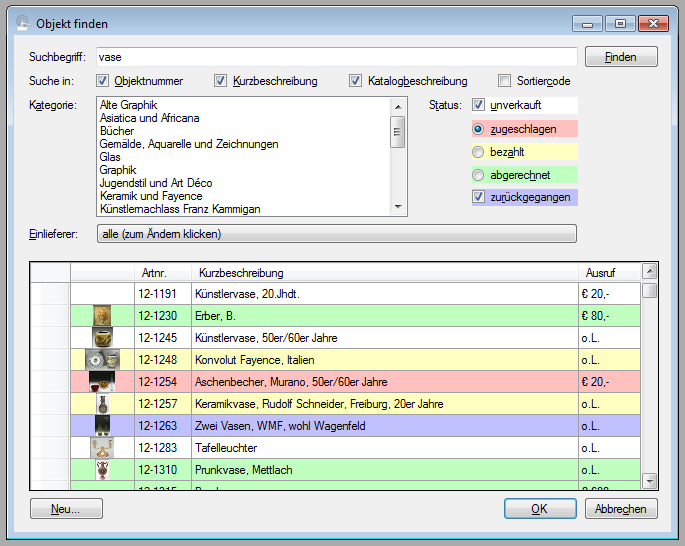
Die Anzeige der Objekte verwendet eine Farbenlogik, die überall in ABS durchgehalten wird:
- Weiß bedeutet: Das Objekt ist unverkauft.
- Rot bedeutet: Das Objekt ist zugeschlagen, aber unbezahlt.
- Gelb bedeutet: Das Objekt ist bezahlt.
- Grün bedeutet: Das Objekt ist abgerechnet.
- Blau bedeutet: Das Objekt wurde vom Einlieferer zurückgenommen.
Mit einem Doppelklick auf das gewünschte Objekt oder einem Klick auf "OK" wird Ihnen das Objekt angezeigt:
Objektdaten anzeigen
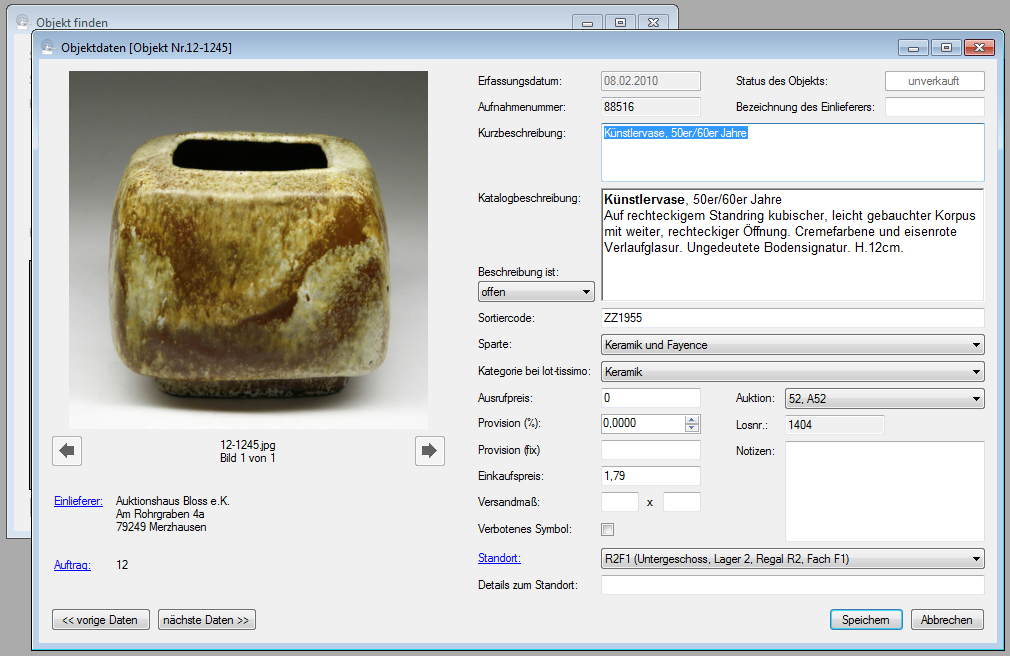
Nachstehend werden die einzelnen Bedienelemente des Objektfensters erläutert:
Bildanzeige
Links oben zeigt ABS Ihnen - falls vorhanden - ein Foto des Objektes an. Falls es mehrere Fotos zum Objekt gibt, können Sie mit den Schaltflächen unter dem Bild ("Pfeil nach links" bzw. "Pfeil nach rechts") die Fotos durchblättern.
Wie Sie Ihre Fotos benennen und wo Sie sie ablegen, erfahren Sie unter Konventionen für Objektfotos.
Einlieferer
Mit einem Klick auf den Link "Einlieferer:" oder einem Doppelklick auf den Namen des Einlieferers zeigen Sie die Personendaten des Einlieferers an (vgl. Personendaten anzeigen).
Status und Bezeichnungen
In der rechten Spalte zeigt Ihnen ABS das Erfassungsdatum und den Status des Objekts an (d.h. ob das Objekt unverkauft, zugeschlagen, bezahlt, abgerechnet oder zurückgegeben ist).
Darunter finden Sie die "Aufnahmenummer" des Objekts. Die ist dann von Bedeutung für Sie, wenn Sie Ihre Objekte aus einer anderen Software übernommen haben, die eine andere Benennungskonvention als ABS verwendete, d.h. wenn sich bei der Übernahme die Objektnummern geändert haben. Die Aufnahmenummer ist die frühere Objektnummer.
Neben der Aufnahmenummer finden Sie das Feld "Bezeichnung des Einlieferers". Manche Einlieferer verwenden eigene Objektnummern. Diese Objektnummer können Sie hier eingeben; damit erleichtern Sie sich die Kommunikation mit dem Einlieferer.
Beschreibung
ABS unterscheidet zwei Beschreibungen eines Objektes: Die Kurzbeschreibung und die Katalogbeschreibung. Die Kurzbeschreibung erscheint auf Artikeletiketten, Rechnungen, Abrechnungen und Rückgabebelegen. Die Katalogbeschreibung erscheint im Katalog und auf Objektlisten.
Während die Kurzbeschreibung ein reines Textfeld ist, haben Sie im Feld "Katalogbeschreibung" eine (nicht sehr hochgezüchtete) Textverarbeitung zur Verfügung, die Sie entweder über das Kontextmenü erreichen (Klick mit der rechten Maustaste) oder über die zugehörigen Tastaturkürzel: Strg+F machen Sie den markierten Text fett, mit Strg+K kursiv, Strg+N macht den markierten Text normal.
Mit Strg+S erreichen Sie das Windows-eigene Dialogfeld für Schriftarten; damit können Sie in Ihren Beschreibungen beliebige Schriften verwenden. In der Praxis verändert sich dadurch allerdings nicht sehr viel, denn bei den meisten Ausgaben werden lediglich die Attribute "fett" und "kursiv" exportiert.
Mit dem Tastaturkürzel Strg+G erreichen Sie ein Fenster, in dem Sie einstellen können, wie stark der Text der Beschreibungsfelder vergrößert werden soll. Das kann bequem sein, wenn Sie regelmäßig Beschreibungstexte erfassen und Schwierigkeiten beim Sehen haben.
Daneben stehen Ihnen über das Kontextmenü die üblichen Funktionen zum Kopieren, Ausschneiden und Einfügen von Text zur Verfügung.
Objekt-Textbausteine
Mit der Tastaturkombination Strg+Shift+O können Sie in die Beschreibungsfelder einen Objekt-Textbaustein einfügen. Wie das genau funktioniert, erfahren Sie im Beitrag Arbeiten mit Objekt-Textbausteinen.
Beschreibung automatisch übersetzen
Seit Version 4.2.0.0 nutzt ABS den Übersetzer DeepL, um Beschreibungstexte automatisch zu übersetzen. Um dieses Feature zu nutzen, brauchen Sie einen Authentifizierungsschlüssel für DeepL; Näheres dazu erfahren Sie im Beitrag Systemeinstellungen: Der Reiter "Übersetzung".
Um eine Beschreibung zu übersetzen, klicken Sie im Kontextmenü der Beschreibung auf die Option "Übersetzen"; alternativ können Sie auch die Tastenkombination Strg+Shift+T benutzen. Jetzt wählen Sie aus, zwischen welchen Sprachversionen Sie übersetzen möchten:
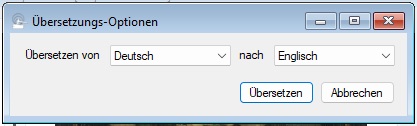
Wenn Sie jetzt auf "Übersetzen" klicken, "bestellt" ABS bei DeepL die entsprechende Übersetzung und zeigt Ihnen das Ergebnis direkt an:

Auf diese Weise können Sie den übersetzten Text ggf. noch korrigieren (DeepL ist zwar erstaunlich gut, es handelt sich aber immer noch um eine automatische Übersetzung, die im Einzelfall auch fehlerhaft sein kann).
Beschreibungsstatus
Mit dem Auswahlfeld "Beschreibung ist:" können Sie einstellen, ob die Beschreibung eines Objekts offen, in Arbeit oder abgeschlossen ist. Diese Angabe brauchen Sie dann, wenn Sie vor Veröffentlichung eines Kataloges die Objekte überprüfen - ABS wirft Ihnen dann (unter anderem) diejenigen Objekte aus, deren Beschreibungsstatus "offen" oder "in Arbeit" ist.
Sortiercode und Kategorien
Unter der Katalogbeschreibung können Sie den Sortiercode zum Objekt angeben. Wie und wozu Sie den Sortiercode benutzen können, erfahren Sie unter Sortiercodes für Objekte.
Im Auswahlfeld "Sparte" geben Sie die Kategorie des Objekts an. Jede Ihrer Kategorien ist standardmäßig einer lot-tissimo-Kategorie zugeordnet. Wenn Sie die eigene Kategorie wechseln, wird die lot-tissimo-Kategorie automatisch auf diese Standardzuordnung geändert. Selbstverständlich können Sie ein Objekt auch individuell einer anderen lot-tissimo-Kategorie zuordnen.
Preise und Konditionen
Unter den Kategorien geben Sie den Ausrufpreis Ihres Objekts an. Falls Sie Schätzpreise verwenden, finden Sie hier auch Eingabefelder für den oberen und unteren Schätzpreis, und falls Sie einen Limitpreis benutzen, ein Eingabefeld für den Limitpreis. Für alle vier Felder gilt: Wenn Sie sie leer lassen, liegt die entsprechende Information nicht vor. Es besteht also z.B. ein Unterschied zwischen keiner Angabe im Ausrufpreis (das Objekt ist nicht bewertet) und der Angabe "0" (das Objekt ist unlimitiert).
Im Feld "Provision (%)" sehen Sie den Nettoprovisionssatz für Ihr Objekt. Standardmäßig ist das der Provisionssatz, der für die ganze Einlieferung gilt, Sie können aber auch einen abweichenden Provisionssatz für das Objekt angeben.
Wenn Sie im Feld "Provision (fix)" einen Betrag angeben, ignoriert ABS bei der Abrechnung den Provisionssatz und berechnet eine feste Nettoprovision in Höhe des angegebenen Betrages.
Im Feld "Einkaufspreis" sehen Sie für Objekte, die Ihnen selbst gehören, deren Einkaufspreis.
Auktion und Losnummer
Im Feld "Auktion" sehen Sie die Auktion, der das Objekt zugeordnet ist. Falls ein Objekt in mehreren Auktionen aufgerufen wurde, steht hier die zeitlich am spätesten stattfindende Auktion. Die betreffende Losnummer wird angegeben, falls es zu dieser Auktion Losnummern gibt (das ist dann nicht der Fall, wenn Sie sich noch in der Einlieferungsphase befinden).
Versandmaß, verbotenes Symbol und Notizen
Im Feld "Versandmaß" können Sie für Bilder o.ä. das Außenmaß des Rahmens angeben (das Datenmerkmal existiert, weil bei gerahmten Bildern in der Katalogbeschreibung häufig lediglich die Bildgröße ohne Rahmen angegeben wird - auf diese Weise haben Sie auch das Außenmaß, das Sie eventuell zur Kalkulation von Versandkosten benötigen).
Den Haken "verbotenes Symbol" setzen Sie für Objekte des dritten Reiches (§86 StGB).
Im Feld "Notizen" können Sie einen freien Text zu Ihrem Objekt erfassen.
Standort
Hier wählen Sie den Standort des Objektes aus. Beachten Sie, dass das Auswahlelement Tastatureingaben versteht. Das bedeutet, dass Sie auch die Anfangsbuchstaben des entsprechenden Listeneintrags eingeben können, statt den Standort mit der Maus aus der Liste auszuwählen. Wenn Sie sehr viele Standorte haben, kann das Ihre Arbeit erheblich beschleunigen.
Wenn Sie einen Standort ändern, vergisst ABS den bisherigen Standort nicht, sondern merkt sich, dass das Objekt sich bis zum Zeitpunkt der Änderung am bisherigen Standort befand und sich ab diesem Zeitpunkt am neuen Standort befindet. Wenn Sie alle bisherigen Standorte des Objekts einsehen möchten, dann klicken Sie auf den Link "Standorte" links vom Auswahlelement.
Gegebenenfalls können Sie ergänzende Informationen zum Standort im Feld "Details zum Standort" erfassen.
| Voriger Beitrag: Liste mit Mailadressen ausgeben |
Nächster Beitrag: Arbeiten mit Objekt-Textbausteinen |